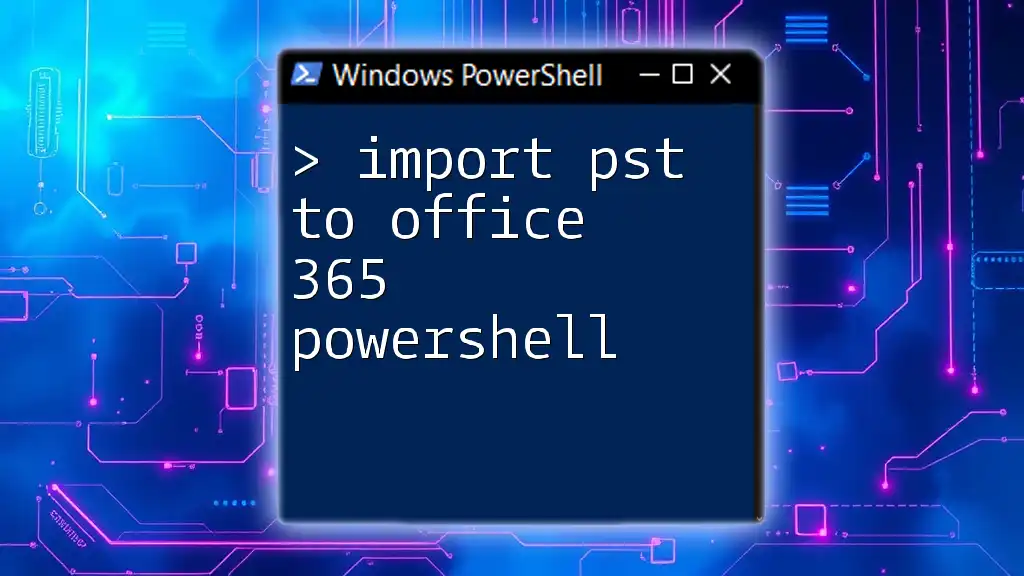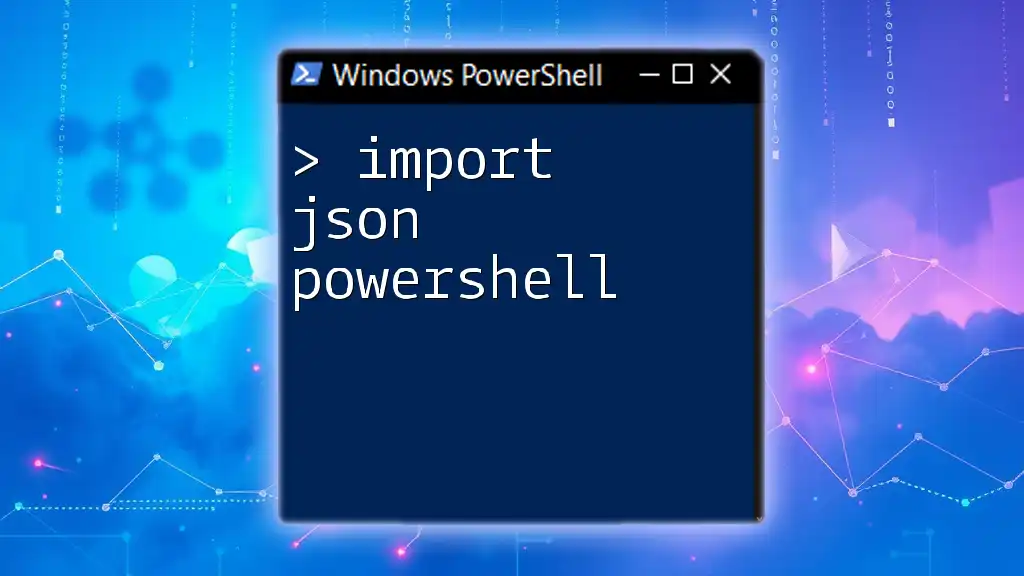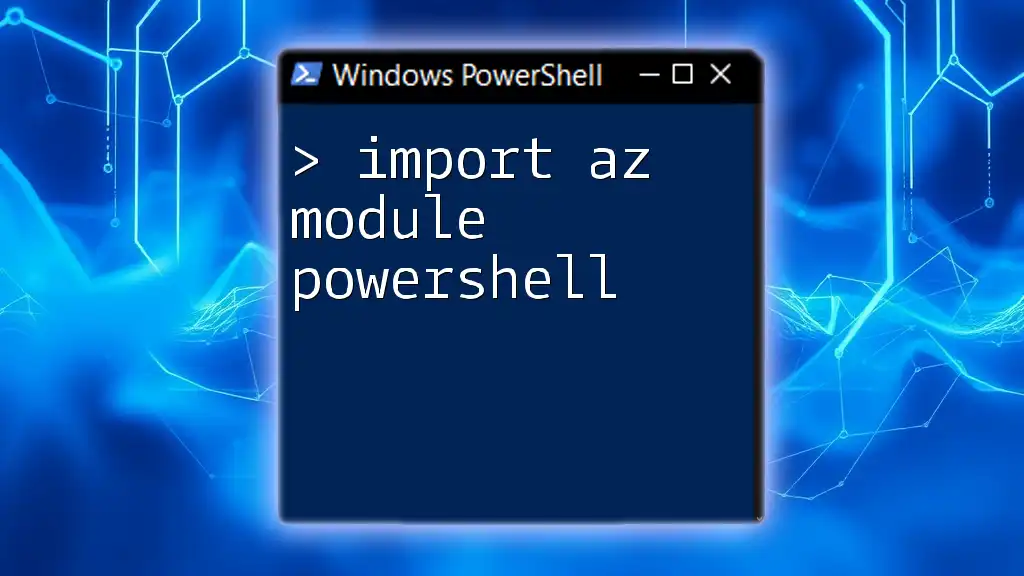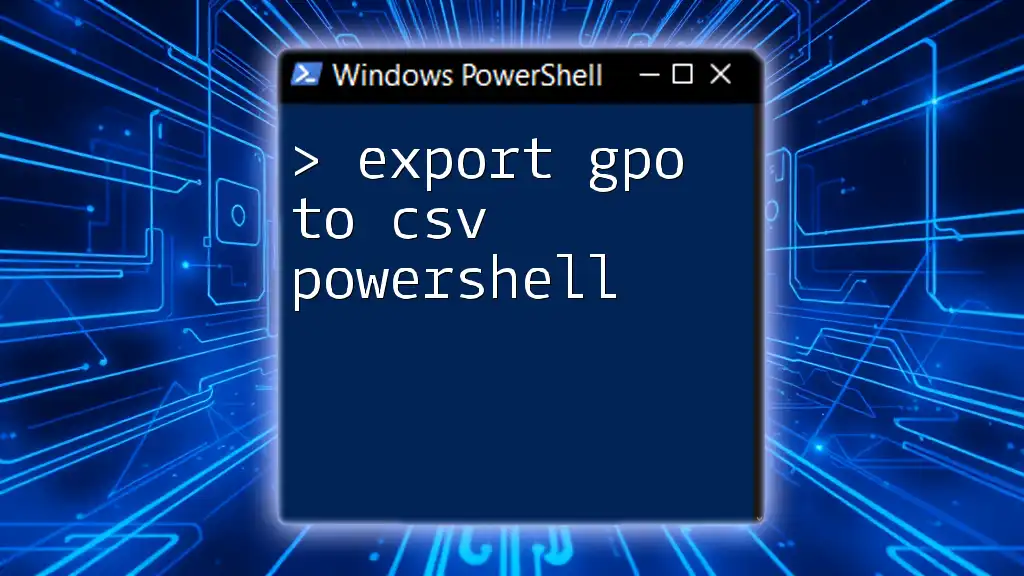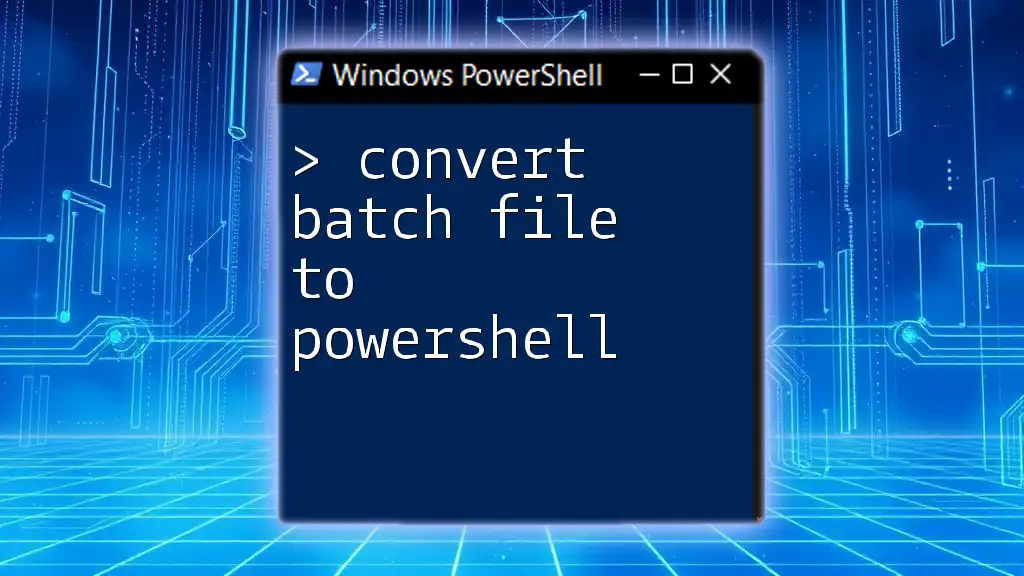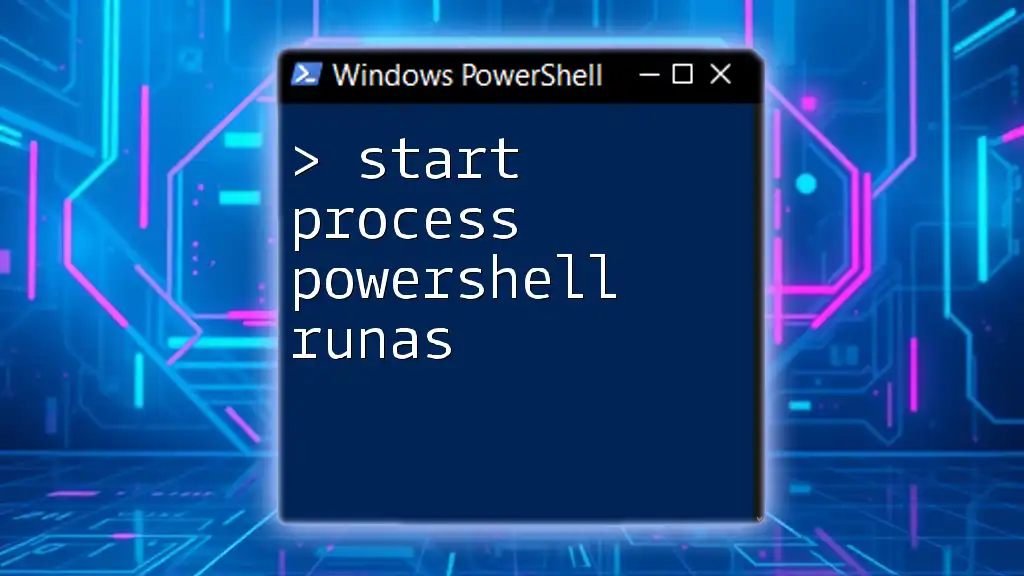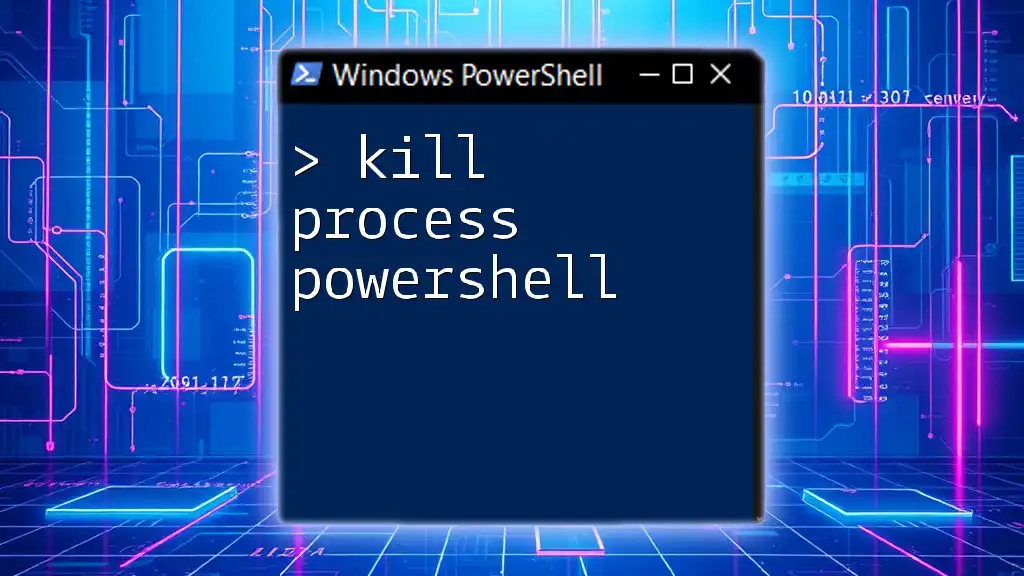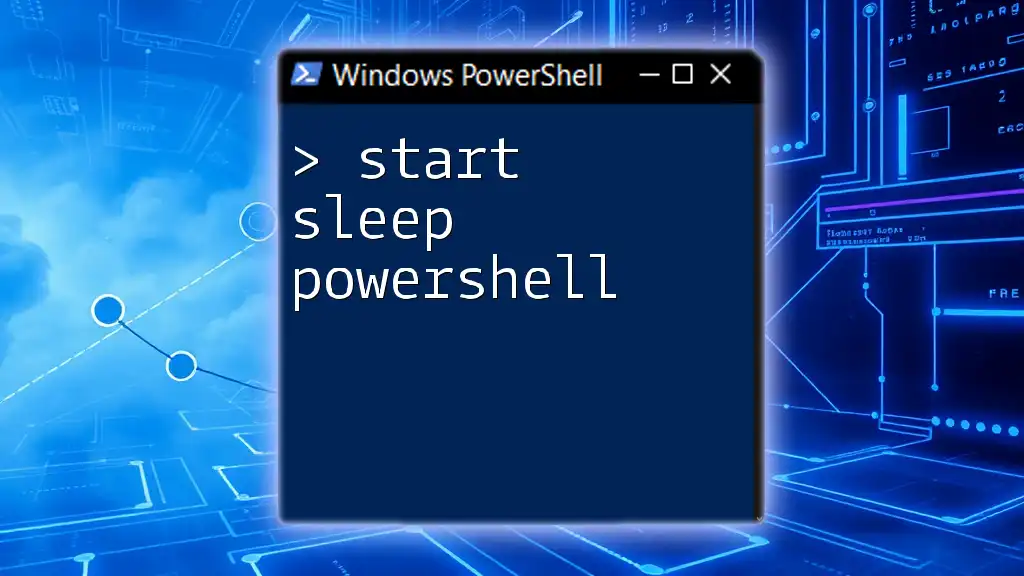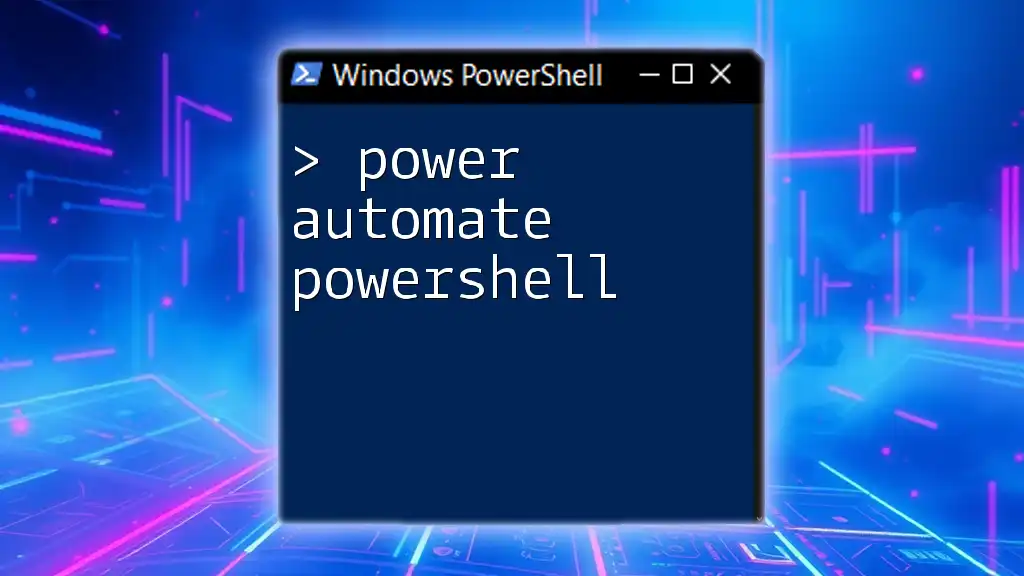To import a PST file to Office 365 using PowerShell, you can utilize the `New-MailboxImportRequest` cmdlet, followed by specifying the user and PST file location.
Here's a code snippet demonstrating this:
New-MailboxImportRequest -Mailbox user@example.com -FilePath "\\path\to\your\file.pst"
Understanding PST Files
What is a PST File?
A Personal Storage Table (PST) file is a proprietary file format used by Microsoft Outlook to store copies of messages, calendar events, and other items. Organizations often use PST files as a backup solution or for archiving purposes, especially when transitioning between email systems or when data management policies enforce data retention.
Using Outlook and PST files can be beneficial for users to access data offline; however, these files can also become cumbersome to manage as they grow in size. This is where importing PST files into Office 365 becomes valuable.
Why Import PST Files into Office 365?
Migrating PST files to Office 365 allows organizations to take advantage of the cloud. The benefits include:
- Accessibility: Users can access their emails from anywhere, on any device.
- Collaboration: Office 365 enhances collaboration with integrated tools like Teams and SharePoint.
- Storage Management: Office 365 offers a scalable cloud solution that handles large amounts of data without risking data loss.
By importing PST files into Office 365, organizations maintain continuity, retain their historical data, and empower employees with modern collaboration tools.
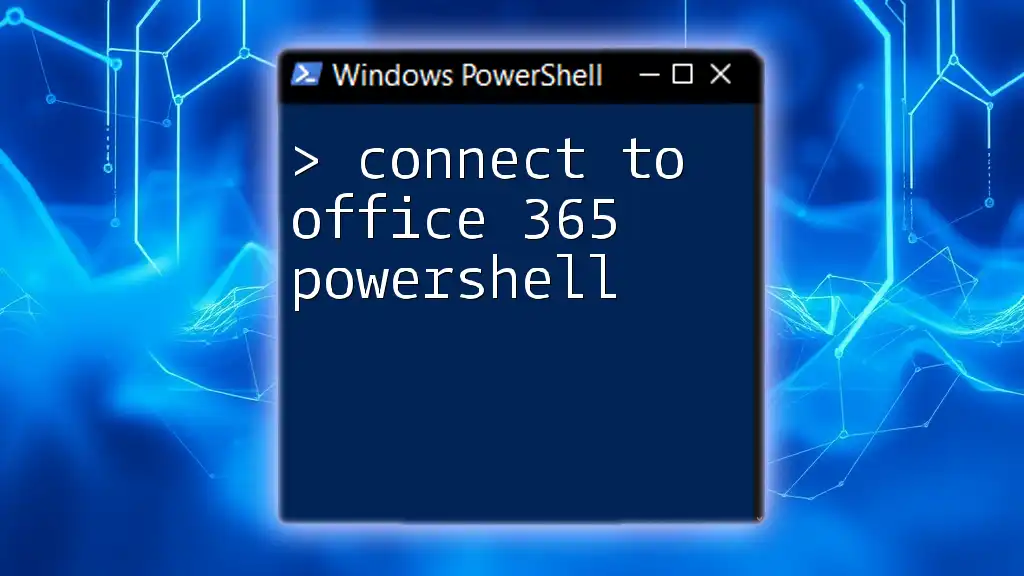
Preparing for the Import
System Requirements
Before embarking on the import journey, ensure your environment meets certain prerequisites:
- PowerShell: Install the latest version of PowerShell to access Office 365 cmdlets.
- Exchange Online: Obtain the necessary licenses and confirm that your account has permissions to perform mailbox imports.
Setting Up PowerShell for Office 365
The next step involves connecting PowerShell to Exchange Online. This connection enables you to execute the necessary commands for importing PST files. First, ensure you have the Exchange Online Management module installed. Then, you can connect as follows:
# Connect to Exchange Online
$UserCredential = Get-Credential
Connect-ExchangeOnline -Credential $UserCredential
This command will prompt you for your credentials. Enter the username and password associated with your Office 365 account, and you will establish a connection.
Preparing PST Files
Before starting the import process, ensure your PST files are ready. Consider the following:
- Directory Structure: Organize your PST files in a manner that makes them easily identifiable. Utilizing a clear folder structure will help in managing imports later on.
- Naming Conventions: Use relevant and distinct names for your PST files to simplify tracking and reduce confusion during the import process.

Importing PST Files to Office 365 Using PowerShell
Step-by-Step Guide to Import PST Files
Uploading PST Files to Azure Storage
To import PST files into Office 365, you first need to upload them to Azure Blob Storage. This step is crucial as the import command references the location of the PST file in Azure.
One common tool for this task is Azure Storage Explorer, where you can drag and drop your PST files into the specified Azure Blob container. Make sure you have appropriate permissions and that the storage account is accessible.
Creating an Import Job
With your PST files uploaded, you can now use PowerShell to create an import job. The primary cmdlet for this purpose is `New-MailboxImportRequest`. This command registers the import process for the specified user's mailbox. Here’s an example command:
New-MailboxImportRequest -Mailbox user@example.com -FilePath "https://yourstorageaccount.blob.core.windows.net/yourcontainer/pstfile.pst"
This command specifies the mailbox that will receive the imported PST data and the complete path to the PST file in Azure.
Monitoring the Import Job
Once the import job has been initiated, it is essential to monitor its progress. Use the `Get-MailboxImportRequest` cmdlet to track the status of your import job. Utilize the command below to view details of the import requests:
Get-MailboxImportRequest | Get-MailboxImportRequestStatistics
This command provides insights into the status of each request, including the progress percentage, completion status, and any errors encountered.
Finalizing the Import Process
Completing the Import
Once the import job is successfully completed, it’s necessary to finalize the process. This includes removing any completed mailbox import requests to keep your environment clean. To do so, use the following command:
Get-MailboxImportRequest | Remove-MailboxImportRequest
By cleaning up, you ensure that your Exchange Online environment remains organized, which is particularly important for ongoing management.
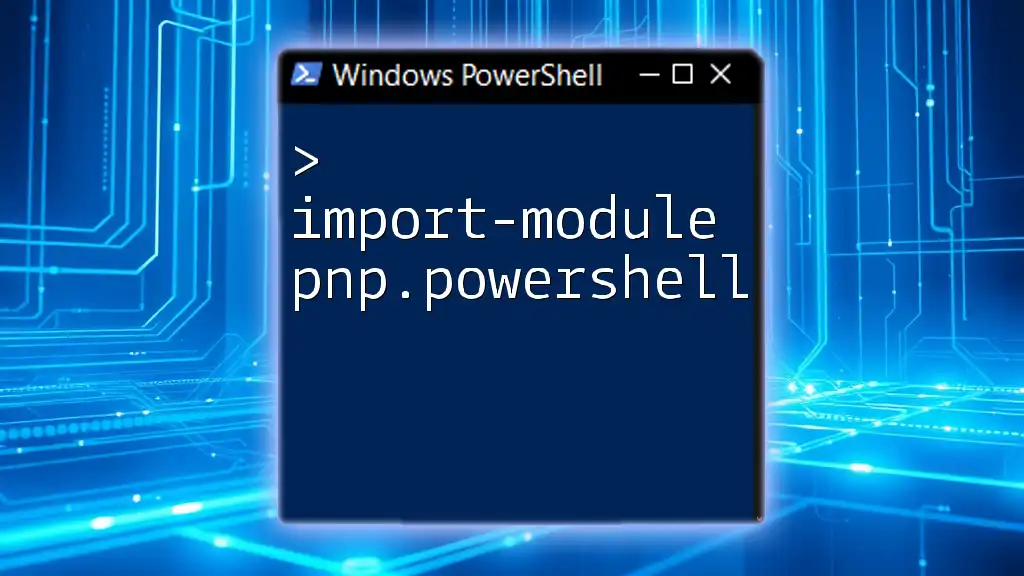
Troubleshooting Common Issues
Errors During the Import Process
Despite best efforts, issues may arise during the import. Common error messages might include permissions-related errors or issues with file accessibility. Here's how to address specific problems:
- Permissions Errors: Ensure the account you're using has the appropriate roles assigned (i.e., "Mailbox Import Export" role).
- File Not Found: Verify the correct URL format in the file path. Make sure the PST file exists in the specified Azure Blob container.
Best Practices for Importing PST Files
To maximize the success of your PST import, consider the following best practices:
- Test the Import with a Sample PST: Before rolling out a large import process, conduct a test with a smaller, representative PST file.
- Schedule Off-Peak Hours: Running imports during off-peak IT hours can minimize disruptions and allow for more focused monitoring.
- Utilize Logging: Document each step of the import and note any errors encountered for future reference and troubleshooting.
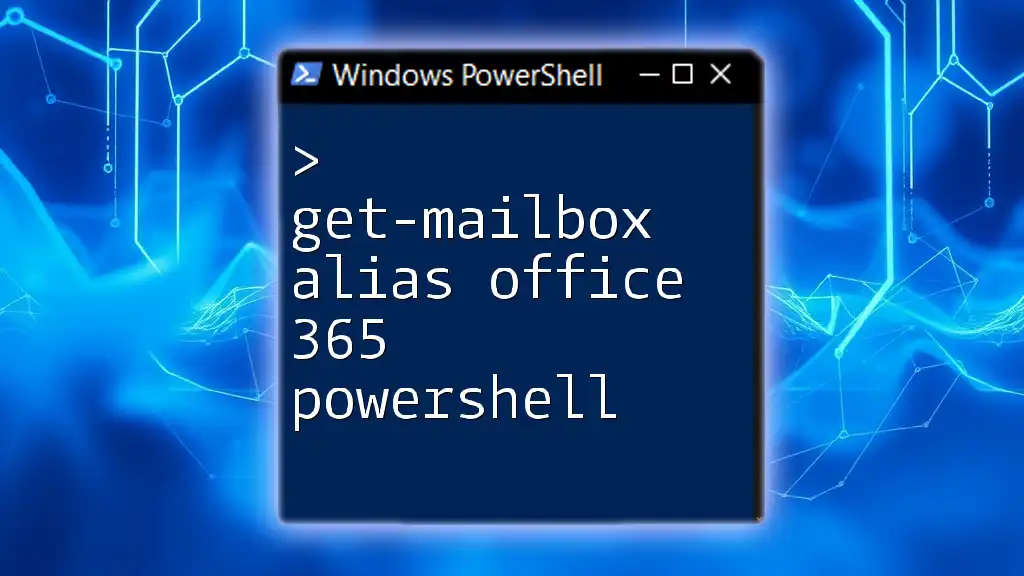
Conclusion
Importing PST files to Office 365 PowerShell is a crucial process for organizations transitioning to cloud solutions. It streamlines email management and enhances the accessibility and collaboration capabilities of your workforce. By following the outlined procedures and leveraging PowerShell effectively, you can ensure a smooth migration process, maintaining vital data across your organization.

Additional Resources
Useful PowerShell Cmdlets for Office 365
- Import-Csv: Useful for importing data into PowerShell sessions.
- Get-Mailbox: To retrieve mailbox settings and attributes for users.
- Set-Mailbox: To modify mailbox properties as needed.
Links to Official Documentation
- Microsoft Exchange Online documentation for further reading on mailbox management and imports.
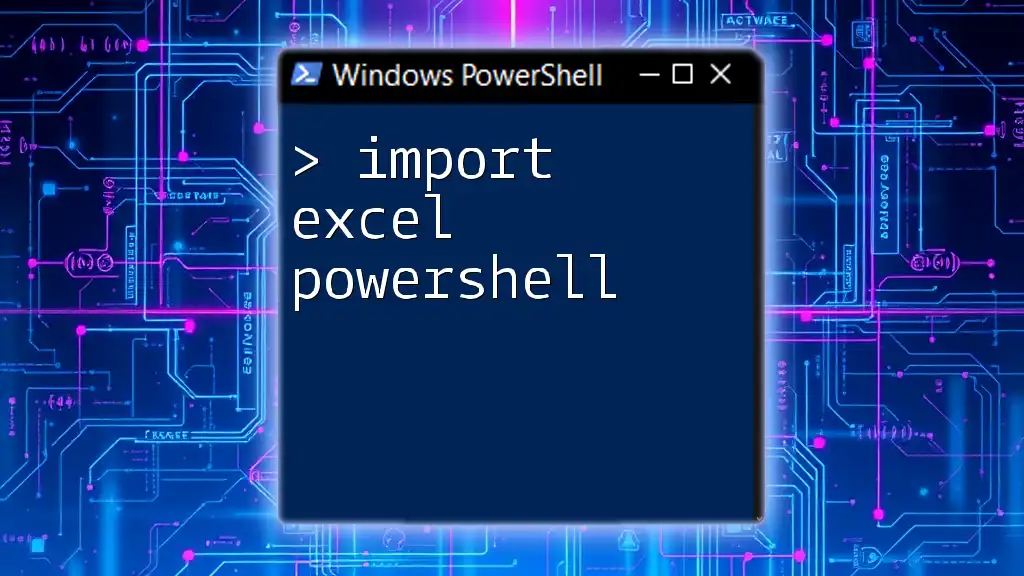
Call to Action
If you're looking to deepen your understanding of PowerShell and email management in Office 365, consider signing up for our training sessions or webinars. Take advantage of our free resources or eBooks to master PowerShell commands and enhance your productivity!