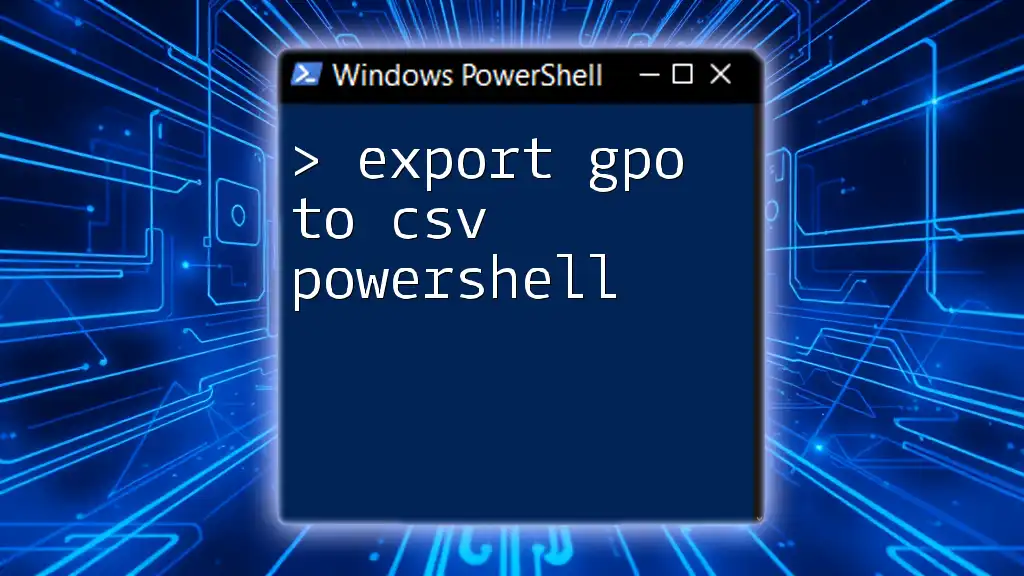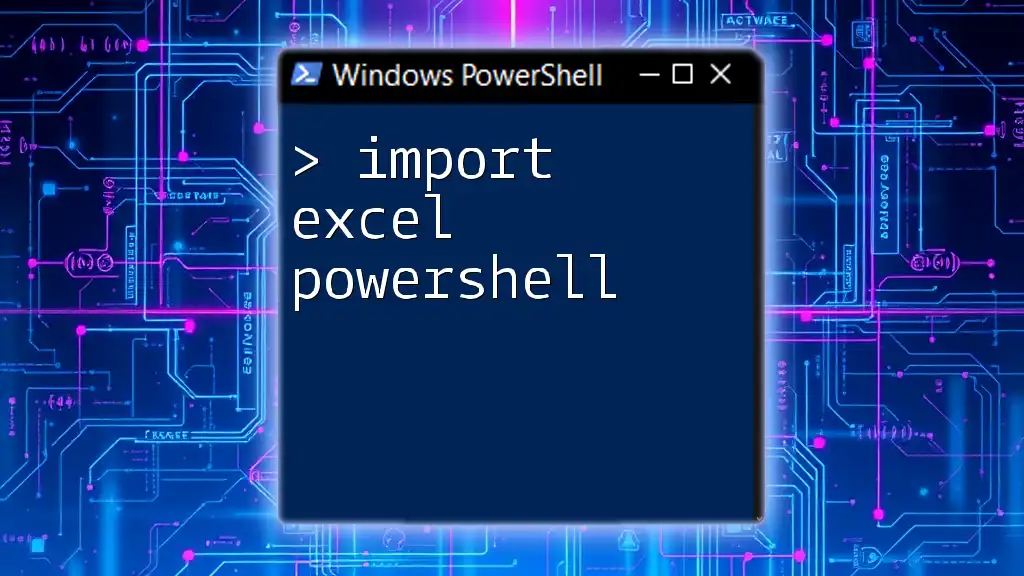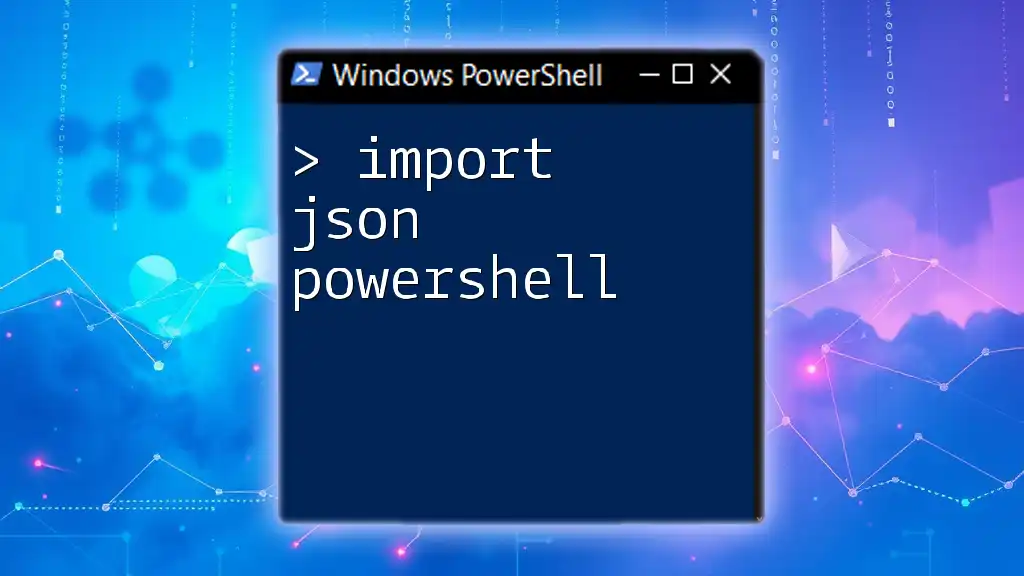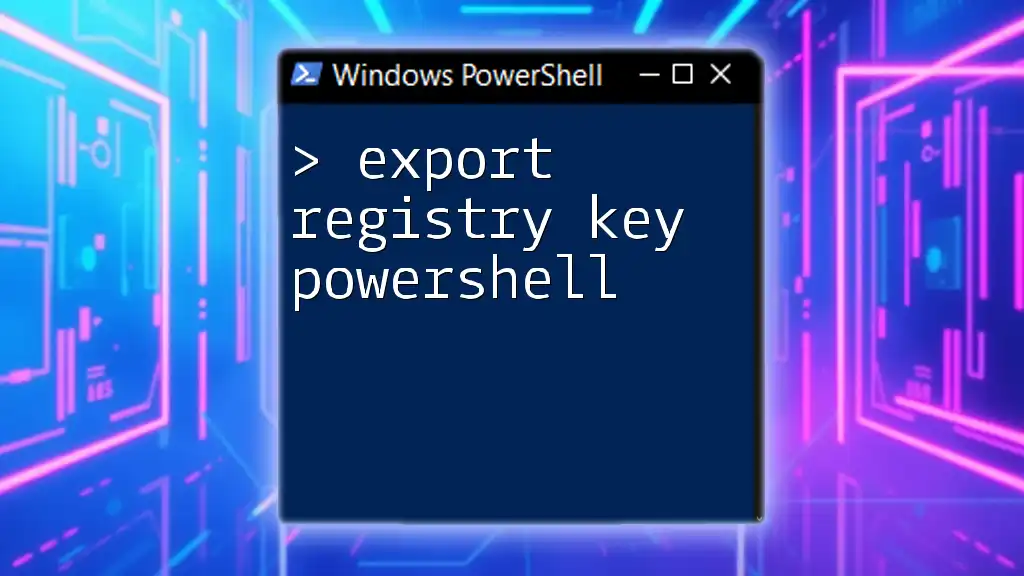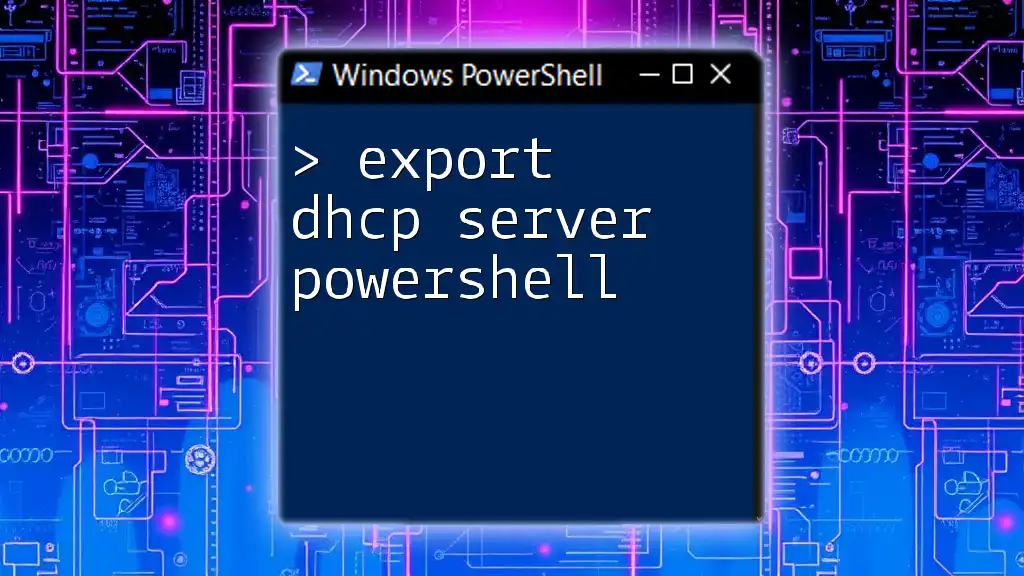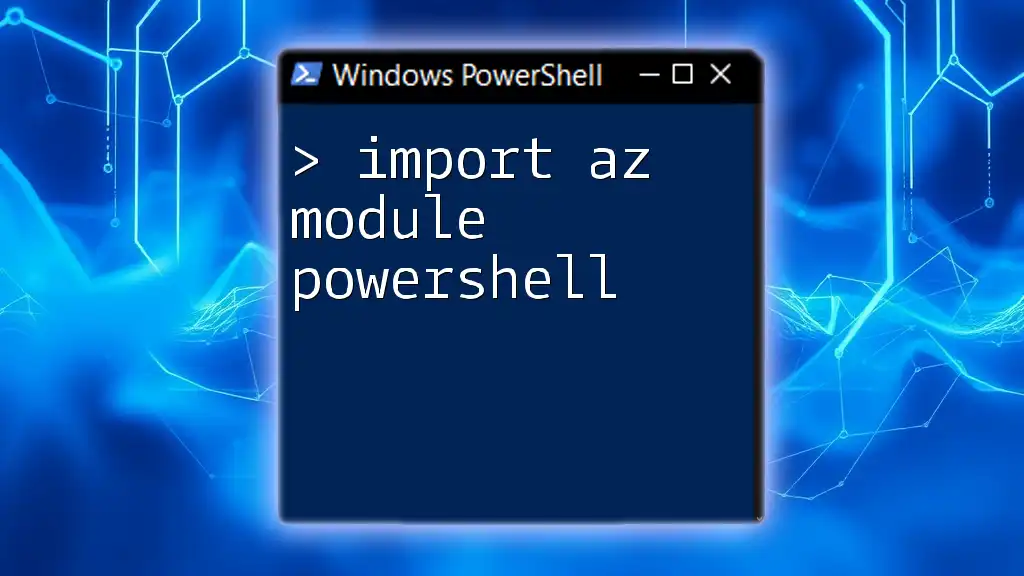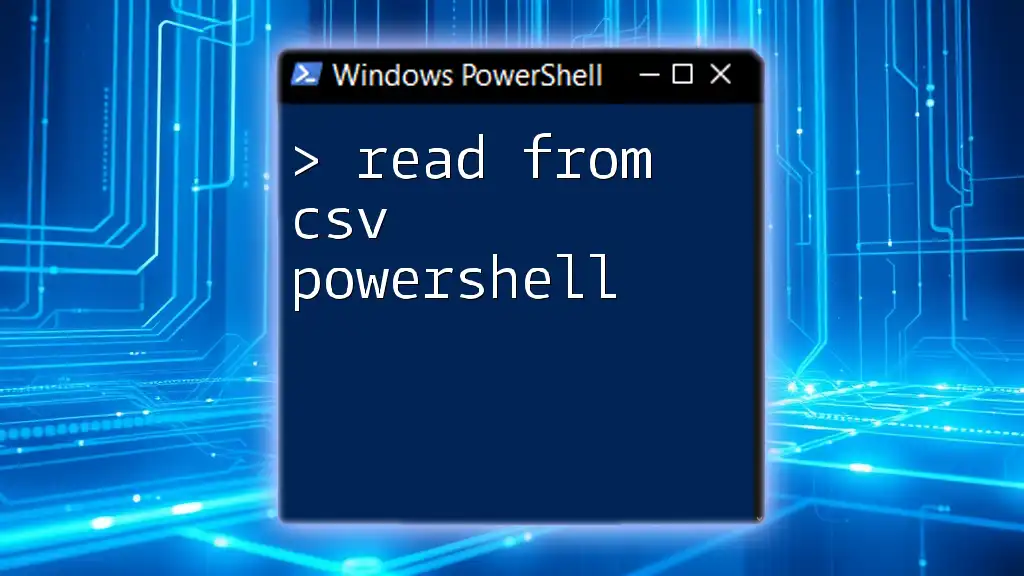You can easily export Group Policy Objects (GPO) to a CSV file using PowerShell by applying the following command.
Get-GPO -All | Select-Object Id, Name, Description | Export-Csv -Path "GPO_Export.csv" -NoTypeInformation
Understanding GPO and its Components
What is a Group Policy Object?
A Group Policy Object (GPO) is a collection of settings that control the environment of user accounts and computer accounts within Active Directory. GPOs allow administrators to manage multiple settings from a centralized location, providing a powerful way to implement security and operational standards across an organization.
Components of a GPO
- Settings: GPOs can configure various settings, categorized mainly into User Configuration and Computer Configuration. This includes security settings, software installation policies, and scripts.
- Links: GPOs can be linked to sites, domains, and organizational units (OUs). This determines which users or computers the GPO will apply to. Understanding these components is critical when managing policies across different levels of your Active Directory hierarchy.

Why Export GPOs?
Benefits of Exporting GPOs
Exporting GPOs provides several important benefits:
- Backup and Recovery: Let's face it—accidental deletions can occur. Exporting GPOs provides you with a safety net that enables quick recovery.
- Documentation Purposes: Keeping an updated log of your GPOs aids in audits and compliance. It helps in showing what settings are applied.
- Analysis and Auditing: Exported GPO data can be analyzed to identify potential misconfigurations or to ensure compliance with organizational policies.

Prerequisites for Exporting GPOs
Before you dive into the PowerShell commands to export GPOs, make sure you meet these prerequisites:
- Required Permissions: You must have Administrator rights on the Active Directory.
- Active Directory Module: Ensure that the Active Directory module for Windows PowerShell is enabled. In Windows 10 or Windows Server, this module is included with the RSAT (Remote Server Administration Tools).
- Installed Modules: If necessary, install modules that may not be present on your system using commands like `Install-WindowsFeature RSAT-AD-PowerShell`.

Exporting GPO to CSV with PowerShell
Introduction to PowerShell
PowerShell is a command-line shell and scripting language designed for system administration. It automates the management of system tasks such as configuration management, administration, and data manipulation. In this context, PowerShell is the key tool for exporting your GPOs efficiently.
Necessary PowerShell Cmdlets
- Get-GPO: This cmdlet retrieves all GPOs available in the specified scope, allowing you to access their metadata.
- Get-GPOReport: Generate a report for a particular GPO in formats like XML or HTML. This is crucial for understanding the contents of a GPO before exporting.
- Export-Csv: This cmdlet is used to convert objects into a series of CSV strings and save them to a CSV file. It makes it possible to easily share GPO data in a structured format.
Step-by-Step Guide to Export GPO to CSV
Retrieving GPO Information
To get started, you need to retrieve information about the GPOs. Use the following command:
$GPOs = Get-GPO -All
This command collects all the GPOs in the current domain, storing them in the `$GPOs` variable. It’s essential for the next steps, as you will now have access to all GPOs and their associated properties.
Generating the Report
Once you have the GPO information, the next step is to generate reports for each GPO. The following command can be utilized:
$GPOs | ForEach-Object { Get-GPOReport -Guid $_.Id -ReportType XML | Select-Xml -XPath "//ComputerPolicies/*" }
This command leverages `ForEach-Object` to iterate through each GPO obtained in the previous step. It generates an XML report for each GPO and uses `Select-Xml` to filter computer policies. Understanding how to navigate and filter XML data is invaluable for deeper analysis of GPO content.
Exporting the Report to CSV
Finally, you can export the gathered GPO data into a CSV file. Use the following command:
Get-GPO -All | Select-Object DisplayName, Id, Owner | Export-Csv -Path "C:\GPOExport.csv" -NoTypeInformation
This command does the following:
- Get-GPO -All: Retrieves all the GPOs once again.
- Select-Object DisplayName, Id, Owner: Selects specific properties to include in the exported CSV, ensuring your data is concise.
- Export-Csv -Path "C:\GPOExport.csv" -NoTypeInformation: Saves the data as a CSV file at the specified location, while `-NoTypeInformation` omits the type information from the file.

Common Issues and Troubleshooting
Permission Denied Errors
If you encounter "permission denied" errors, it often means your current account lacks the necessary permissions to query or export GPOs. Check that you are running PowerShell as an administrator or ensure your account has proper rights in Active Directory.
Handling Empty or Missing GPOs
If you run the command but no GPOs appear, this could indicate that the GPOs do not exist or your account lacks visibility into certain OUs. Use `Get-GPO -All` to verify whether GPOs actually exist.
Encoding Issues with CSV Files
When exporting, you may also face encoding issues, particularly with special characters. If you notice garbled text in your CSV file, consider specifying the encoding in the `Export-Csv` cmdlet by adding `-Encoding UTF8`.
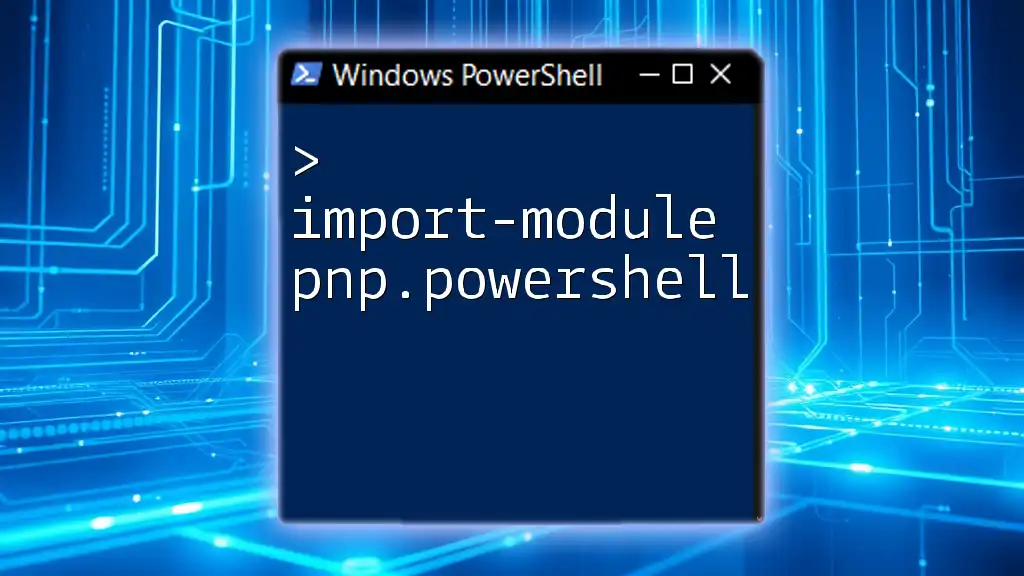
Conclusion
Exporting GPOs using PowerShell is not just a practice; it’s a necessity for effective Group Policy management. With the steps outlined above, you can ensure that your GPOs are easily retrievable, well-documented, and prepared for any changes or audits that may arise in the future.

Additional Resources
PowerShell Documentation
For more extensive details on the PowerShell cmdlets discussed, refer to the official Microsoft documentation. This resource provides each cmdlet's use cases, parameters, and additional examples.
Community Forums and Support
Networking with fellow IT professionals through forums, user groups, or platforms like Stack Overflow can offer real-time support and additional insights for advanced PowerShell use.
Future Considerations
Stay updated on new PowerShell features, as Microsoft frequently releases updates that enhance capabilities for system administrators. Understanding these updates can further improve your GPO management strategies.