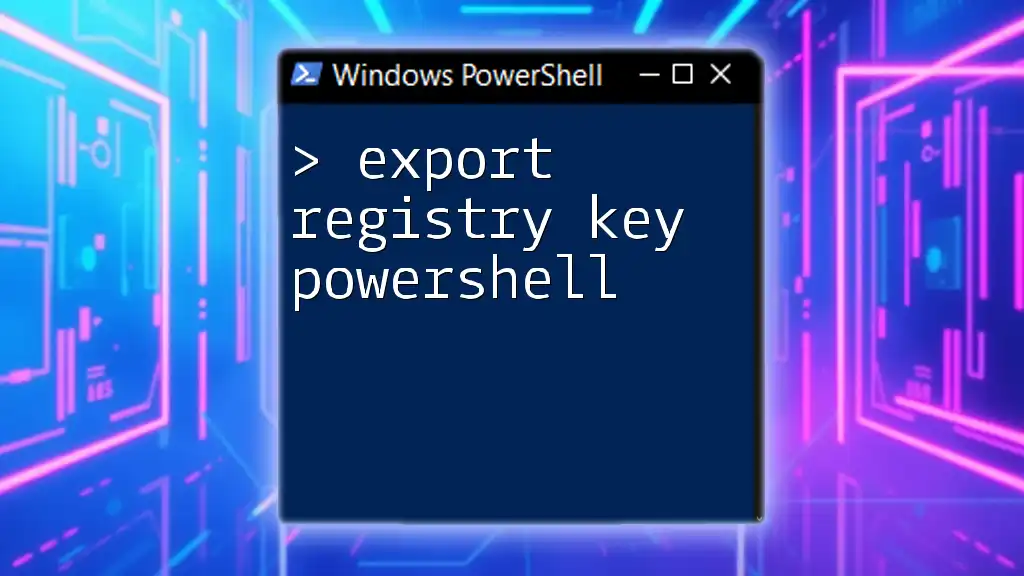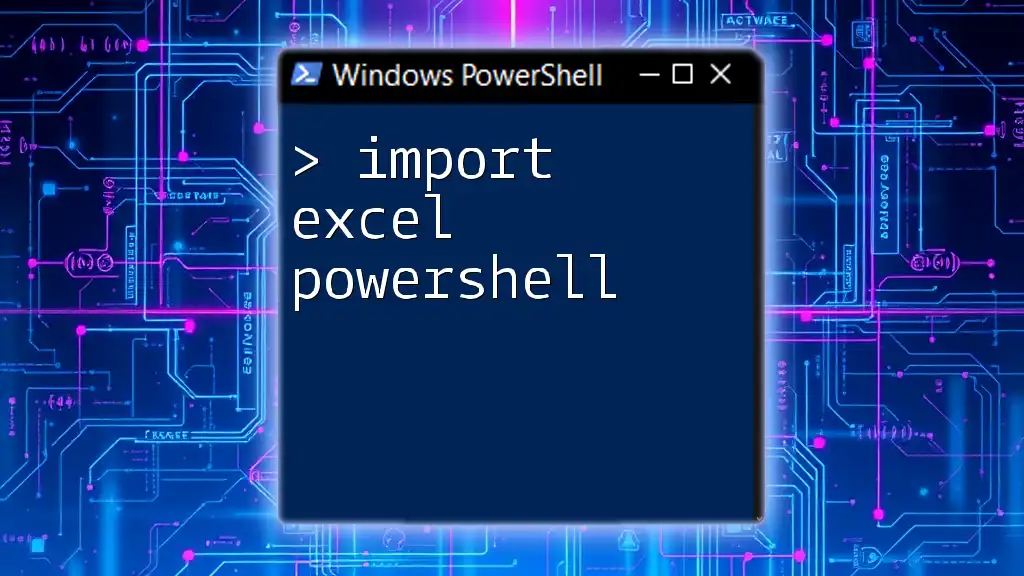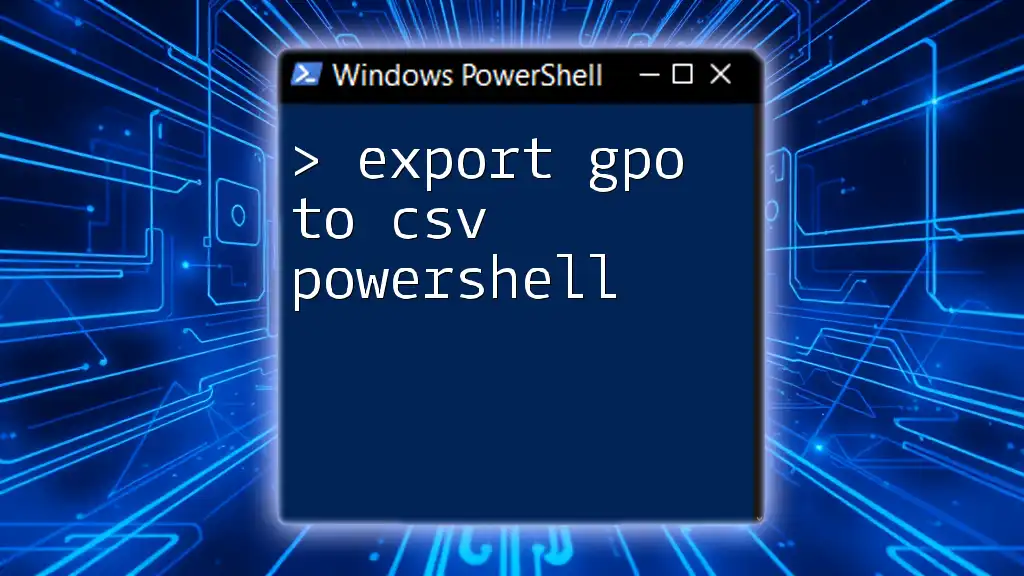To export a registry key using PowerShell, you can utilize the `Export-RegistryFile` cmdlet with the appropriate parameters to create a .reg file from the specified registry path.
Here’s a code snippet to do that:
Export-RegistryFile -Path 'HKCU\Software\YourKey' -Destination 'C:\path\to\exportedkey.reg'
What is PowerShell?
PowerShell is a powerful command-line shell and scripting language designed for system administration and automation. It enables IT professionals to control and automate the administration of the Windows operating system and applications. With advanced cmdlets and the ability to interact with various system components, PowerShell stands as an essential tool for anyone looking to manage Windows environments efficiently.
One of the key features of PowerShell is its ability to interact with the Windows Registry, which serves as a database for configuration settings and options. The utility of exporting registry keys using PowerShell extends to system backups, migration, and troubleshooting, making it a vital skill for any system administrator.
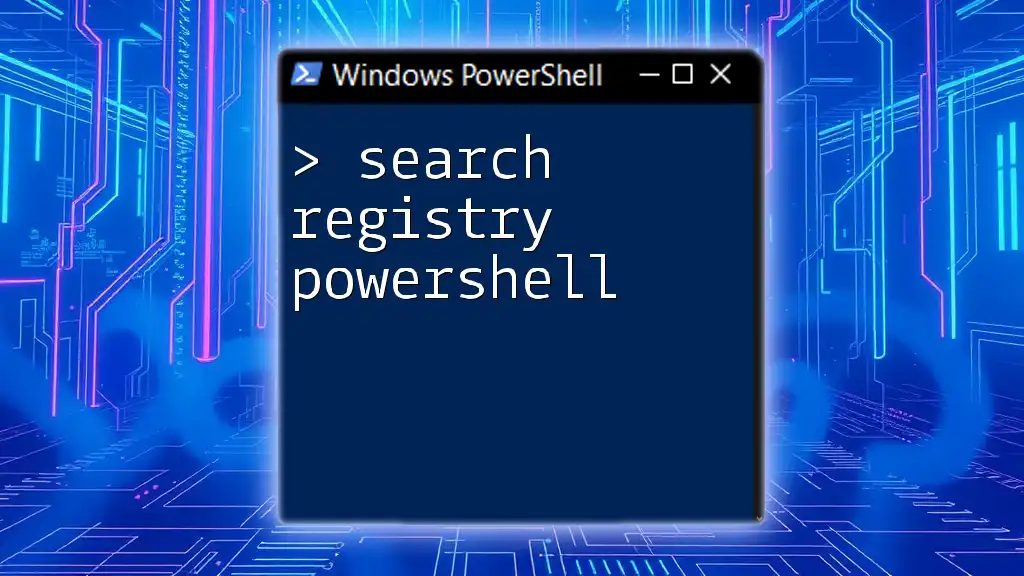
Understanding Registry Keys
What are Registry Keys?
The Windows Registry is a hierarchical database used by the operating system to store information and settings for both hardware and software. It consists of keys and values that manage the configuration options for various components of the OS.
Registry keys can be thought of as folders that contain related settings. They help in organizing configurations for system components, user profiles, installed software, and much more. Understanding how to navigate and manipulate these keys allows users to customize and troubleshoot their systems effectively.
Common Registry Paths
The Registry is organized into several sections or hives, with the two most commonly dealt with being:
- HKEY_LOCAL_MACHINE (HKLM): Contains settings that apply to the entire machine.
- HKEY_CURRENT_USER (HKCU): Contains settings specific to the currently logged-in user.
When looking to export registry keys, you might often find yourself dealing with paths like `HKCU:\Software\YourApplication` or `HKLM:\Software\Microsoft\Windows\CurrentVersion`.

How to Export a Registry Key Using PowerShell
Basic Command Syntax
Exporting a registry key in PowerShell is straightforward once you understand the syntax. The primary command used is `Export-RegistryFile`, although it may also be necessary to utilize a combination of `Get-ItemProperty` and other cmdlets depending on your specific needs.
Basic Example
To export an entire registry key, you can use the following command:
Export-RegistryFile -Path "HKCU:\Software\YourApplication" -Destination "C:\Path\To\Export.reg"
Detailed Breakdown of the Command
In this command:
- `-Path`: Specifies the path of the registry key you want to export. Ensure that the path is correct, as specifying the wrong key could lead to exporting unintended data.
- `-Destination`: Determines where to save the exported file. Choose an accessible location to avoid permission issues later on.
Exporting Specific Registry Key Values
In some cases, you may want to extract only specific values from a registry key rather than exporting the entire key. This is effective for targeting just the information you need.
Example Code Snippet
Here's an example of how to export particular registry values:
Get-ItemProperty -Path "HKCU:\Software\YourApplication" | Select-Object ValueName1, ValueName2 | Export-Csv -Path "C:\Path\To\Export.csv" -NoTypeInformation
In this snippet, `Get-ItemProperty` retrieves the specified values, which are then filtered through `Select-Object` before being exported to a CSV file.

Advanced Options for Exporting Registry Keys
Using Filters
PowerShell allows you to filter registry data based on conditions, which can help streamline data exports. For example, if you only want to export registry entries meeting certain criteria, you can append filtering parameters to your command.
Scheduling Export Tasks
For ongoing management tasks, you might want to automate the process of exporting registry keys. Utilizing Windows Task Scheduler alongside a PowerShell script can kick off exports at defined intervals or events.
Error Handling
When working with registry exports, errors can occur due to incorrect paths or permission issues. It is best practice to implement error handling to manage these situations gracefully.
Example Code Snippet for Error Handling
You can set up a `try-catch` block in your PowerShell script to manage potential errors effectively:
try {
Export-RegistryFile -Path "HKCU:\Software\YourApplication" -Destination "C:\Path\To\Export.reg"
} catch {
Write-Host "An error occurred: $_"
}
This will capture any errors during the export process and display a message, aiding in troubleshooting.
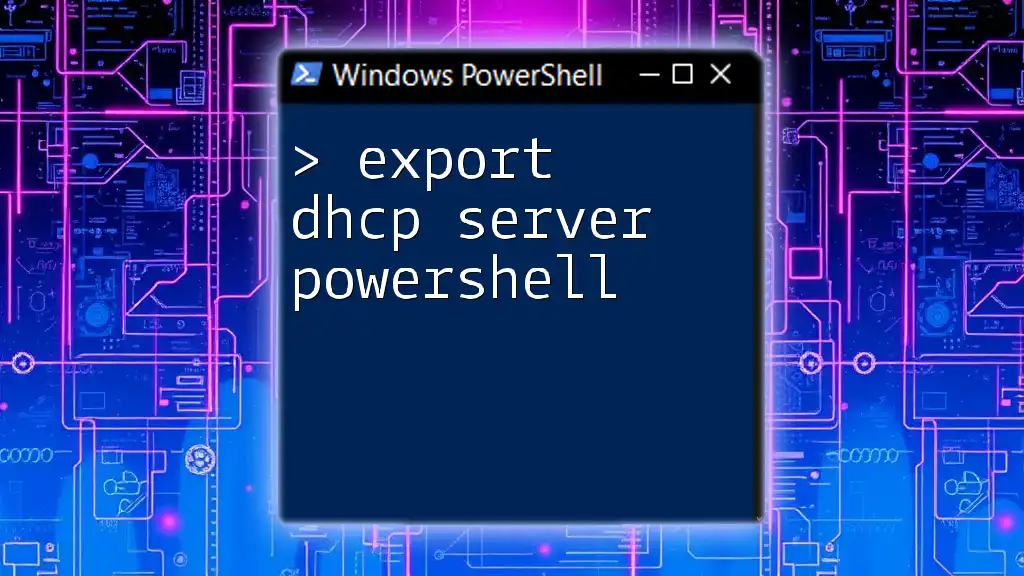
Best Practices for Exporting Registry Keys
When exporting registry keys, consider the following best practices:
- Create backups before performing any operations. This step is crucial as incorrect modifications can affect system stability.
- Use the right file formats for export files (e.g., .reg for registry files, .csv for structured data).
- Conduct tests in a safe environment (like a virtual machine) to avoid any unintentional changes to your main working system.

Troubleshooting Common Issues
While exporting registry keys using PowerShell is generally smooth, you may encounter some issues:
- Incorrect Paths: Double-check your paths to ensure accuracy.
- Permission Issues: Make sure you have the necessary administrative permissions to access or modify registry keys.
In addressing these common pitfalls, proper error handling can significantly ease the troubleshooting process.

Conclusion
Exporting registry keys using PowerShell provides a quick and efficient means of managing and backing up essential configuration data. With the power and flexibility of PowerShell, users can automate their tasks and streamline their workflows effectively.
As you explore more about PowerShell and registry management, remember to practice with the provided examples. Consistent engagement with these commands will enhance your skills and efficiency. Don’t hesitate to follow our updates for more exciting insights into PowerShell automation and system management!

Additional Resources
For those looking to dive deeper, check out:
- The official PowerShell documentation for cmdlet details and examples.
- Online community forums where users discuss common challenges and solutions related to PowerShell and registry management.
- Further reading materials for advanced PowerShell scripting techniques and best practices.

Call to Action
Now that you have a solid understanding of how to export registry keys using PowerShell, take some time to practice with the commands provided. Subscribe to our newsletters for more hands-on tutorials, and stay tuned for future posts on mastering PowerShell!