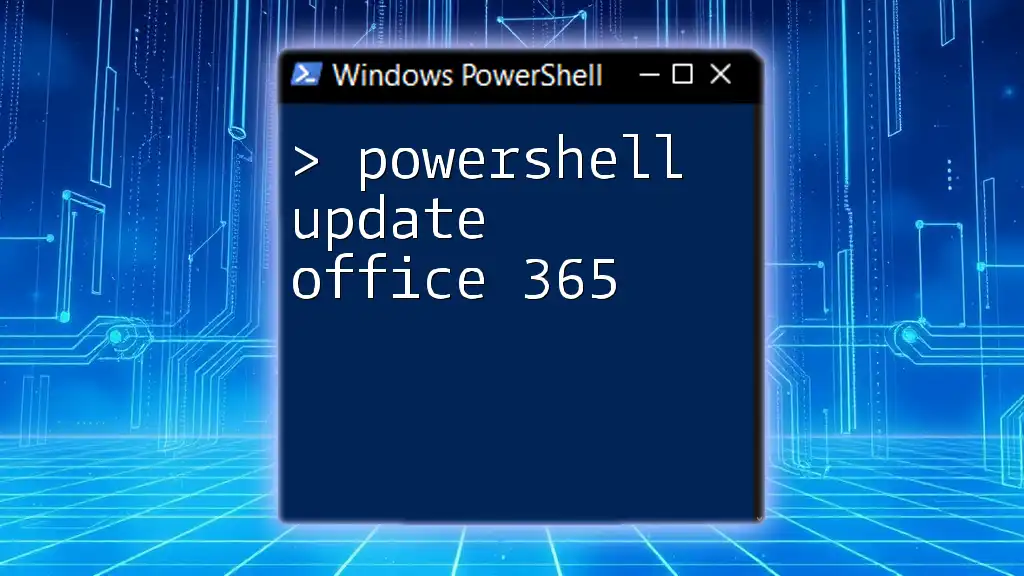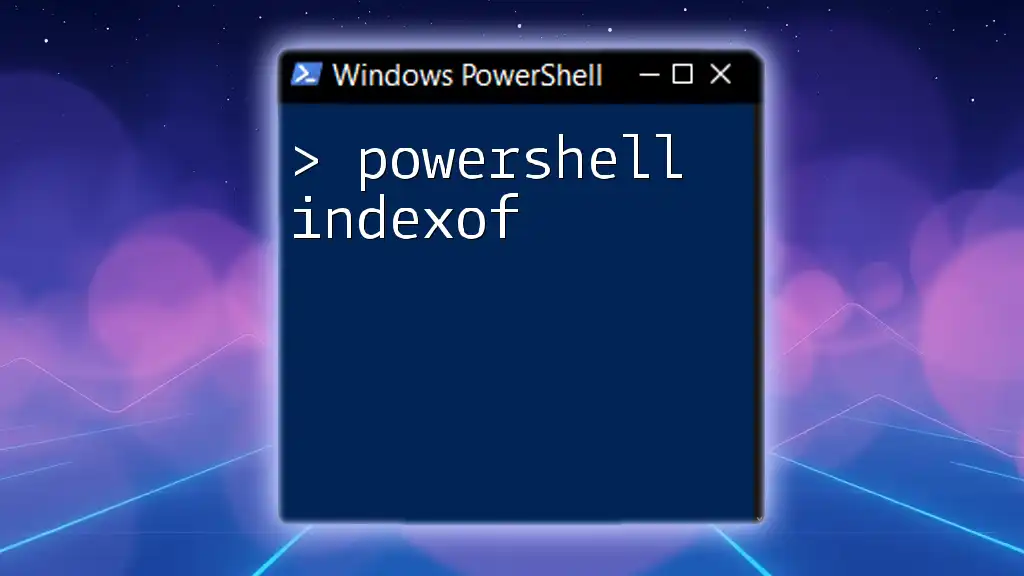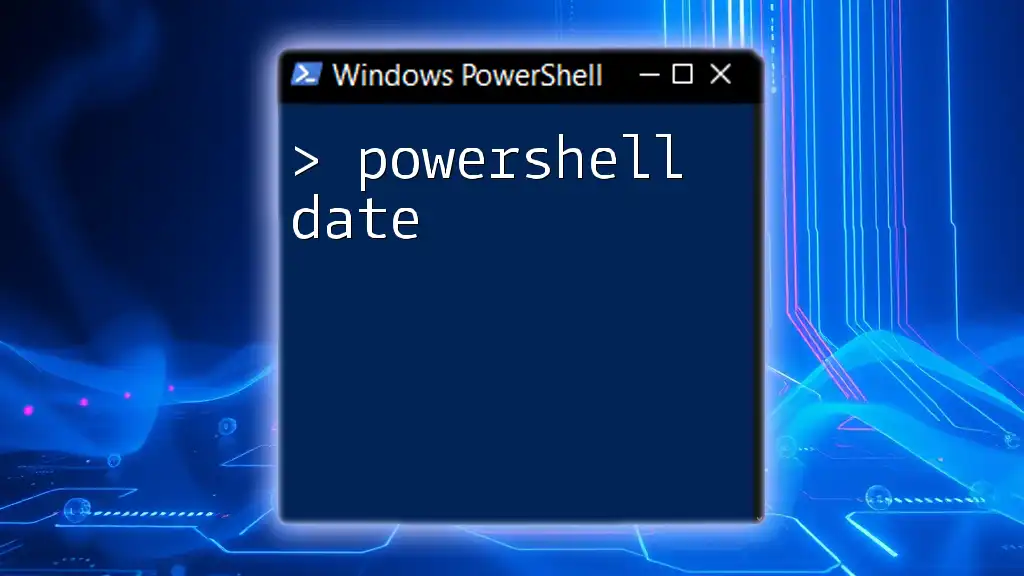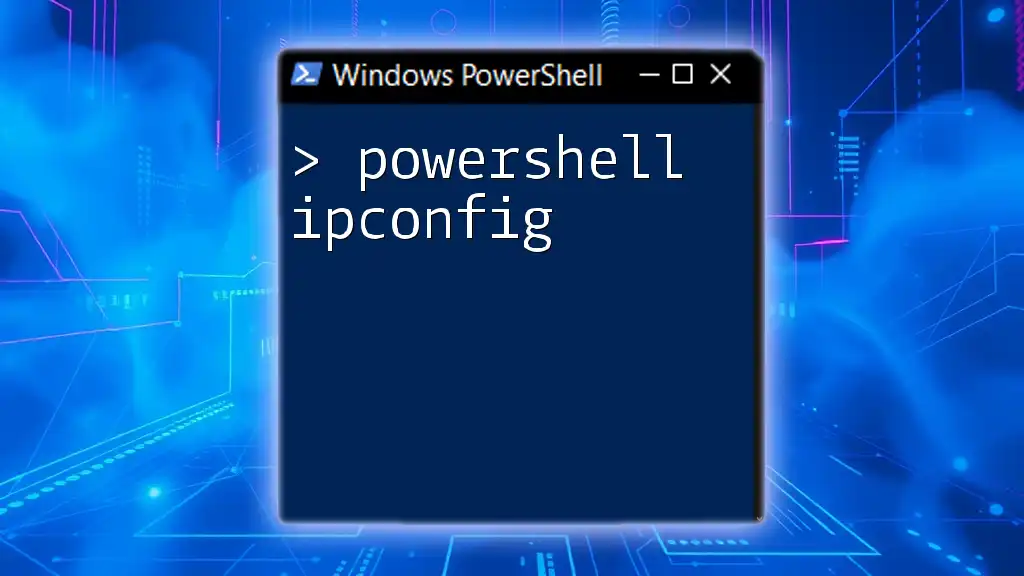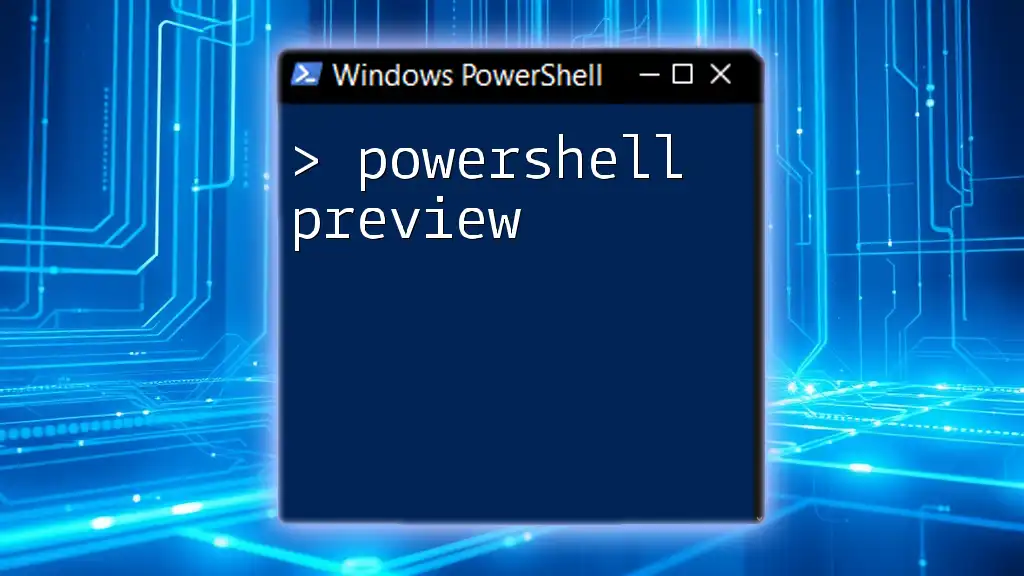To update Office 365 using PowerShell, you can leverage the following command to check for and install updates efficiently.
cd "C:\Program Files\Common Files\Microsoft Shared\ClickToRun"
Start-Process -filepath "OfficeC2RClient.exe" -argumentlist @("update", "--force")
Understanding Office 365 Updates
What are Office 365 Updates?
Office 365 updates consist of both security patches and feature enhancements. These updates play a crucial role in maintaining the integrity, performance, and security of your applications. Regular updates help ensure that you are protected against vulnerabilities and have access to the latest functionalities that enhance productivity.
Types of Updates
Updates for Office 365 can be classified into two main types: minor and major updates.
- Minor updates typically include small improvements and bug fixes.
- Major updates may introduce significant new features or functionality as well as extensive changes.
Additionally, it's essential to differentiate between:
- Security updates, which focus on protecting against vulnerabilities.
- Feature updates, which introduce new tools and functionalities.

Using PowerShell to Update Office 365
Setting Up PowerShell for Office 365 Management
To effectively manage Office 365 using PowerShell, you need to ensure that you have the appropriate tools set up.
Prerequisites:
- The Microsoft 365 Admin Center is essential for comprehensive management.
- You should have the latest version of PowerShell installed on your machine to leverage its full capabilities.
How to install the necessary modules: Use the following command to install the required PowerShell module for Office 365 management, specifically for Exchange Online:
Install-Module -Name ExchangeOnlineManagement
Connecting to Office 365 Services
Once you've installed the necessary module, you're ready to connect to your Office 365 account. Use the command below, replacing `yourname@yourdomain.com` with your actual email:
Connect-ExchangeOnline -UserPrincipalName yourname@yourdomain.com -ShowProgress $true
Upon execution, you will be prompted to enter your password. This step is crucial for authorizing your access to manage the Office 365 services.
Checking for Updates
How to Check Installed Versions
Before proceeding with updates, it's helpful to confirm the installed versions of your Office applications. The following command retrieves this information:
Get-Package -Name "Microsoft Office" | Select-Object Name, Version
This command will list out the name and version of the installed Office applications, providing insights into what updates might be necessary.
Checking Update Status
To determine if there are any pending updates, you can use the following command:
Get-WindowsUpdate -MicrosoftUpdate
This will check for updates specifically from Microsoft and give you an overview of any available updates that need to be addressed.
Forcing an Office 365 Update with PowerShell
Why Force an Update?
In some scenarios, such as compliance issues or after addressing critical vulnerabilities, forcing an update may be necessary. This ensures that all systems are consistent with the latest security protocols and features.
How to Force an Update
You can force an update by employing the following PowerShell commands:
Start-WUScan
Start-WUInstall -AcceptAll -IgnoreReboot
- Start-WUScan checks for any available updates.
- Start-WUInstall proceeds to install them. The -AcceptAll parameter ensures that all updates are accepted while -IgnoreReboot prevents automatic reboots during the installation process, allowing you to control when your system restarts.
Automating Office 365 Updates
Scheduling Updates with PowerShell
To ensure that Office 365 updates are applied consistently, consider automating the process by scheduling updates. Below is an example PowerShell script that schedules daily updates.
$Timer = New-Timespan -Hours 24
$Action = New-ScheduledTaskAction -Execute "powershell.exe" -Argument "your-update-script.ps1"
$Trigger = New-ScheduledTaskTrigger -Daily -At "4:00AM"
Register-ScheduledTask -Action $Action -Trigger $Trigger -TaskName "Office365Update"
In this example:
- $Timer defines the interval at which updates will occur.
- New-ScheduledTaskAction specifies the action to execute, which is your update script.
- New-ScheduledTaskTrigger sets the script to run daily at 4:00 AM.
- Register-ScheduledTask creates the actual scheduled task with the defined action and trigger.

Troubleshooting Common Issues
Common Update Errors
It's inevitable to encounter issues while updating Office 365. Common update errors often arise from network issues, permission problems, or underlying software conflicts. Knowing how to diagnose and troubleshoot these problems can save time and frustration.
Logs and Diagnostic Tools
To effectively resolve update issues, you should be familiar with accessing update logs. These logs provide crucial information about the update process and help in identifying specific errors that may hinder updating. You can typically find these logs in the `%ProgramFiles%\Microsoft Office\OfficeXX\` (Where XX is the version number) folder.

Best Practices for Managing Office 365 Updates
Regular Maintenance
Regularly checking for updates is vital to ensure the security and functionality of your Office 365 installation. Set a reminder for yourself to check for updates weekly or bi-weekly.
User Communication
Clearly communicate upcoming updates to users to minimize disruptions. Ensuring that users are aware of potential changes and benefits can help them adapt easily.
Documentation
Thorough documentation of your update processes, including what updates have been applied and any issues encountered, is essential for troubleshooting and compliance audits.

Conclusion
Updating Office 365 efficiently is crucial for maintaining system integrity and performance. With PowerShell, users can streamline the update process, forcing updates when necessary and automating them for continuous efficiency. We encourage you to dive into these commands and scripts to make your Office 365 management more effective and secure.

Additional Resources
For further reference, consider exploring the official Microsoft documentation on managing Office 365 with PowerShell. You will find valuable insights and extended functionalities that can enhance your administration efforts.

FAQs
What is the difference between manual and automated updates for Office 365?
Manual updates require user intervention, while automated updates run on a pre-defined schedule without user input, streamlining the process.
Do I need admin privileges to execute these PowerShell commands?
Yes, administrative privileges are typically required to manage updates effectively as they affect system-wide applications.
Can I update specific Office applications individually?
Yes, PowerShell allows you to target specific applications for updates, helping to keep only the necessary parts of Office 365 current.