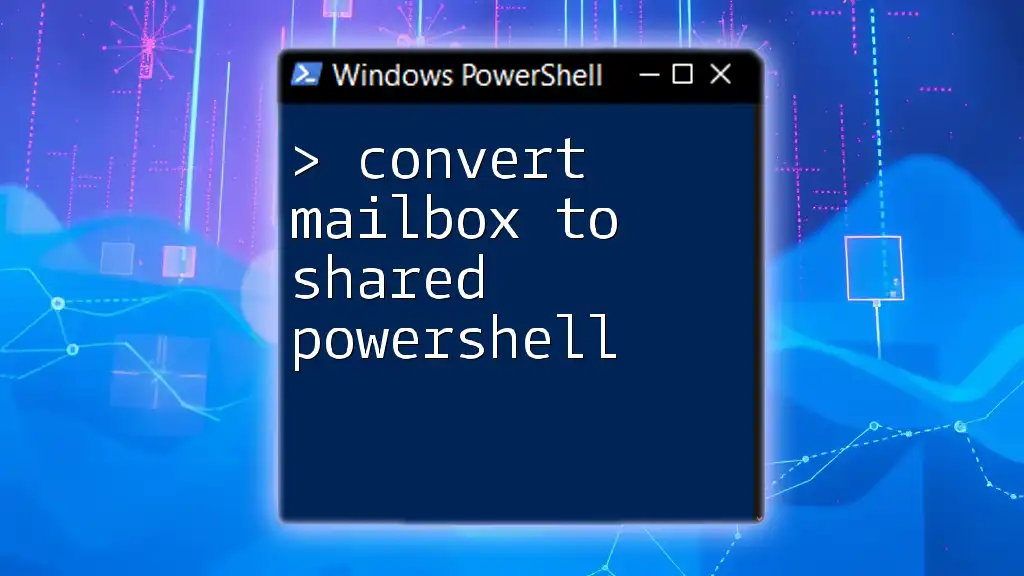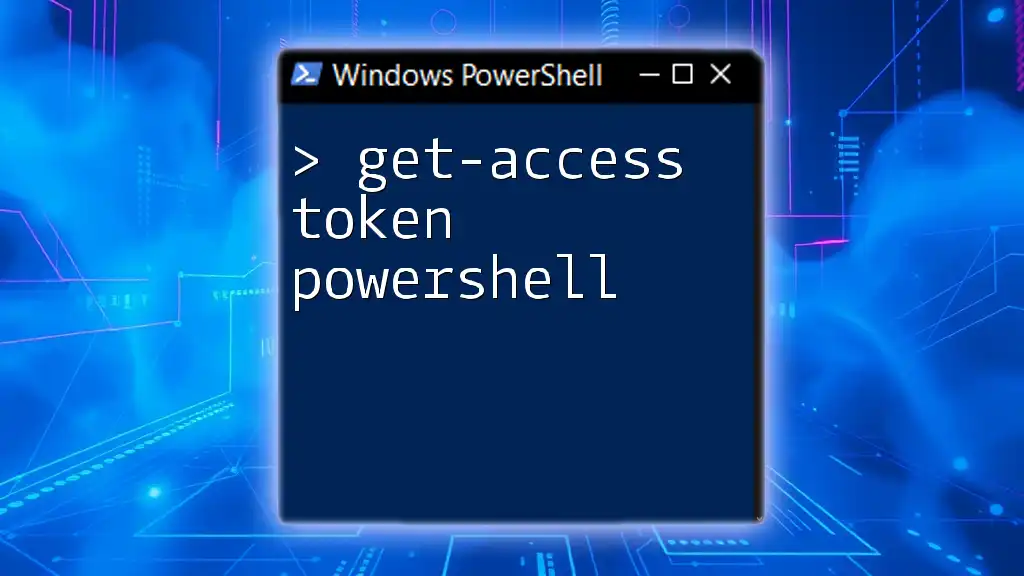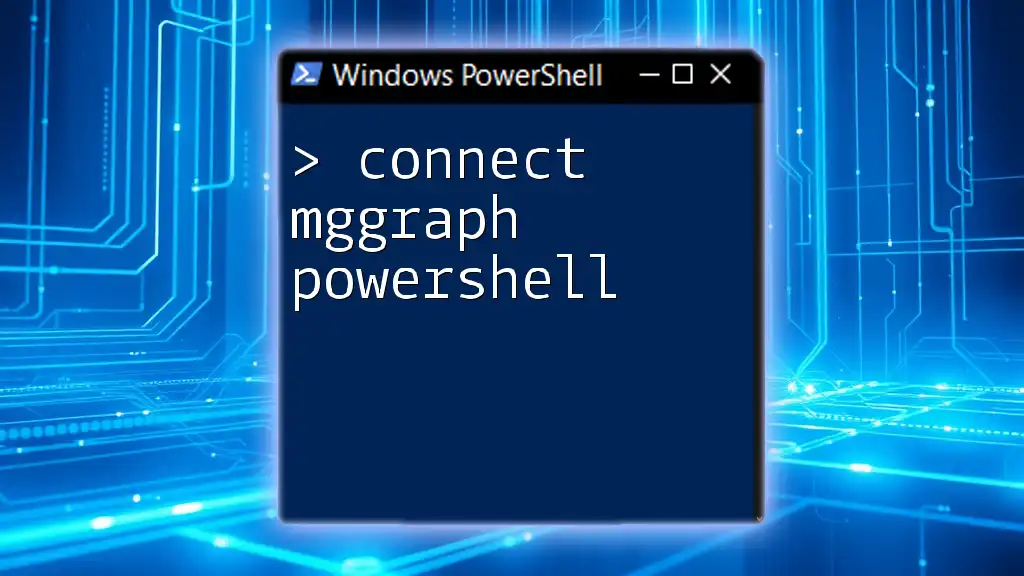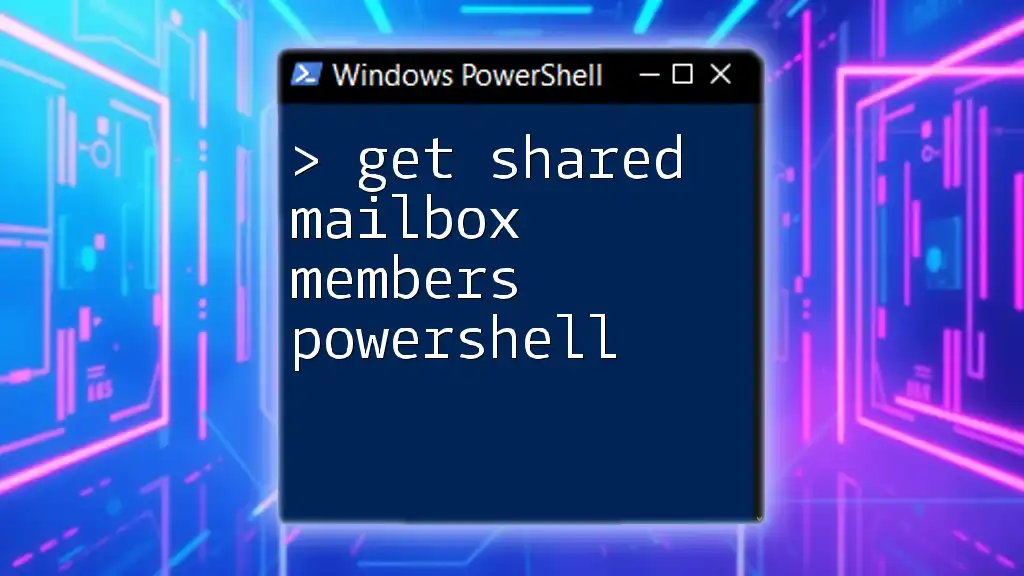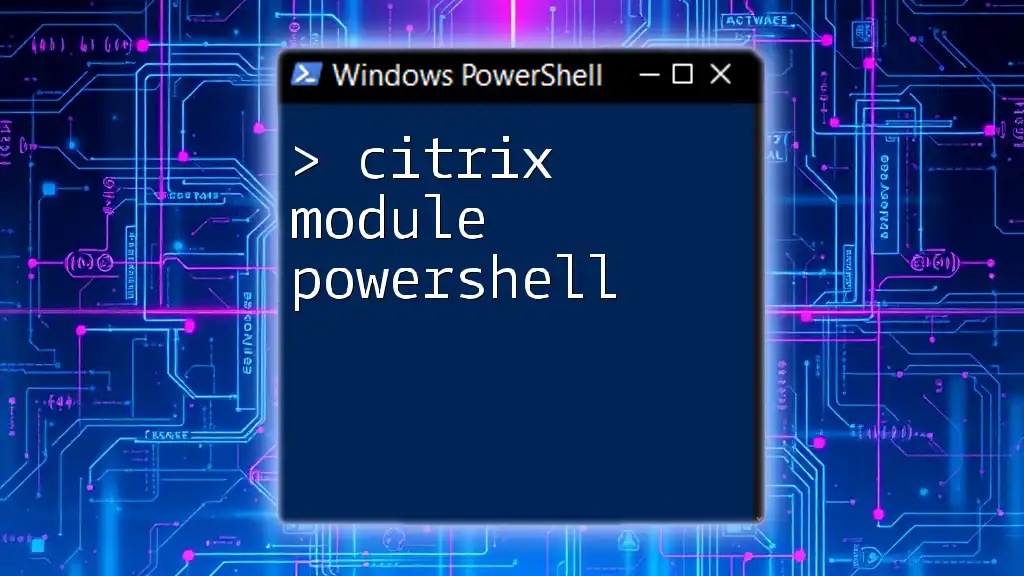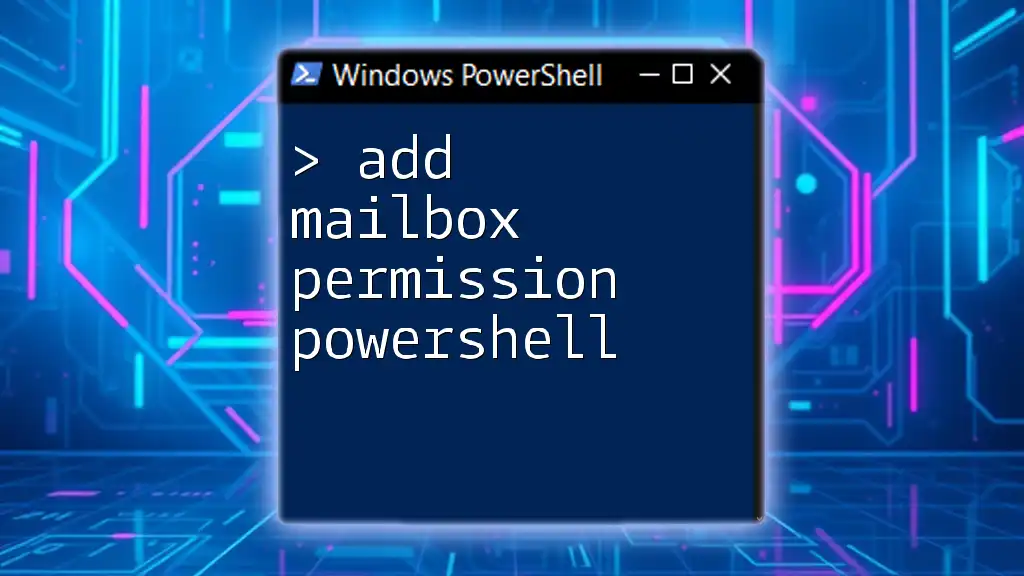To convert a mailbox to a shared mailbox using PowerShell, you can use the following command:
Set-Mailbox -Identity "user@example.com" -Type Shared
This command changes the specified user's mailbox to a shared mailbox, allowing multiple users to access it without a dedicated login.
Understanding Shared Mailboxes
What is a Shared Mailbox?
A shared mailbox is a type of mailbox that multiple users can access to send and receive email. Unlike regular mailboxes, which are generally assigned to specific users, shared mailboxes allow teams and departments to manage communication collectively. This collaboration is especially useful for customer support teams, sales departments, or any group requiring joint access to correspondence.
Benefits of Using Shared Mailboxes
Utilizing shared mailboxes comes with numerous advantages:
- Cost-effectiveness: Shared mailboxes do not require additional licenses, making them a budget-friendly solution for organizations.
- Collaboration: With multiple users able to access the shared mailbox, collaboration and teamwork become seamless and efficient.
- Management: Administration of shared mailboxes is simplified, as it centralizes communication and task management for teams.
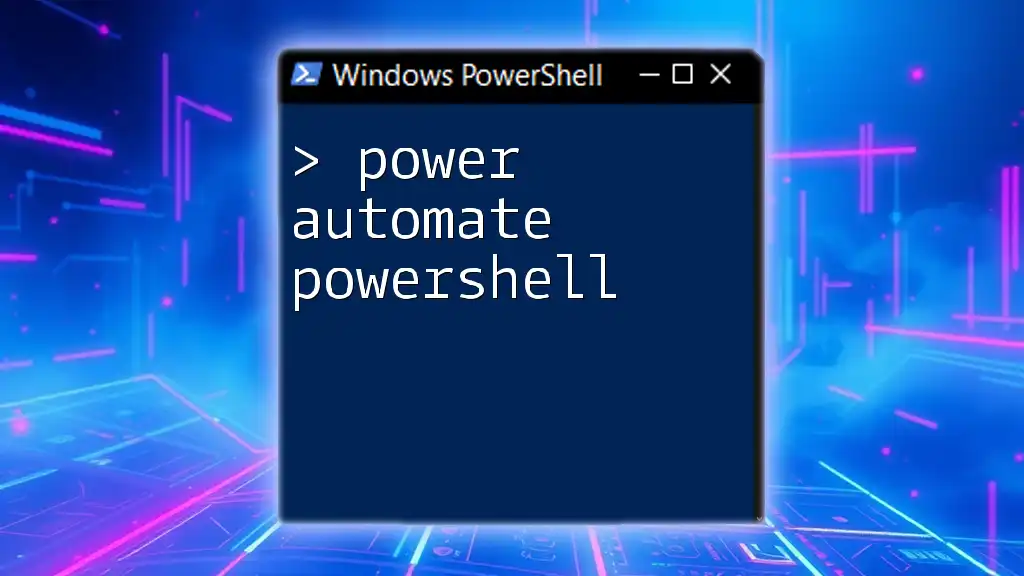
Prerequisites for Converting Mailboxes
Required Permissions
Before attempting to convert a mailbox, ensure you have the necessary permissions. The user needs to be assigned roles such as Exchange Administrator or should have appropriate administrative rights to execute PowerShell commands on mailboxes.
PowerShell Environment Setup
A properly configured PowerShell environment is essential for executing commands effectively. Ensure you have the Exchange Online Management module installed. Follow these steps:
-
Install the Module: To install, run the following command in your PowerShell session:
Install-Module -Name ExchangeOnlineManagement -
Connect to Exchange Online: Use the command below to connect to your Exchange Online environment:
Connect-ExchangeOnline -UserPrincipalName <user@example.com>
This command prompts for user credentials, ensuring that you have the right access to manage mailboxes.
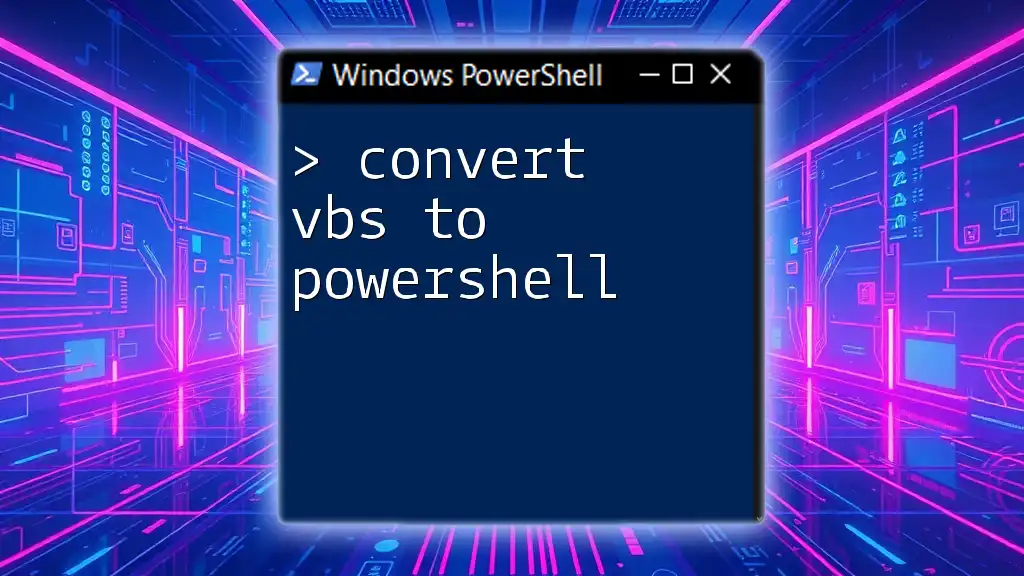
Step-by-Step Guide to Convert Mailbox to Shared Mailbox
Checking the Current Mailbox Type
Before converting a mailbox, it’s crucial to verify its current state. You can check the type of mailbox by executing:
Get-Mailbox <MailboxIdentity> | Format-List
Review the output closely. Look for the `RecipientTypeDetails` field; if it shows “UserMailbox,” it can be converted to a shared mailbox.
Converting the Mailbox
Syntax of the Convert Command
The command to convert a regular mailbox to a shared mailbox is executed using `Set-Mailbox`. The basic syntax looks like this:
Set-Mailbox -Identity <MailboxIdentity> -Type Shared
Step-by-Step Conversion Process
To execute the conversion, use the command as follows:
Set-Mailbox -Identity "JohnDoe@example.com" -Type Shared
Replace `"JohnDoe@example.com"` with the email address of the mailbox you wish to convert. Executing this command will change the mailbox type to shared, allowing designated users access.
Verifying the Conversion
Once the conversion is complete, it’s vital to confirm that the process was successful. You can do this using:
Get-Mailbox -Identity "JohnDoe@example.com" | Format-List
Look for `RecipientTypeDetails` in the output. If it shows “SharedMailbox,” the conversion was successful.
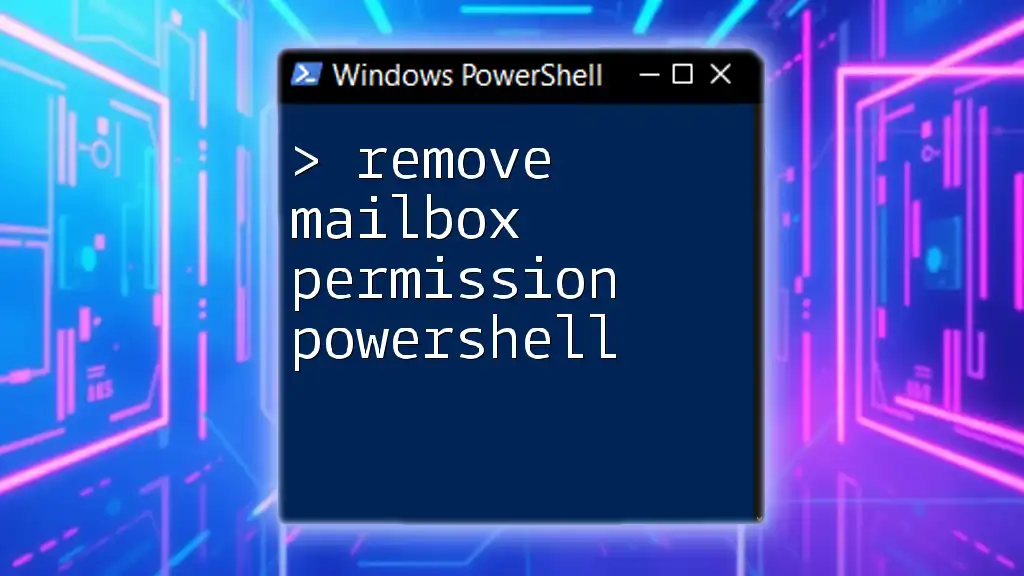
Post-Conversion Considerations
Assigning Permissions to Users
After converting to a shared mailbox, the next step is to assign permissions so that users can access it. You can do this using the following command:
Add-MailboxPermission -Identity "SharedMailbox@example.com" -User "JaneDoe@example.com" -AccessRights FullAccess
Replace the email identifiers accordingly; this command grants JaneDoe full access to the shared mailbox. Managing permissions diligently is key to ensuring that the right people have access to the shared mailbox.
Migrating Existing Data (if applicable)
In scenarios where there’s existing data within the mailbox, ensure that users know how to properly manage that during the transition. While the `Set-Mailbox` command handles the conversion, existing emails, contacts, and calendar items remain intact and accessible.
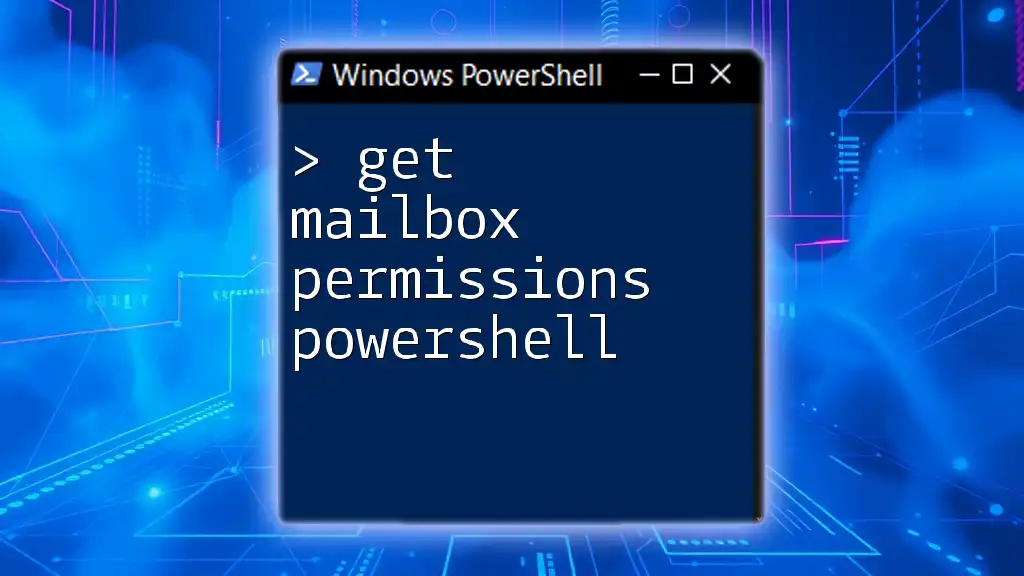
Common Issues and Troubleshooting Tips
Error Messages
During the conversion process, you might encounter errors. One common error is "You do not have sufficient permissions." Ensure that the executing account has the necessary roles assigned. Double-check the user permissions and the assigned role within Exchange Online.
Best Practices
To ensure a smooth conversion process, consider the following best practices:
- Backup Mailboxes: Before making any changes, ensure that mailbox data is backed up.
- Minimal Downtime: Try to perform mailbox conversions during off-peak hours to avoid interruptions.
- Document Changes: Keep a log of which mailboxes have been converted for future reference.
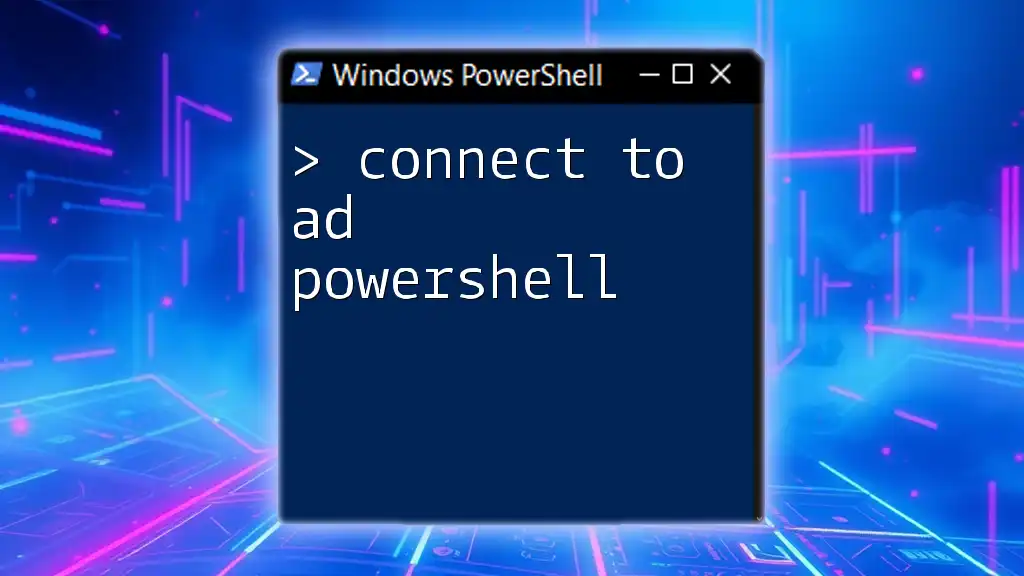
Conclusion
Converting a mailbox to a shared mailbox using PowerShell simplifies team communications and enhances collaboration. By leveraging the power of PowerShell, you can efficiently manage mailboxes within your organization. Through the detailed steps provided, you can now confidently execute the conversion, assign permissions, and maintain an organized communication structure for your team. Use these commands and tips as a foundation for effective mailbox management in your PowerShell environment.
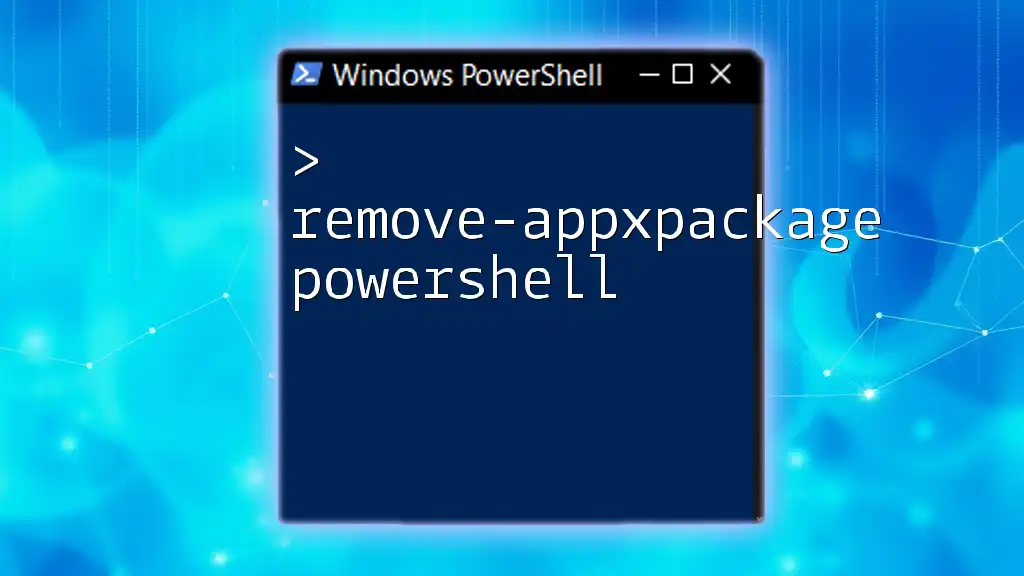
Additional Resources
For further reading and more in-depth guidance, you may want to explore official Microsoft documentation or consider PowerShell training resources that provide tutorials and advanced commands tailored to Exchange mailbox management.