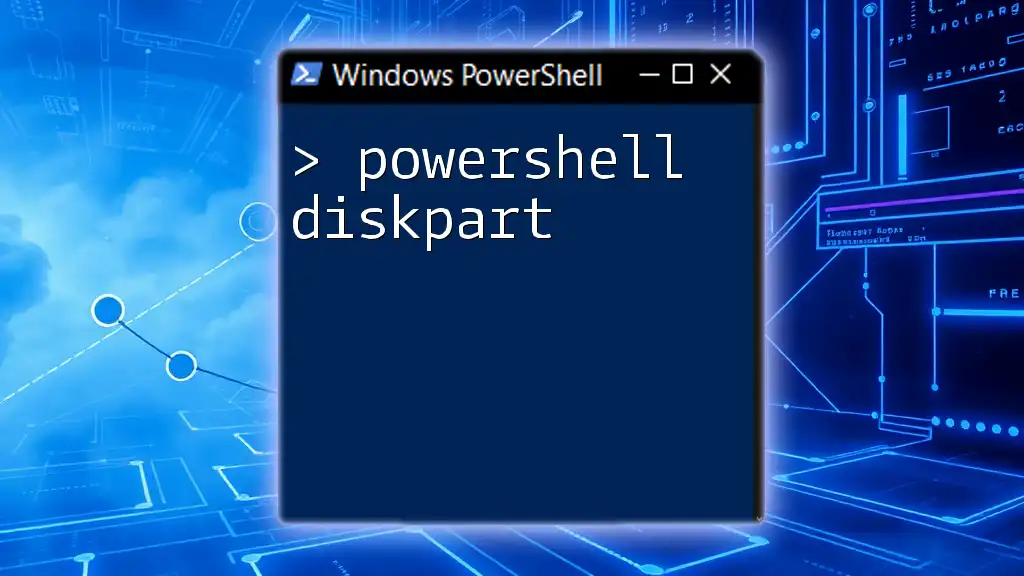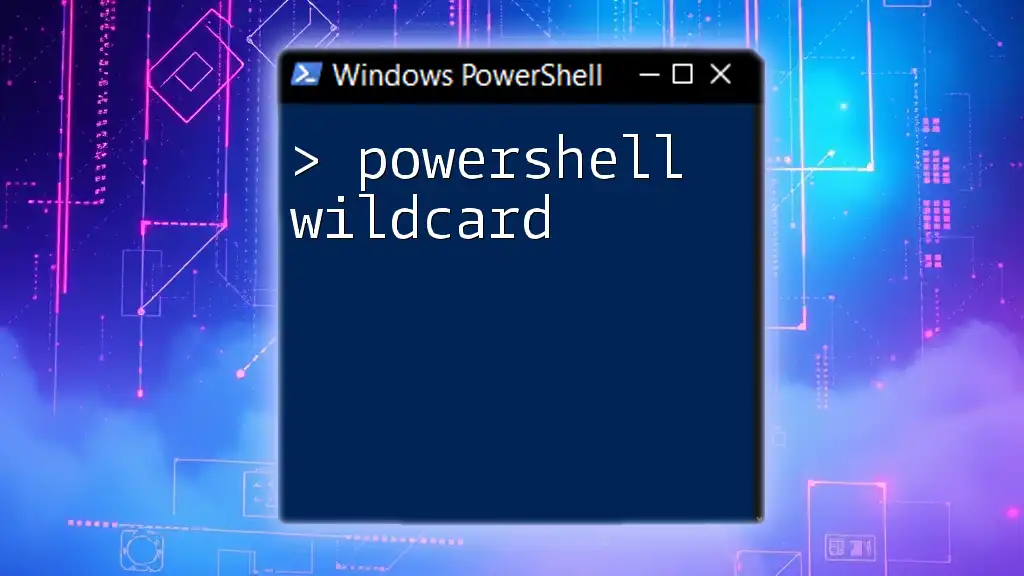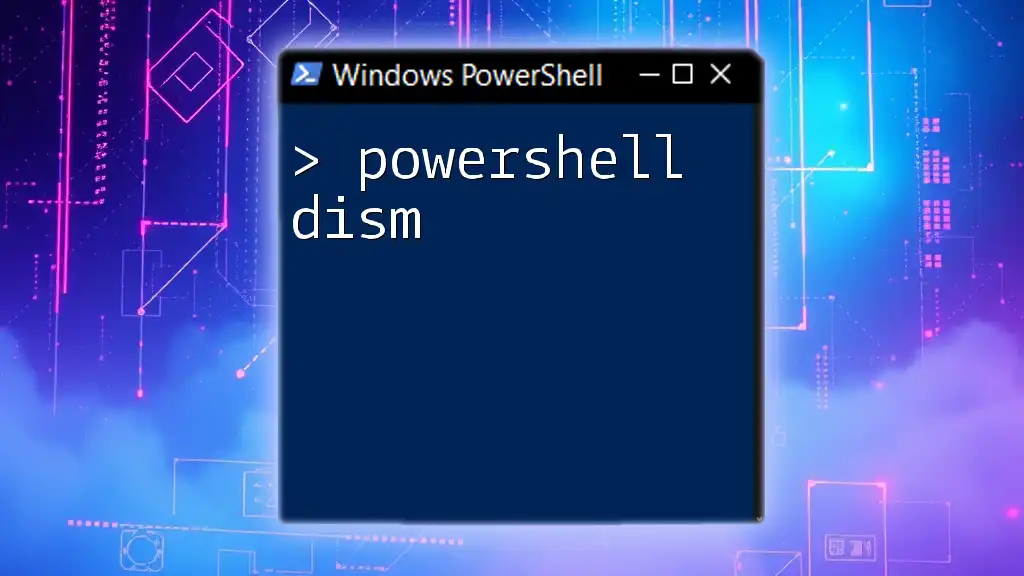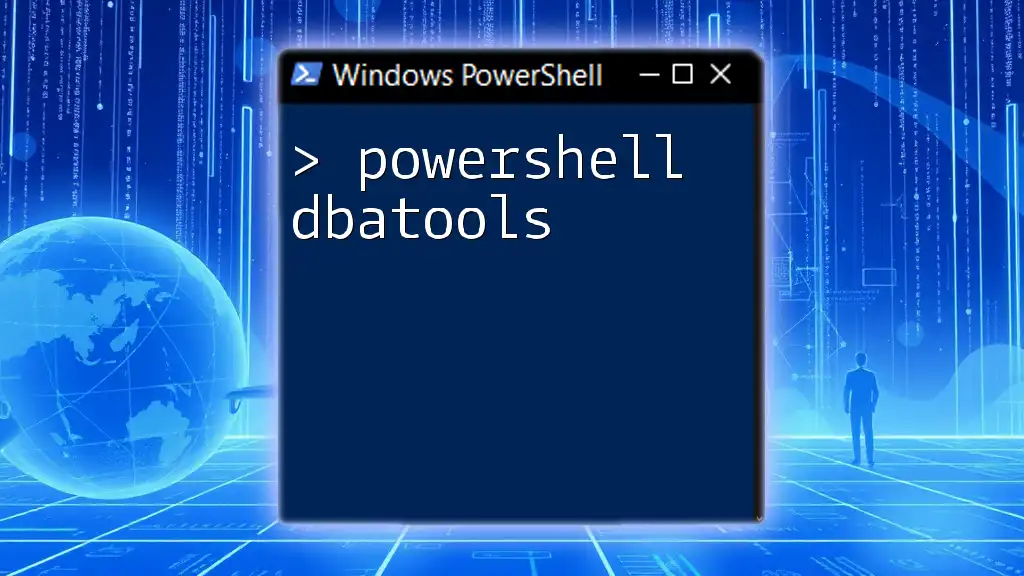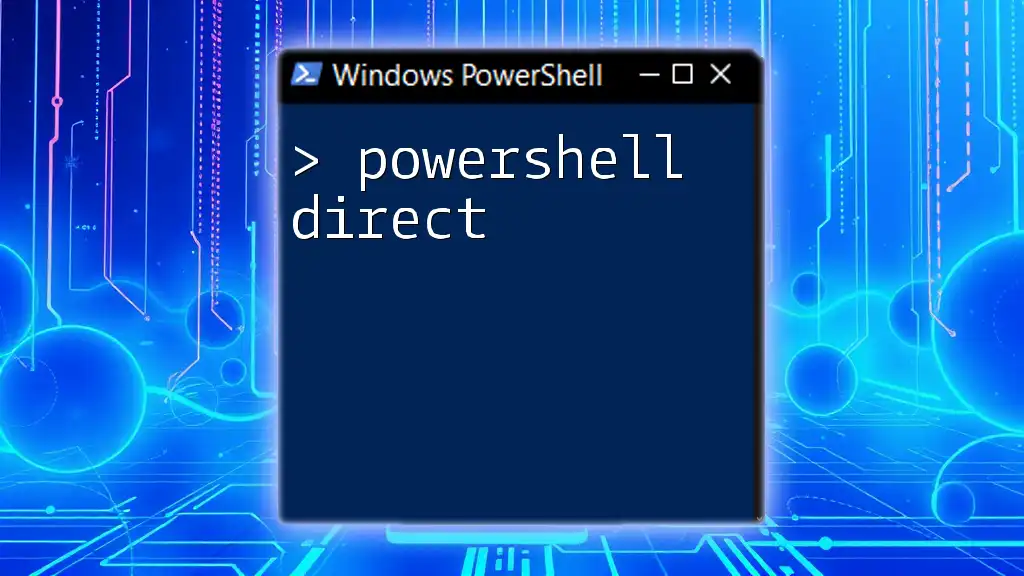PowerShell's `diskpart` command allows users to manage disks, partitions, and volumes directly from the command line, providing powerful tools for disk configuration.
Here's a code snippet to list all disks on your system:
Get-Disk
What is DiskPart?
DiskPart is a powerful command-line utility included in Windows operating systems that allows users to manage disks, partitions, and volumes effectively. While many are familiar with graphical tools for disk management, DiskPart provides a more granular level of control, allowing for scripting and automation, making it ideal for advanced users and system administrators.

Why Use DiskPart in PowerShell?
Using DiskPart within PowerShell combines the robust capabilities of DiskPart with the versatility of PowerShell scripting. This integration enables users to run DiskPart commands in a more automated fashion, enhancing repeatability and efficiency. In scenarios where batch processing is required—like setting up multiple systems or managing complex storage setups—using DiskPart in PowerShell streamlines the processes significantly.

Getting Started with PowerShell DiskPart
Prerequisites
Before diving into PowerShell DiskPart, ensure you have the right permissions to execute these commands. Administrative privileges are typically required to modify disk configurations. Additionally, confirm that PowerShell is installed and updated to avoid any compatibility issues.
Launching DiskPart from PowerShell
To begin, you simply launch DiskPart by entering the following command in your PowerShell window:
diskpart
Once executed, a new command-line interface for DiskPart opens. You will know you are in DiskPart when the prompt changes to `DISKPART>`. It's crucial to operate with care once inside, as all commands execute immediately.

Basic DiskPart Commands in PowerShell
Listing Disks and Partitions
One of the first commands to familiarize yourself with is listing available disks and partitions:
list disk
This command displays all physical disks connected to your system, along with their sizes and status. To view the volumes on your selected disk, use:
list volume
Understanding the output is essential. Each disk and volume is assigned a number, which you will refer to when executing further commands.
Selecting a Disk or Volume
Before performing any action on a disk or volume, it needs to be selected. Use the following commands accordingly:
select disk <disk number>
or
select volume <volume number>
The selected disk or volume remains active until you choose another. It’s important to ensure you’ve selected the correct item to avoid unintended modifications.
Creating and Deleting Partitions
Creating a new partition can be necessary for organizing or distributing space effectively. To create a primary partition, execute:
create partition primary size=<size in MB>
Replace `<size in MB>` with your desired partition size. Understand that the size is defined in megabytes, so make sure to do the math accordingly!
Deleting a partition is straightforward but requires caution. To remove a partition, you simply run:
delete partition
Caution: Deleting a partition will remove all data stored on it. Always ensure you have backups or that you are certain you no longer need the data.

Advanced DiskPart Commands
Formatting a Partition
Once a partition is created, it often needs to be formatted. Use the following command to format a partition:
format fs=<filesystem> label=<label>
Here, you’ll define `<filesystem>` as either NTFS or FAT32 depending on your needs, and `<label>` is an optional name for the partition. This command erases all data, so always double-check before execution.
Resizing a Partition
If you need to expand a partition, you can do so using:
extend size=<size in MB>
Ensure that the space you want to allocate to the partition is available and unallocated. Keep in mind that resizing can fail if certain conditions aren’t met, such as adjacent unallocated space.
Assigning a Drive Letter
Assigning a drive letter helps easily identify partitions. Once a partition is selected, you can assign it a letter as follows:
assign letter=<letter>
Choose a letter that is not currently in use to avoid conflicts.
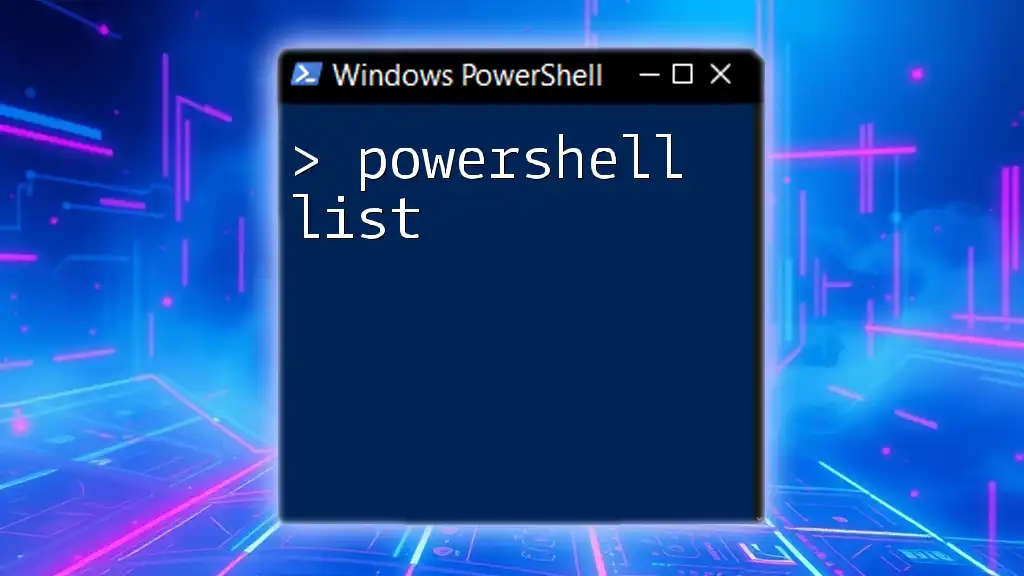
Managing Disks with PowerShell DiskPart
Converting Between MBR and GPT
When managing disk partitions, you may need to convert a disk between MBR (Master Boot Record) and GPT (GUID Partition Table). To convert a disk, use:
convert mbr
or
convert gpt
Note: Converting an active disk can result in data loss; always back up your data beforehand.
Making a Disk Online or Offline
Managing states of disks is crucial, especially when performing maintenance. To bring a disk online, use:
online disk
Conversely, take a disk offline with:
offline disk
Understanding when to use these commands helps mitigate potential data access issues.

Error Handling and Troubleshooting
Common DiskPart Errors
As with any powerful tool, you may encounter errors while using DiskPart. Common errors include incorrect disk selection, insufficient permissions, or issues with available space. Be sure to read the error messages carefully; they often provide clues for resolution.
Logging Commands and Outputs
For tracking and auditing purposes, it is helpful to log your DiskPart actions. You can easily save your commands and their outputs to a file using:
script > logfile.txt
This allows for better management and provides a record of changes made to your disk and partition configurations.
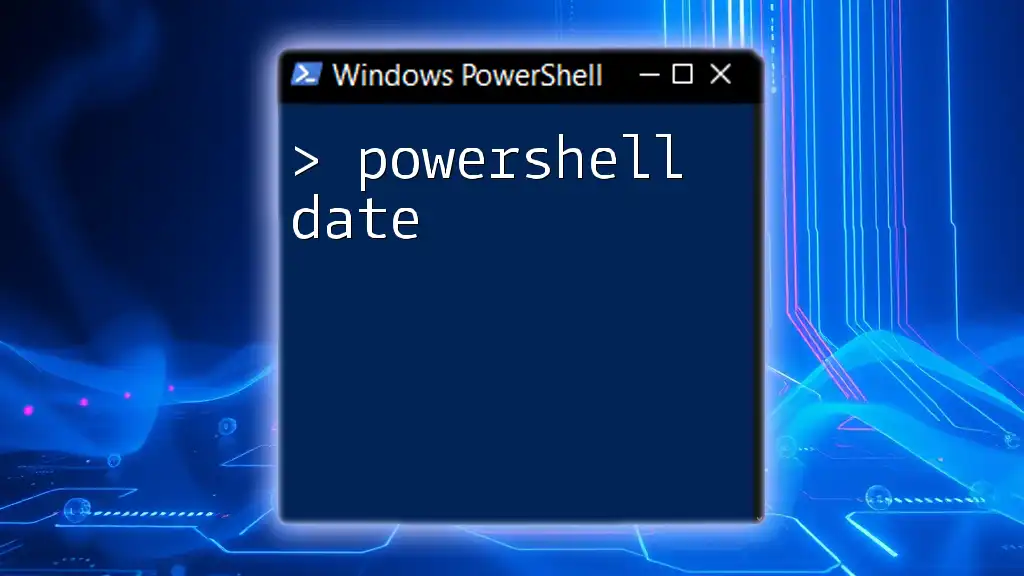
Conclusion
Best Practices for Using DiskPart in PowerShell
Always validate disk and partition states before executing commands. Backup your data before making any extensive changes, and utilize PowerShell's scripting capabilities to automate repetitive tasks. Document your processes and refer to official documentation to further enhance your knowledge and skill set.
Resources for Further Learning
For comprehensive information, the official Microsoft documentation on DiskPart and PowerShell can be invaluable. Additional tutorials and books focused on PowerShell will also aid in mastering this versatile tool.

Call to Action
Consider joining our PowerShell Training Sessions to enhance your skills even further. Our courses provide a thorough understanding of PowerShell commands, including advanced techniques for using DiskPart effectively. Sign up today to elevate your expertise!