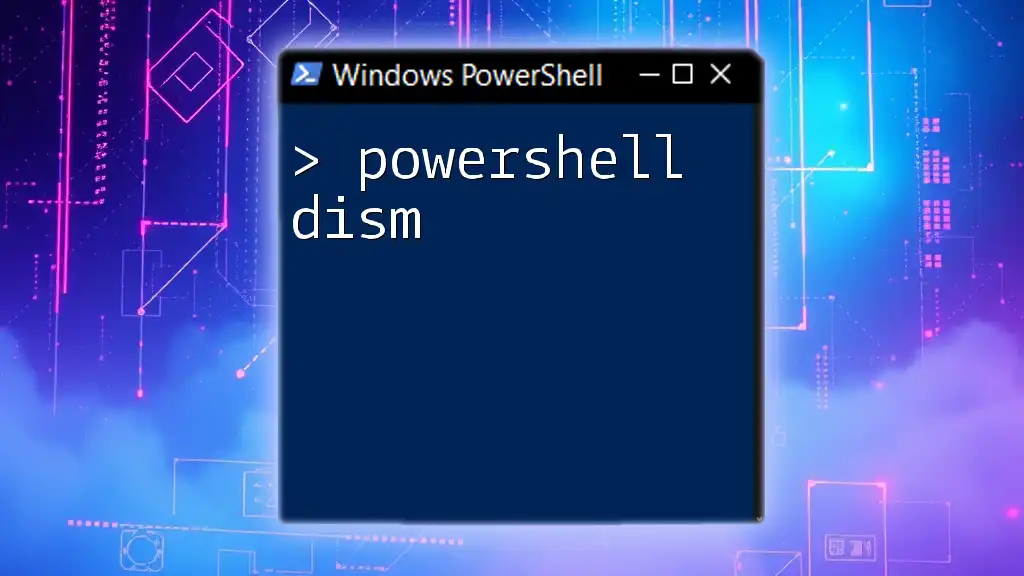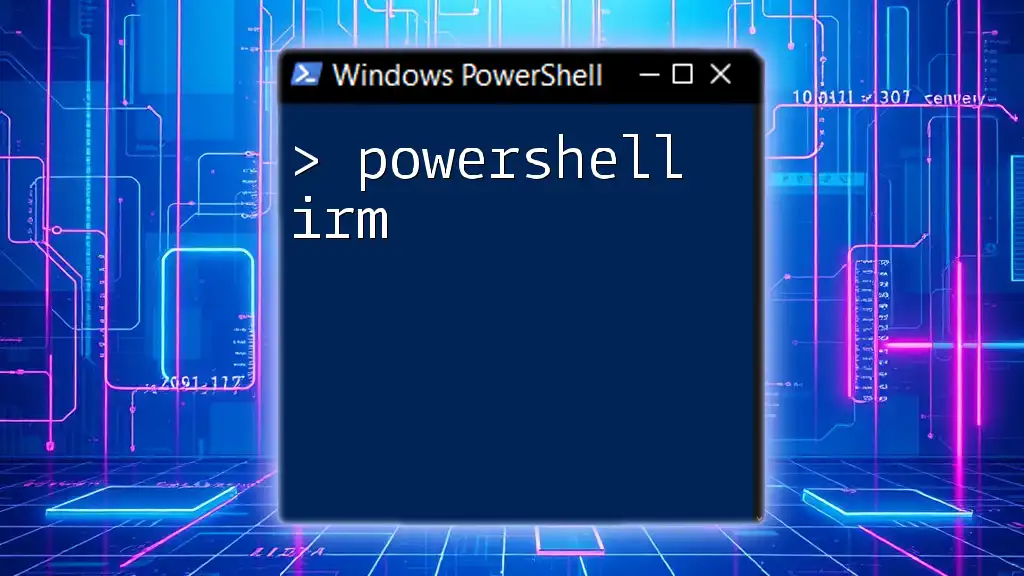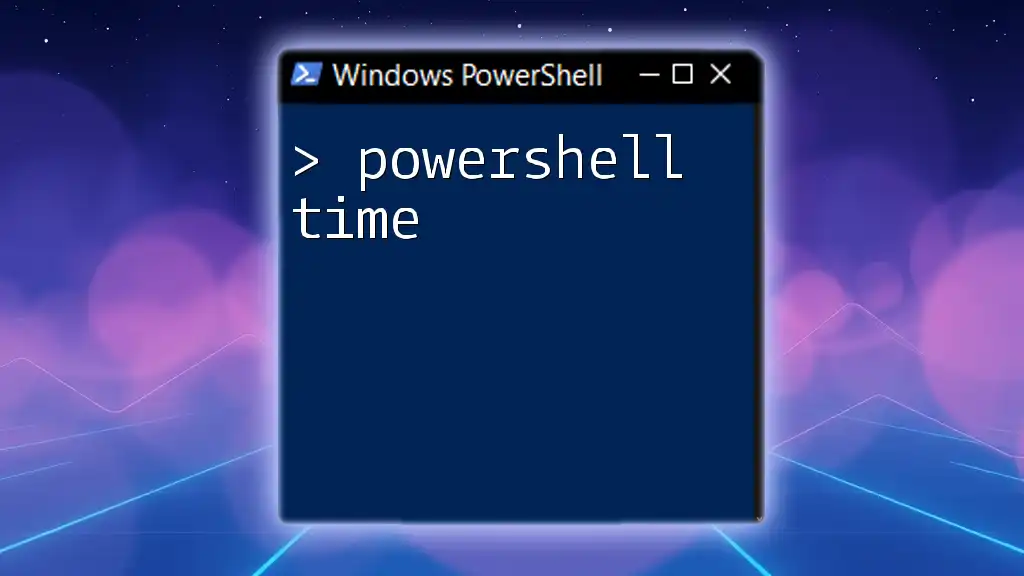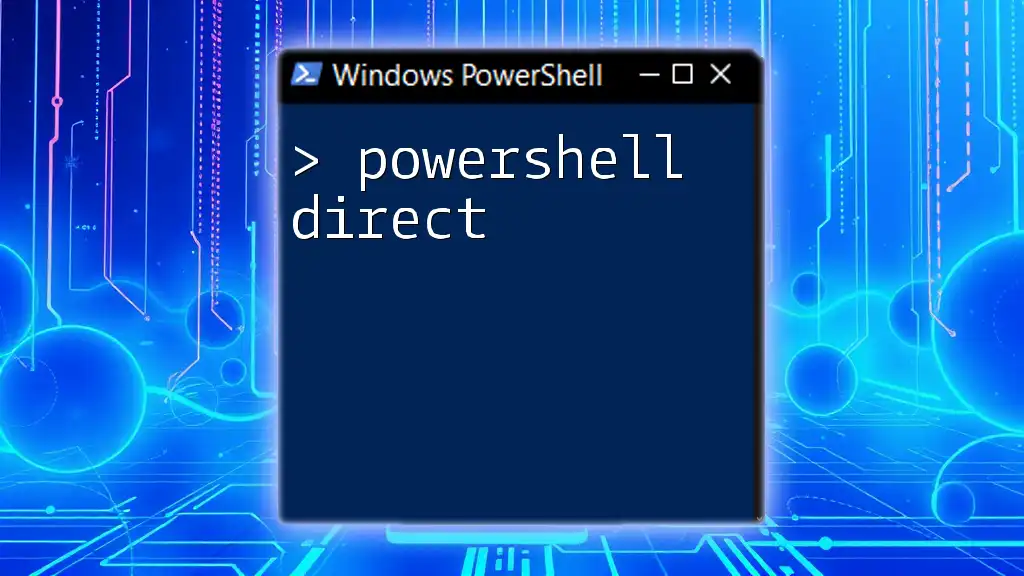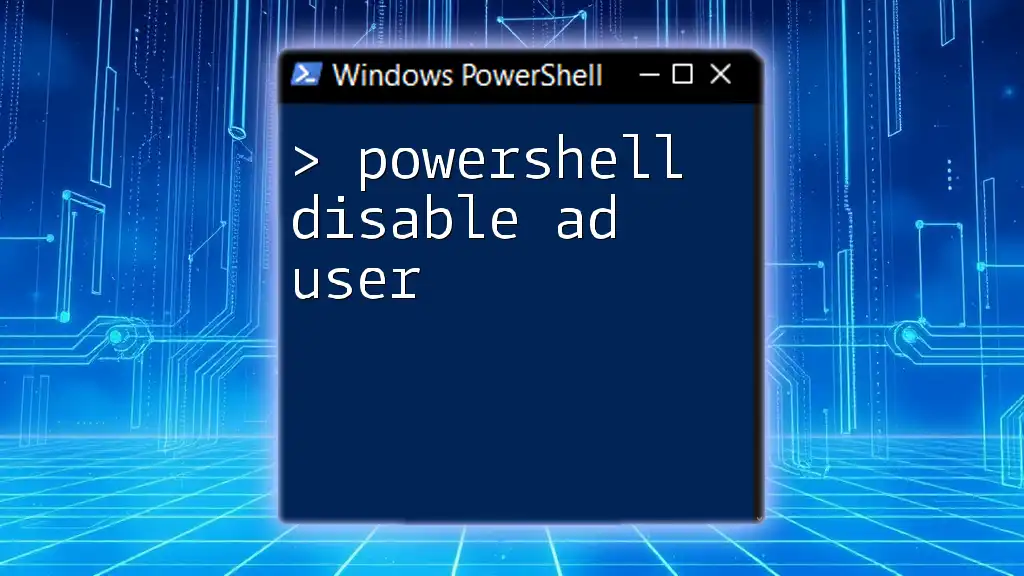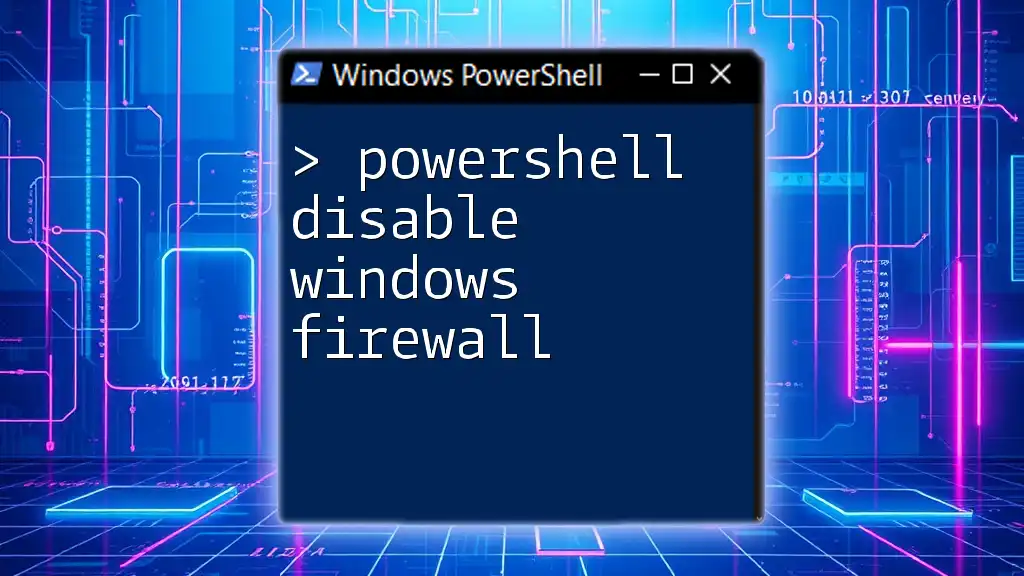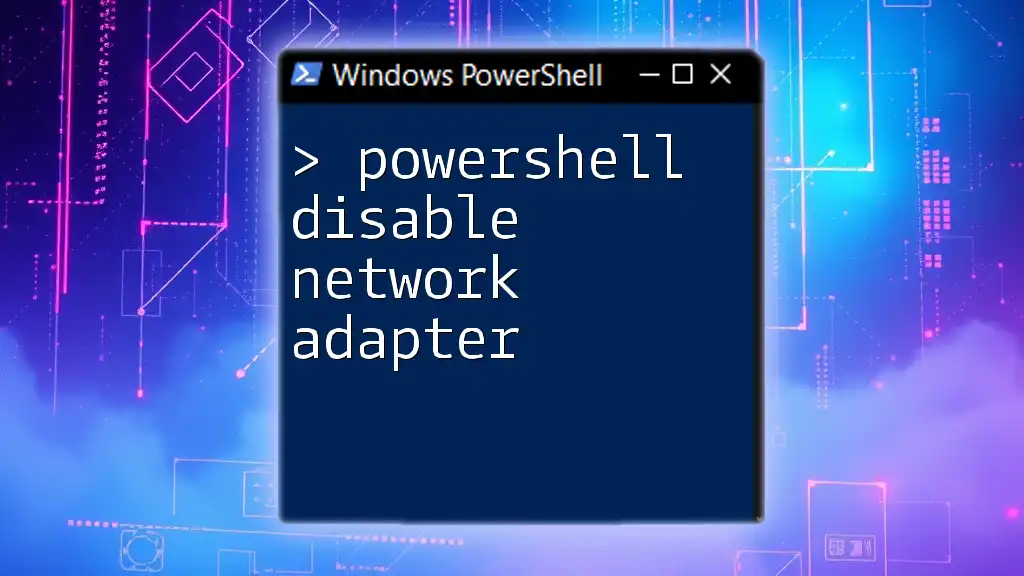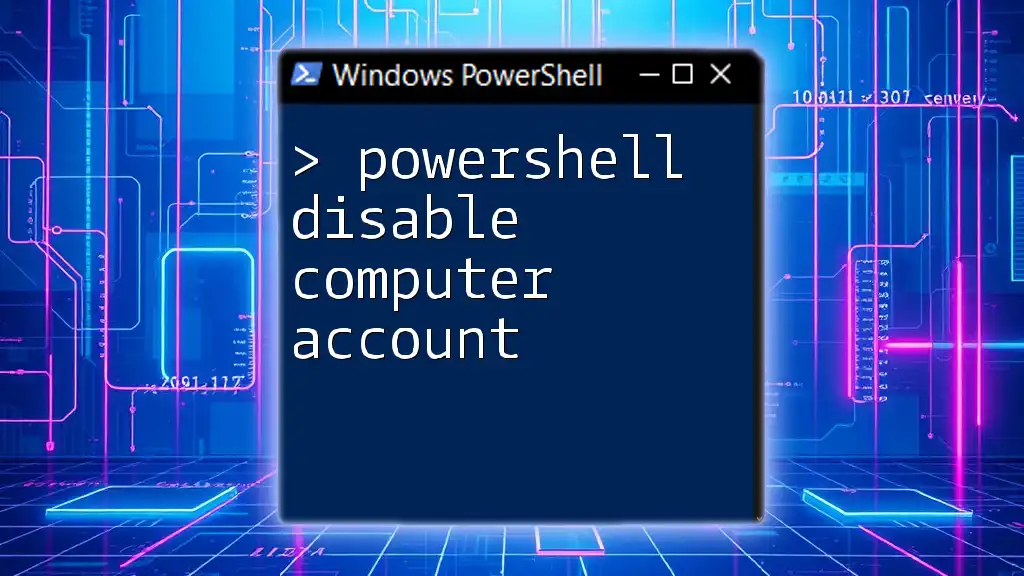PowerShell DISM (Deployment Image Servicing and Management) is a tool used for servicing Windows images, enabling users to modify and manage operating system images efficiently.
Here's a simple code snippet to check the health of a Windows image using DISM in PowerShell:
dism /Online /Cleanup-Image /CheckHealth
What is DISM?
The Deployment Image Servicing and Management (DISM) tool is a powerful command-line utility that allows administrators to update and maintain Windows images. It is widely used for repairing Windows installations, preparing images for deployment, and managing features and packages within those images. DISM can manipulate both online and offline images, making it an essential tool for IT professionals.
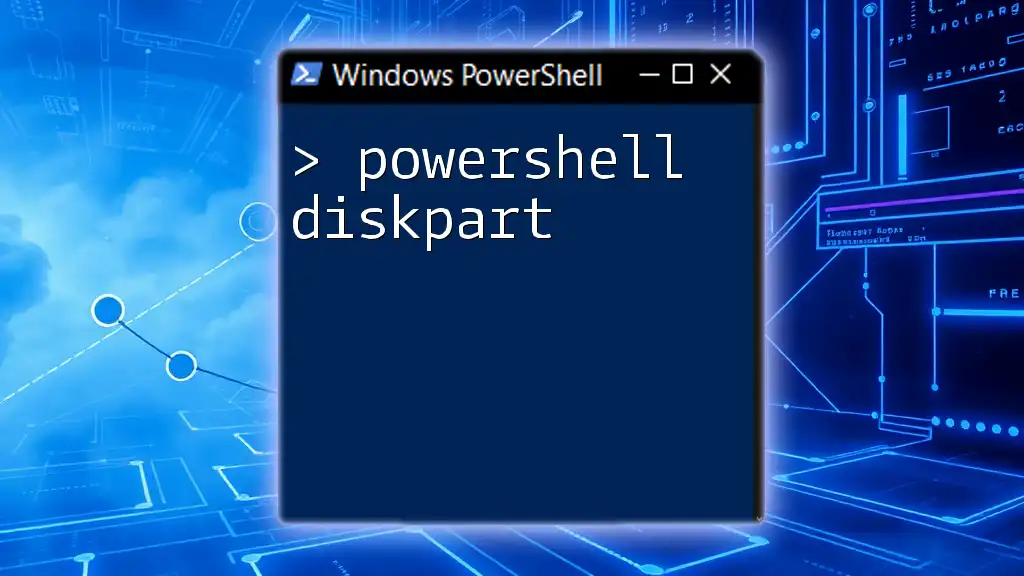
Why Use DISM with PowerShell?
Using PowerShell DISM commands enhances efficiency and automation capabilities. PowerShell provides a more modern scripting and automation environment compared to the traditional command prompt. With PowerShell, you can easily create scripts, include conditional logic, and handle errors more gracefully. This integration allows for greater flexibility in managing Windows images, making DISM commands even more powerful in a PowerShell environment.
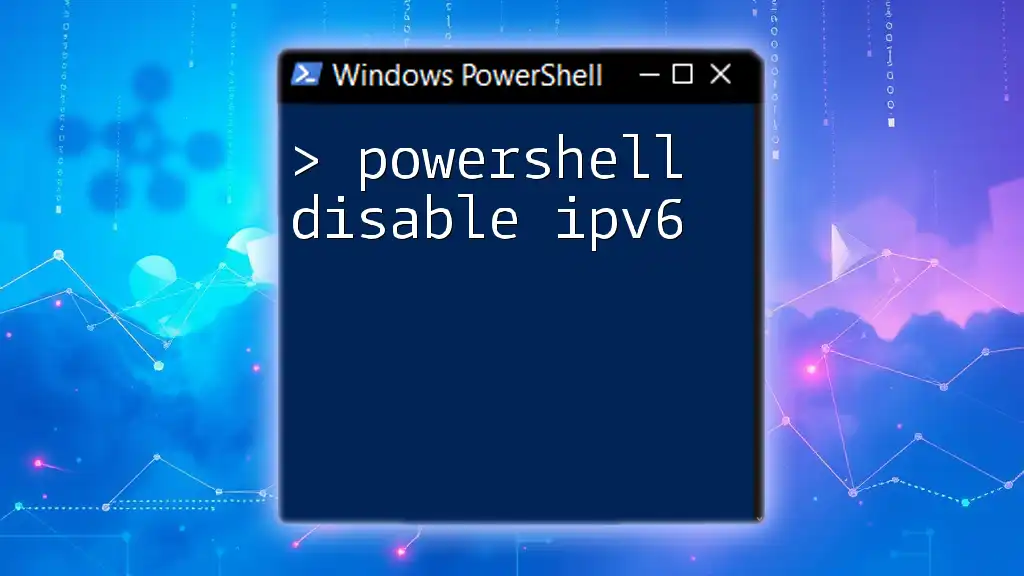
Prerequisites for Using DISM in PowerShell
Before diving into DISM commands, it’s important to ensure that your system meets certain prerequisites. You should be running a version of Windows that includes DISM (typically Windows 7 and later). Additionally, administrative permissions are necessary to execute most DISM commands. Always launch PowerShell with elevated access to avoid permission-related issues.
To open PowerShell as an administrator, right-click on the Start menu and select Windows PowerShell (Admin), or type "PowerShell" in the search bar, right-click on it, and choose run as administrator.
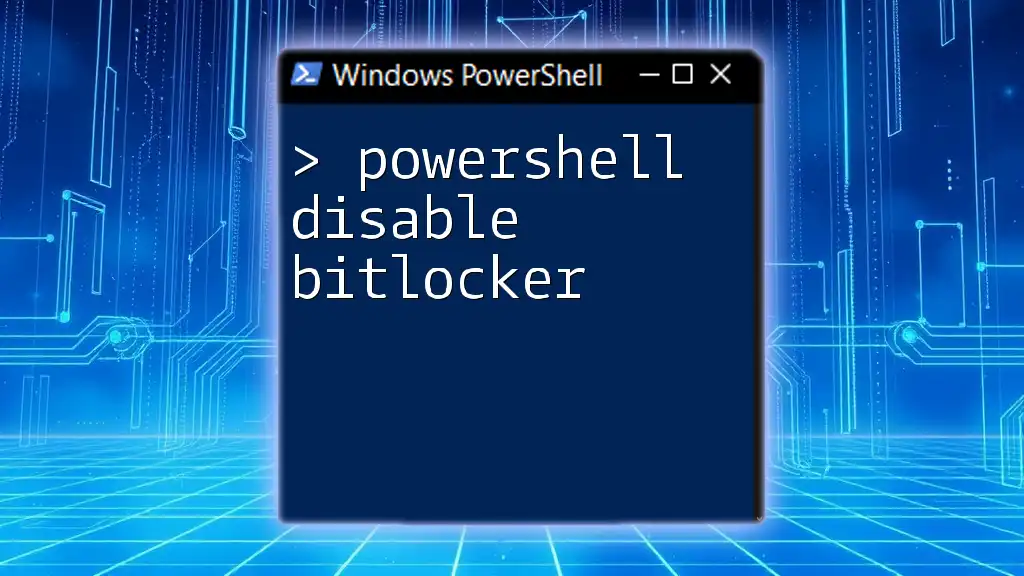
Common DISM Commands in PowerShell
Checking the Health of Windows Images
To quickly check the integrity of the Windows image, utilize the following command:
DISM /Online /Cleanup-Image /CheckHealth
This command performs a basic check to determine if the image has been marked as corrupted by a previous operation or process. The output will indicate whether issues exist, allowing you to decide on further actions.
Scanning for Corruption
If the initial health check indicates potential problems, you can perform a more in-depth scan with:
DISM /Online /Cleanup-Image /ScanHealth
This command scans the image for any corruption and can take some time depending on the system's performance. After execution, DISM will report the specific issues found, guiding your next steps.
Restoring the Health of Windows Images
To attempt to repair corrupted files, you can execute:
DISM /Online /Cleanup-Image /RestoreHealth
This powerful command automatically attempts to fix any found issues. In cases where the source files are not present locally, you can specify an alternate repair source using the `/Source` parameter, such as:
DISM /Online /Cleanup-Image /RestoreHealth /Source:C:\replace\*
Be prepared for this process to take a while, and always check the output to see if the repair was successful.
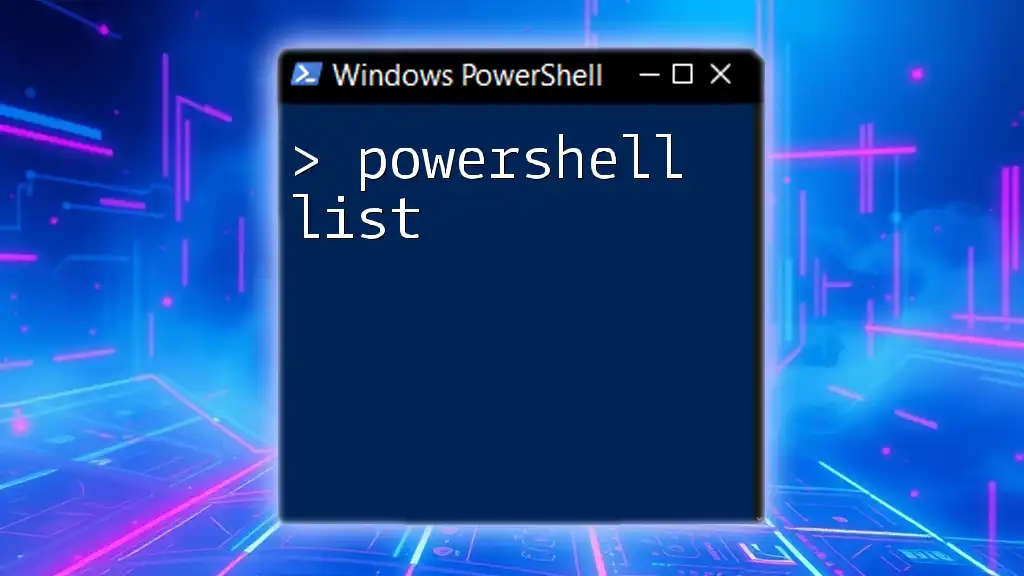
Advanced DISM Operations with PowerShell
Working with Offline Images
In scenarios where you need to service offline Windows images, you must point DISM at the correct image location. Use the following command:
DISM /Image:C:\mount\offline /Cleanup-Image /CheckHealth
This command targets an offline Windows image mounted at `C:\mount\offline`, allowing for detailed servicing without affecting the running operating system.
Adding and Removing Packages
DISM can also manage Windows features and packages directly. To add a package, use:
DISM /Online /Add-Package /PackagePath:<path to package>
Replace `<path to package>` with the actual path of the package you wish to add. To remove a package, the command is:
DISM /Online /Remove-Package /PackageName:<package name>
Specifying the exact package name ensures that you target the right feature, streamlining management tasks.
Managing Drivers
To add drivers to a Windows image, employ the following command:
DISM /Image:<mount path> /Add-Driver /Driver:<driver path> /Recurse
Make sure to replace `<mount path>` with the actual path where the image is mounted and `<driver path>` with the path to your driver files. The `/Recurse` flag ensures that all subfolders are examined for drivers.
You can also update drivers within the currently running operating system, a useful feature when keeping systems up to date.

Utilizing DISM Logs for Troubleshooting
Where to Find DISM Logs
DISM generates detailed logs while it runs, which can be invaluable for troubleshooting. These log files are typically found in the C:\Windows\Logs\DISM folder. For quick access via PowerShell, you can navigate to this directory with:
cd C:\Windows\Logs\DISM
Understanding Log Entries
DISM logs contain detailed entries about every operation performed. Pay attention to entries marked with ERROR or WARNING as these indicate potential issues. Common log entries might describe missing files or failures in applying packages, helping you pinpoint problems to address.

Creating PowerShell Scripts for Automation
Creating scripts that incorporate DISM commands can significantly reduce manual effort. A simple outline of a script to check and restore image health could look like this:
# Check Windows image health
DISM /Online /Cleanup-Image /CheckHealth
# If the image is found to be unhealthy, restore it
if ($LASTEXITCODE -ne 0) {
DISM /Online /Cleanup-Image /RestoreHealth
}
This script conducts an initial health check and, if problems are detected (indicated by a non-zero exit code), automatically attempts to restore the image. Such automation is not only efficient but also enhances system reliability.
Error Handling in Scripts
In PowerShell scripts, robust error handling is crucial. Implement `try` and `catch` blocks to manage errors effectively. Here’s an example of adding error handling:
try {
DISM /Online /Cleanup-Image /RestoreHealth
} catch {
Write-Host "An error occurred: $_"
}
This construct provides clear feedback if any DISM command fails, allowing for easier troubleshooting.
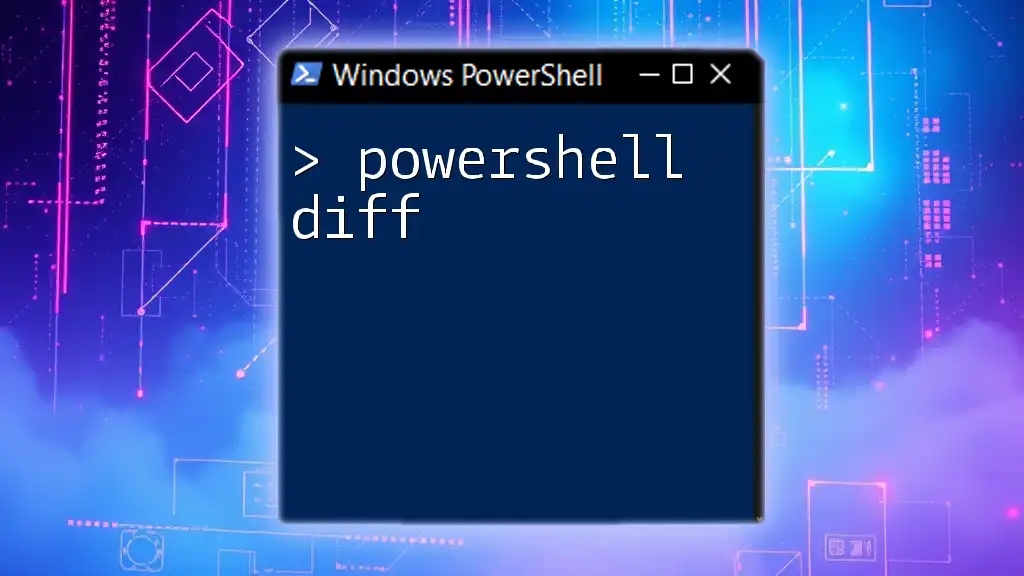
Recap of PowerShell DISM Benefits
By mastering PowerShell DISM, you gain a formidable tool for maintaining Windows systems. The integration of DISM with PowerShell dramatically enhances your ability to manage images, whether checking health, repairing problems, or managing feature packages. The automation possibilities with scripting can save hours of manual effort, making it a critical skill for any IT professional.

Additional Resources for Further Learning
For those looking to deepen their knowledge of PowerShell DISM, valuable resources include the official Microsoft documentation. Online forums and PowerShell communities can also provide support, tips, and advanced techniques.
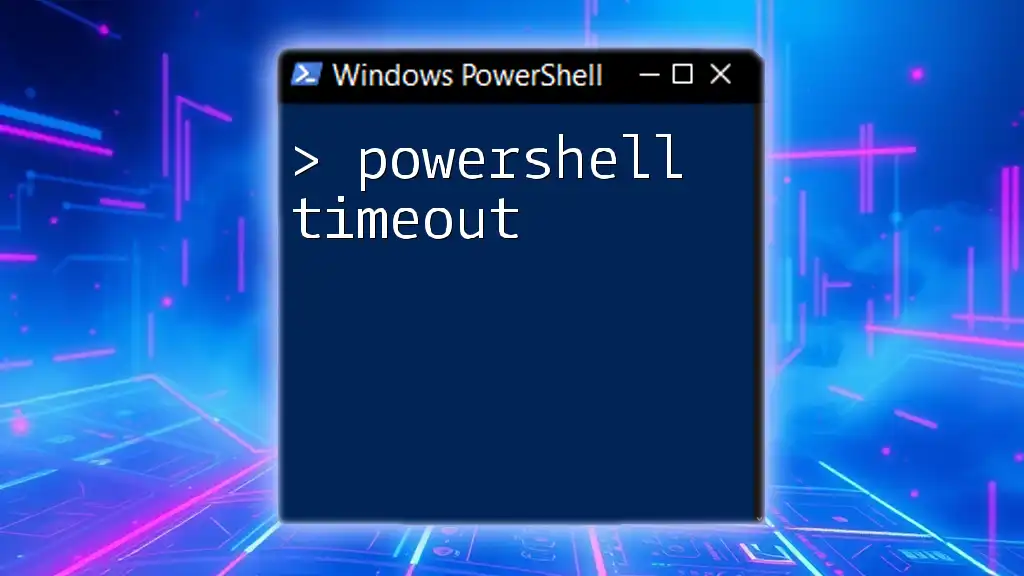
Encouragement to Practice PowerShell DISM
Understanding and practicing the PowerShell DISM commands outlined in this guide can significantly empower you as an administrator. Dive into these commands and see the difference they can make in maintaining and servicing Windows images.

Join Our Community
Consider joining our community of PowerShell enthusiasts to explore more tips, resources, and hands-on practice. Together, we can improve our skills and streamline our workflows in the world of Windows management.