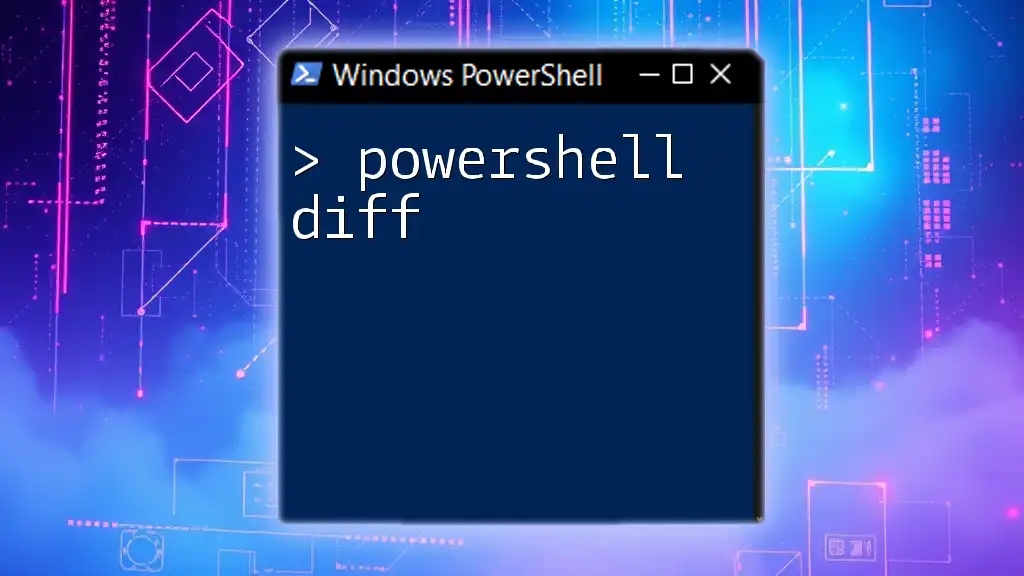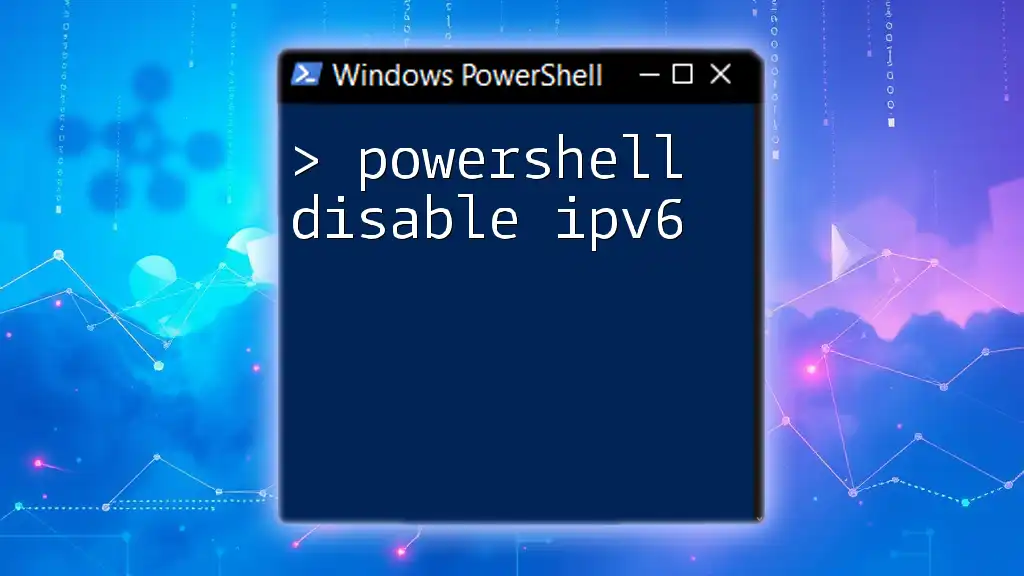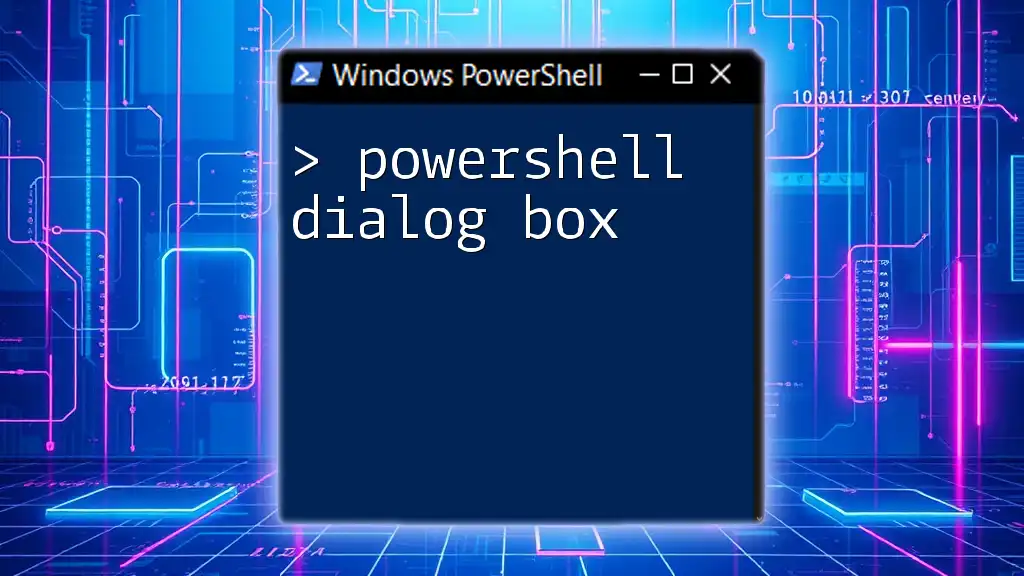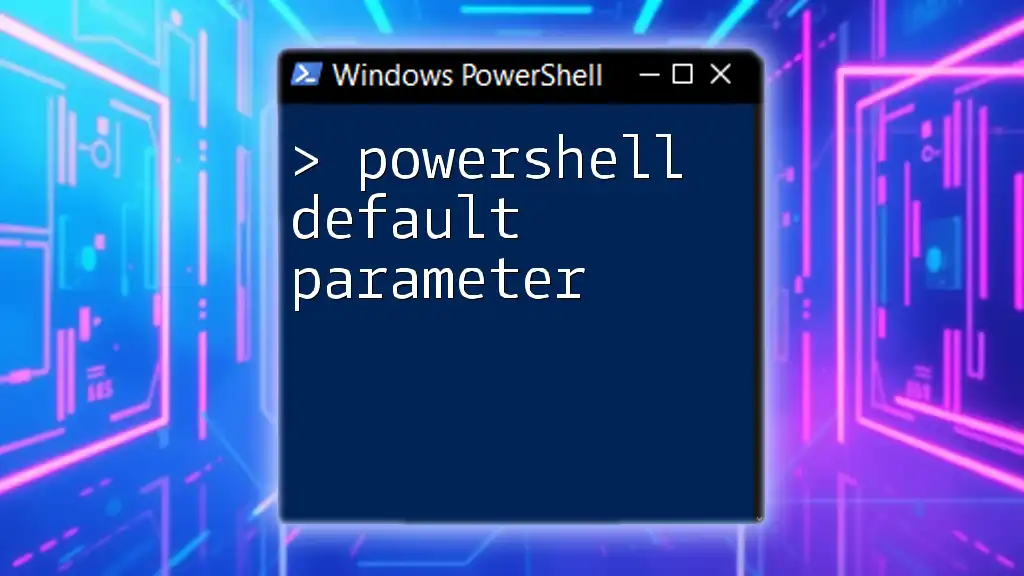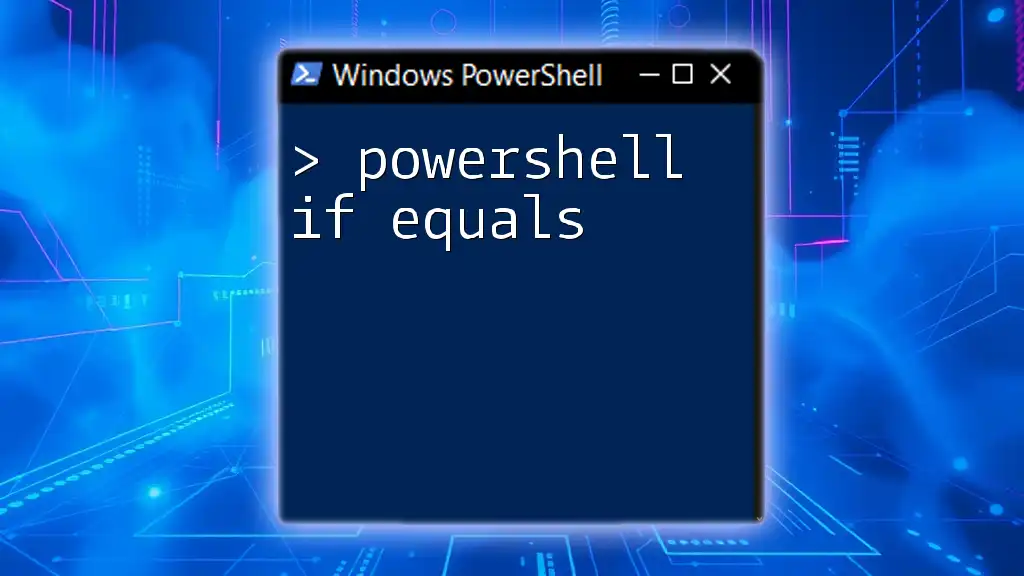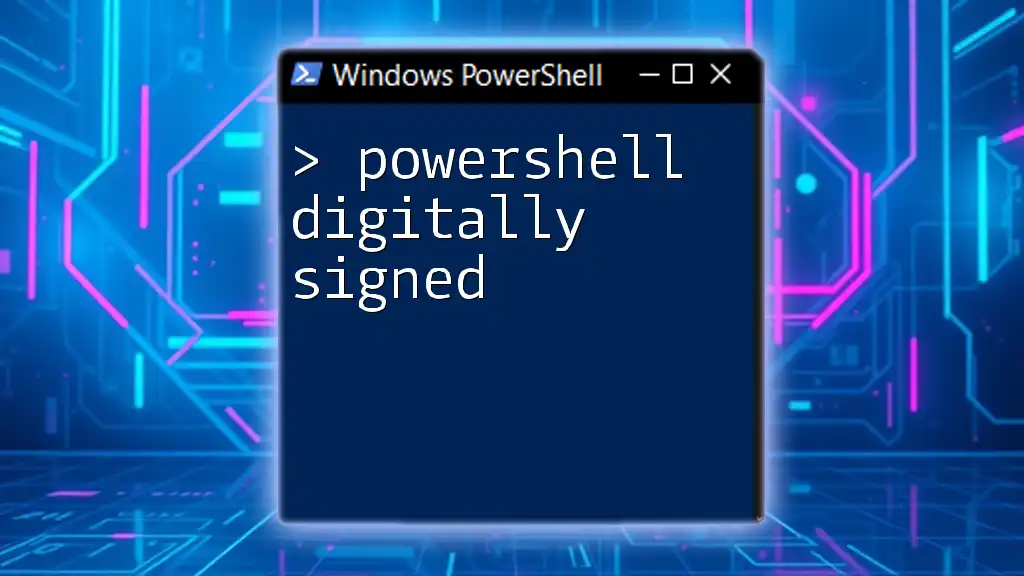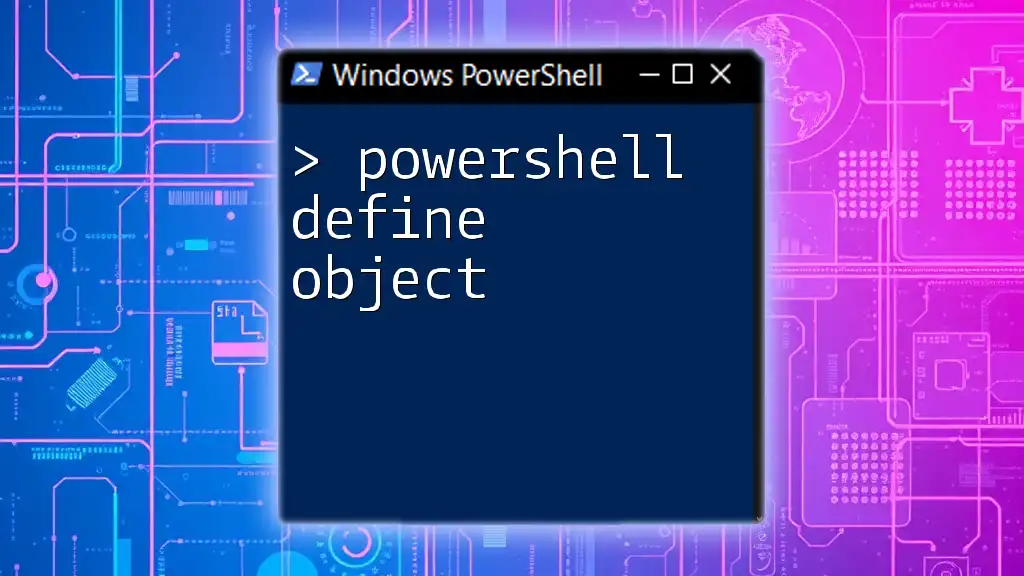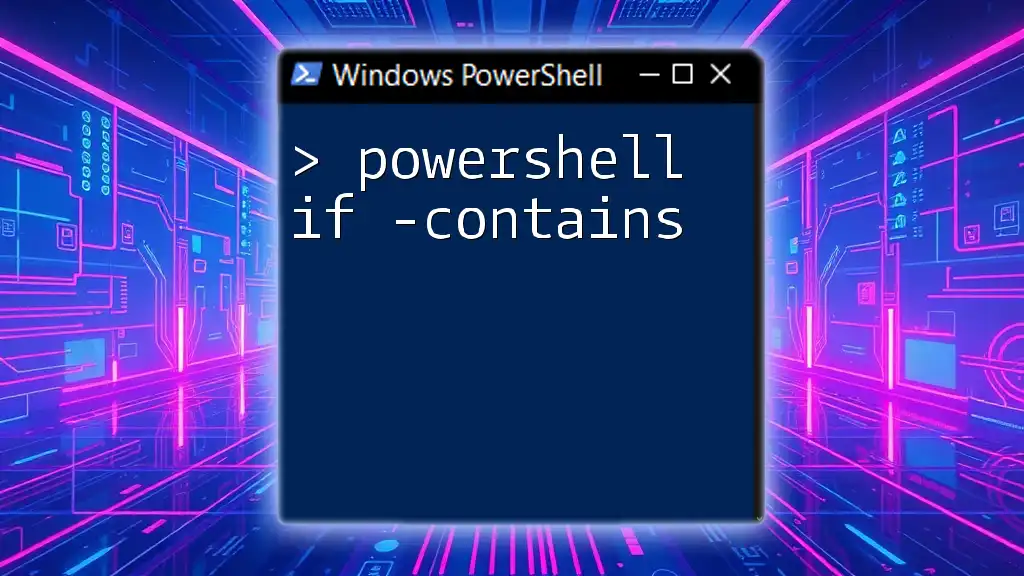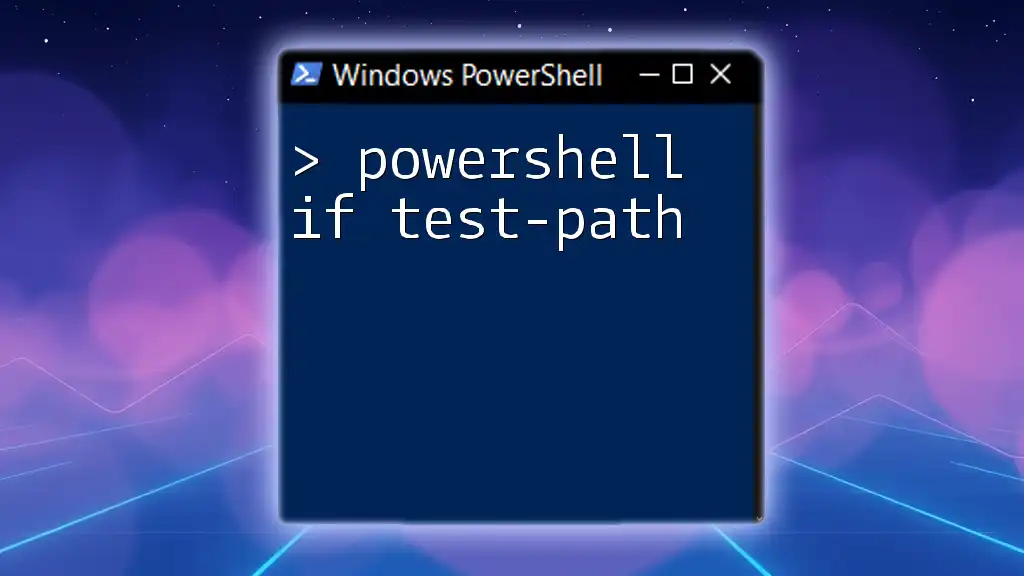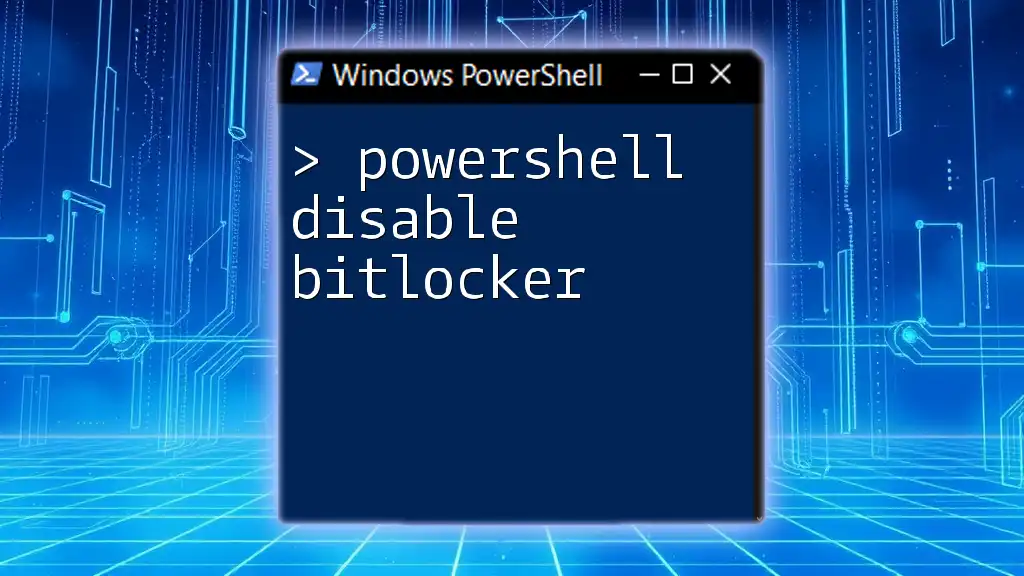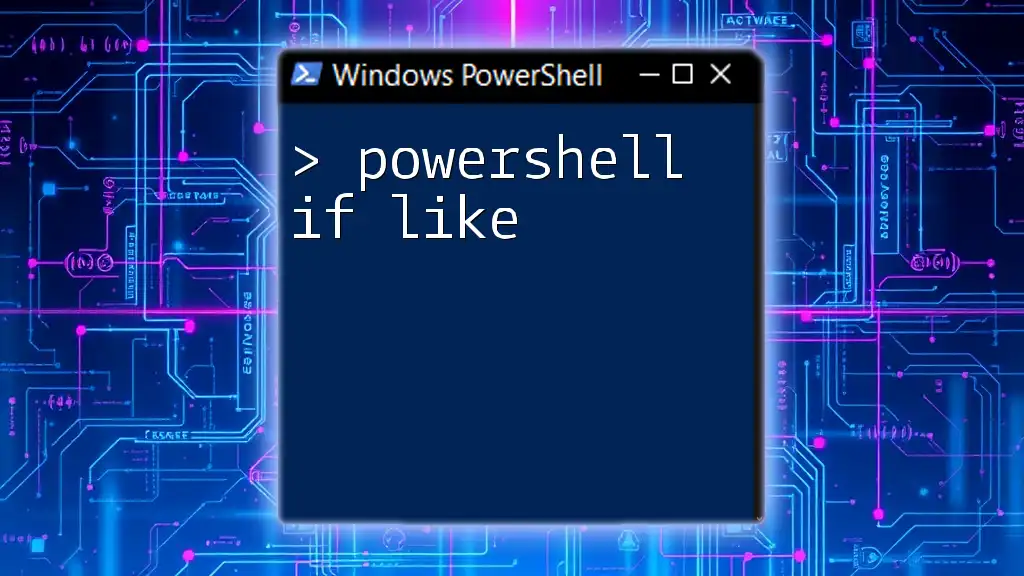The `Compare-Object` cmdlet in PowerShell, often referred to simply as "diff", allows users to compare two sets of objects or files, highlighting the differences between them.
Here's a code snippet demonstrating its usage:
$original = Get-Content "C:\path\to\file1.txt"
$modified = Get-Content "C:\path\to\file2.txt"
Compare-Object $original $modified
Understanding PowerShell Diff
What is PowerShell Diff?
PowerShell Diff refers to the functionality within PowerShell that allows users to compare two files or data sets to identify differences. This process is crucial for various tasks such as debugging, version control, and configuration management. By leveraging PowerShell Diff, users can pinpoint discrepancies efficiently, ensuring consistency and aiding in data analysis.
Why Use PowerShell for File Comparison?
Using PowerShell for file comparison has numerous advantages. PowerShell is built into Windows, meaning no additional tools are required, allowing for straightforward and quick access. Additionally, PowerShell commands can be easily incorporated into scripts, enabling automation of the comparison process for recurrent comparisons. This can save significant time, especially for developers and system administrators maintaining multiple configurations or scripts.
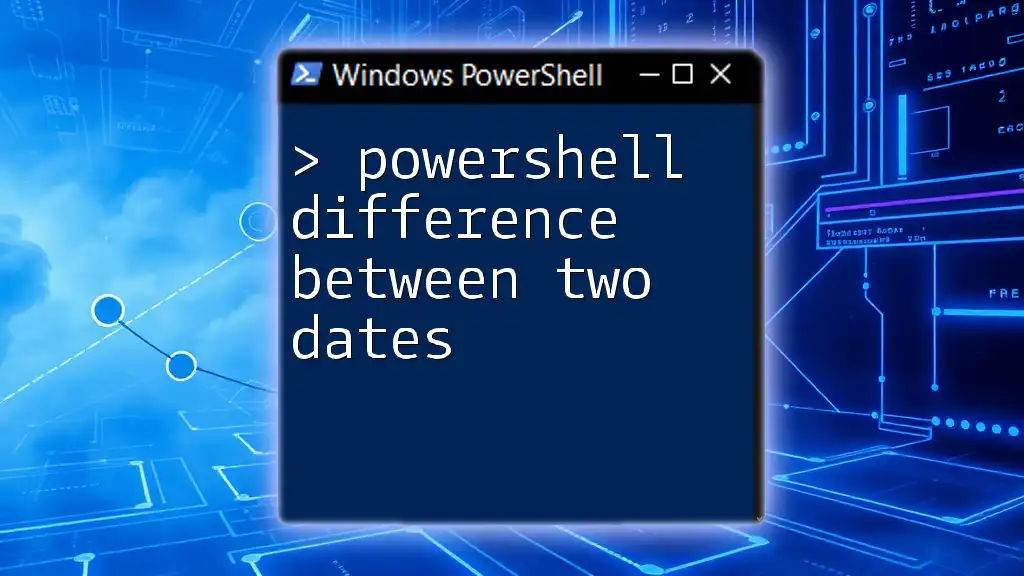
The Basics of Comparing Files in PowerShell
Getting Started with File Comparison
To begin using PowerShell for file comparison, ensure that you have access to PowerShell. Familiarity with basic commands and modules can greatly improve your efficiency.
Key Concepts to Understand
When discussing file comparison, it is imperative to understand the term "diff." A diff highlights changes between two sets of data, typically representing additions, deletions, or modifications. Knowing the file structure you're working with significantly aids in effective comparisons.
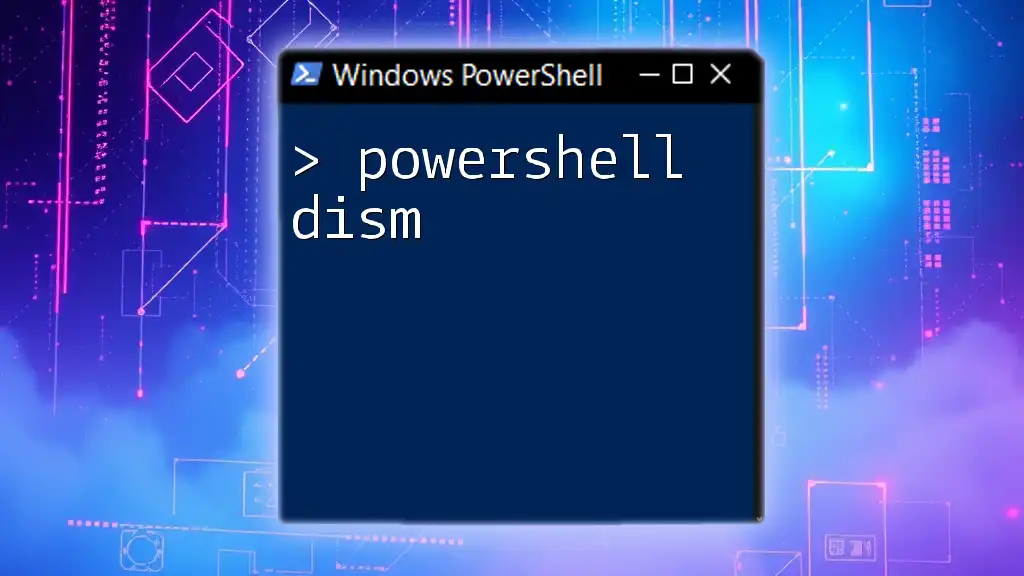
PowerShell Commands for Comparing Files
Using `Compare-Object`
One of the most powerful cmdlets for comparing files in PowerShell is `Compare-Object`. This command compares two collections of objects, highlighting their differences.
Example: Basic Usage of Compare-Object
Compare-Object (Get-Content file1.txt) (Get-Content file2.txt)
In this example, `Get-Content` retrieves the contents of `file1.txt` and `file2.txt`, and `Compare-Object` evaluates their differences. The output clearly indicates which lines are unique to each file. This command is immensely helpful for text files where a line-by-line comparison is essential.
Using `Get-FileHash` for a Quick Comparison
Another efficient method for quickly determining if two files are the same is by using file hashes. File hashes are unique values generated from the contents of a file, meaning that if two files share the same hash, they are identical.
Example: Comparing File Hashes
$hash1 = Get-FileHash file1.txt
$hash2 = Get-FileHash file2.txt
Write-Output "Files are identical: $($hash1.Hash -eq $hash2.Hash)"
This approach is particularly useful for binary files, as it allows for quick verification without examining every byte in the files.

Advanced Techniques for Comparing Files
Using `Diff` in PowerShell
In PowerShell, `diff` is simply an alias for `Compare-Object`, allowing you to use it in a more straightforward manner.
Example: Simplifying Output with Diff
diff file1.txt file2.txt
When employing this command, you receive a simplified output summarizing the differences without needing to invoke `Get-Content` explicitly. This can streamline your workflow, especially when working within scripts or batch processes.
Comparing Specific Types of Files
Text Files vs. Binary Files
When comparing files, it's important to understand the difference between text and binary files. Text files can be easily evaluated line by line, while binary files require a different approach, often utilizing hashing.
- For Text Files: Use methods like `Compare-Object` and `diff` to pinpoint line-by-line differences.
- For Binary Files: Utilize `Get-FileHash` for a quick integrity check. This ensures that substantial time isn't wasted in tedious comparisons.
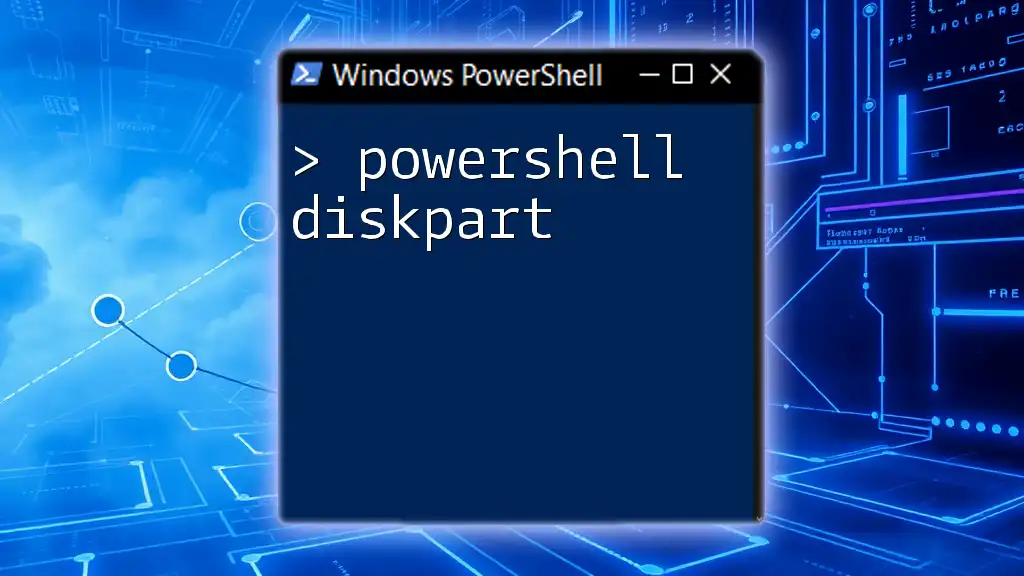
Real-World Applications of Comparing Files in PowerShell
Version Control for Scripts
Many developers use PowerShell to track changes in scripts, especially when working in collaborative environments. Using file comparison tools like `Compare-Object` can help identify modifications or debug issues seamlessly, improving code quality and collaboration.
Configuration Management
In systems administration, configurations are routinely modified. Comparing configuration files using PowerShell helps ensure that changes are intentional and proper, aiding in maintaining system integrity.
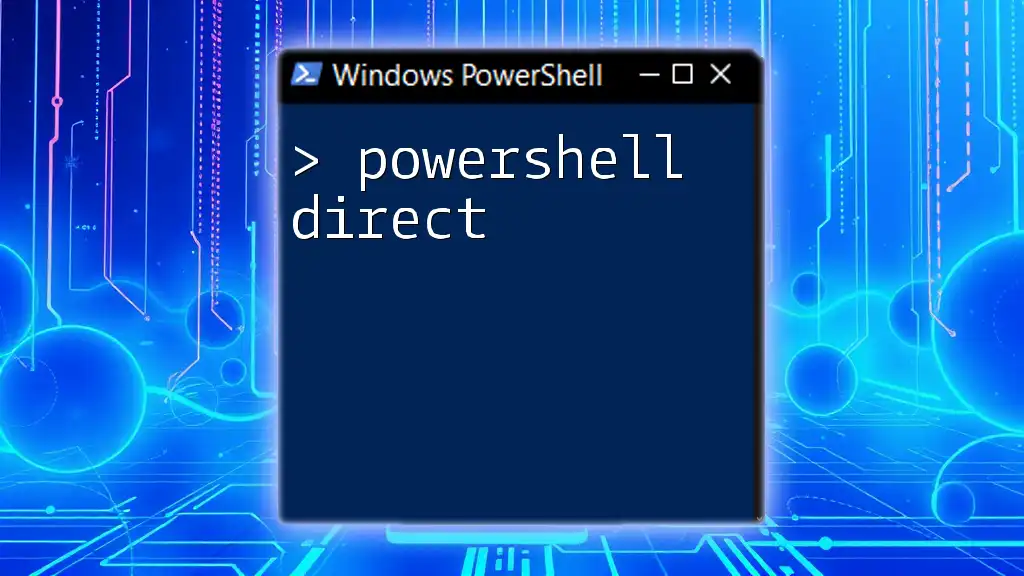
Tips and Best Practices for Using PowerShell Diff
Maximizing Efficiency
Automating file comparisons can significantly improve your workflow. Write scripts that regularly check for differences, alerting when inappropriate changes occur. Developing a routine for script examination and logs can prevent future woes.
Debugging and Troubleshooting
Common issues when comparing files might include incorrect paths or syntax errors within PowerShell commands. Always validate your syntax and ensure you have correct file paths. Employing comments in scripts can also clarify the intent behind your commands, making troubleshooting easier.
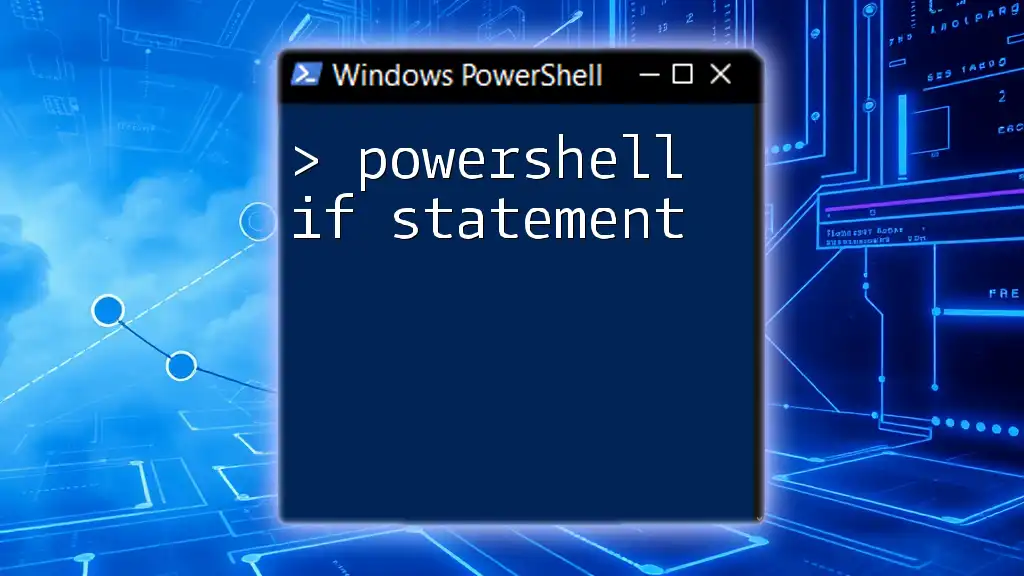
Conclusion
Using PowerShell Diff is immensely beneficial for anyone looking to streamline their file comparison processes. By understanding and applying the various commands and techniques discussed, you can efficiently manage files and ensure data integrity. Experimenting with these tools will enhance your proficiency in PowerShell and better equip you for any scripting or data comparison task.
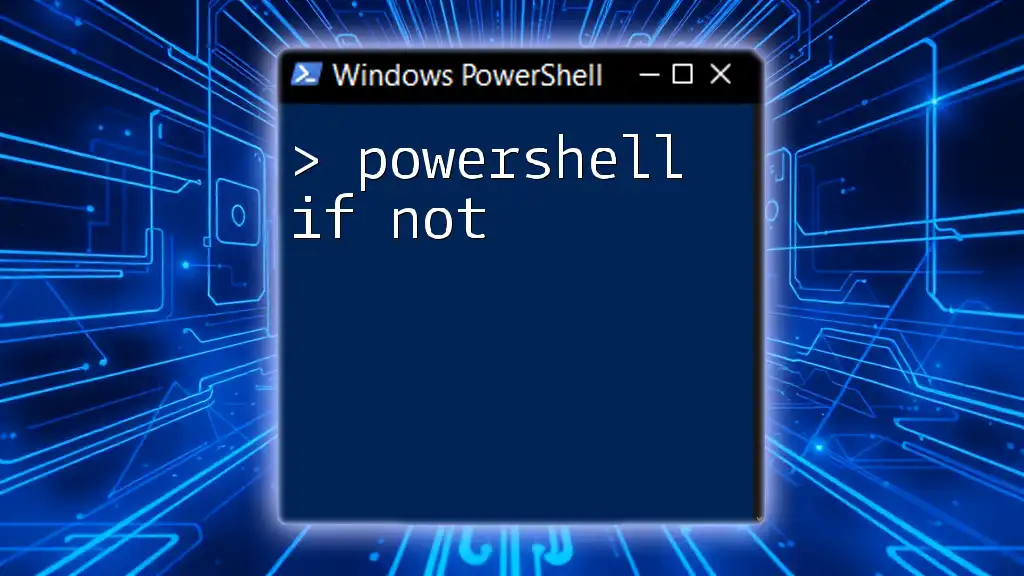
Further Resources
For additional insights, consider exploring the official PowerShell documentation. Furthermore, books and online courses can provide structured learning for those looking to delve deeper into PowerShell's capabilities.
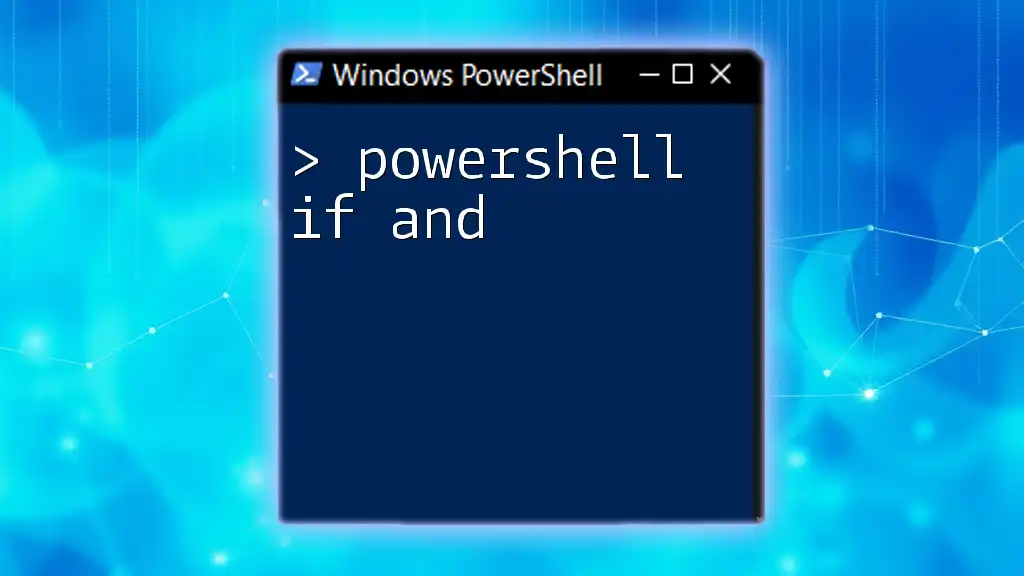
Call to Action
Join our community for more tips and tutorials on mastering PowerShell. Stay updated and enhance your technical skills with concise, effective learning resources.