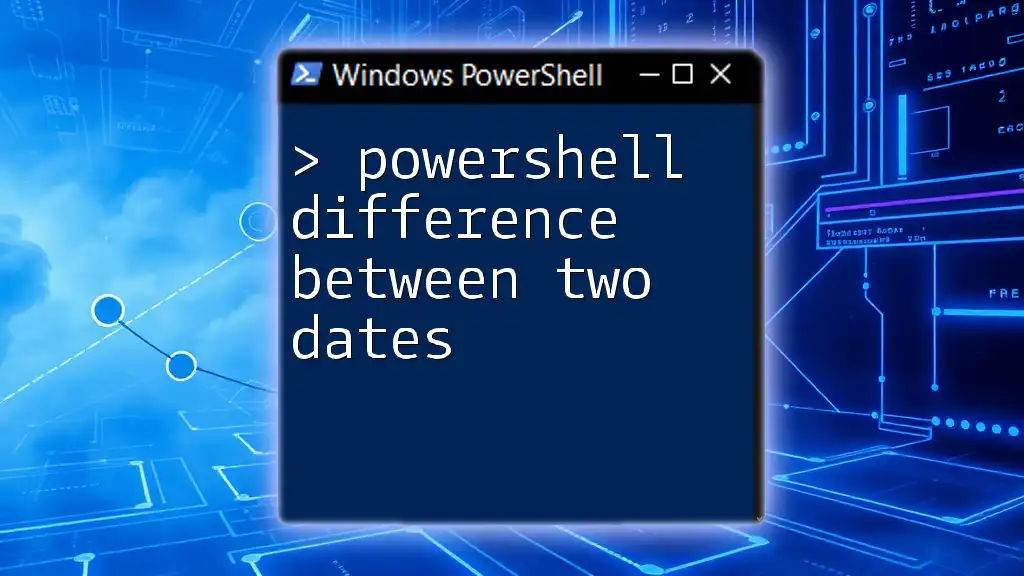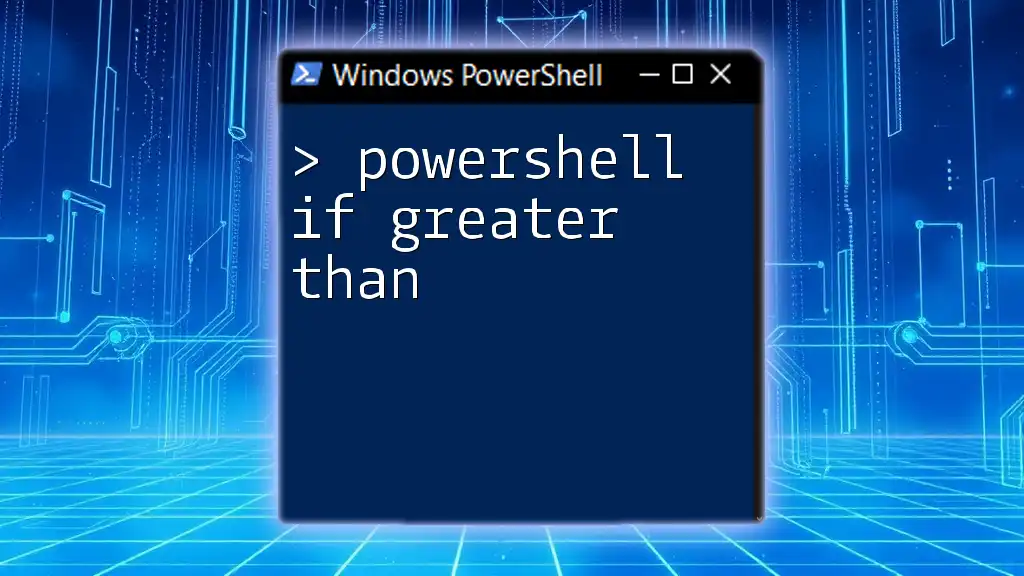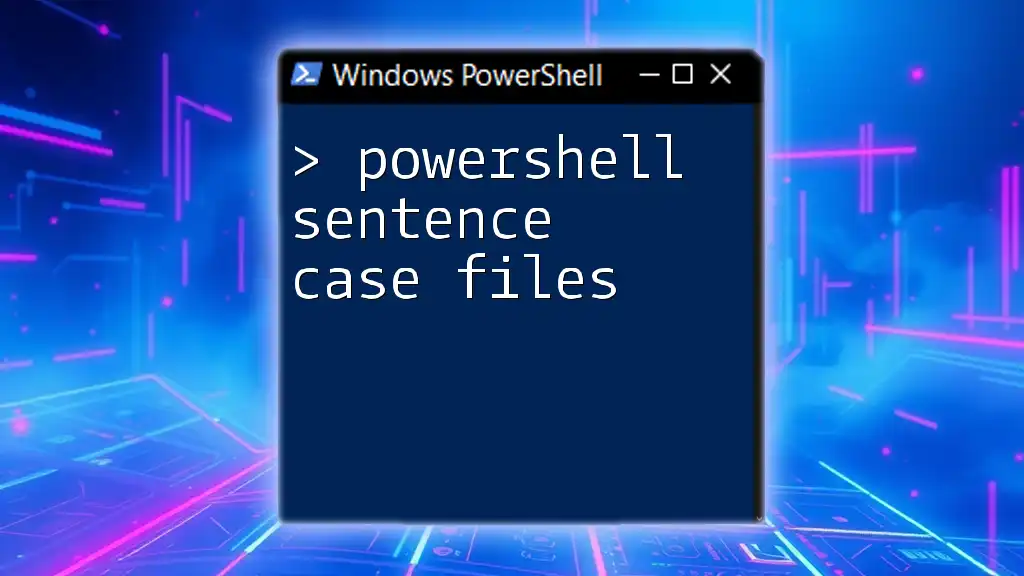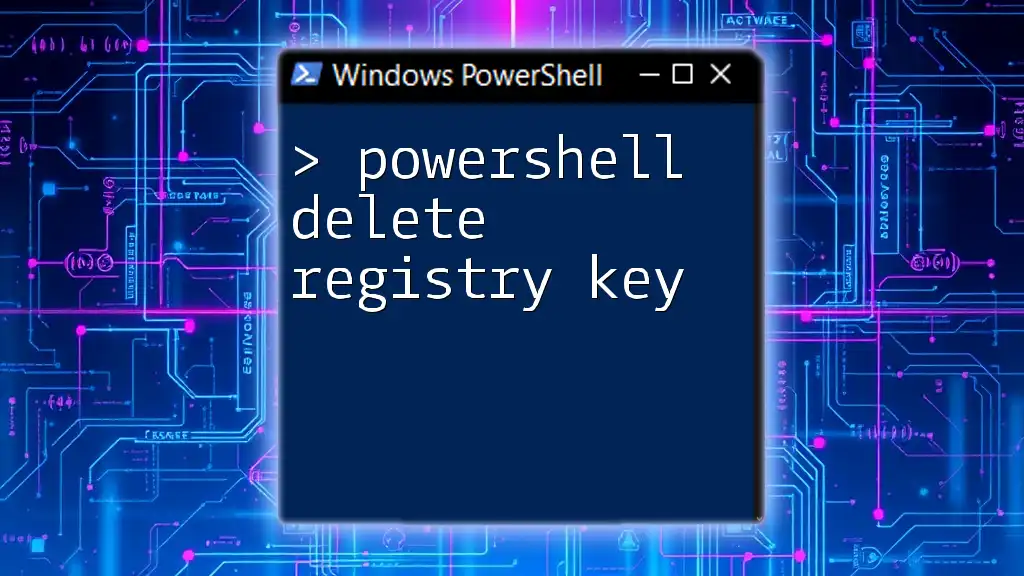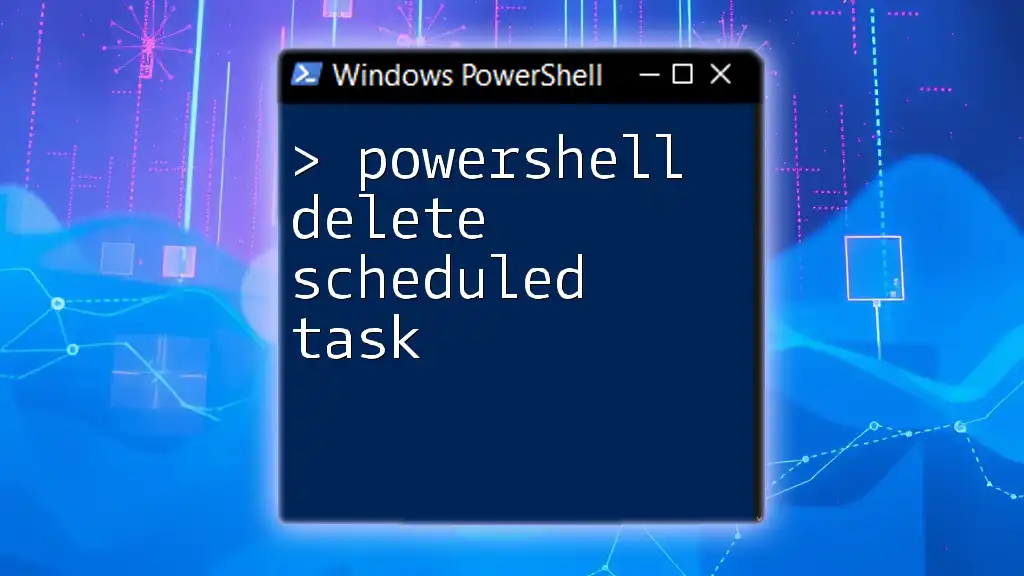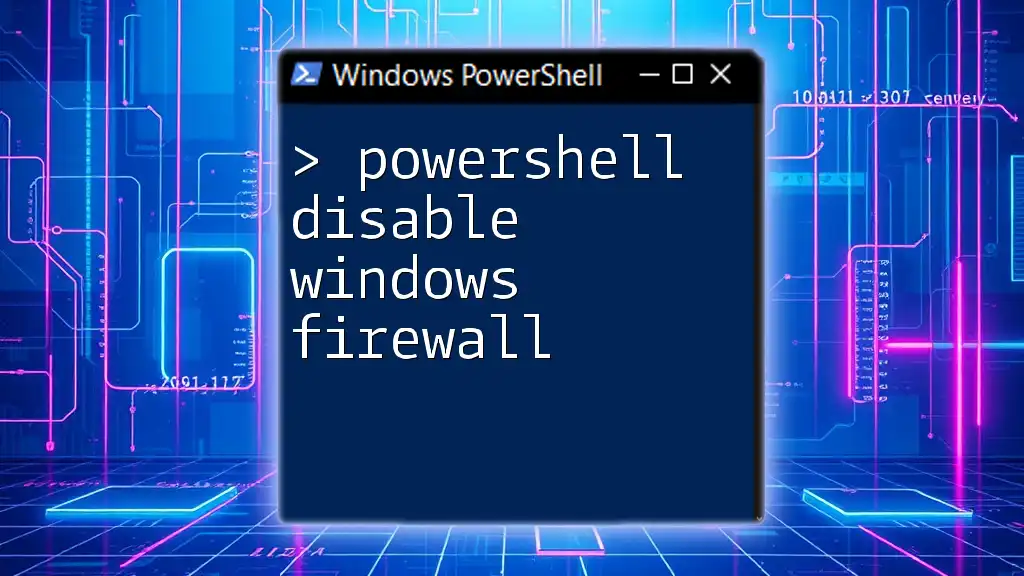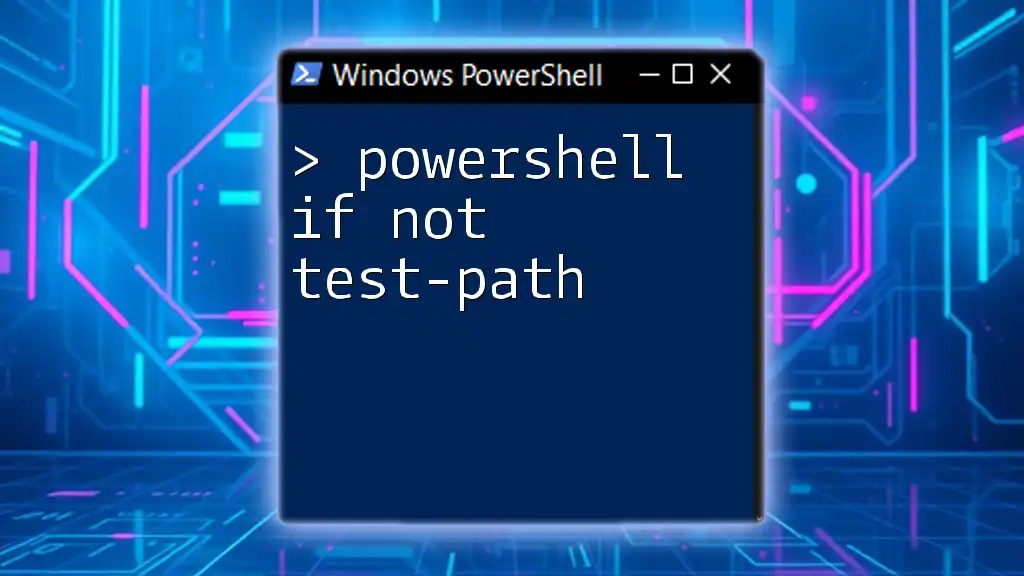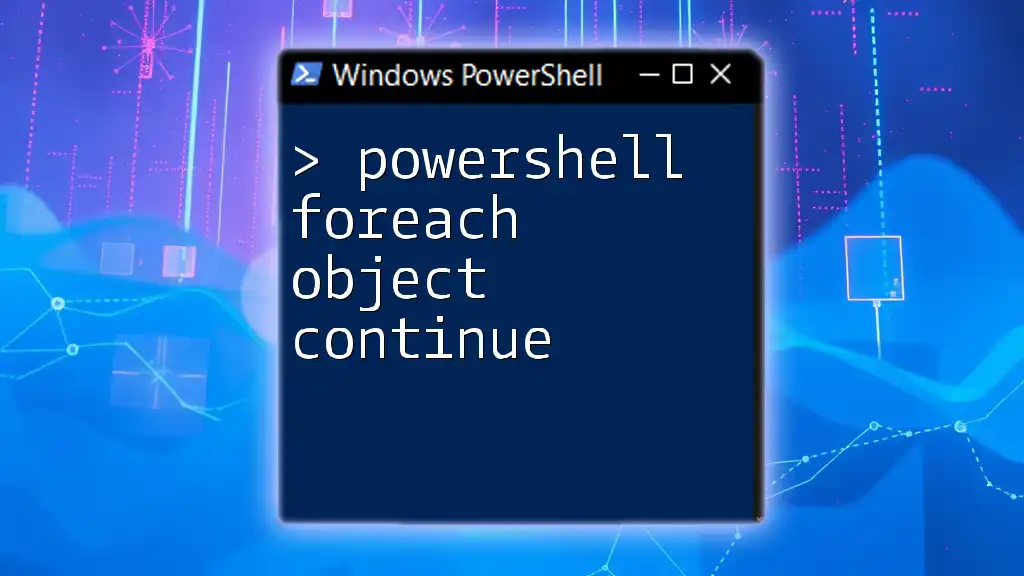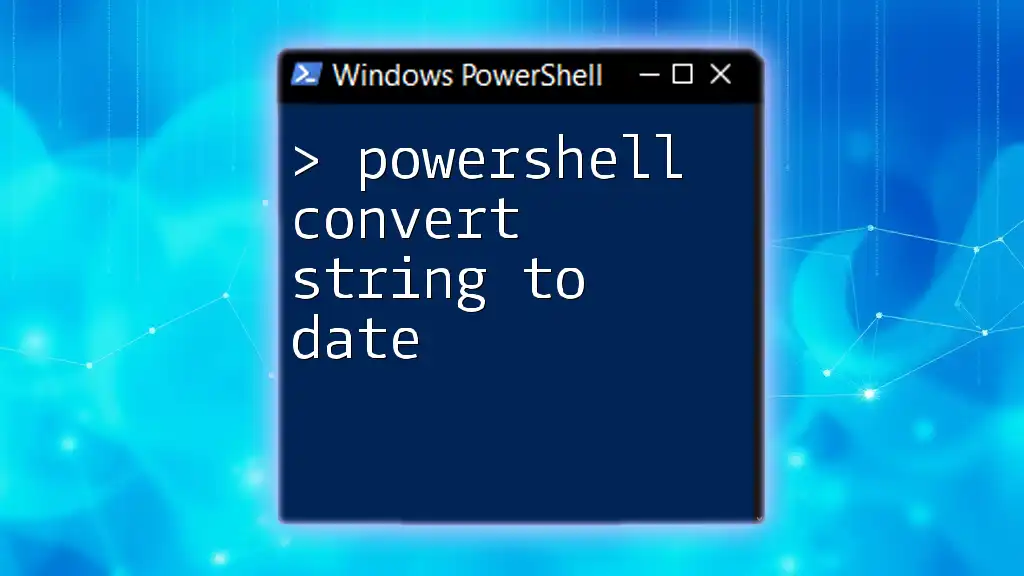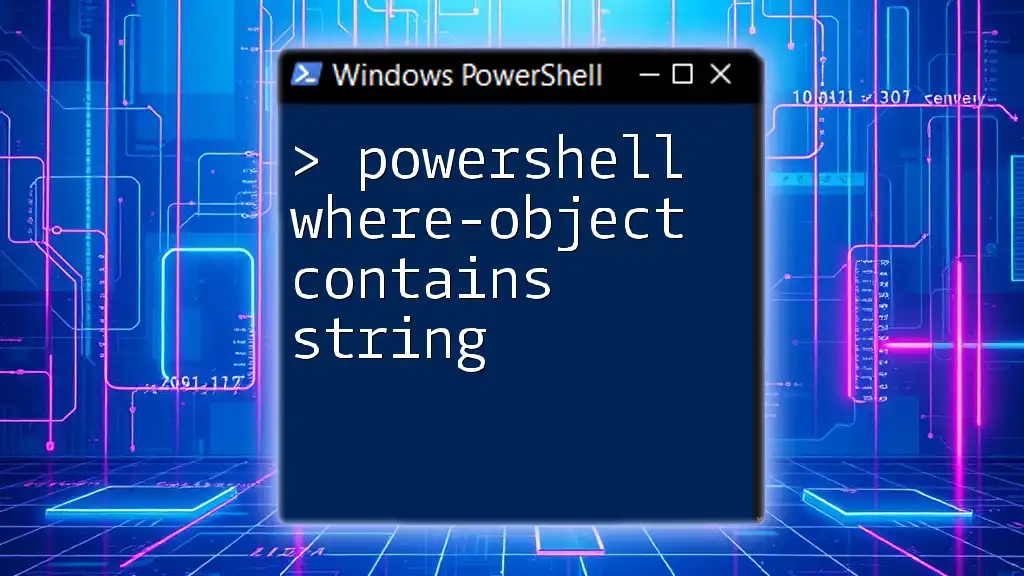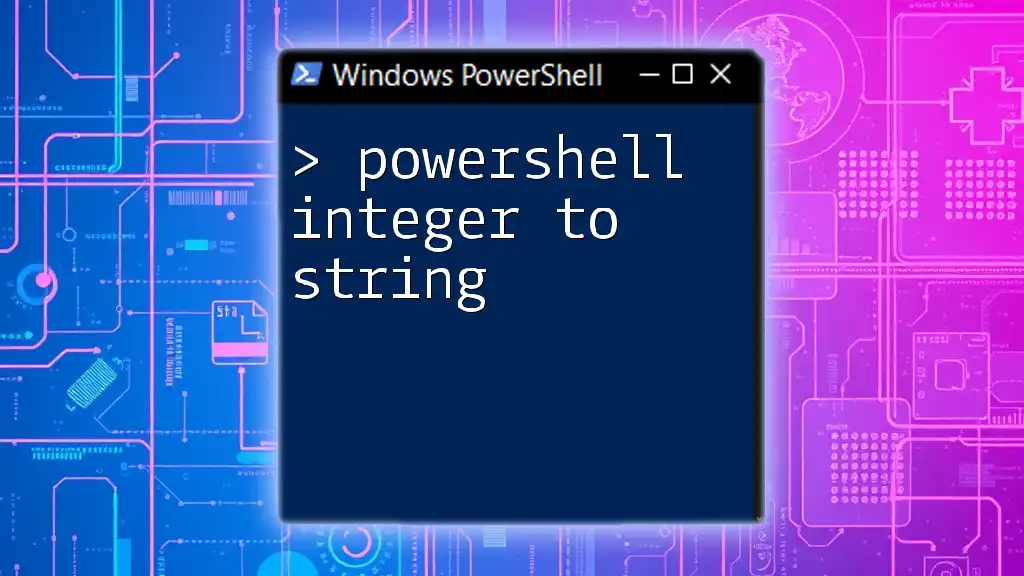You can calculate the difference between two dates in PowerShell using the `New-TimeSpan` cmdlet, which provides the duration between two date objects.
$startDate = Get-Date '2023-01-01'
$endDate = Get-Date '2023-10-01'
$timeSpan = New-TimeSpan -Start $startDate -End $endDate
Write-Host "The difference is $($timeSpan.Days) days."
Understanding DateTime Objects in PowerShell
What is a DateTime Object?
In PowerShell, a DateTime object represents a specific date and time. These objects are crucial for any operations you perform that involve time-sensitive information. Understanding how to create and manipulate DateTime objects is essential when working with any task involving dates.
Creating DateTime Objects
To work effectively with dates in PowerShell, you first need to create DateTime objects. You can create a DateTime object using the `Get-Date` cmdlet. Here are some examples of how to create DateTime objects:
$date1 = Get-Date "2022-01-01"
$date2 = Get-Date "2023-01-01"
In this example, we're defining two dates. You can customize the format of your dates based on your locale or requirements. PowerShell supports several formats, making it flexible for various scenarios.
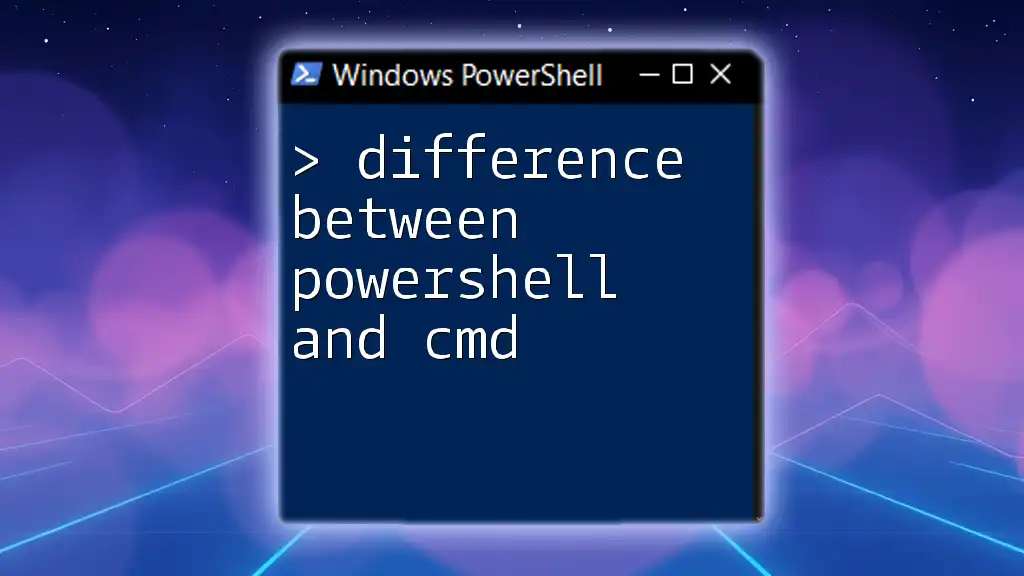
Calculating the Difference Between Two Dates
Using Get-Date and Subtraction
Once you have your DateTime objects, calculating the difference between them is straightforward. You can simply subtract one DateTime object from another, which gives you the result in the form of a TimeSpan object.
Here’s how you can do it:
$dateDifference = $date2 - $date1
$dateDifference
The output will display the difference in a readable format. The result will indicate the number of days, hours, and seconds between the two dates. This method is simple yet effective for quick calculations.
Understanding the Output and Converting to Different Formats
The subtraction operation results in a TimeSpan object, which contains properties that allow you to extract specific information like days, hours, and minutes. Here’s how to do that:
$days = $dateDifference.Days
$hours = $dateDifference.Hours
$minutes = $dateDifference.Minutes
With these properties, you can manipulate and display the duration in any way you wish, making it easy to integrate into scripts or reports.
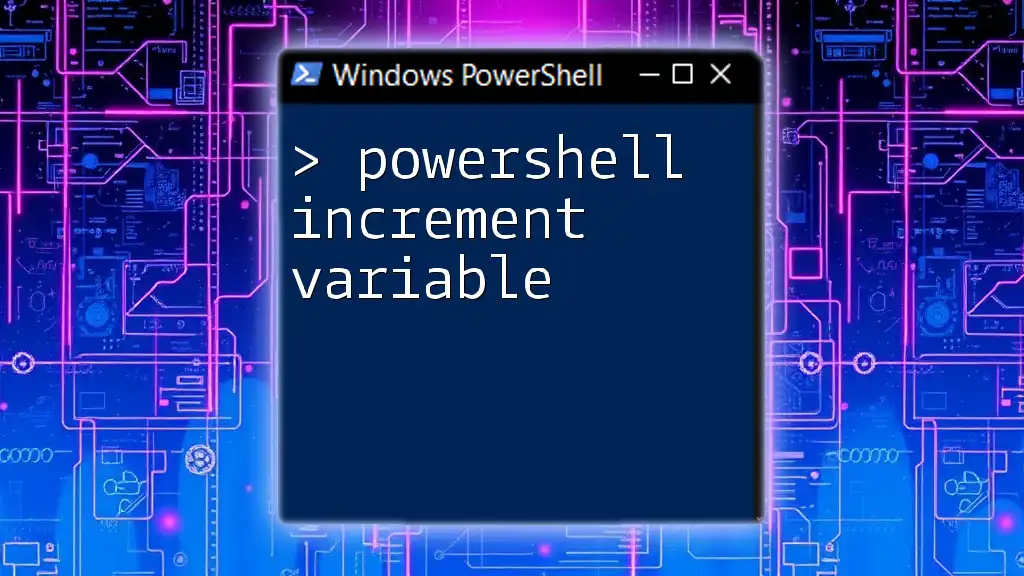
Advanced Date Manipulation Techniques
Using the New-TimeSpan Cmdlet
For a more flexible approach, consider using the `New-TimeSpan` cmdlet. This cmdlet allows you to specify start and end dates without needing pre-defined DateTime objects. It’s particularly useful for calculating durations across more varied scenarios.
Here’s an example of how to do this:
$timeSpan = New-TimeSpan -Start $date1 -End $date2
$timeSpan
The output is similar to the subtraction method but gives you the added benefit of being able to specify the start and end directly.
Customizing the Output Format
You may want to present your results in a more structured manner. Using `Select-Object`, you can format the output to display only the components that matter to you. For example:
$timeSpan | Select-Object Days, Hours, Minutes
This lets you focus on the most relevant aspects of your date difference calculation, enhancing readability.
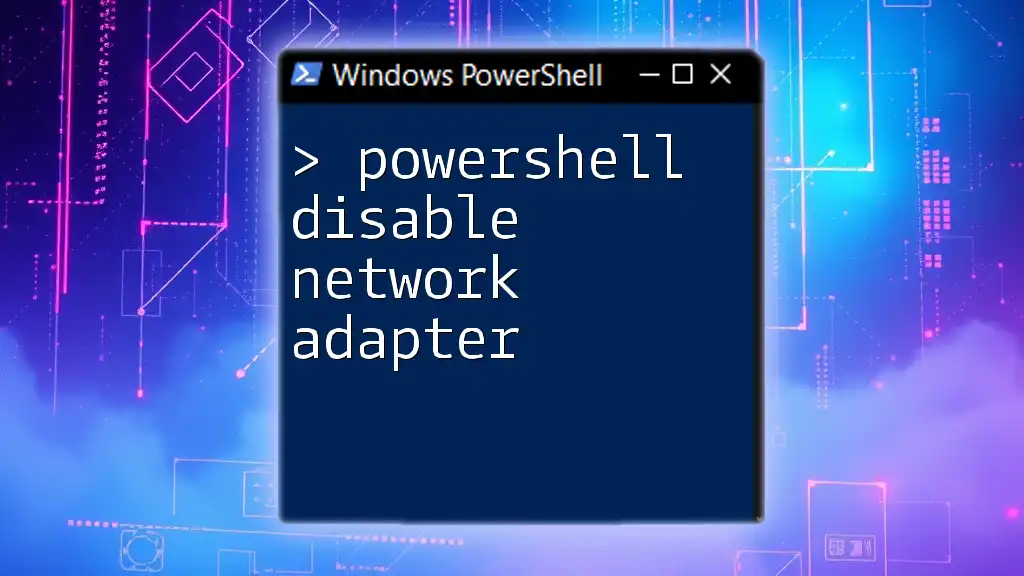
Practical Applications
Use Cases in IT Management
Calculating the difference between two dates has numerous practical applications in IT management. For instance, when monitoring system uptime and maintenance schedules, you can automate reminders and gather reports based on date differences. This helps you make timely decisions and keep your systems running smoothly.
Personal Projects
In your personal projects, you might find it useful to track important dates such as anniversaries or birthdays. By employing simple scripts that leverage the date difference functions, you can set reminders and notifications, ensuring you never miss a significant occasion.
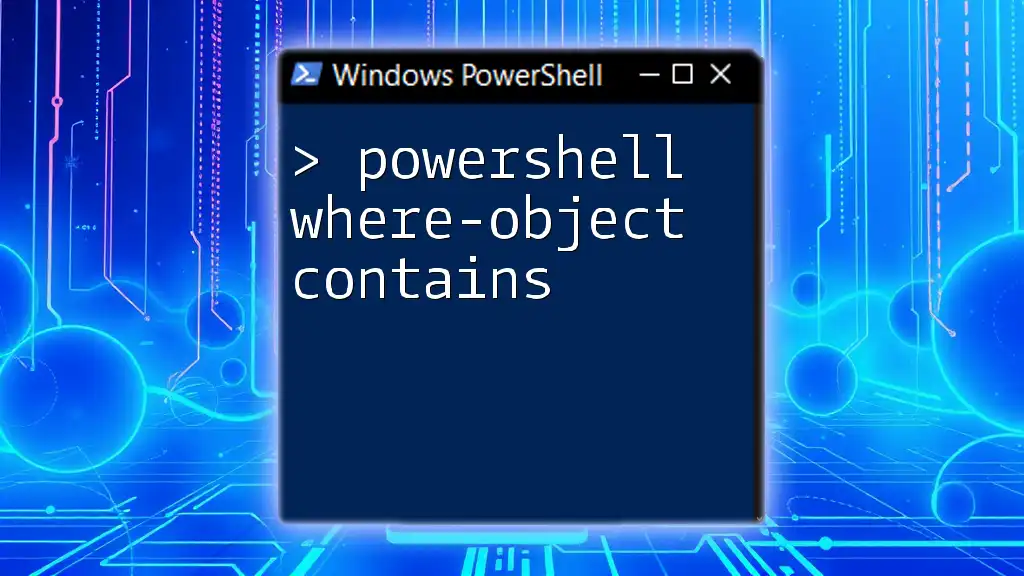
Common Pitfalls and Troubleshooting
Handling Different Time Zones
When working with date calculations, time zone differences can introduce complications that lead to incorrect results. Always account for the time zone of the dates you are working with. For instance, if you need to account for Pacific Time, you can utilize:
$date1 = [System.TimeZoneInfo]::ConvertTimeBySystemTimeZoneId($date1, "Pacific Standard Time")
By adjusting for time zones, your date calculations remain accurate.
Working with Invalid Date Formats
When entering dates, ensure they follow a proper format to avoid errors. An excellent way to validate inputs is to utilize try-catch blocks in PowerShell, enabling you to manage exceptions effectively and avoid runtime errors when working with dates.
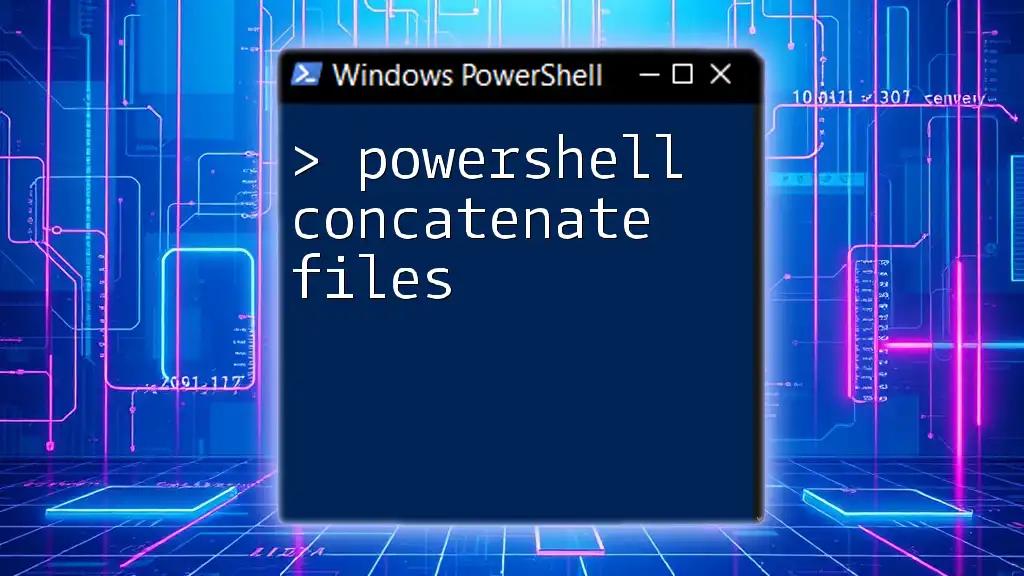
Conclusion
Calculating the PowerShell difference between two dates is a fundamental skill for anyone looking to perform operations involving time. With the knowledge of creating DateTime objects, manipulating them, and using available cmdlets, you can effectively manage date-related tasks in scripts and workflows.
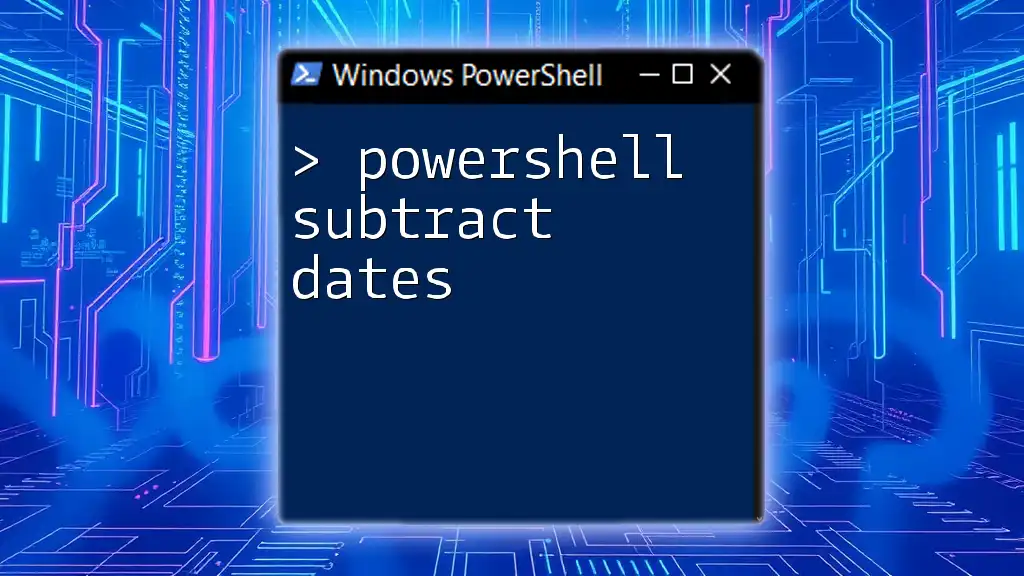
Additional Resources
For those looking to delve deeper, I recommend checking out the official PowerShell documentation on DateTime and TimeSpan for more comprehensive information and advanced techniques. Additionally, exploring tutorials and books can significantly boost your understanding of PowerShell.
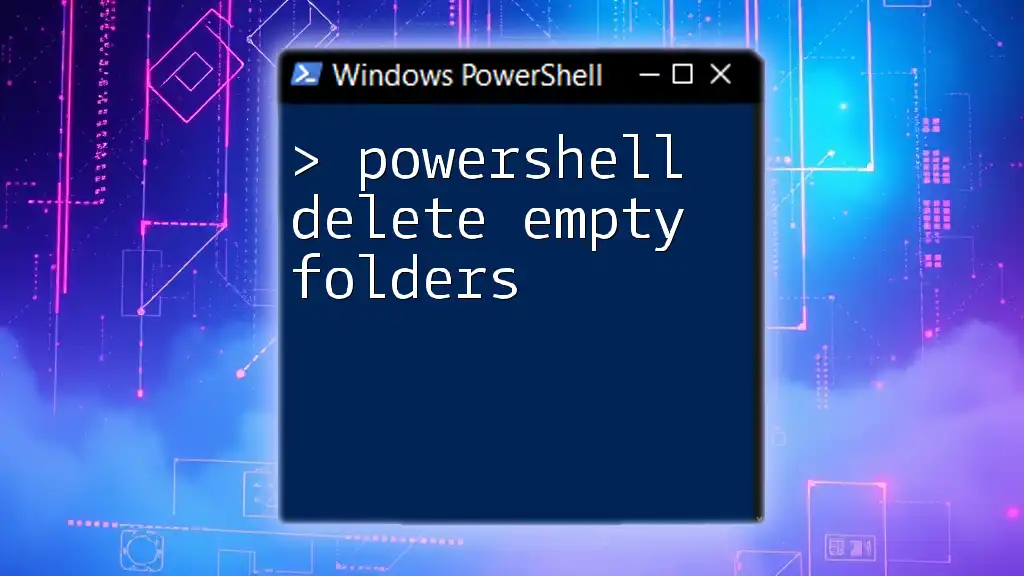
Call to Action
Feel free to share your experiences with calculating date differences in PowerShell or ask any questions you may have in the comments section! Don’t forget to subscribe for more PowerShell tips and tricks.