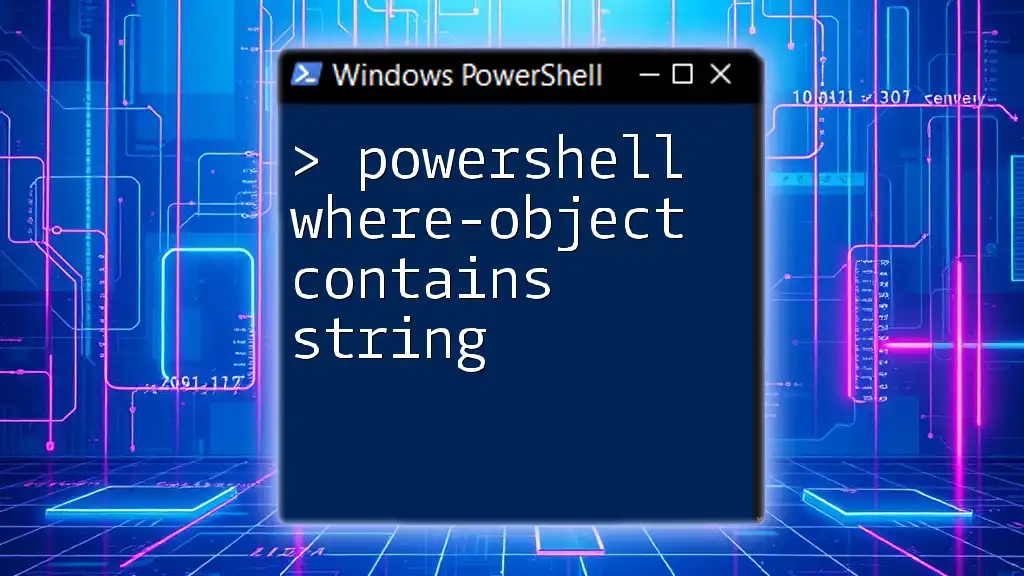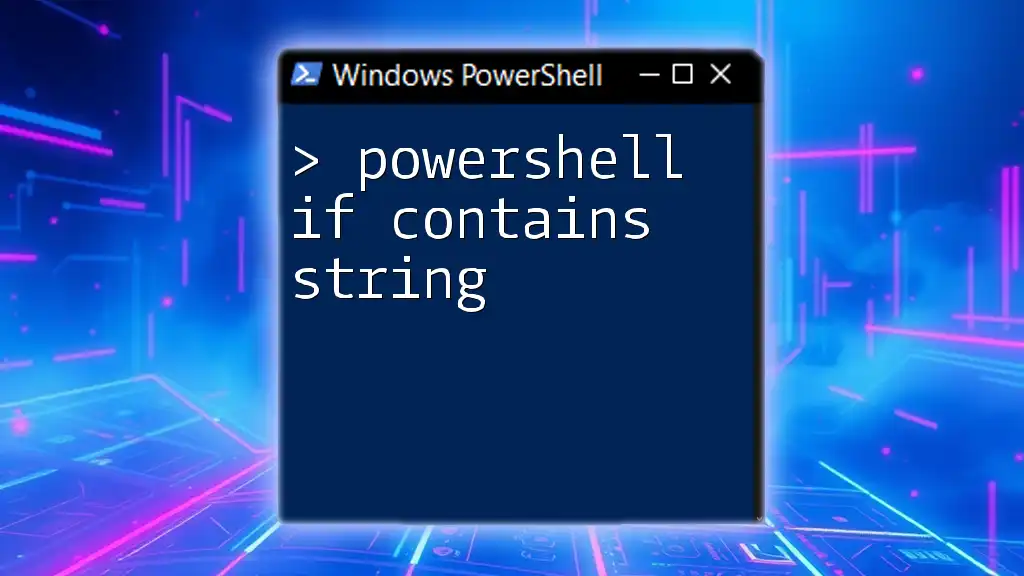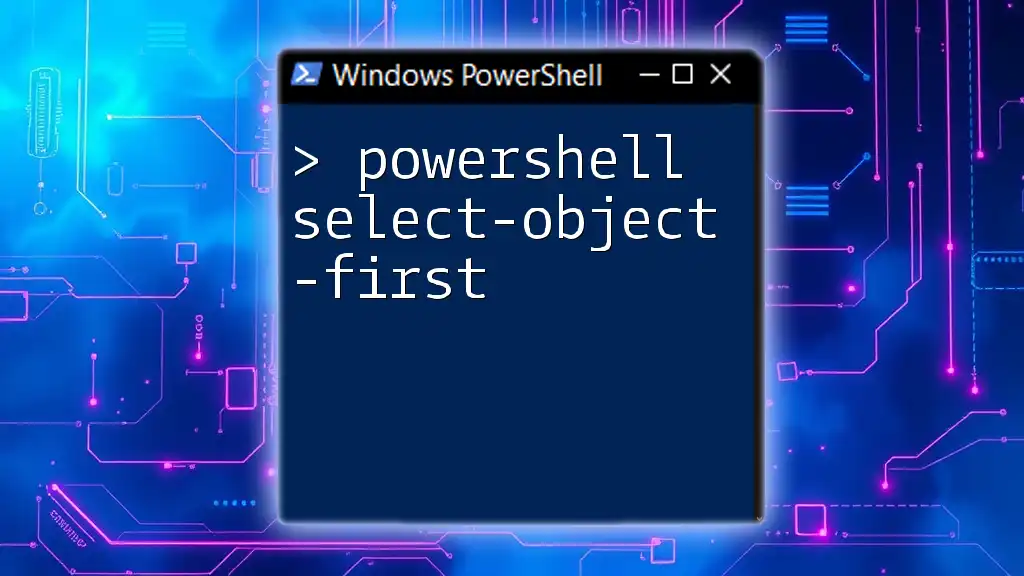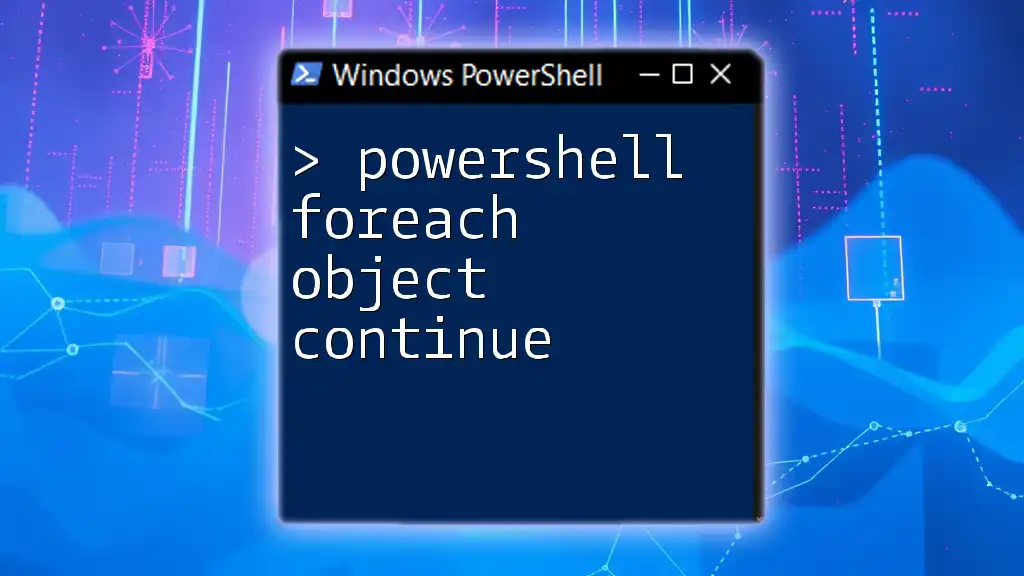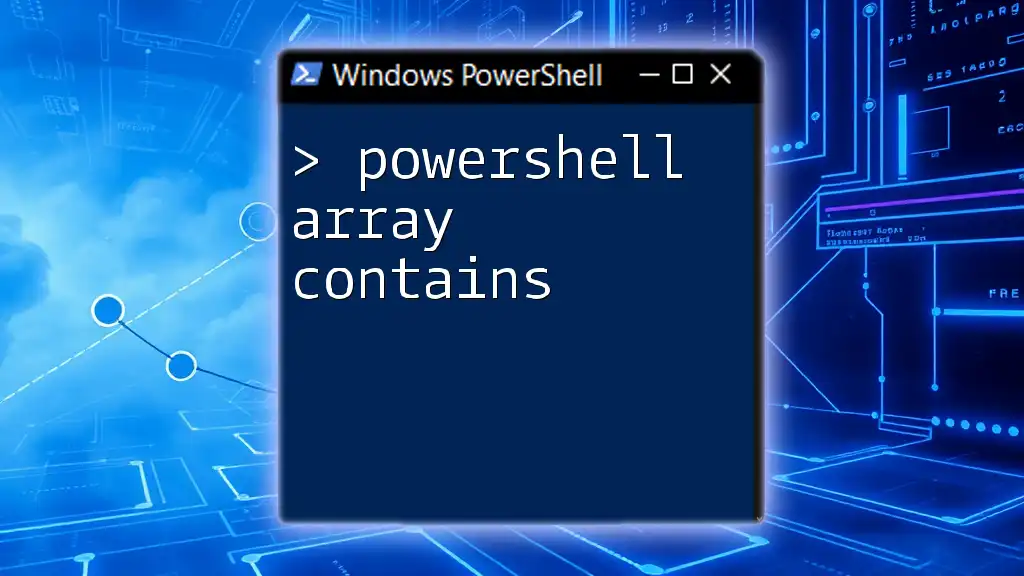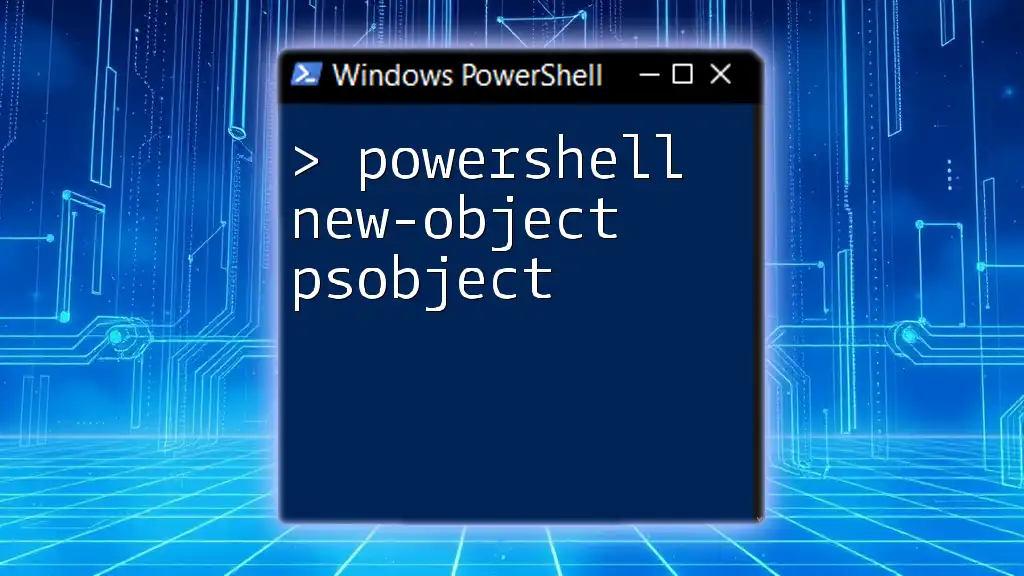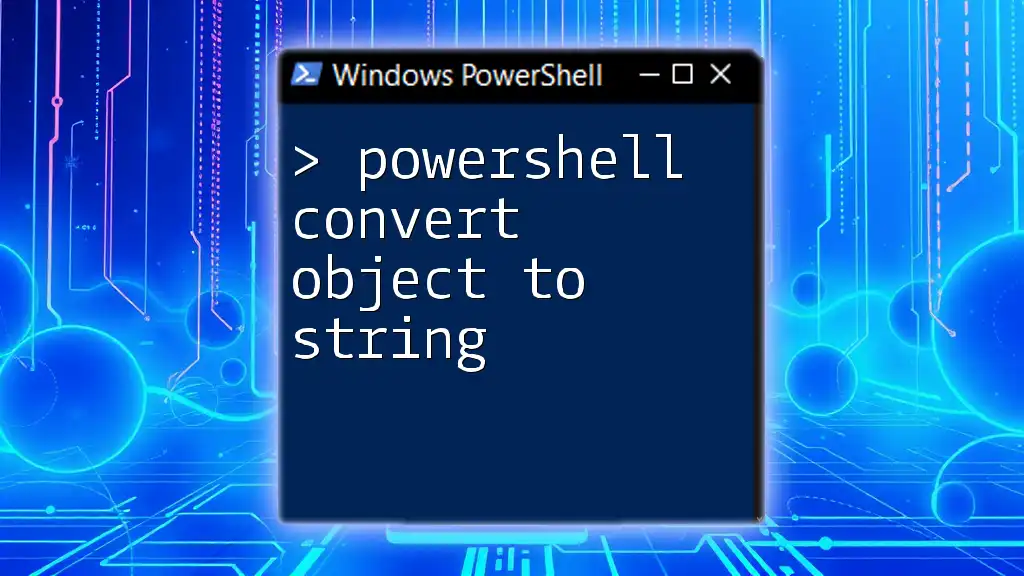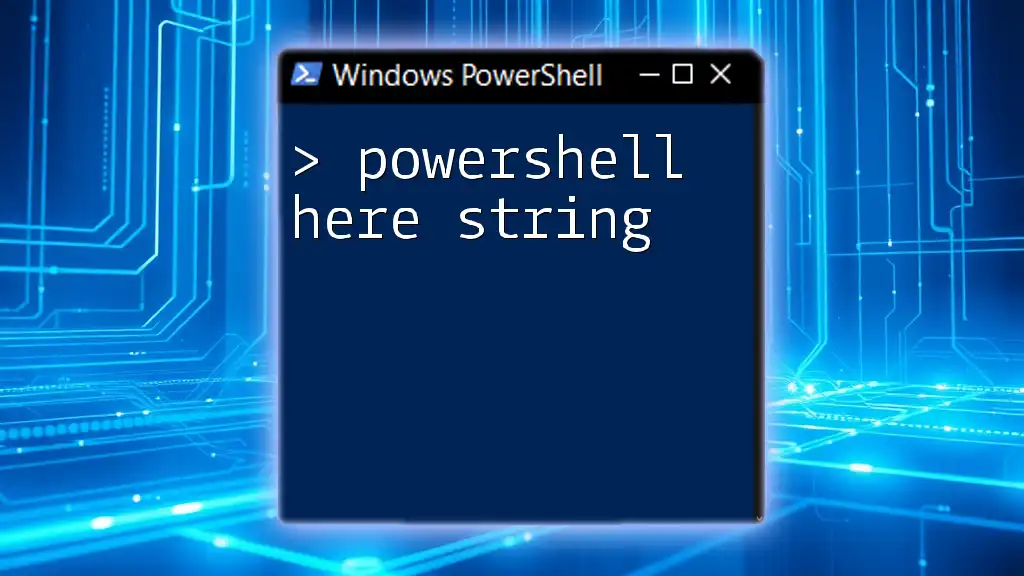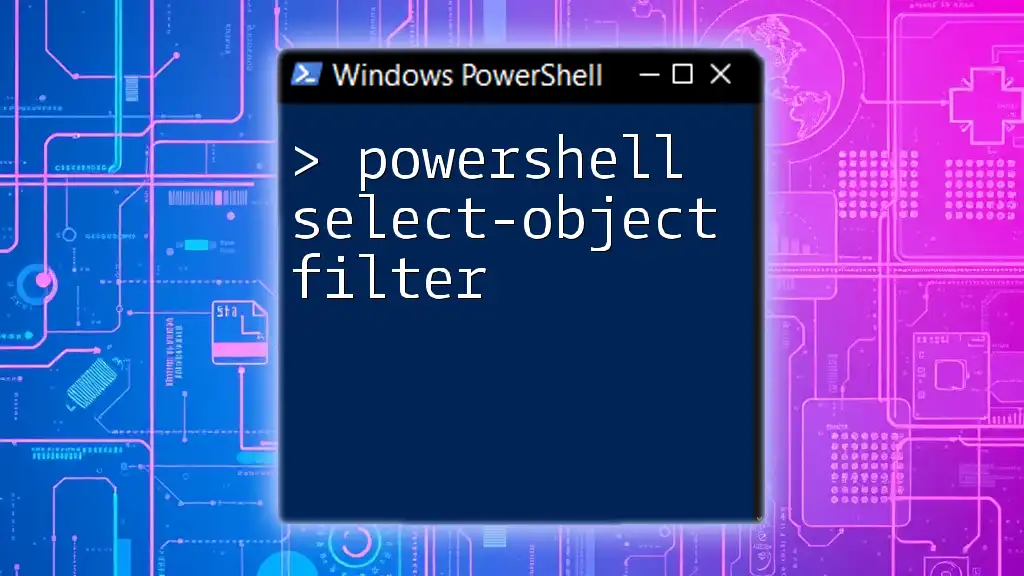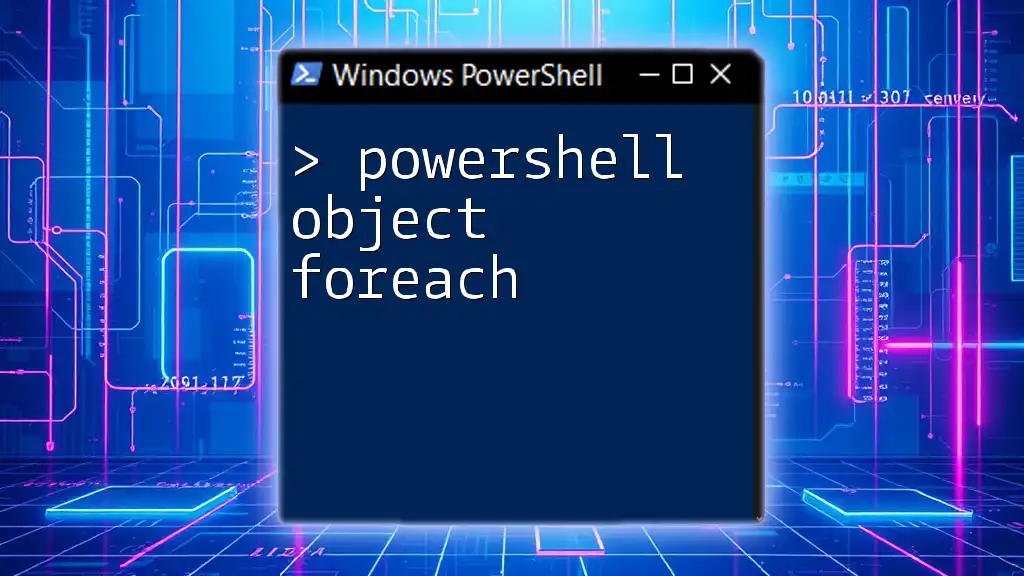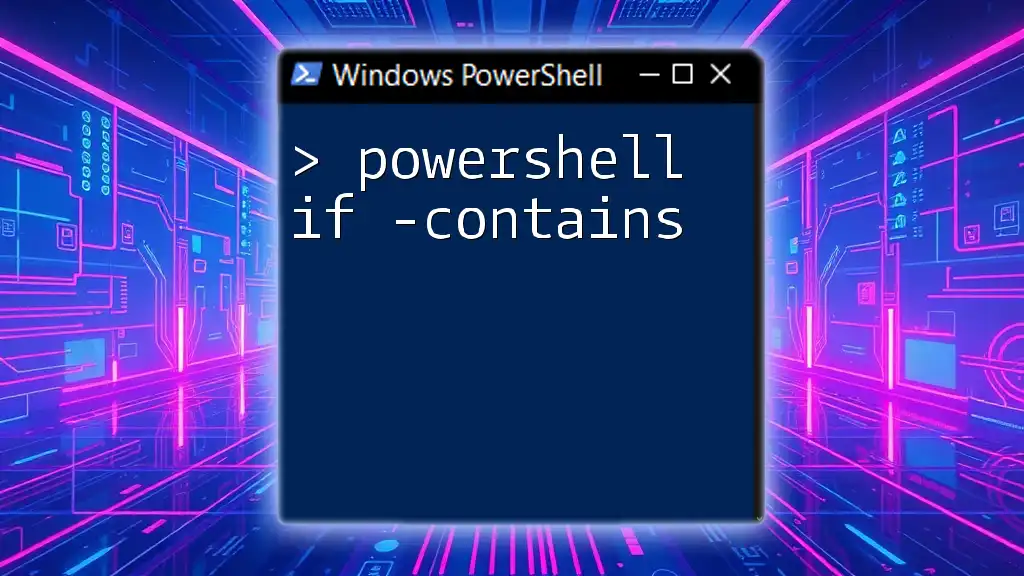The `Where-Object` cmdlet in PowerShell allows you to filter objects based on a condition, such as checking if a specific property contains a substring. Here is a code snippet that demonstrates how to use it:
Get-Process | Where-Object { $_.ProcessName -like '*powershell*' }
Understanding the Basics of PowerShell
What is PowerShell?
PowerShell is a powerful scripting language and command-line shell designed specifically for system administrators and developers. It allows users to automate tasks, manage system configurations, and retrieve data efficiently. As an integral part of Microsoft’s ecosystem, PowerShell provides extensive capabilities to control and manipulate system resources through cmdlets and scripts.
Importance of Command Objects
In PowerShell, command objects are crucial as they represent the data that you can manipulate. Whether it's retrieving file lists, managing processes, or fetching event logs, command objects allow you to work with the data in a flexible way. By understanding how to filter these objects, you can quickly access the relevant information you need.
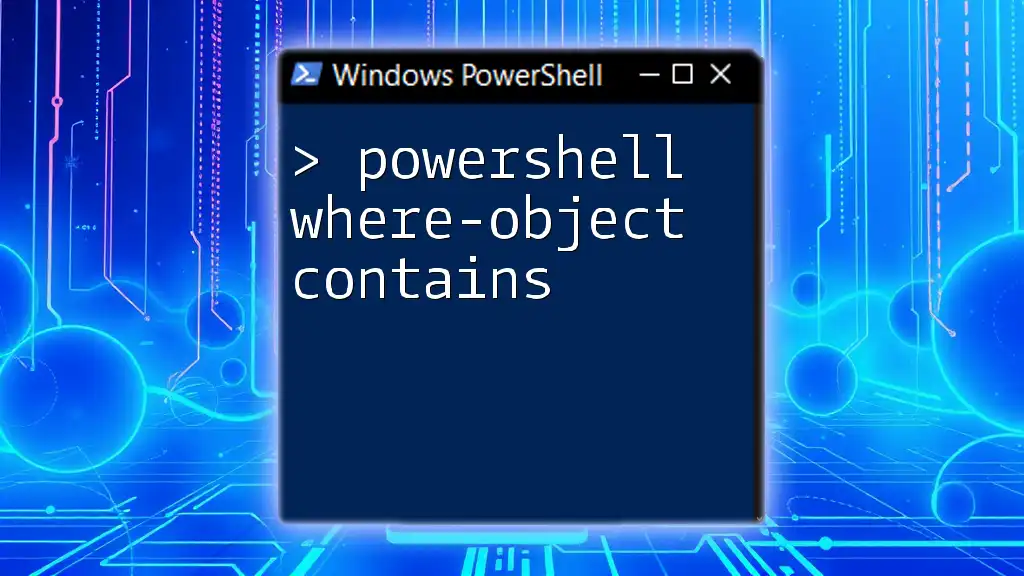
Introduction to Where-Object
What is Where-Object?
Where-Object is a powerful cmdlet in PowerShell that filters objects in a collection based on specified criteria. By using Where-Object, you can streamline your data retrieval process, only focusing on the elements that meet your requirements. When looking to identify objects that contain a specific string, this cmdlet becomes particularly valuable.
Syntax Overview
The basic syntax structure of Where-Object consists of the pipeline operator followed by the cmdlet and a script block that defines the filter condition.
Example:
Get-Content | Where-Object { $_.Property -Condition 'Value' }
In this example, Get-Content retrieves all the contents, and Where-Object filters them based on a specific criterion defined within the brackets `{}`.
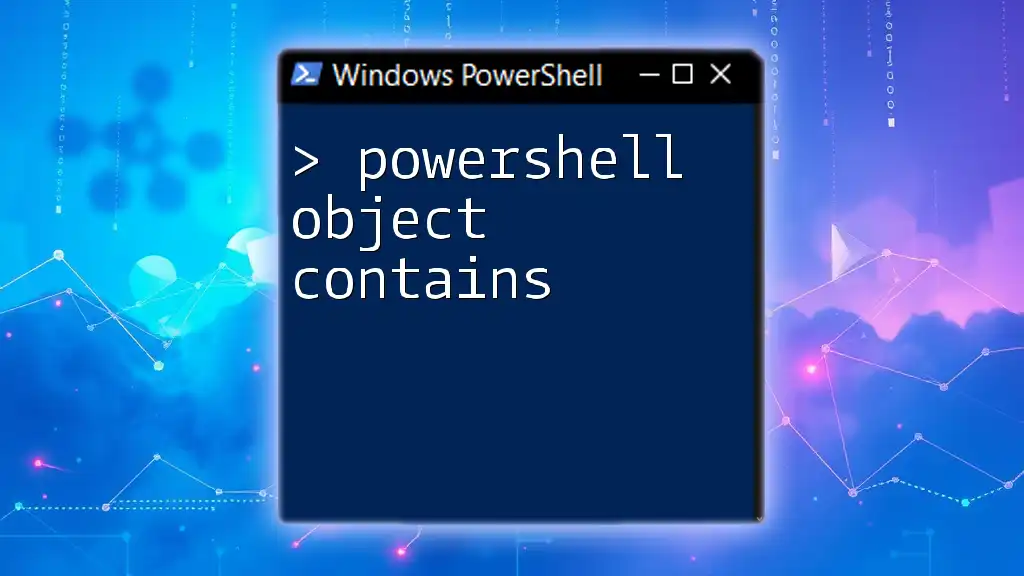
Using Where-Object to Contain a String
The Concept of String Matching
In PowerShell, checking if an object contains a string is a fundamental task frequently used in scripts. This practice involves comparing properties of objects to see if they include a specified substring. It’s essential to understand both case-sensitive and case-insensitive comparisons to ensure accurate results in your searches.
Basic Usage
To filter objects that contain a specific substring, you can use the -like operator with wildcards. Wildcards allow flexible searching, letting you match patterns rather than fixed strings.
Example:
Get-Process | Where-Object { $_.ProcessName -like '*chrome*' }
In this case, the command retrieves all processes whose names contain "chrome," leveraging the wildcard `*` to match any preceding or following characters.
Understanding Wildcards
Wildcards are invaluable for string matching. The `*` wildcard can represent any number of characters, while the `?` wildcard represents a single character. By employing these wildcards, you can effectively broaden your search criteria within the Where-Object cmdlet.
Case Sensitivity in String Comparisons
PowerShell provides several operators for string comparison. The most common are -like, -match, and -eq, each serving a different purpose:
- -like: Perform a case-insensitive comparison by default.
- -ilike: Explicitly indicates a case-insensitive match.
- -match: Allows for regular expression matching.
Example:
Get-Service | Where-Object { $_.DisplayName -ilike '*sql*' }
This example retrieves services whose display names contain "sql," demonstrating the use of the -ilike operator for case-insensitivity.

Advanced Techniques with Where-Object and String Containment
Combining Multiple Conditions
In more complex scenarios, you may want to combine multiple conditions within the Where-Object filter. This can be done using logical operators such as `-and` and `-or`.
Example:
Get-EventLog -LogName Application | Where-Object { $_.Source -like '*SQL*' -or $_.Message -like '*error*' }
In this code, you filter event logs to find entries that either have a source containing "SQL" or a message that contains "error."
Filtering with Regular Expressions
For intricate string patterns, PowerShell supports regular expressions. Using the -match operator provides the ability to use regex for advanced string searching.
Example:
Get-EventLog -LogName Application | Where-Object { $_.Message -match 'error|failure' }
This command retrieves event logs containing the words "error" or "failure," highlighting the flexibility that regular expressions provide for string matching.
Using Select-String for Advanced Filtering
Select-String is another cmdlet that can be effectively combined with Where-Object for filtering strings in text files or logs. It offers more powerful pattern matching and can be particularly useful when working with large text data.
Example:
Get-Content "logfile.txt" | Select-String -Pattern "error" | Where-Object { $_.Line -notlike '*ignored*' }
Here, Select-String is first used to find all lines in "logfile.txt" that contain the string "error," and then Where-Object filters out any lines that include "ignored."
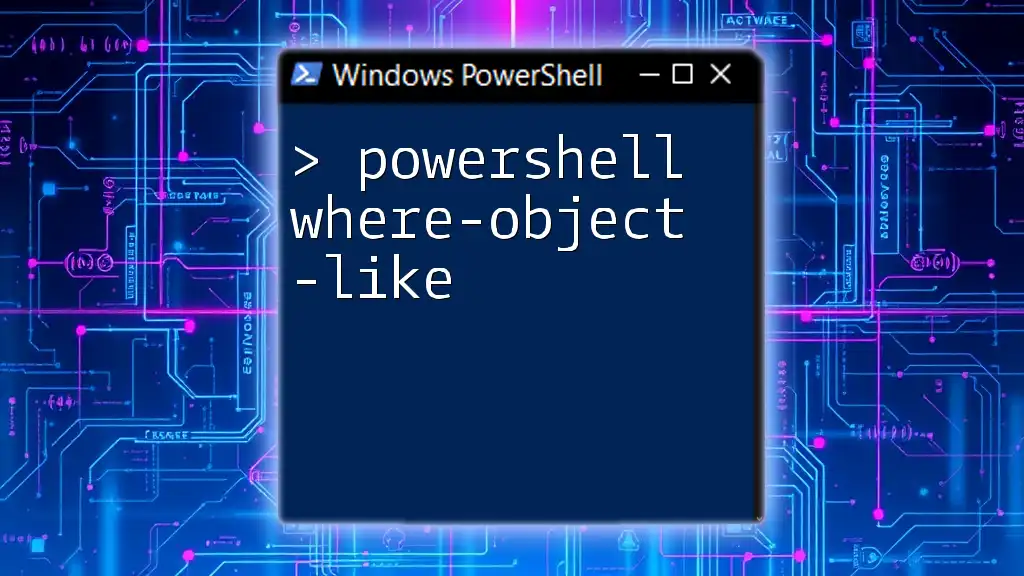
Best Practices
Optimizing Performance
When utilizing Where-Object, it's crucial to write efficient commands. Always aim to filter as early as possible in the pipeline, which helps reduce the data set being processed and enhances performance.
Readability and Maintainability
Writing clear and well-structured commands is essential for script maintainability. Use comments to explain complex filters and format your code for better readability.
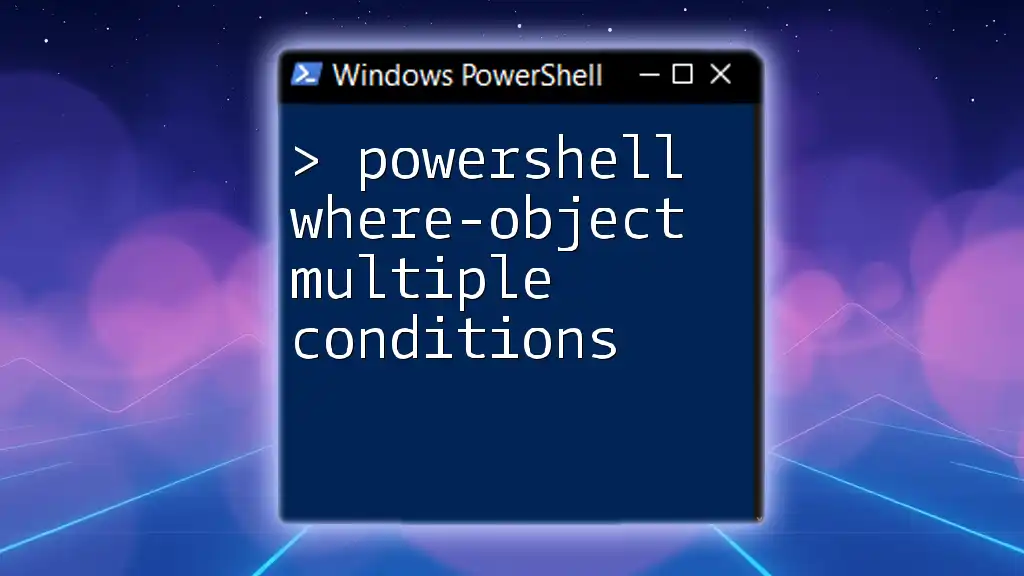
Common Pitfalls
Mistakes to Avoid
Several common mistakes can hinder the effectiveness of Where-Object:
- Case Sensitivity Issues: Failing to use -ilike or -match can lead to unexpected outcomes if your search text’s case does not align with the actual content.
- Incorrect Use of Wildcards: Misplacing wildcards can result in incomplete matches or no matches at all. Always verify your use of `*` and `?` to ensure accurate results.

Conclusion
In summary, mastering the PowerShell Where-Object cmdlet is essential for efficiently filtering objects that contain specific strings. By understanding the nuances of string matching, leveraging wildcards, and employing advanced techniques, you can significantly enhance your scripting capabilities. Practice is crucial, so try applying these examples to your own scenarios, and don't hesitate to reach out for help or share your experiences!
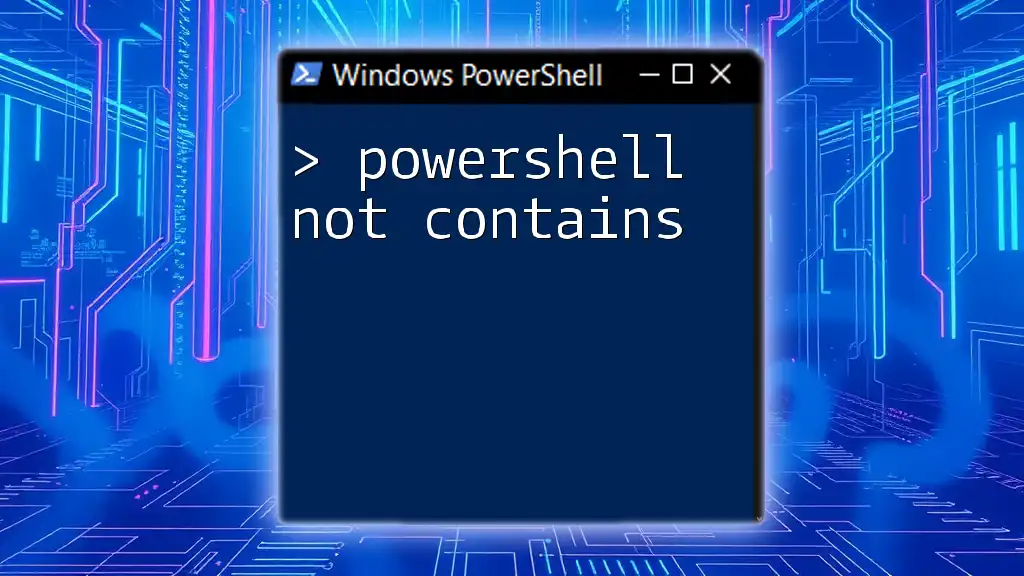
Further Resources
Recommended Reading and Tutorials
To deepen your knowledge, consider exploring the official PowerShell documentation and community forums where you can engage with fellow users and find solutions to common challenges.
Tools to Enhance PowerShell Skills
Numerous tools and IDEs are available to improve your PowerShell scripting experience, making it easier to develop and debug scripts.
Follow us for More Tips
Be sure to follow our company for more insightful articles and tips on mastering PowerShell commands and automating your tasks!