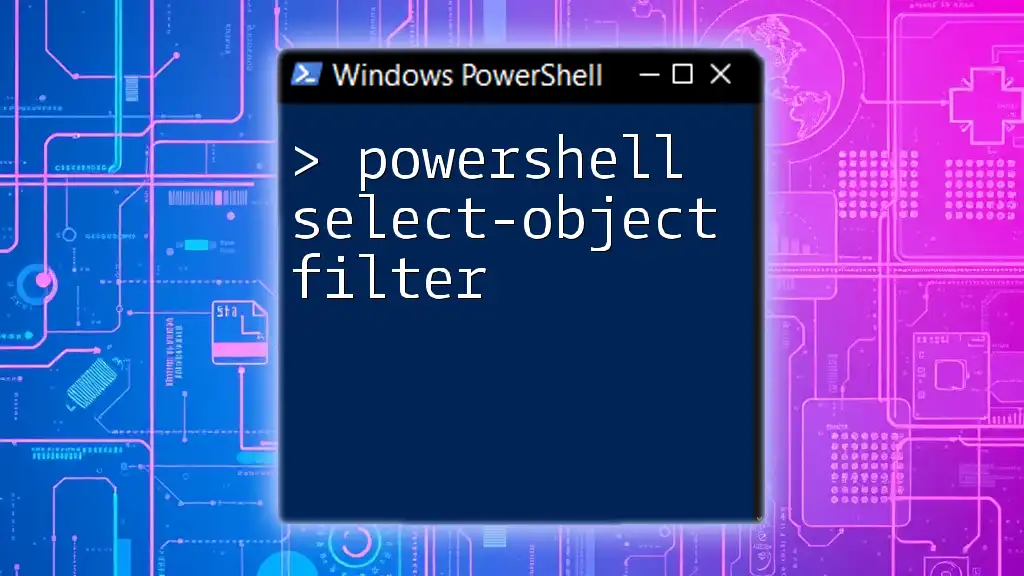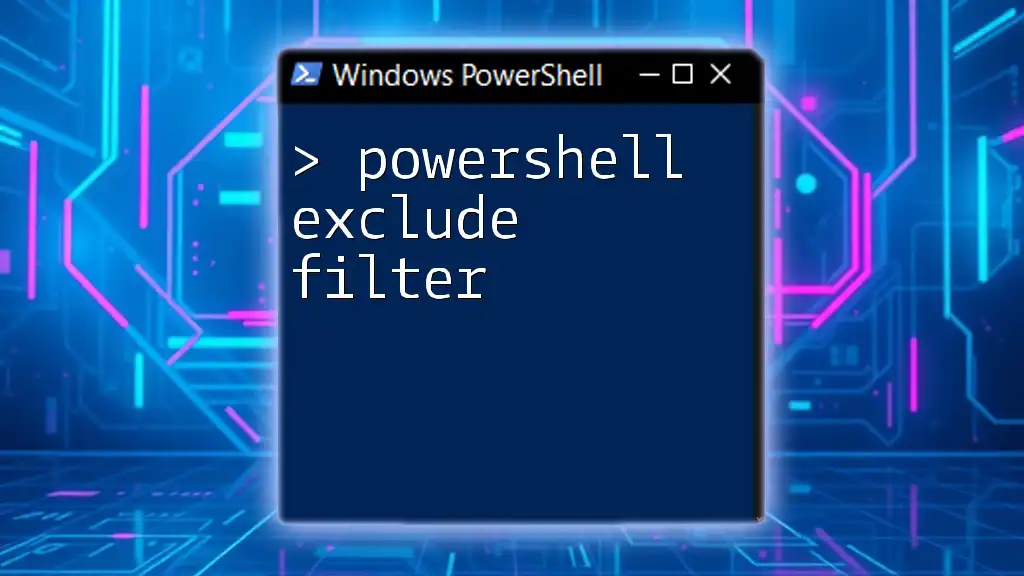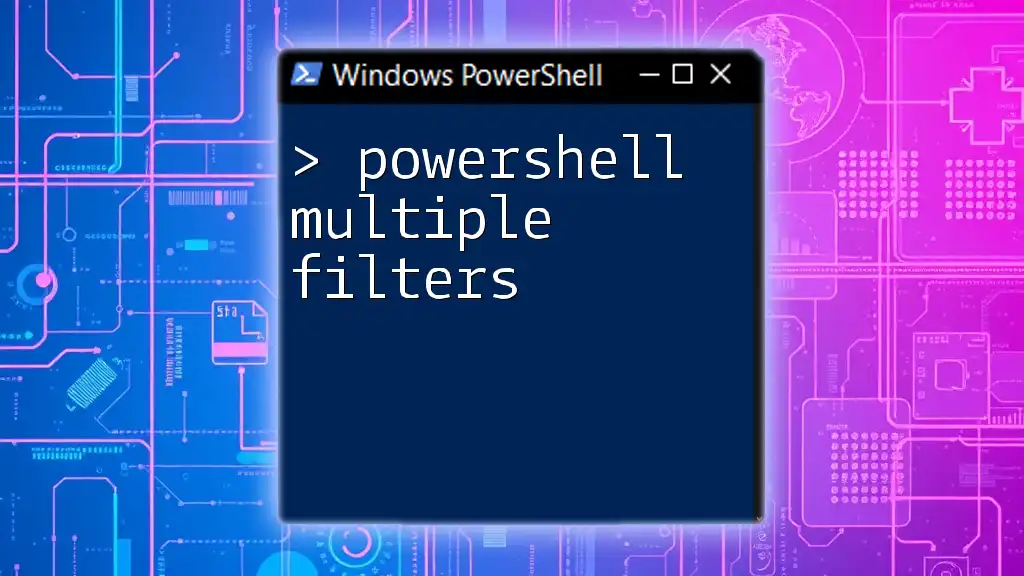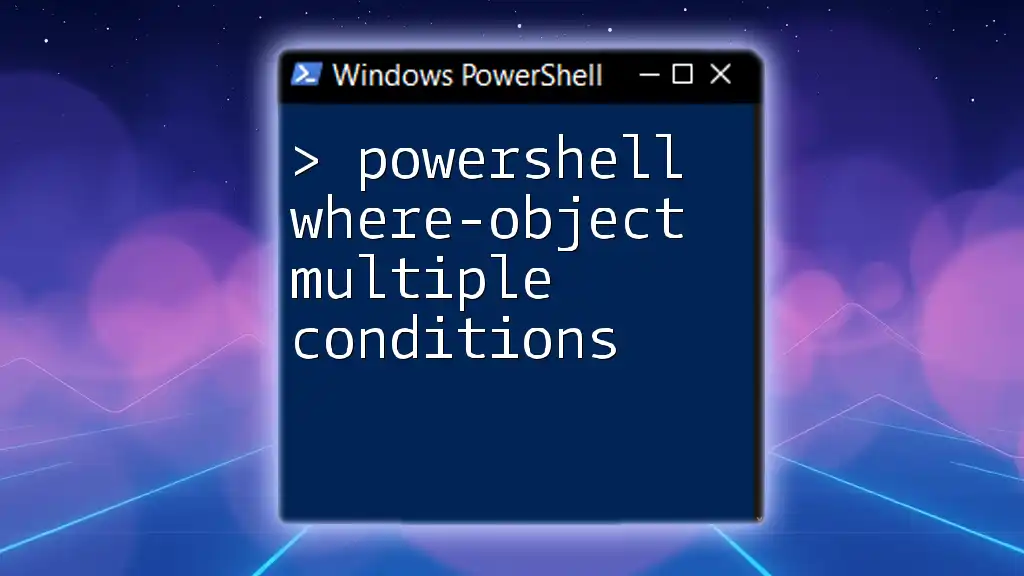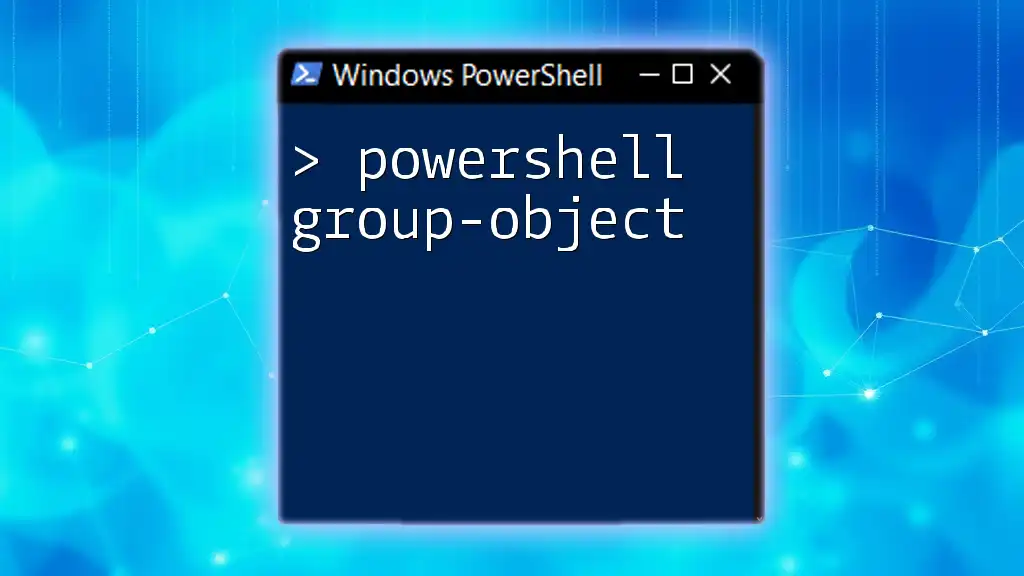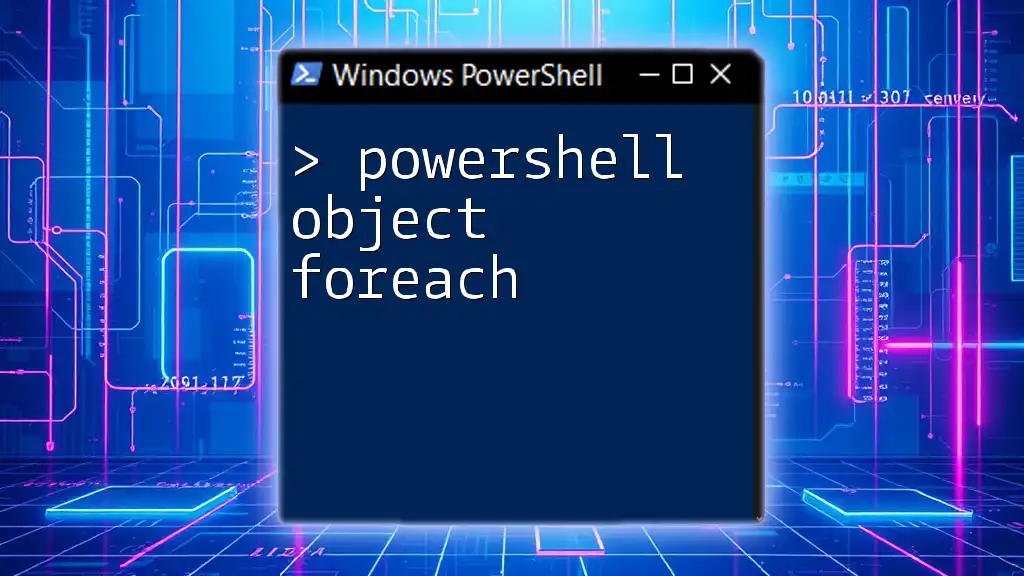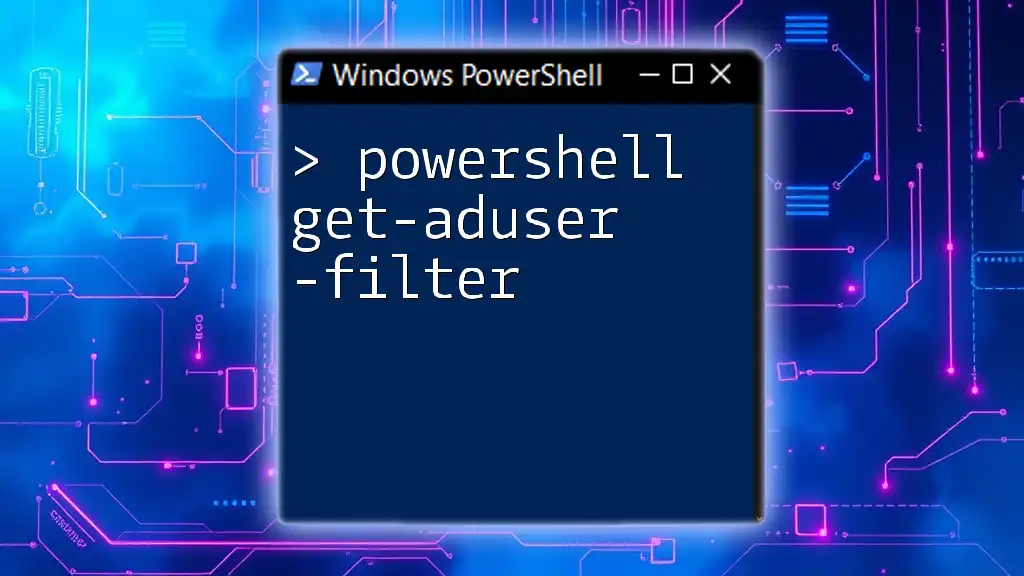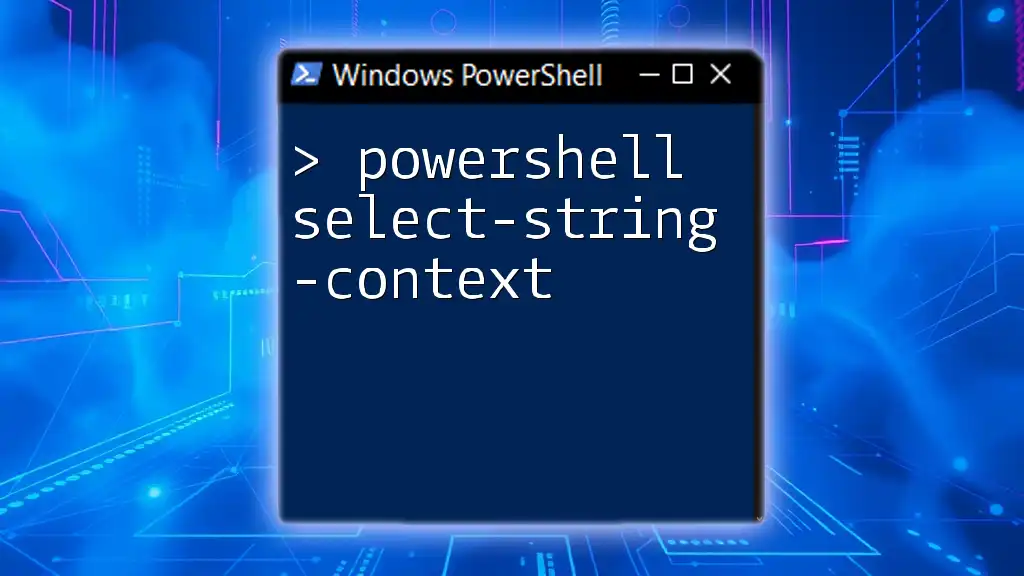Certainly! The `Select-Object` cmdlet in PowerShell is used to select specific properties of an object or to create new objects with selected properties based on existing objects.
Here's a code snippet illustrating how to use `Select-Object` with a filter:
Get-Process | Select-Object Name, Id, Path
This command retrieves the current processes and selects only the `Name`, `Id`, and `Path` properties for display.
Understanding Select-Object
Overview of cmdlet functionality
The `Select-Object` cmdlet is a versatile tool in PowerShell, enabling users to specify which properties of objects they wish to see. This capability allows for better clarity and focus when handling data, especially when dealing with a large number of objects. The basic syntax is straightforward:
Get-Process | Select-Object -Property PropertyName
Here, `PropertyName` will be replaced with the actual property you want to return. For instance, to view the names of all running processes, you would input:
Get-Process | Select-Object -Property Name
Common Parameters
Understanding the parameters of `Select-Object` is essential for making the most out of this cmdlet.
-Property
The `-Property` parameter allows you to specify which properties to output. For example, if you want to see both the name of the processes and their CPU usage, you can do so using:
Get-Process | Select-Object -Property Name, CPU
This command will yield a clean table featuring just the name and CPU usage of each process, rather than cluttering the output with unnecessary details.
-First
Sometimes, you only want to see a handful of items. The `-First` parameter is useful for this purpose. For example, to retrieve the first five services, you could enter:
Get-Service | Select-Object -First 5
This simple usage helps in quickly checking the top entries without sifting through all results.
-Last
In contrast to `-First`, the `-Last` parameter allows you to retrieve the last 'n' objects from a collection. For example, if you want to see the last five services:
Get-Service | Select-Object -Last 5
This is particularly handy for reviewing the most recently added or updated services.
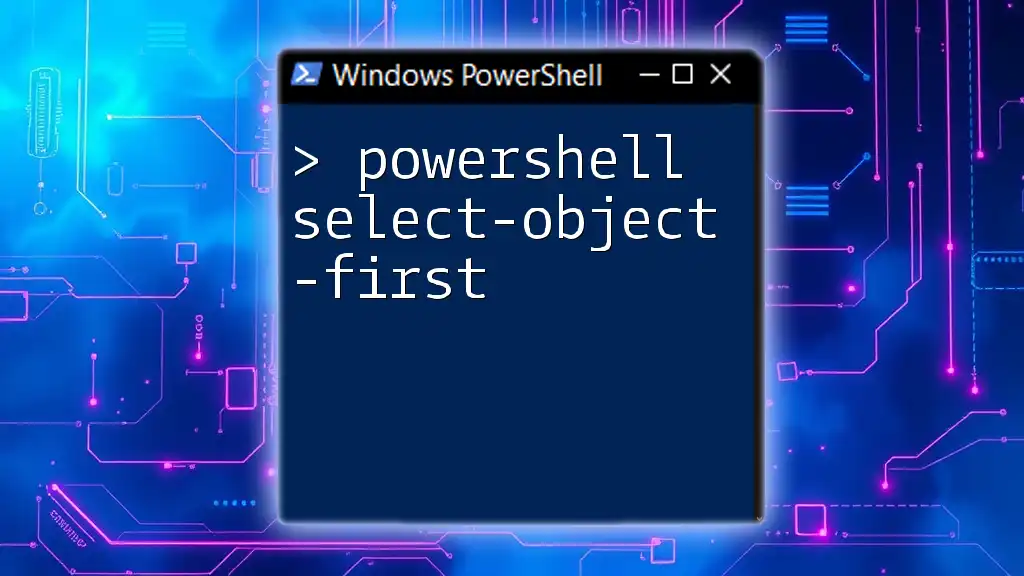
The Power of Filtering with Select-Object
Filter Example with -Property
When working with data, filtering is a fundamental necessity. Using the `-Property` parameter effectively limits the output you receive to only the details you care about. For example:
Get-Process | Select-Object -Property Name, Id
In this case, only the Name and Id of each process will be displayed. This streamlined output reduces clutter and makes it easier to analyze or present data.
Combining Select-Object with Other Cmdlets
One of the strengths of PowerShell is its pipeline functionality. `Select-Object` integrates seamlessly with other cmdlets. For example, you can retrieve crucial information from the Application Event Log:
Get-EventLog -LogName Application | Select-Object -Property TimeGenerated, Message
This command pulls relevant data from the event log and presents it in a readable format, showcasing the time each event was generated alongside its message.
Custom Object Creation
Creating custom objects using `Select-Object` allows for even greater flexibility. By using calculated properties, you can generate entirely new data columns based on existing ones. For instance, to create a new property that reflects CPU time in milliseconds:
Get-Process | Select-Object Name, @{Name="CPU Time (ms)"; Expression={[math]::round($_.CPU * 1000, 2)}}
This command adds a new column and calculates the CPU time in milliseconds, which is particularly useful for performance reviews.

Advanced Filtering Techniques
Using -ExcludeProperty
Sometimes, there are properties you may find unnecessary or distracting. The `-ExcludeProperty` parameter helps keep the output clean by removing specific properties. For example:
Get-Process | Select-Object -ExcludeProperty Handles, NPM
This command will exclude the Handles and NPM fields from the output, streamlining what you see.
How to Use Conditional Statements in Filters
You can enhance your filtering capabilities even further by combining `Select-Object` with conditional statements. For example, if you only want to see processes consuming more than 10 units of CPU, using the `Where-Object` cmdlet will help:
Get-Process | Where-Object {$_.CPU -gt 10} | Select-Object Name, CPU
This command retrieves processes with a CPU usage greater than 10 and displays their names and CPU usage, making your analysis focused and actionable.

Best Practices for Using Select-Object
Keeping Your Commands Clean and Efficient
To maintain readability, it’s vital to keep commands simple and focused. Avoid overloading `Select-Object` with too many options. Instead, try to use only the essential properties you need for your task.
Performance Considerations
When processing huge amounts of data, keep in mind that excessive use of `Select-Object`, especially combined with other resource-intensive cmdlets, may lead to performance hits. Aim for efficiency to ensure your scripts run smoothly.
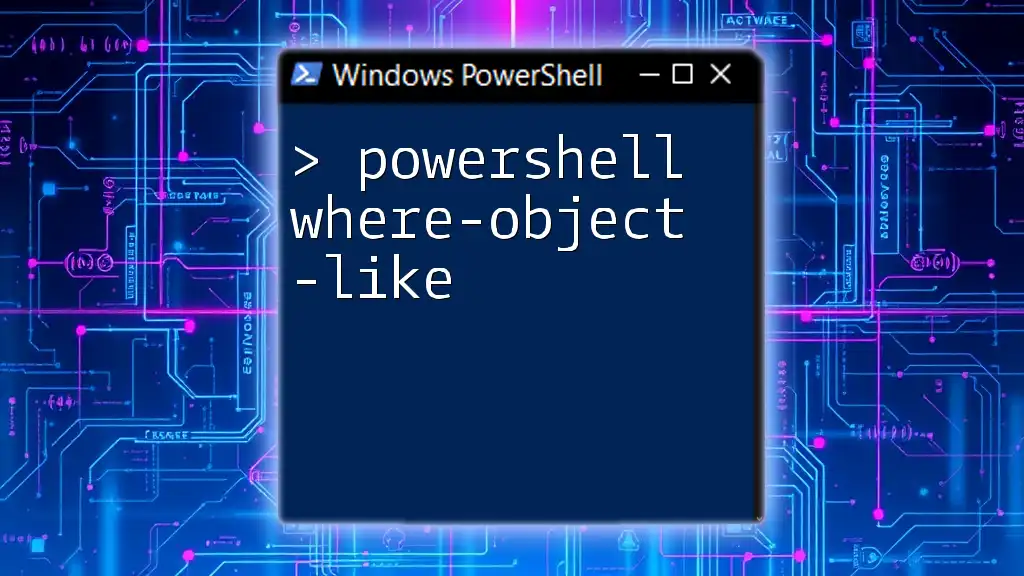
Common Mistakes to Avoid
As you adopt the `Select-Object` filter into your PowerShell routines, watch out for common pitfalls. Here are a few errors that may trip up beginners:
- Selecting non-existent properties: Always verify the properties available for the object you're working with.
- Neglecting to format output: In some cases, especially with large datasets, neglecting formatting options can result in messy outputs.
- Overfiltering data: Be cautious about excluding too much data—ensure you maintain enough information to be useful.
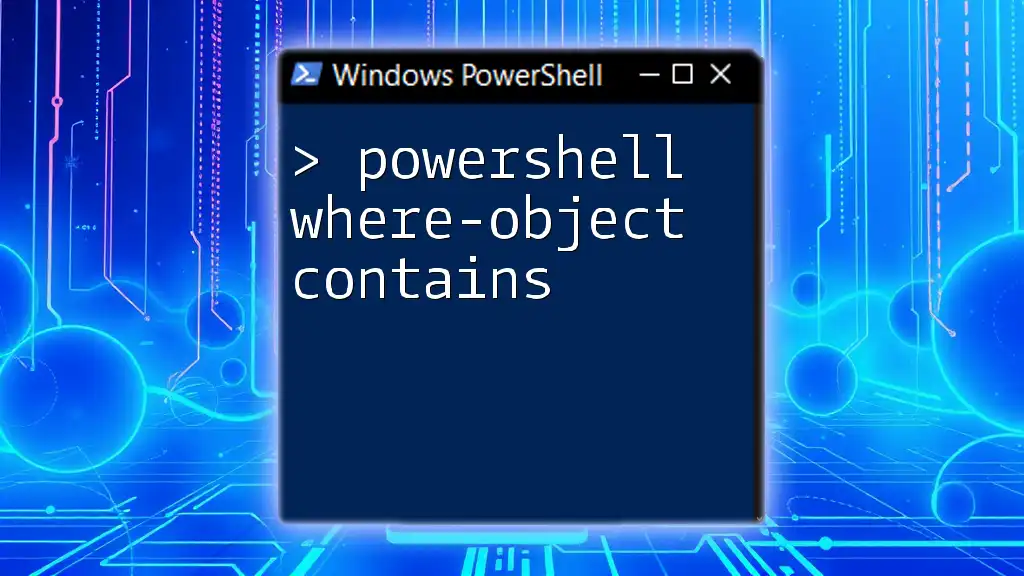
Conclusion
In summary, mastering the PowerShell Select-Object filter can dramatically enhance your productivity and efficiency when managing data. By deploying its filtering capabilities intelligently, you can create clear, concise outputs tailored to your specific needs. Embrace the flexibility of `Select-Object`, experiment with its various commands, and refine your PowerShell skills.
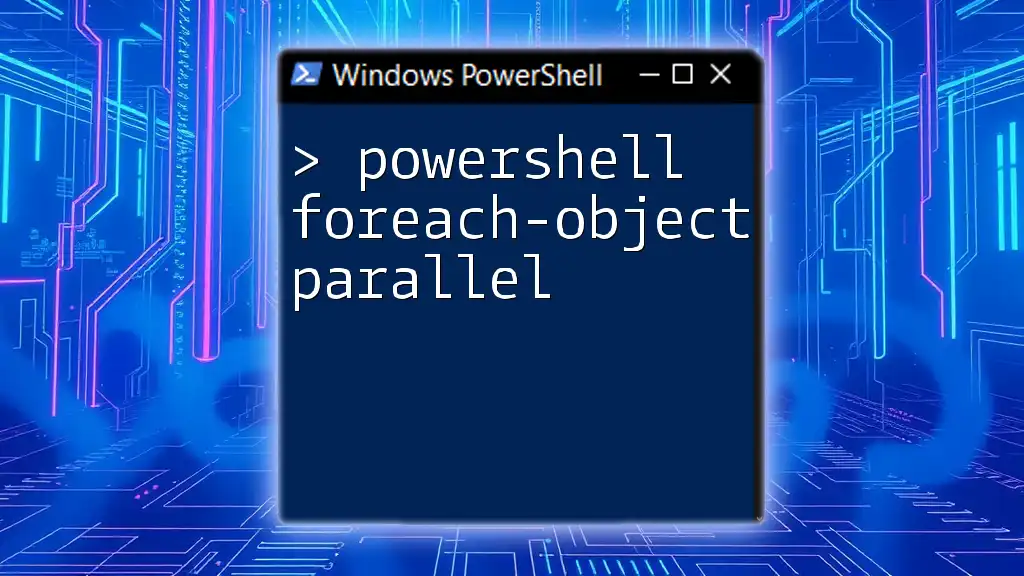
Additional Resources
For further reading and skill enhancement, explore the official PowerShell documentation, engage in online communities, and consider attending workshops or courses dedicated to advancing your knowledge. The PowerShell ecosystem is rich with resources that can help you grow as a script writer and system administrator. Happy scripting!