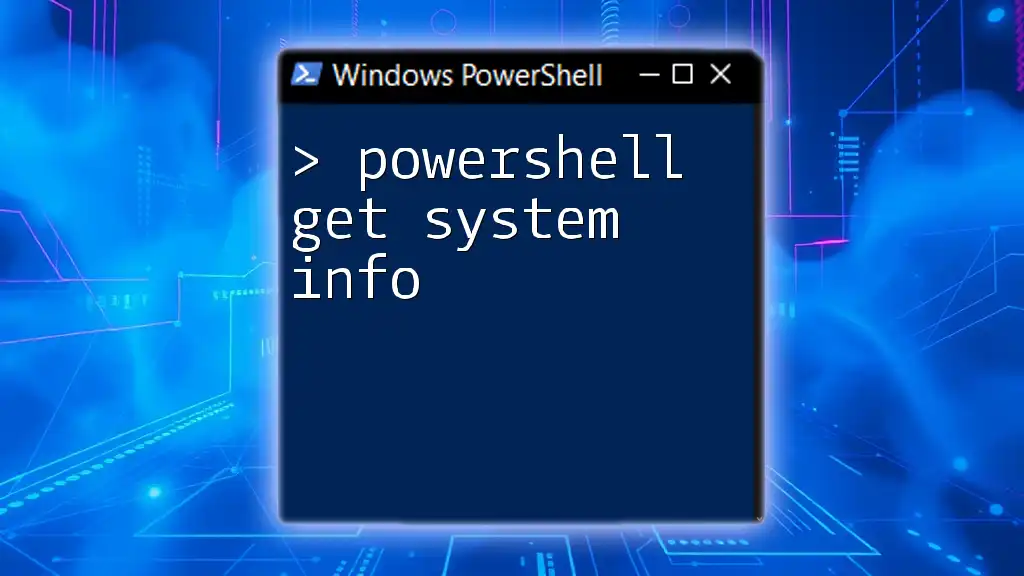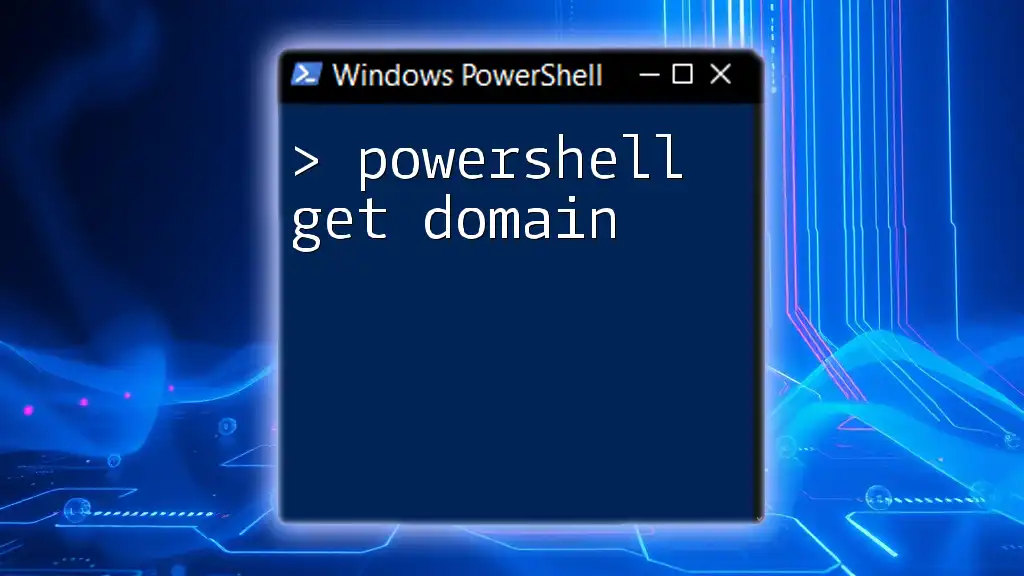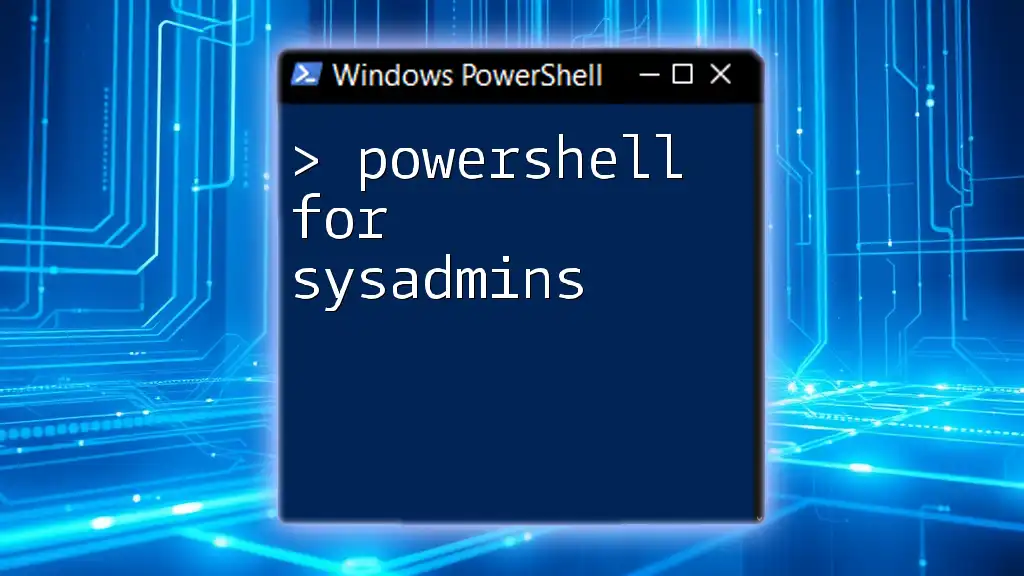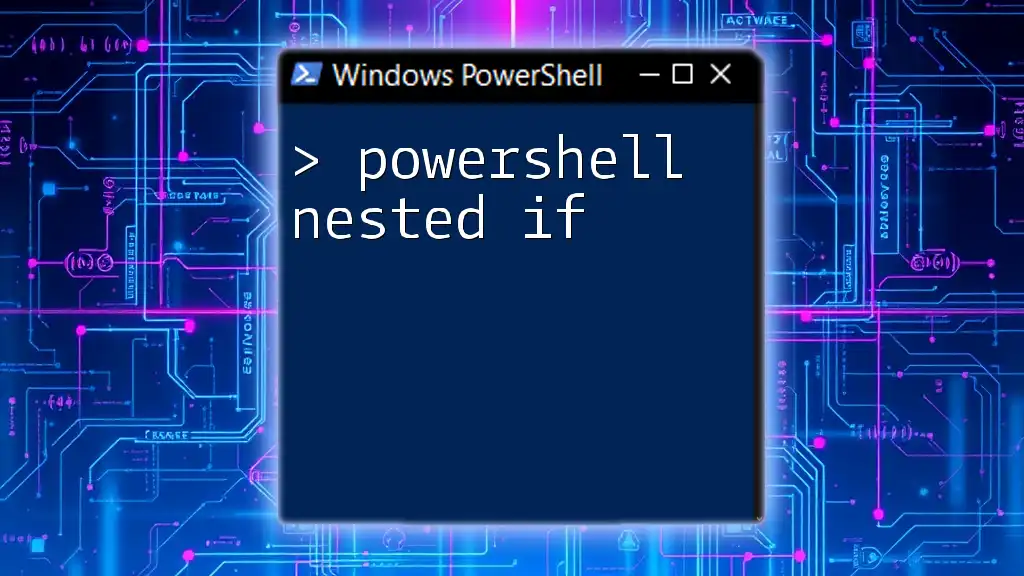To retrieve essential system information using PowerShell, you can utilize the `Get-ComputerInfo` cmdlet, which provides detailed details about the operating system, hardware, and configuration.
Get-ComputerInfo
What is PowerShell?
PowerShell is a powerful scripting language and command-line shell used primarily for system administration tasks. It enables users to automate the management of the operating system and various applications. Since its initial release, PowerShell has evolved significantly, integrating advanced features that allow administrators to handle complex scenarios with ease.
At its core, PowerShell employs cmdlets, which are simple, single-function commands designed to perform a specific task. These commands can be piped together, enabling users to create complex workflows using simple commands. Understanding these foundational concepts is essential for any user looking to effectively utilize PowerShell.
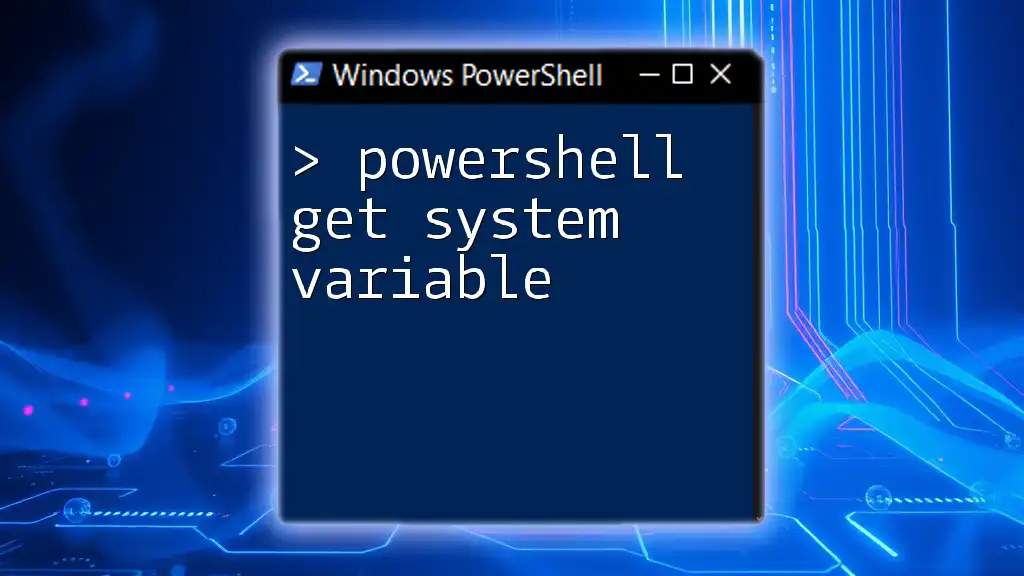
Understanding the Need for System Information
Retrieving system information is a critical task for IT professionals and system administrators. System information can include a computer's hardware specifications, operating system details, installed software, and network configurations. By analyzing system data, professionals can troubleshoot issues, assess performance, and conduct audits.
In troubleshooting scenarios, precise system information helps identify hardware failures or software conflicts. During system audits, administrators can ensure compliance with organizational policies and industry regulations by examining installed software and system configurations.
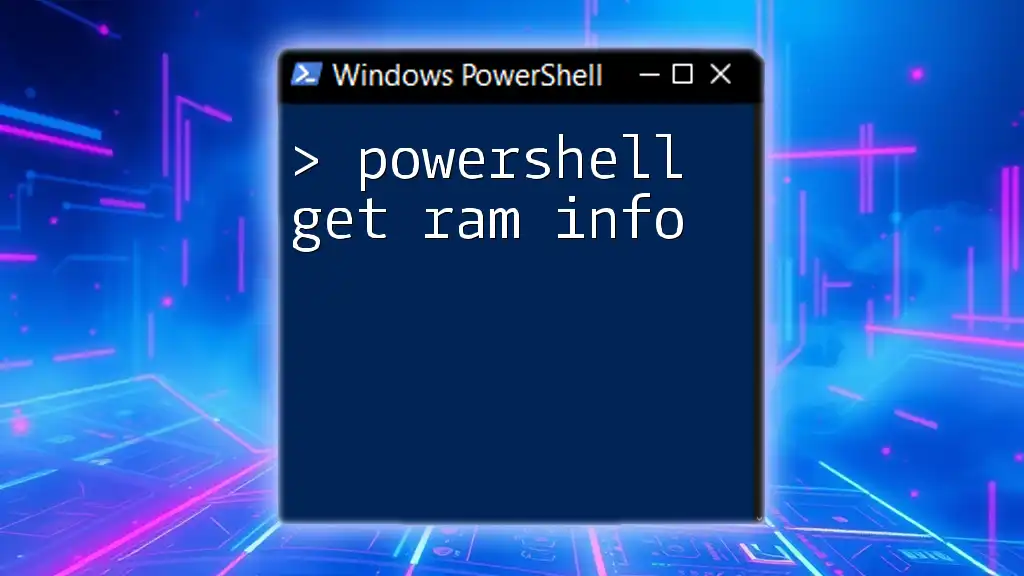
Getting Started with PowerShell
Installing PowerShell
Before diving into using PowerShell to get system info, you need to have it installed. PowerShell is pre-installed on Windows operating systems; however, users on macOS and Linux can also install it.
- Windows: Simply search for "PowerShell" in the Start menu.
- macOS/Linux: You can download PowerShell from the official GitHub repository, or install it via package managers like Homebrew or APT.
Once installed, you can open PowerShell by searching for it or by using the Terminal on non-Windows platforms.
Basic PowerShell Commands
When working in PowerShell, familiarizing yourself with basic commands is crucial. Using commands such as `Get-Command` can help discover available cmdlets. For instance, running:
Get-Command
will list all commands available in your PowerShell session. Additionally, you can leverage `Get-Help` to obtain detailed guidance on specific cmdlets by using:
Get-Help <CmdletName>
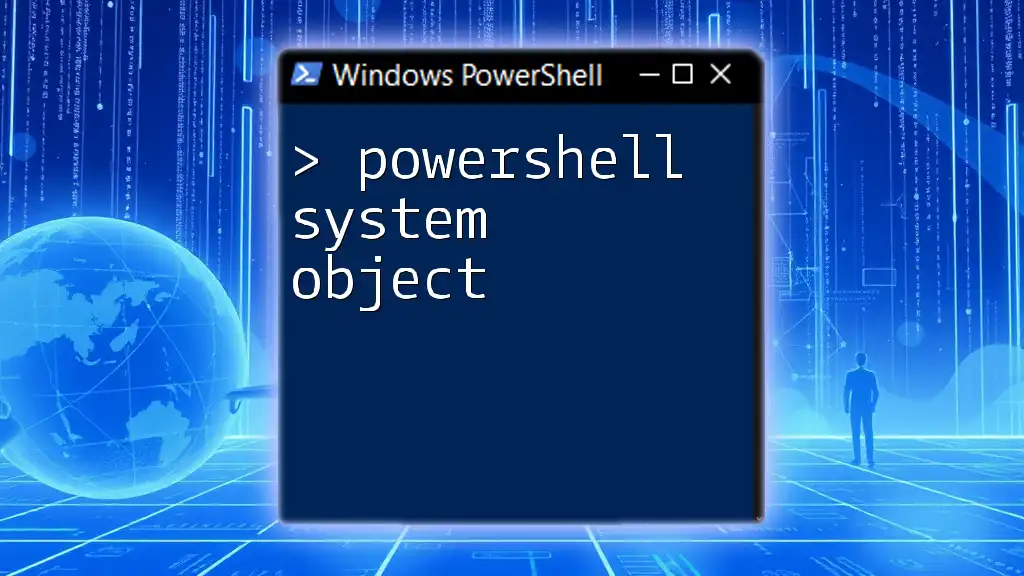
Using PowerShell to Get Computer Information
PowerShell offers several cmdlets specifically designed for fetching system and computer information. Understanding which cmdlets to use will arm you with the right tools for gathering the information you need.
PowerShell Cmdlets for System Information
Two primary cmdlets used to gather system information are Get-WmiObject and Get-CimInstance. While both provide access to the same underlying data, Get-CimInstance is recommended for newer scripts due to its enhanced performance and reliability.
Fetching Detailed Computer Information
Using `Get-ComputerInfo`
To obtain comprehensive information about the computer, Get-ComputerInfo is an excellent starting point. This cmdlet retrieves a wide range of properties, such as the OS version, hardware configuration, and more. To use it, simply run:
Get-ComputerInfo
The output provides essential information, including OS installation date, system architecture, and user name.
Using `Get-WmiObject -Class Win32_ComputerSystem`
Another useful cmdlet is Get-WmiObject with the Win32_ComputerSystem class. This cmdlet returns information about the physical computer, including its manufacturer, model, and total physical memory. To execute this command, run:
Get-WmiObject -Class Win32_ComputerSystem
Analyze the properties returned, such as:
- Manufacturer: Displays the hardware vendor.
- Model: Shows the specific model name of the computer.
- TotalPhysicalMemory: Indicates the total amount of RAM installed.
Using `Get-CimInstance`
To gather operating system-specific information, Get-CimInstance can be employed effectively. Using the Win32_OperatingSystem class, it can return details like version and build.
Get-CimInstance -ClassName Win32_OperatingSystem
This output will typically include the version and architecture of the operating system, critical for ensuring compatibility with applications.
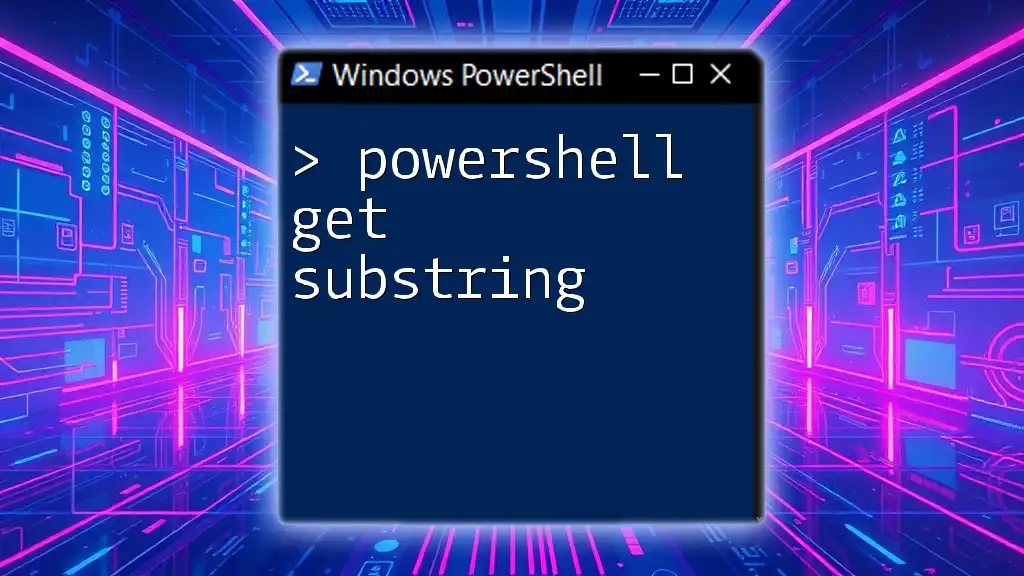
Retrieving Additional System Information
Hardware Specifications
In addition to basic computer information, PowerShell can provide in-depth hardware specs.
CPU Information
To obtain detailed CPU metrics, you can use:
Get-WmiObject -Class Win32_Processor
This command shows data such as the number of cores and clock speed. This information helps in assessing performance capabilities and understanding possible bottlenecks.
Memory Details
For insights into installed RAM, utilize the following command:
Get-WmiObject -Class Win32_PhysicalMemory
This will return an array of memory modules with details like capacity, speed, and manufacturer, crucial for evaluating system performance.
Disk Information
To gather information about disk drives, including capacity and usage, the command below is beneficial:
Get-WmiObject -Class Win32_LogicalDisk
This will provide a list of logical drives along with free and total space, which is important for disk management and planning.
Network Configuration
When it comes to network settings, use this command to filter for active network adapters:
Get-WmiObject -Class Win32_NetworkAdapterConfiguration | Where-Object { $_.IPEnabled -eq $true }
By executing this command, you can retrieve important details such as the IP address and subnet mask, helping in network configuration and troubleshooting.

Formatting and Filtering Output
Customizing Output Styles
For better readability of the output, you can pipe results to formatting cmdlets. The Format-Table cmdlet is particularly useful:
Get-ComputerInfo | Format-Table -AutoSize
This command will present the information in a structured tabular format, making it easier to analyze at a glance.
Filtering Results
PowerShell also allows for filtering results to focus on specific data. For example, if you want to retrieve only Windows operating systems, use:
Get-WmiObject -Class Win32_OperatingSystem | Where-Object { $_.Name -like "*Windows*" }
Utilizing Where-Object lets you refine your data set according to specific criteria, enhancing data relevance.

Exporting System Information
Saving Data to a File
PowerShell can save the output to various formats such as CSV or JSON for later analysis. For instance, to export computer information to a CSV file, you can run:
Get-ComputerInfo | Export-Csv -Path "ComputerInfo.csv" -NoTypeInformation
This command generates a CSV file that can easily be opened in applications like Microsoft Excel, allowing for further reporting or analysis.
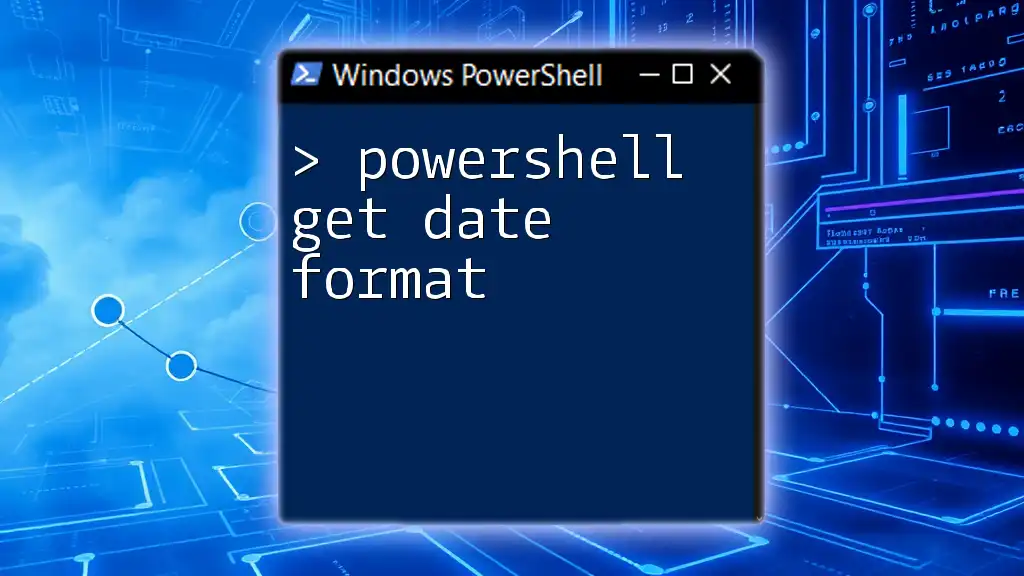
Common Issues and Troubleshooting
When working with WMI or CIM queries, users may encounter common errors. One common issue is lack of appropriate permissions for certain classes. Ensure you run PowerShell with elevated privileges (Run as Administrator) when necessary.
If PowerShell returns unexpected error messages, utilizing the `Get-Help` command can provide insights into the proper syntax or potential issues with the command being executed.
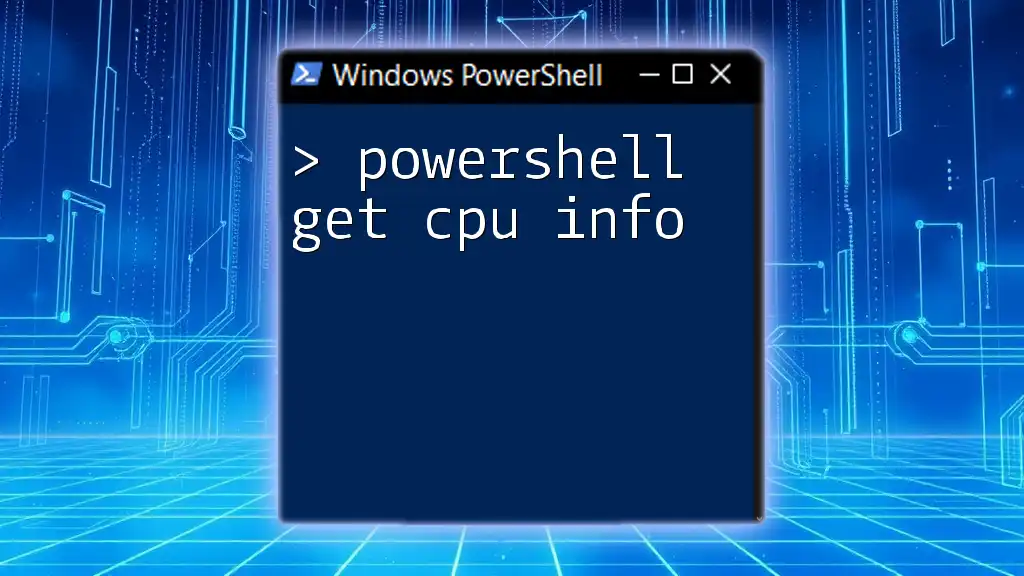
Conclusion
Utilizing PowerShell to gather system information is not just a technical advantage; it streamlines administrative processes, making management tasks much more efficient. By mastering commands like Get-ComputerInfo, Get-WmiObject, and Get-CimInstance, users can effectively harness the power of PowerShell to enhance their operational capabilities. The ability to quickly gather system data allows administrators to make informed decisions that improve the overall health and performance of their IT environment.
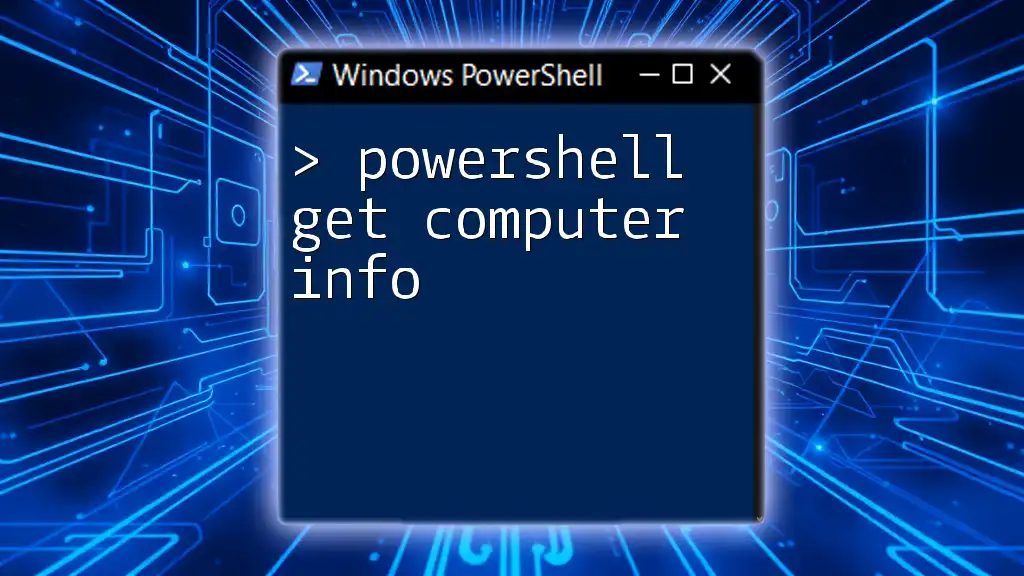
Call to Action
Engage with this content by sharing your thoughts or experiences in the comments. If you're interested in diving deeper into PowerShell, consider exploring our additional courses and tutorials designed to elevate your skills from beginner to advanced levels.

Additional Resources
For those looking to expand their PowerShell expertise, we recommend exploring foundational books, online video tutorials, and official documentation. These resources will aid in your journey to becoming a proficient PowerShell user, enhancing your efficiency in managing and automating system tasks.