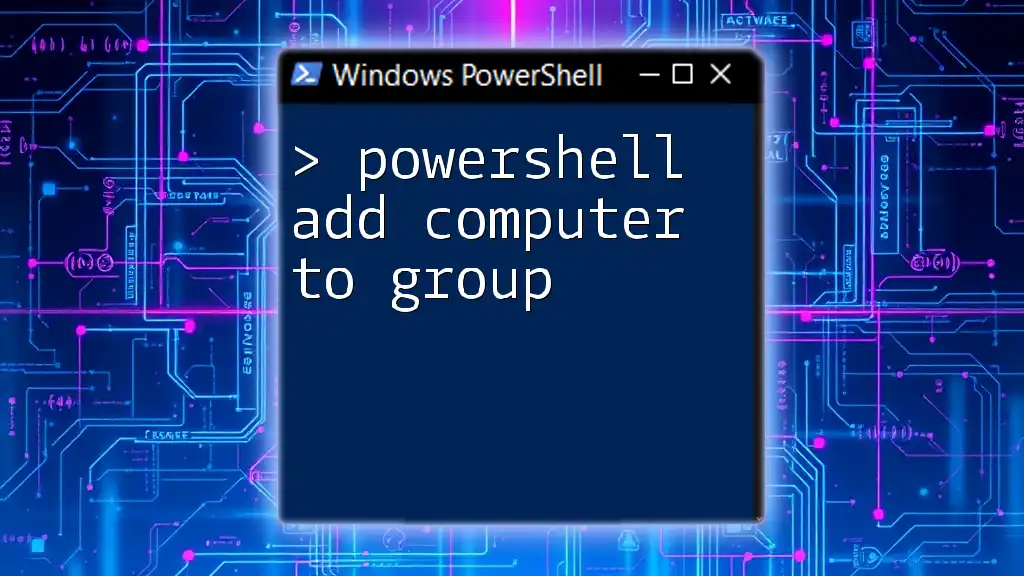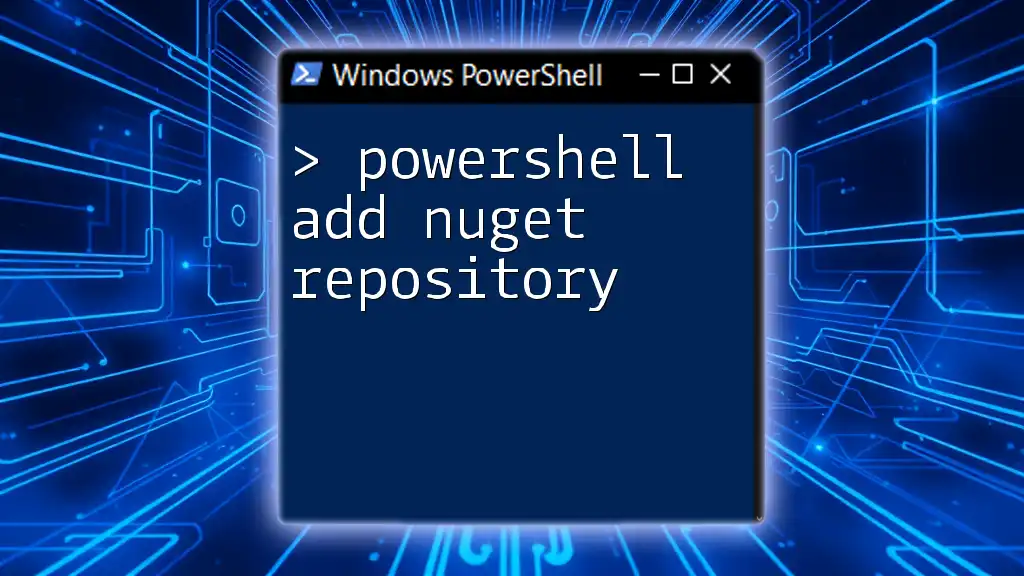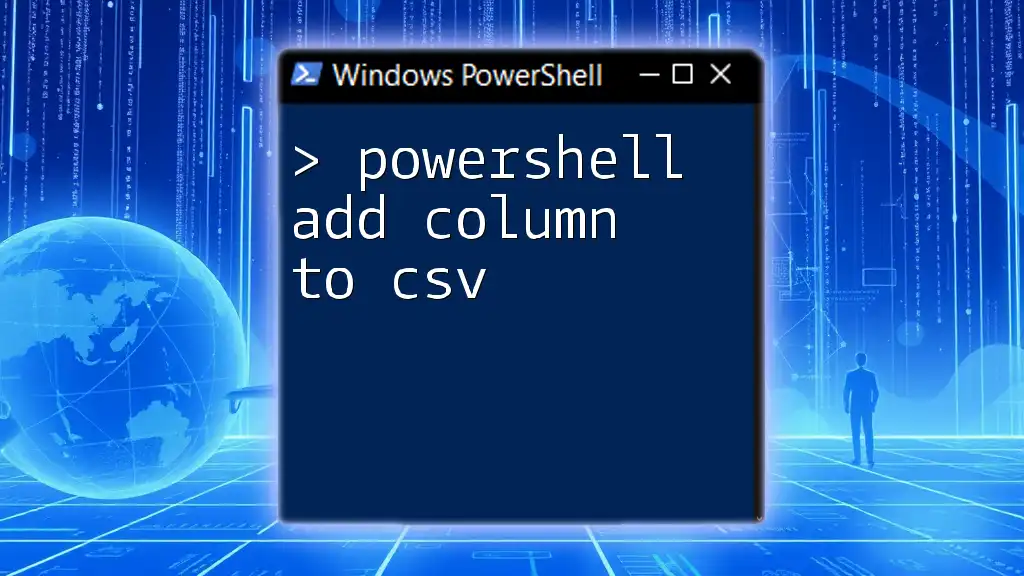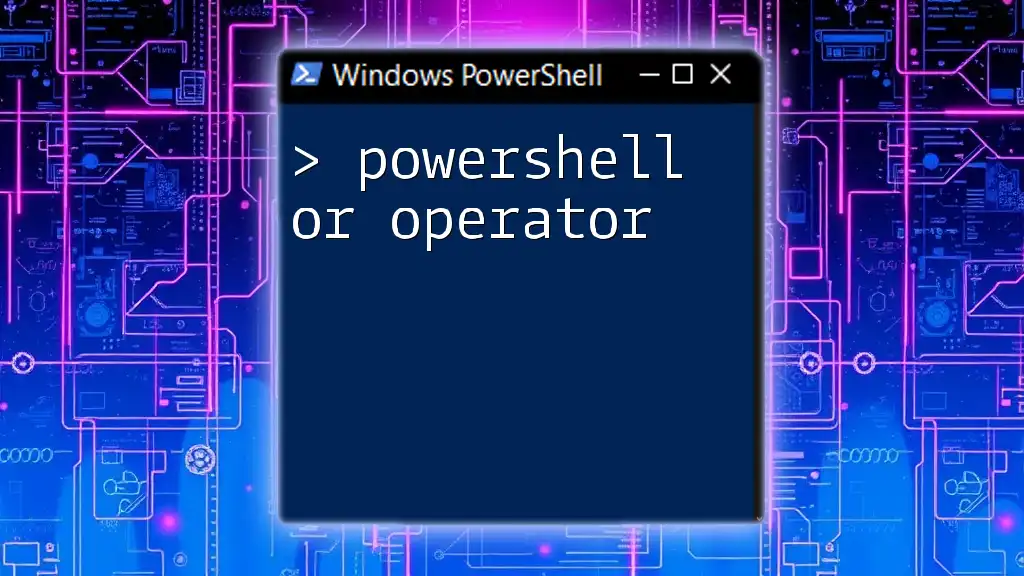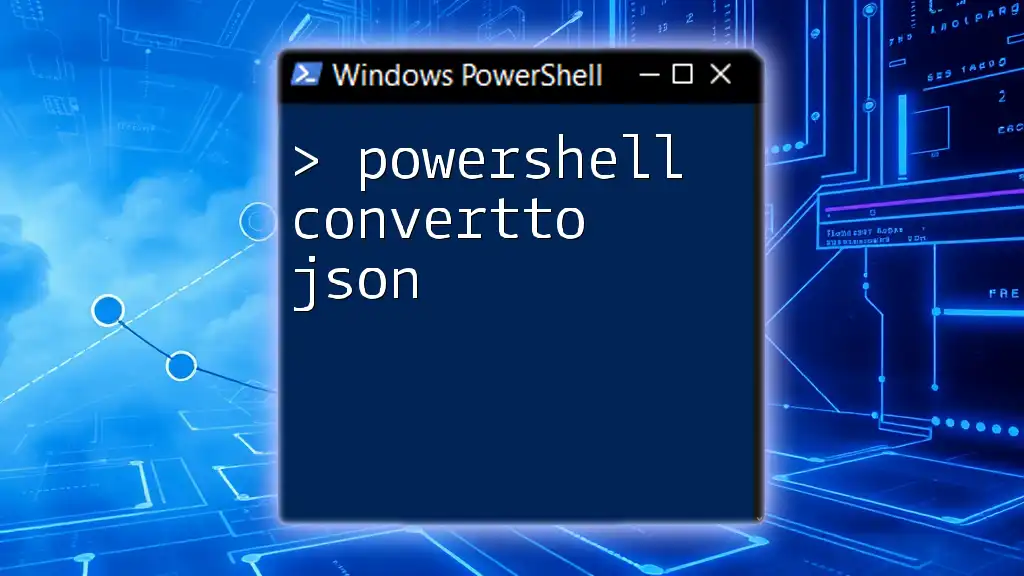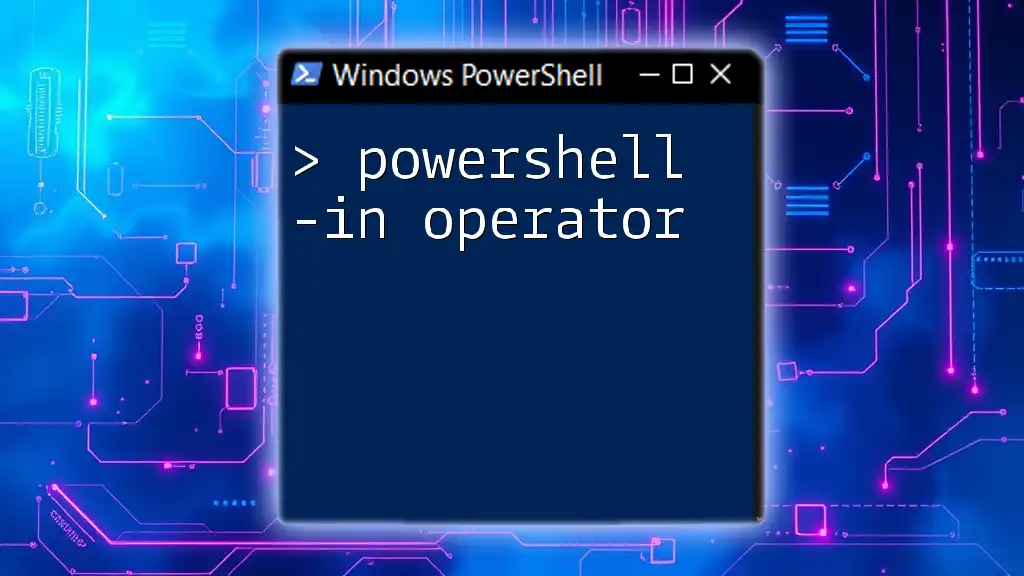To add a computer to a group using PowerShell, you can use the `Add-Computer` cmdlet as shown in the following snippet:
Add-Computer -DomainName "YourDomain" -OUPath "OU=YourOU,DC=YourDomain,DC=com" -Credential (Get-Credential)
This command will prompt you for the necessary credentials to add the computer to the specified domain group.
Understanding Windows Groups
What are Windows Groups?
Windows groups are collections of user accounts, computer accounts, and sometimes other groups that can help manage access to resources and permissions more effectively. By grouping accounts, administrators can apply permissions and policies to multiple accounts at once, simplifying security management.
There are two main types of groups:
- Local Groups are created on the individual machine and can include users and computers from the local machine.
- Domain Groups are created in Active Directory and can include users and computers from anywhere within the domain.
Importance of Group Management
Managing groups is crucial for maintaining security and organization within an IT environment. By adding computers to specific groups, administrators can:
- Streamline permission management.
- Enhance security posture by restricting access to sensitive resources.
- Simplify the process of applying system-wide policies or configurations.
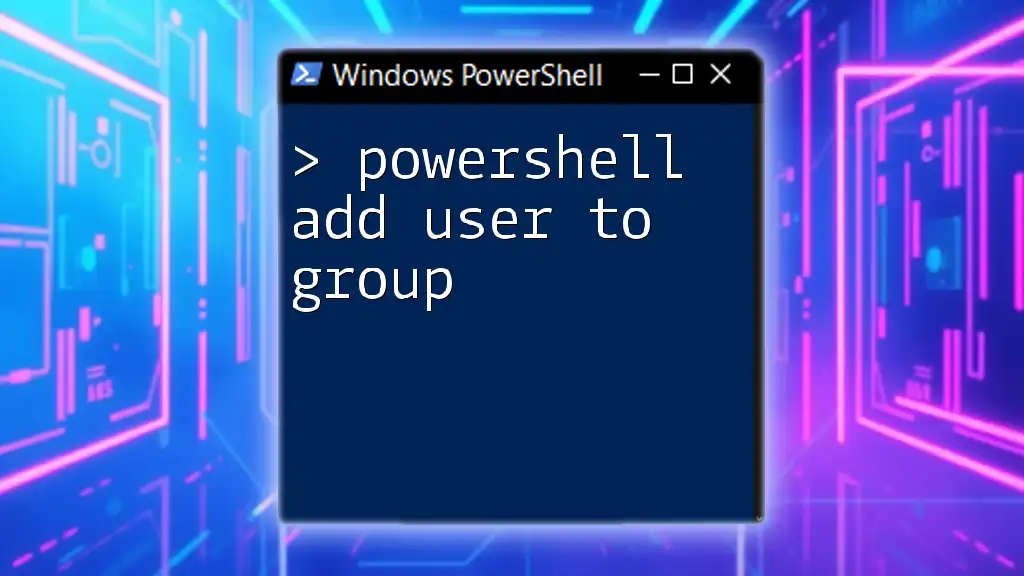
Prerequisites for Using PowerShell
PowerShell Version Requirements
Before beginning with the `powershell add computer to group` process, it's essential to ensure that you are using a compatible version of PowerShell. Most commands used to interact with Active Directory were fully supported in PowerShell 3.0 and later.
To check your current PowerShell version, execute the following command:
$PSVersionTable.PSVersion
Necessary Permissions
In order to add a computer to a group, you must have the appropriate permissions. Typically, this requires being a member of a group that has privileges to modify group membership, such as being part of the Domain Admins or Account Operators.
To check your role and permissions in Active Directory, use the following PowerShell command:
Get-ADUser $env:USERNAME | Select-Object -Property MemberOf
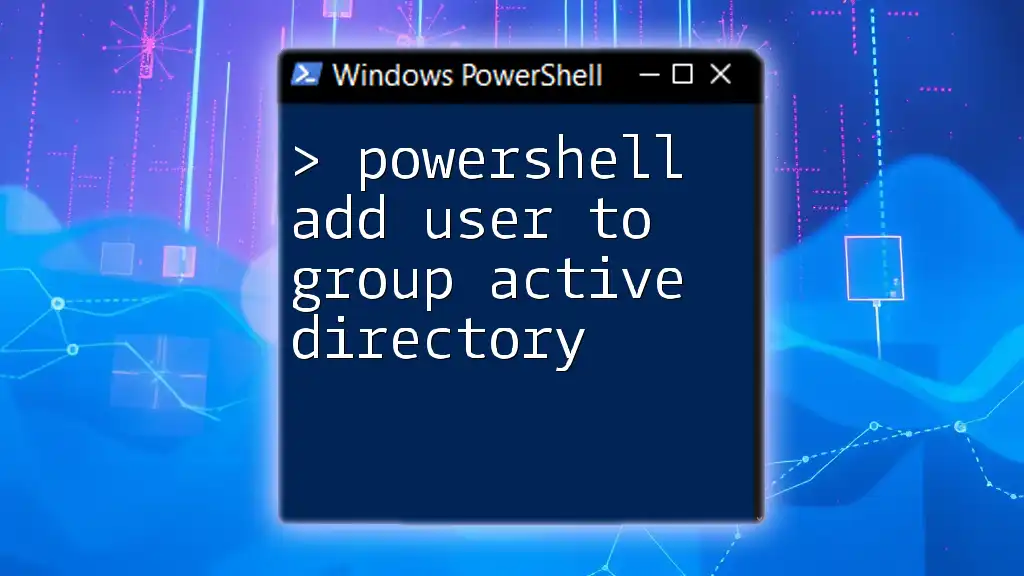
The Command to Add a Computer to a Group
Overview of the `Add-ADGroupMember` Command
The primary command utilized to add a computer to a group is `Add-ADGroupMember`. Here’s the basic syntax:
Add-ADGroupMember -Identity "<GroupName>" -Members "<ComputerName>"
- -Identity specifies the group you want to modify.
- -Members defines the computer account(s) you want to add.
Example Scenarios
Example 1: Adding a Single Computer
To add a single computer named ComputerA to a group called ITComputers, use the command as shown below:
Add-ADGroupMember -Identity "ITComputers" -Members "ComputerA"
This command connects to Active Directory and includes ComputerA in the ITComputers group. Always ensure that the group and computer names are correctly spelled to avoid errors.
Example 2: Adding Multiple Computers
If you have multiple computers that need to be added simultaneously, it can be done efficiently with a single command:
$computers = "ComputerB", "ComputerC", "ComputerD"
Add-ADGroupMember -Identity "ITComputers" -Members $computers
This method greatly enhances efficiency, especially in enterprise environments where many machines often need to be managed together.
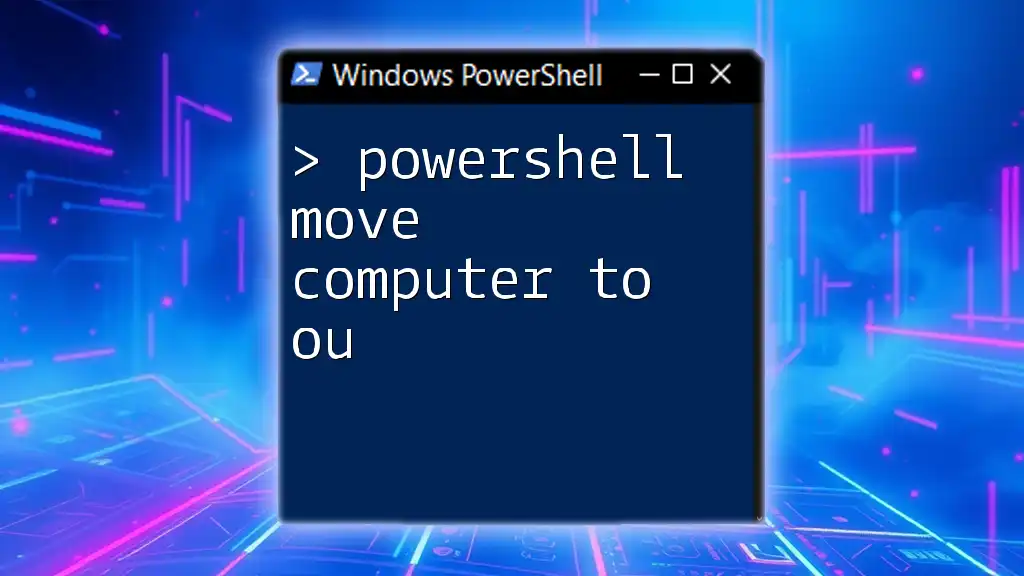
Troubleshooting Common Errors
Common Issues Encountered
While using PowerShell to manage computer group memberships, you may encounter a few common errors. Here are some explanations and solutions.
Error: "Cannot find an object with identity"
This error typically arises when either the group or computer name is incorrect. Double-check spelling and case sensitivity. You can list existing groups with the command:
Get-ADGroup -Filter *
Make sure the group exists before using it in your `Add-ADGroupMember` command.
Error: "Insufficient Access Rights"
This error indicates that the account you're using to run the command does not have sufficient privileges to modify group memberships. If you encounter this error, you may need to run PowerShell as an administrator or check your account permissions within Active Directory.
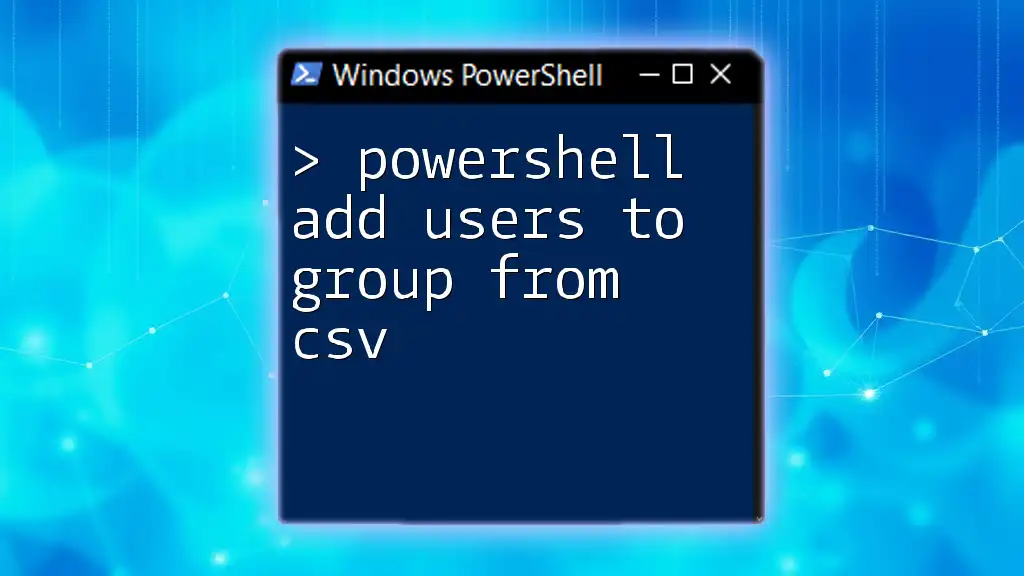
Additional Techniques and Best Practices
Using PowerShell in Scripts
PowerShell allows you to create scripts that automate the process of adding computers to groups. Scripting is an efficient way to manage large sets of computers. Here’s a simple script example that reads computer names from a text file and adds them to the specified group:
$computers = Get-Content "C:\computers.txt"
foreach ($computer in $computers) {
Add-ADGroupMember -Identity "ITComputers" -Members $computer
}
This approach drastically cuts down on the amount of manual entry required, reducing the chances of error and saving time.
Best Practices for Group Management
To maintain efficient group management, consider the following best practices:
- Documentation: Consistently document changes to group memberships for accountability and future reference.
- Regular Audits: Conduct regular audits of group memberships to ensure that only the appropriate accounts have access.
- Use Descriptive Group Names: Choose group names that reflect their purpose and include a standard naming convention to simplify management.
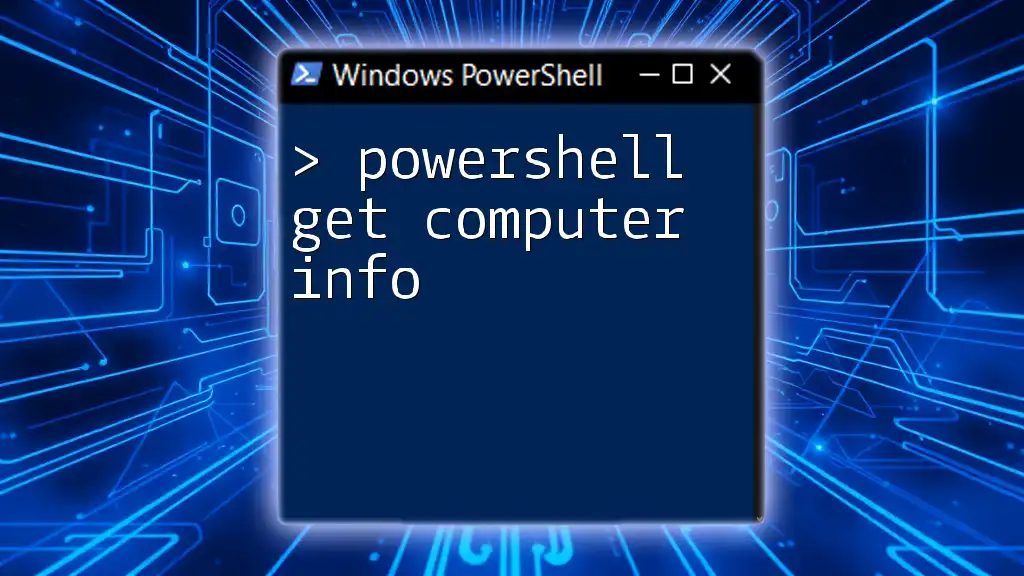
Conclusion
In summary, the `powershell add computer to group` functionality provides system administrators with a powerful way to manage group memberships efficiently. By understanding Windows groups, proper PowerShell commands, and troubleshooting techniques, you can enhance your group management processes.
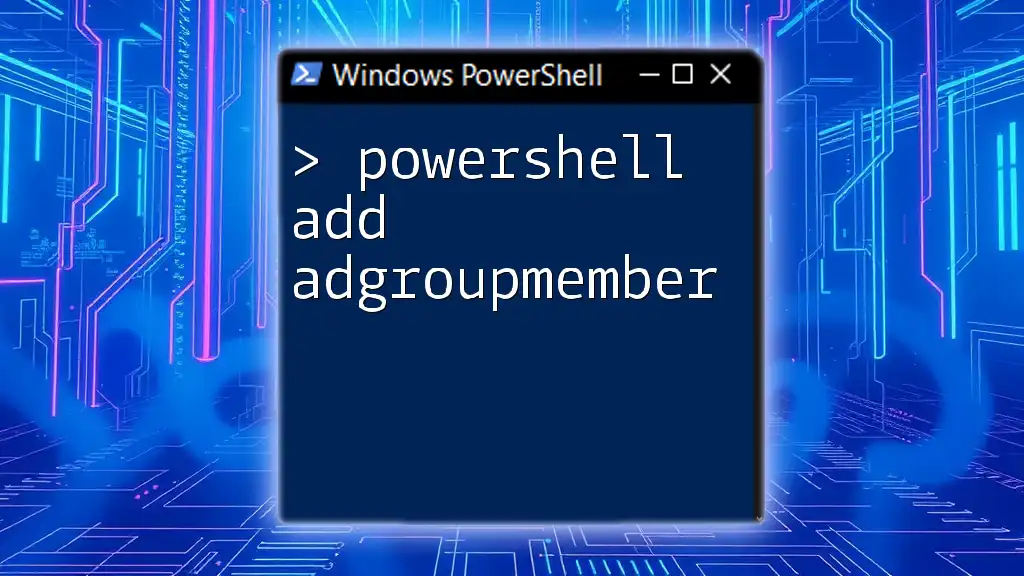
Call to Action
I encourage you to practice using these commands and share any experiences or questions you have about PowerShell and group management in the comments below. Explore more PowerShell commands in our upcoming posts to further enrich your IT skill set!

Additional Resources
For further reading, consider checking out the Microsoft Documentation on PowerShell or explore related articles and tutorials that delve deeper into PowerShell functionalities.