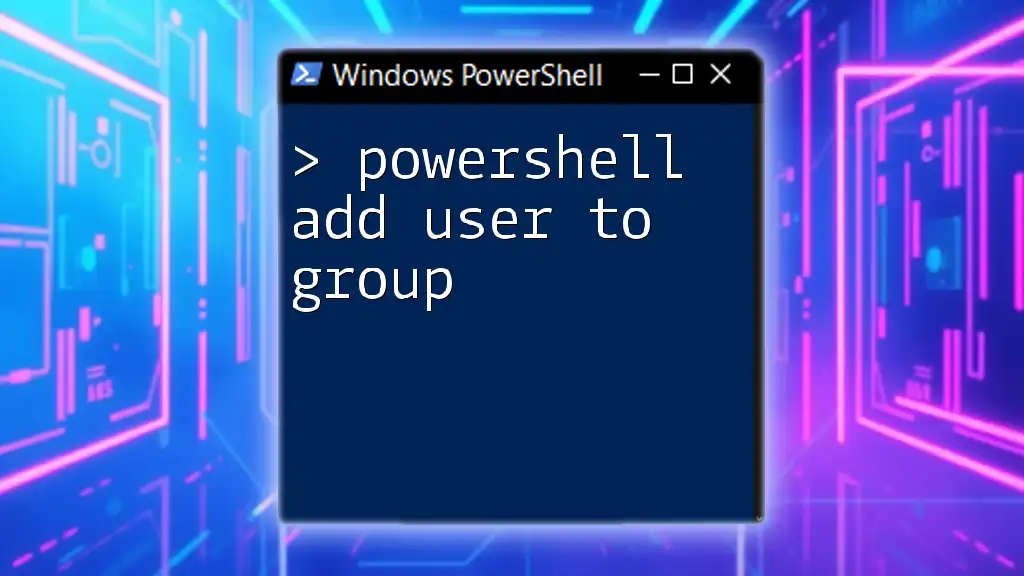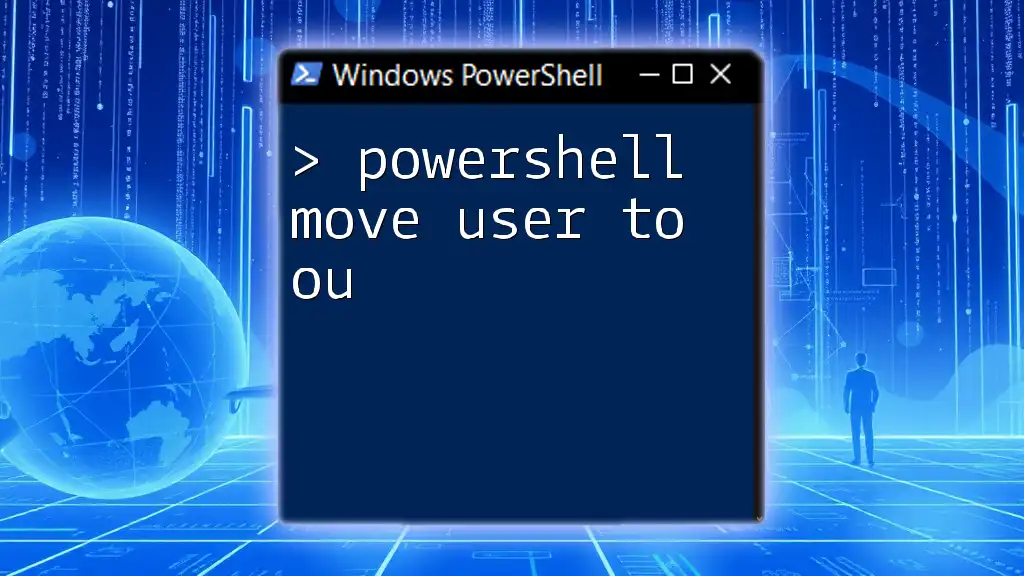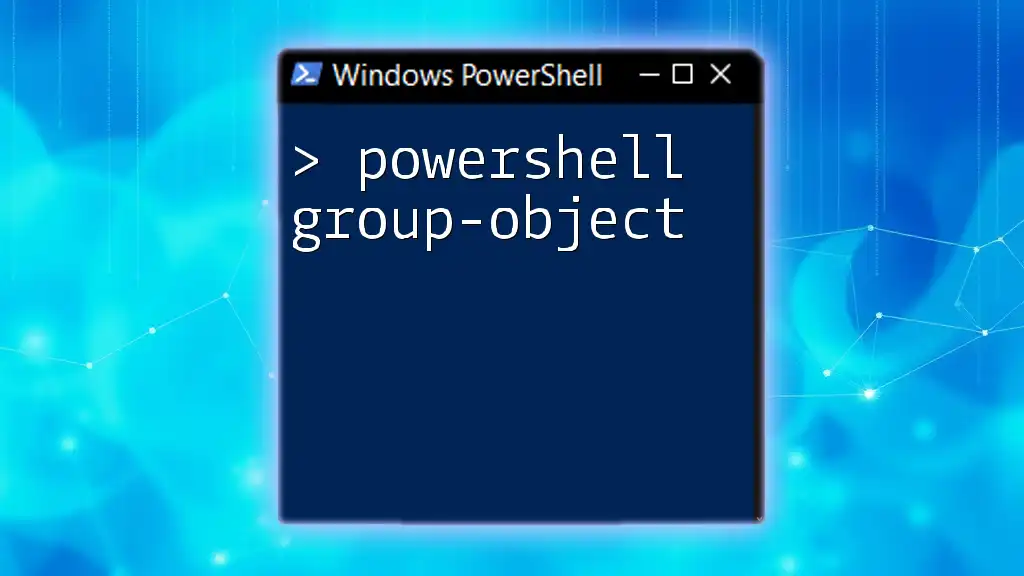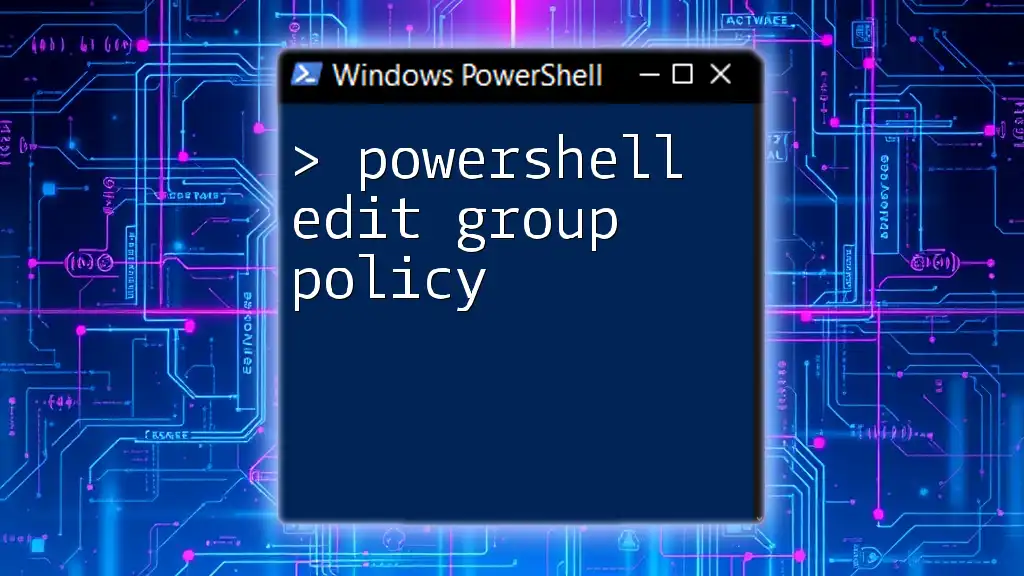To add a user to a group in PowerShell, you can use the `Add-LocalGroupMember` cmdlet, as shown in the following code snippet:
Add-LocalGroupMember -Group "GroupName" -Member "UserName"
Replace "GroupName" with the name of the group you want to add the user to, and "UserName" with the username of the individual you wish to add.
Understanding PowerShell Groups and Users
What are PowerShell User Groups?
PowerShell user groups are collections of user accounts that allow you to manage permissions and access levels for multiple users simultaneously. By organizing users into groups, system administrators can simplify their management processes, making it easier to assign rights and roles for applications, network resources, and other critical systems. This approach not only streamlines administration but also enhances security by allowing for greater control over user privileges.
Users in a PowerShell Context
In the context of PowerShell, users represent authenticated accounts within a system, be it local machines or Active Directory domains. Effective user management is crucial within organizations, as it establishes how users interact with resources and systems.
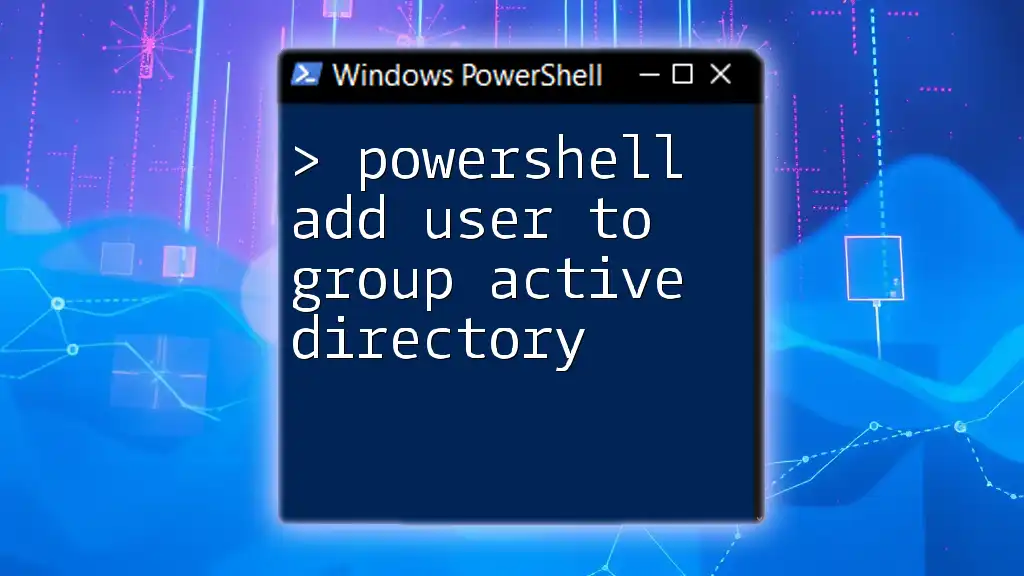
PowerShell Commands for Group Management
Key Commands Overview
Several fundamental PowerShell commands facilitate the management of user groups. Among these, the two most pertinent for adding users to groups are:
- `Add-LocalGroupMember`: Utilized for local groups on standalone machines.
- `Add-ADGroupMember`: Used in scenarios involving Active Directory environments, granting you access to a wider array of users and group configurations.
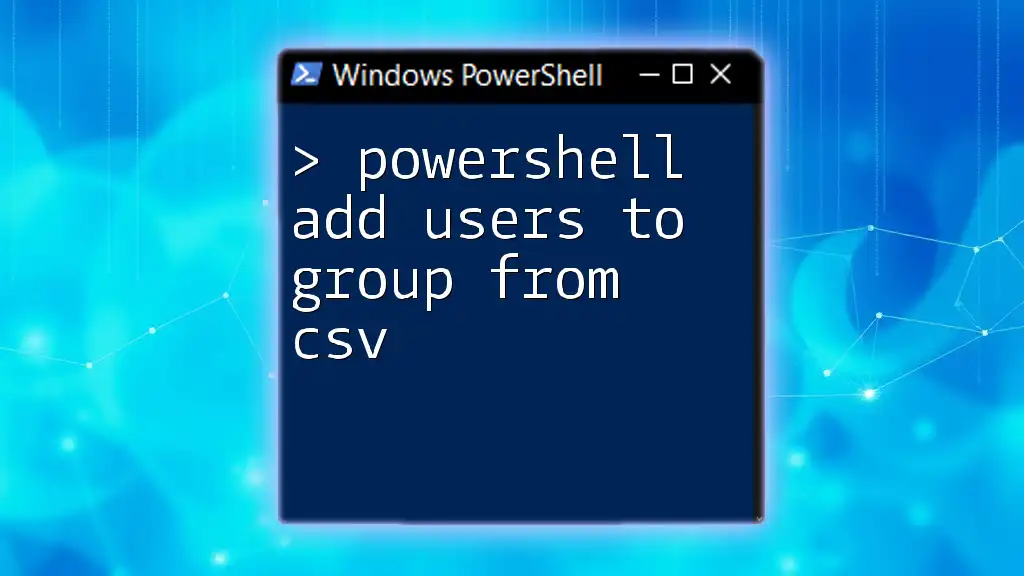
How to Add a User to a Group in PowerShell
Syntax for Adding Users to Groups
To successfully execute the command for adding users to groups, it is essential to grasp the appropriate syntax. Below is the general syntax used:
Add-LocalGroupMember -Group "GroupName" -Member "Username"
Using Add-LocalGroupMember
When working on standalone machines or servers, the `Add-LocalGroupMember` command is a straightforward approach to adding a user to a specified local group.
Example:
Add-LocalGroupMember -Group "Administrators" -Member "JohnDoe"
In this example, the command adds a user named "JohnDoe" to the "Administrators" group. This means "JohnDoe" will now have elevated privileges over the local machine, allowing for administrative tasks.
Using Add-ADGroupMember
In a domain setting, where Active Directory is in use, you would leverage the `Add-ADGroupMember` command to add users to groups.
Example:
Add-ADGroupMember -Identity "Domain Users" -Members "jdoe"
This command signifies that the user "jdoe" is being added to the "Domain Users" group. The `-Identity` parameter specifies which group is being modified, while the `-Members` parameter lists the users to be included.
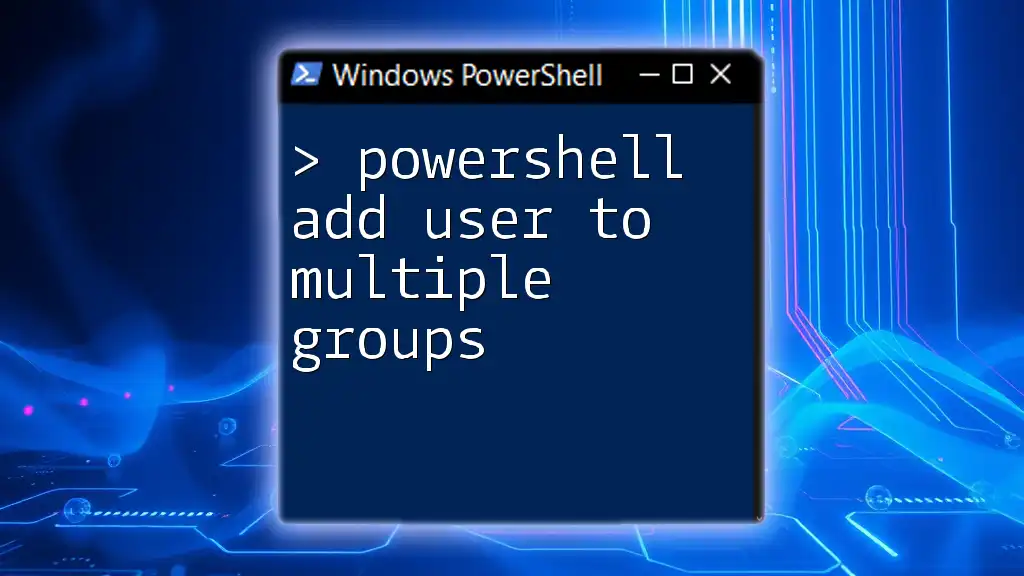
How to Verify Users Have Been Added to Groups
Checking Group Membership
After executing the commands to add users to groups, it is pivotal to verify that the changes took effect. You can do this by using the following command, which retrieves the members of a specified group:
Get-LocalGroupMember -Group "Administrators"
This command will yield a list of all members in the "Administrators" group, allowing you to confirm that your user has been successfully added.
Filtering Results
To ensure you are checking for specific users, you may want to filter the results to locate a user you have just added:
Get-LocalGroupMember -Group "Administrators" | Where-Object { $_.Name -eq "JohnDoe" }
This command will narrow down the output to reveal if "JohnDoe" exists in the "Administrators" group.
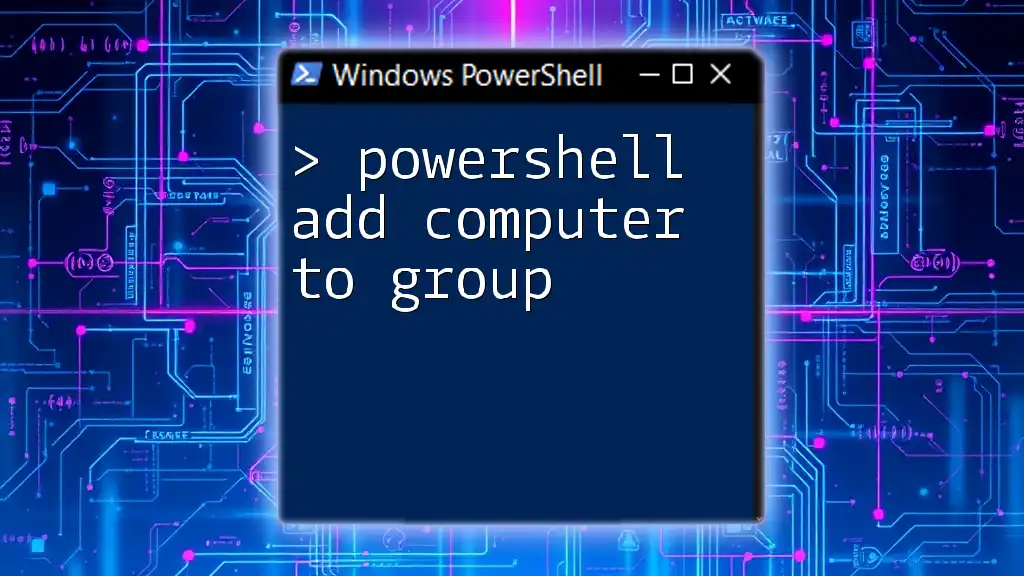
Common Issues and Troubleshooting
Permissions Errors
While trying to add users to groups, you may encounter permissions errors. These commonly arise if you lack the requisite administrative rights or when the user account is disabled or does not exist. It’s important to ensure you run PowerShell with elevated privileges by right-clicking and selecting "Run as Administrator."
User Not Found Errors
Another frequent issue is receiving a "user not found" error. This error indicates that the specified user may not exist, either due to a typo or because the user account hasn't been created yet. An effective way to resolve this is to verify the user exists in the appropriate context (local or Active Directory) using commands like:
Get-LocalUser
for local users or
Get-ADUser -Filter *
for Active Directory users.
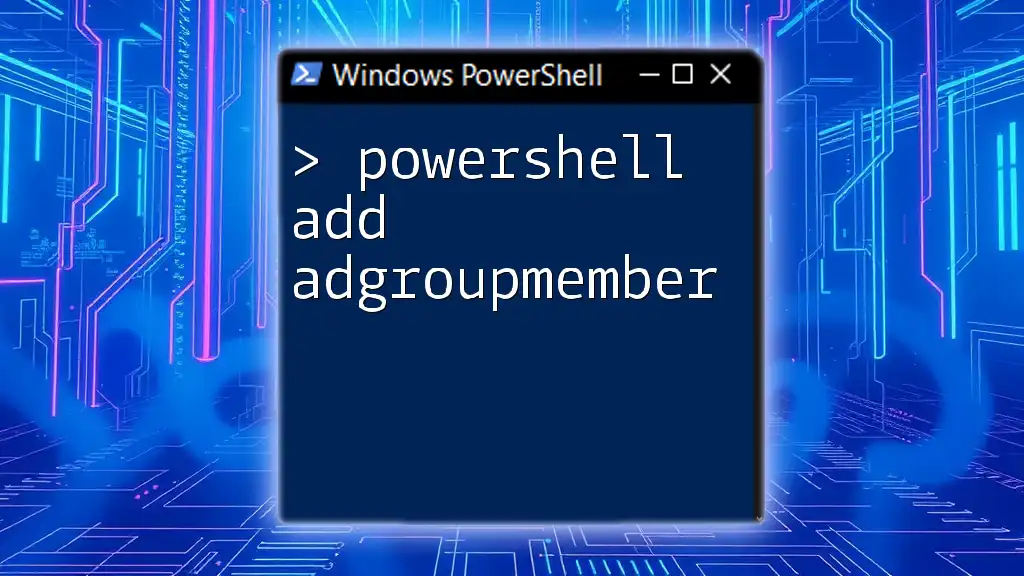
Best Practices for Managing Users and Groups with PowerShell
Consistent Naming Conventions
Adhering to consistent naming conventions for groups and users is essential. This practice not only fosters familiarity among administrators but also minimizes confusion, especially when managing multiple environments.
Regular Audits of Group Membership
Conducting regular audits of group memberships helps ensure that user roles align with current organizational needs. Such proactive measures reveal potential access rights that are no longer relevant, thus strengthening your security posture.
Utilizing Scripts for Bulk Operations
When you need to add multiple users to a group, consider utilizing scripts to automate the process. This not only saves time but also minimizes the risk of human error.
Example of a simple loop:
$users = @("user1", "user2", "user3")
foreach ($user in $users) {
Add-LocalGroupMember -Group "Sales" -Member $user
}
In this example, the script adds multiple users to the "Sales" group efficiently.

Conclusion
Understanding how to effectively add users to groups using PowerShell is a fundamental skill for IT professionals involved in user management. By mastering commands like `Add-LocalGroupMember` and `Add-ADGroupMember`, administrators can enhance their operational efficiency and ensure a secure environment. Continuous practice and exploration of additional PowerShell commands will further empower your administrative capabilities.

Additional Resources
For further reading, consider checking out the official Microsoft documentation on PowerShell cmdlets, which offers an expansive repository of commands and examples tailored for user and group management.
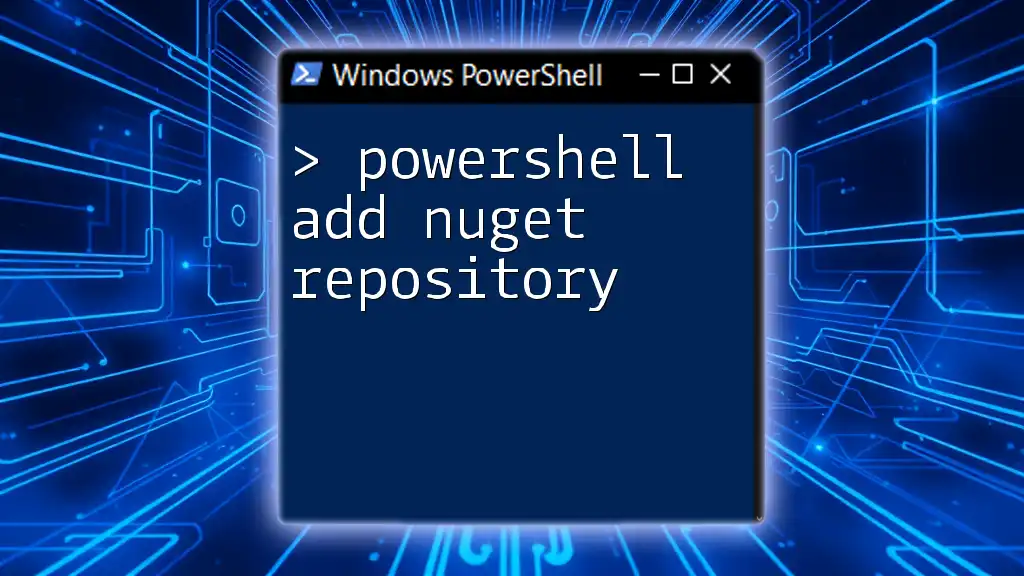
FAQs
-
Can I add multiple users to a group at once?
Absolutely! You can use scripts to add multiple users in a single command as demonstrated above. -
What do I do if I encounter an error while adding a user?
Review the error message carefully; often, they indicate missing permissions or incorrect user details. -
Is it possible to remove a user from a group using PowerShell?
Yes, you can use the `Remove-LocalGroupMember` or `Remove-ADGroupMember` commands in a similar fashion to remove users from groups.