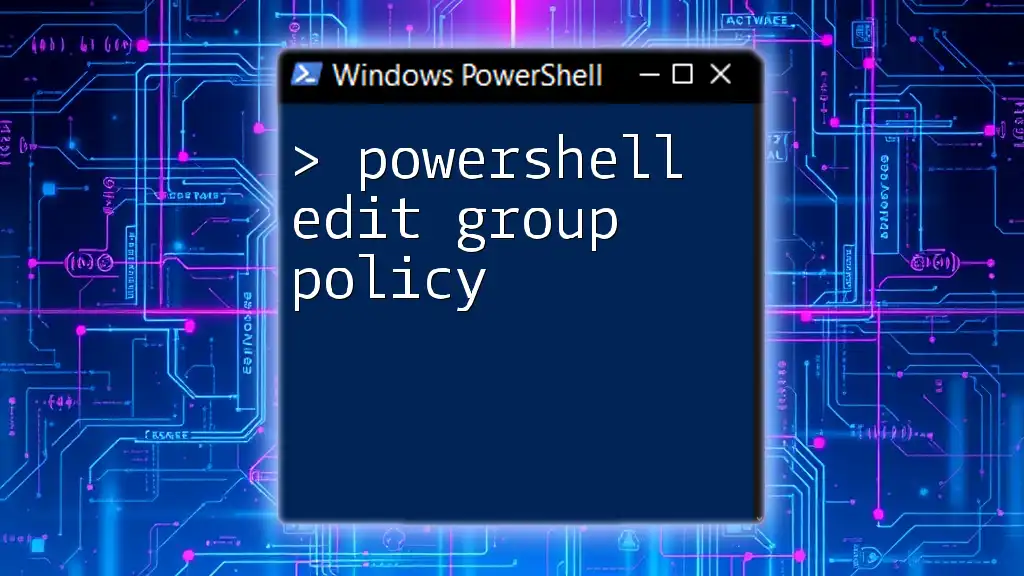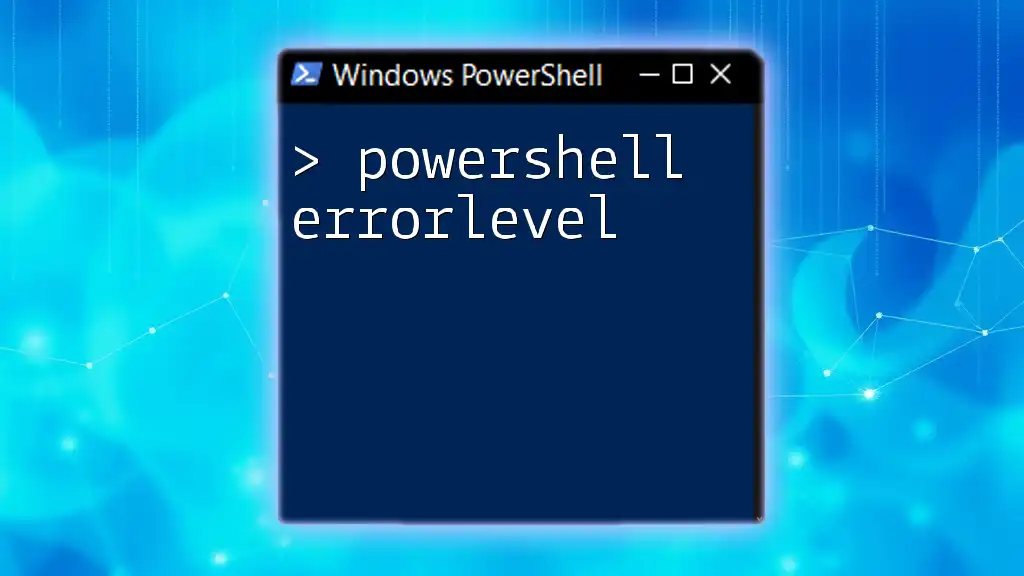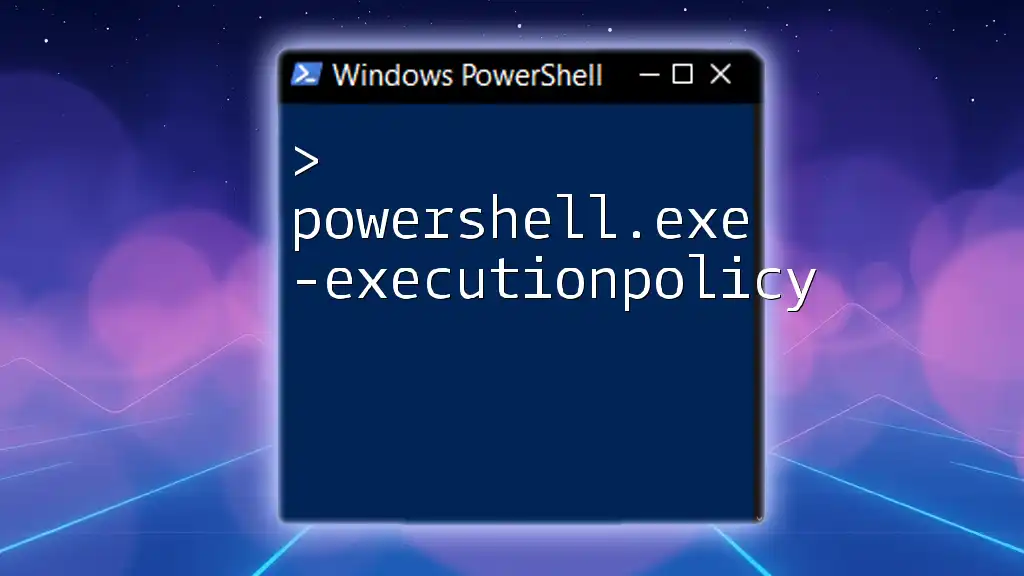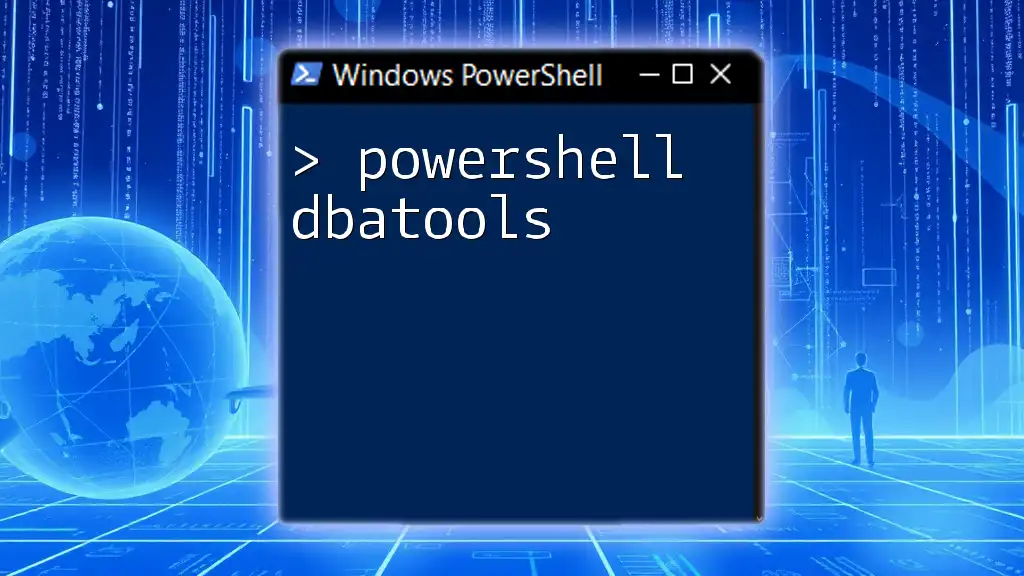You can easily edit Group Policy using PowerShell with the `Set-GPRegistryValue` cmdlet to modify specific registry settings within a Group Policy Object (GPO). Here's a quick example:
Set-GPRegistryValue -Name "Your GPO Name" -Key "HKLM\Software\YourKey" -ValueName "YourValueName" -Value "YourValue"
Understanding Group Policy
What is Group Policy?
Group Policy is a feature of Microsoft Windows that allows for centralized management and configuration of operating systems, applications, and users' settings in an Active Directory environment. It enables IT administrators to enforce specific configurations and security policies across an organization. Group Policy Objects (GPOs) are the core components that define these settings.
Importance of Group Policy Management
Effective Group Policy management is crucial for ensuring system security, consistency, and user experience. Through GPOs, administrators can:
- Control user access to resources.
- Enforce security settings, such as password complexity.
- Deploy software applications automatically.
For example, in a corporate setting, administrators might use Group Policy to ensure that all computers enforce a screen lock after a period of inactivity, greatly enhancing security.
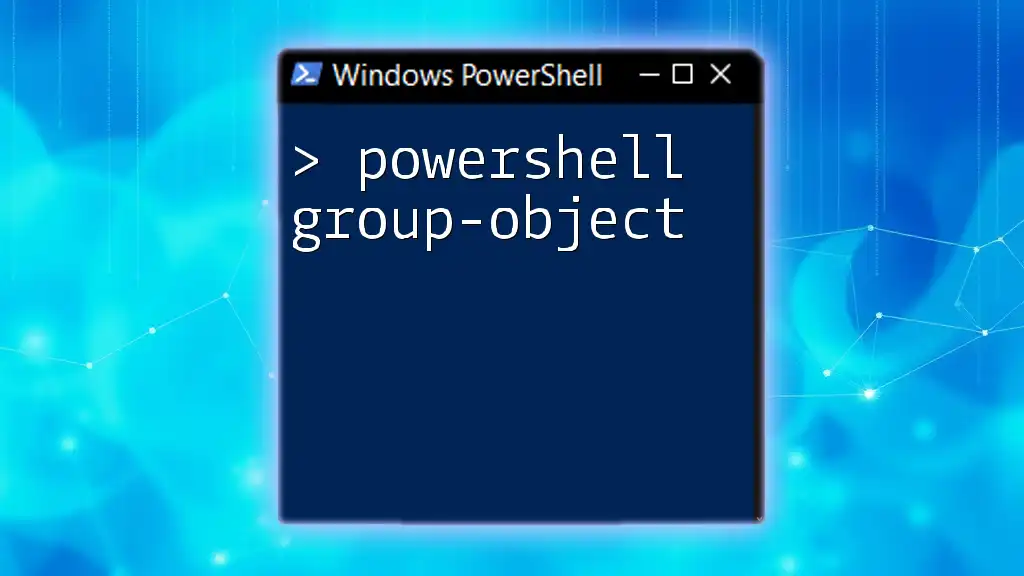
Prerequisites for Editing Group Policy with PowerShell
Required Permissions
To edit Group Policies using PowerShell, users must have the appropriate permissions. Generally, administrators should be members of the Group Policy Creator Owners group or have delegated rights to manage GPOs. This requirement ensures that only authorized personnel can make significant changes to Group Policy.
PowerShell Environment Setup
Before running PowerShell commands to edit Group Policy, ensure that you have:
- An up-to-date version of PowerShell. Run the following command to check your version:
$PSVersionTable.PSVersion - The necessary modules installed. The primary module required is `GroupPolicy`, which can usually be found in Windows Server environments by default, but may require installation on client machines.
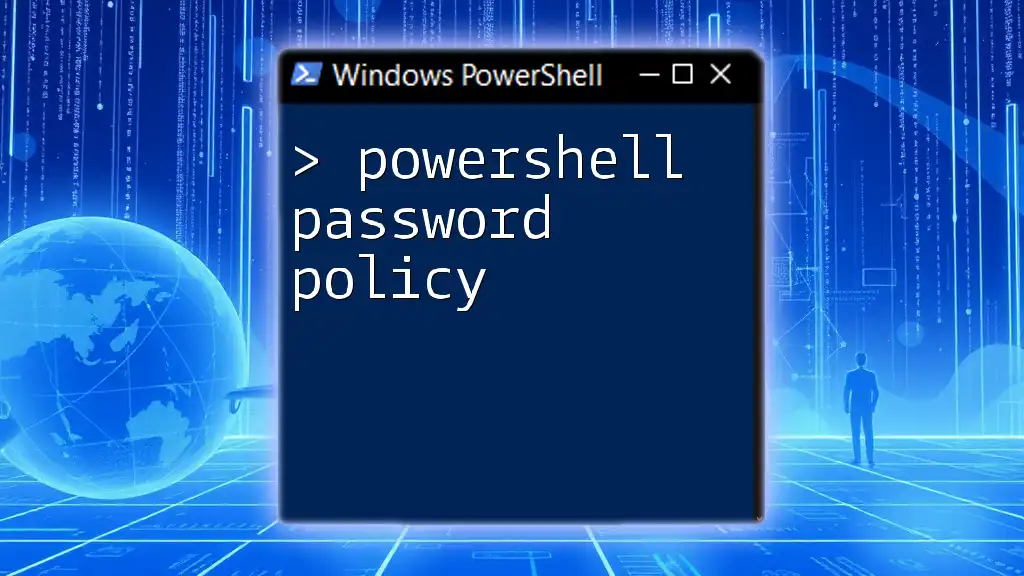
PowerShell Cmdlets for Group Policy
Overview of Key Cmdlets
PowerShell offers various cmdlets for managing Group Policies. Here are some of the key commands:
- Get-GPO: This cmdlet retrieves information about existing Group Policy Objects.
- New-GPO: Use this command to create a new Group Policy Object.
- Set-GPO: Modify the settings of an existing GPO.
- Remove-GPO: Delete a specific Group Policy Object.
- Link-GPO: This cmdlet links a GPO to a specific Active Directory container.
Examples and Code Snippets
Getting a List of All GPOs
To view all existing Group Policy Objects in the current Active Directory domain, use:
Get-GPO -All
This command will return a list of all GPOs, along with their status, allowing you to manage them effectively.
Creating a New Group Policy Object
To create a new GPO, you can run:
New-GPO -Name "MyNewGPO"
Important: After creating a GPO, it's crucial to customize it according to organizational needs. You can add specific settings or link it to desired Organizational Units (OUs).
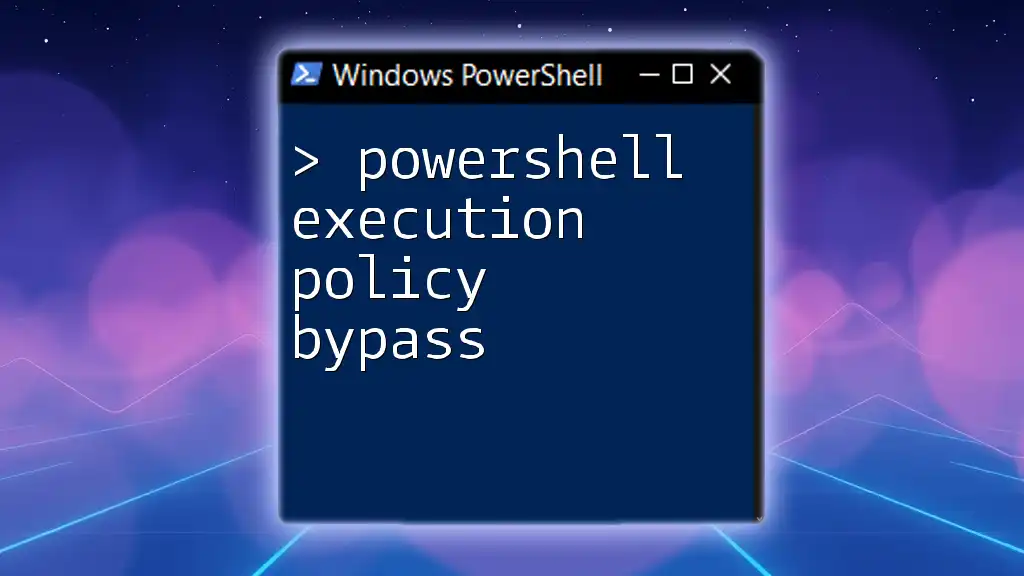
Editing Specific Group Policy Settings
Targeting Specific GPOs
Once a GPO is created, you can modify it using the Set-GPRegistryValue cmdlet. This cmdlet changes registry-based policy settings. For instance, to disable the command prompt for users, you may use:
Set-GPRegistryValue -Name "MyNewGPO" -Key "HKLM\Software\Policies\Microsoft\Windows\System" -ValueName "DisableCMD" -Value "1" -Type DWord
This command directly alters the registry to prevent users from accessing the command prompt, which can be a useful security measure.
Applying Administrative Templates
If you have administrative template settings you wish to apply, use the Import-GPO cmdlet. For example, to import a GPO backup that contains administrative template settings, execute:
Import-GPO -BackupGpoName "AdminTemplateBackup" -Path "\\path\to\backup"
This command loads settings from a backup file, making it easier to restore or replicate Group Policy configurations.

Linking a GPO
Linking GPOs to Organizational Units
Linking Group Policy Objects to Organizational Units is a crucial step to ensuring that the right policies apply to the right users and computers. Use the New-GPLink cmdlet as follows:
New-GPLink -Name "MyNewGPO" -Target "OU=Sales,DC=domain,DC=com"
Here, this command links the newly created GPO to the "Sales" Organizational Unit. Understanding the organizational structure is important, as GPOs link with hierarchy and precedence in mind, influencing which policies will enforce across users and devices.

Troubleshooting and Best Practices
Common Issues When Editing GPOs
While editing Group Policies via PowerShell, you may encounter common issues like permission errors or replication problems. For example, if a user lacks sufficient permissions, running a GPO command may fail with an "Access Denied" message. Always verify user credentials and permissions before attempting modifications.
Best Practices for Managing Group Policies
To manage Group Policies effectively, consider the following best practices:
- Use clear and consistent naming conventions to avoid confusion.
- Document your changes and strategies for future reference.
- Before implementing changes, test them in a controlled environment to prevent widespread issues.
By adopting these strategies, you can ensure that your Group Policy environment remains orderly and efficient.
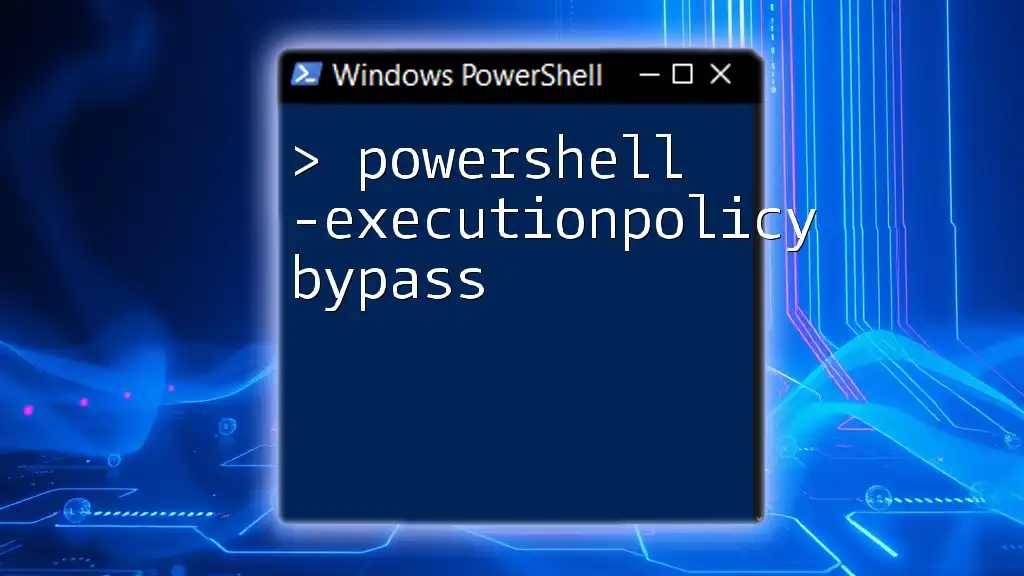
Conclusion
PowerShell provides a robust solution for managing Group Policies effectively. The ability to automate and streamline the management of GPOs enables IT administrators to maintain security and compliance efficiently. Practicing the commands and exploring PowerShell’s full capabilities will empower you to make informed decisions in Group Policy management.

Additional Resources
For further learning, consult the Microsoft documentation regarding PowerShell and Group Policy best practices. There’s a wealth of information available that can help deepen your understanding and enhance your skills in this critical area of system administration.