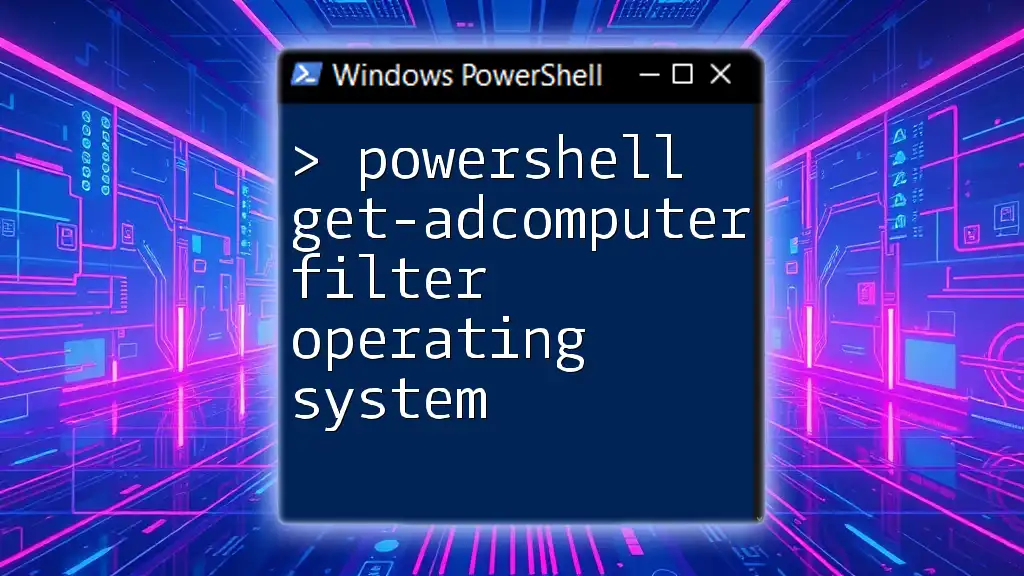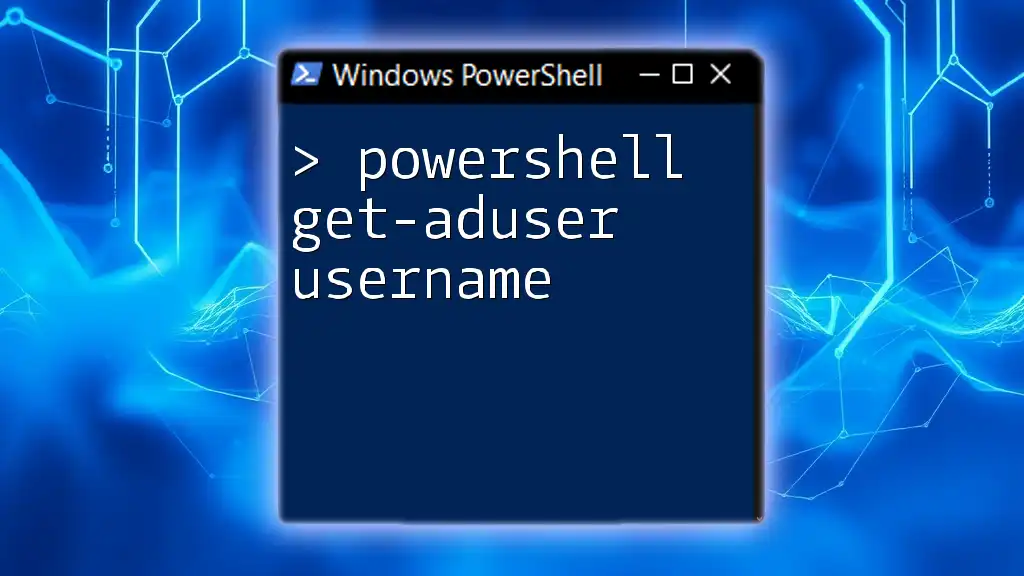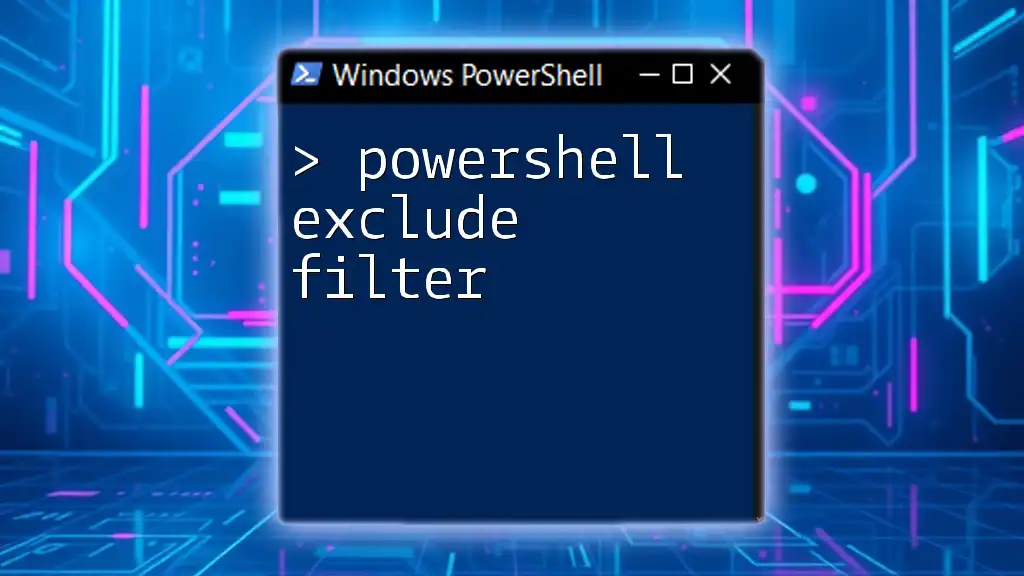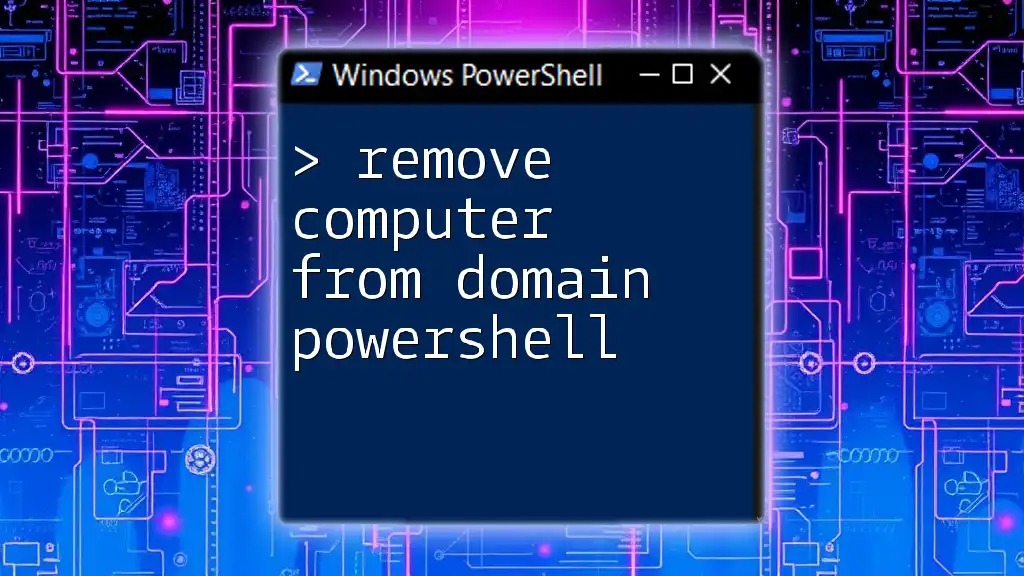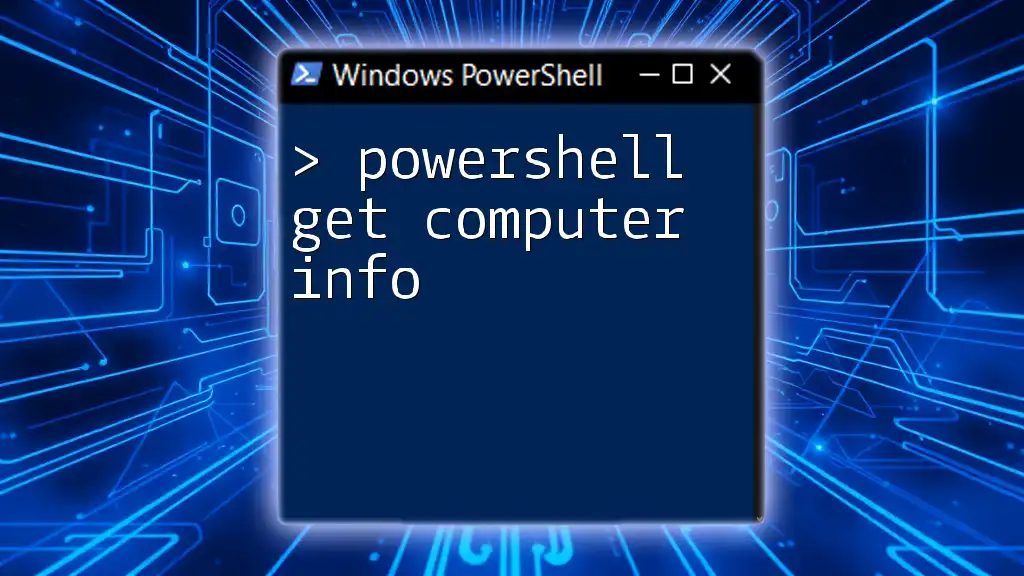The `Get-ADComputer` cmdlet in PowerShell allows you to retrieve information about computers in Active Directory, and you can filter these results by operating system using the `-Filter` parameter.
Here’s a code snippet to demonstrate how to filter computers by their operating system:
Get-ADComputer -Filter {OperatingSystem -like "*Windows Server*"}
Understanding Get-ADComputer
What is Get-ADComputer?
The `Get-ADComputer` cmdlet is a powerful command in PowerShell that allows administrators to retrieve computer accounts from Active Directory (AD). This cmdlet is essential for managing and auditing the computers within your network. By leveraging `Get-ADComputer`, IT professionals can access a wealth of information about computer objects, allowing for effective system management and asset inventory.
Prerequisites
Before using `Get-ADComputer`, certain prerequisites must be met:
- Active Directory Module: Ensure that the Active Directory module is installed. This module is typically included with the Remote Server Administration Tools (RSAT) for Windows.
- Permissions: Ensure that you have the necessary permissions. You should belong to a group with rights to read AD computer objects, typically the Domain Users group has this access.
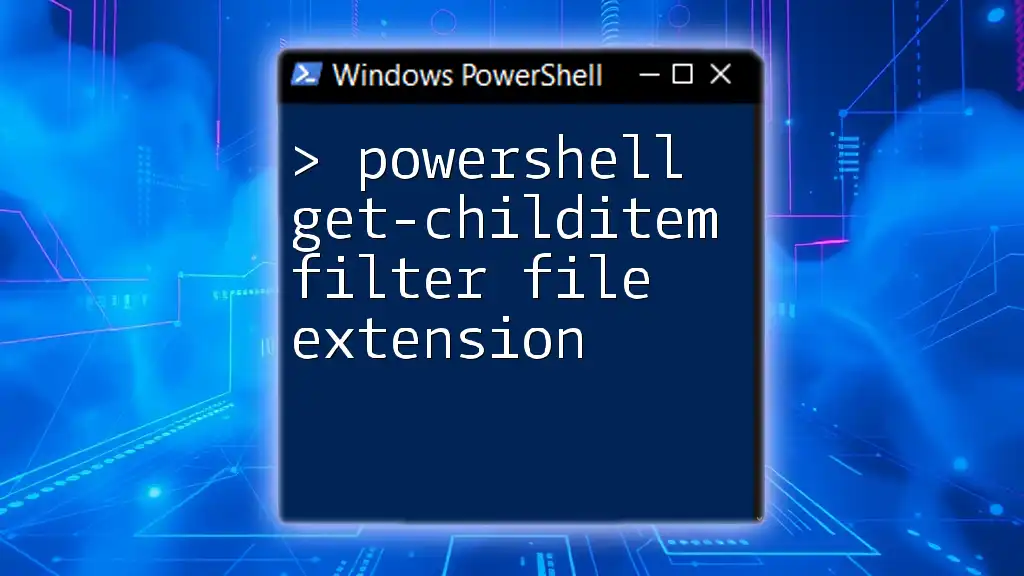
Basics of Using Get-ADComputer
Command Syntax
The command syntax for `Get-ADComputer` is straightforward, making it accessible even to beginners. The basic structure is as follows:
Get-ADComputer [-Filter <String>] [-Properties <Property[]>]
This simple command allows users to specify filters and retrieve specified properties of computer accounts in AD.
Common Parameters
-
-Filter: This parameter is vital when you want to narrow down your results. It allows you to create conditions that the cmdlet will use to filter the computer objects returned.
-
-Properties: By default, `Get-ADComputer` returns only a limited set of properties. By using the `-Properties` parameter, you can specify additional attributes to include in the output.
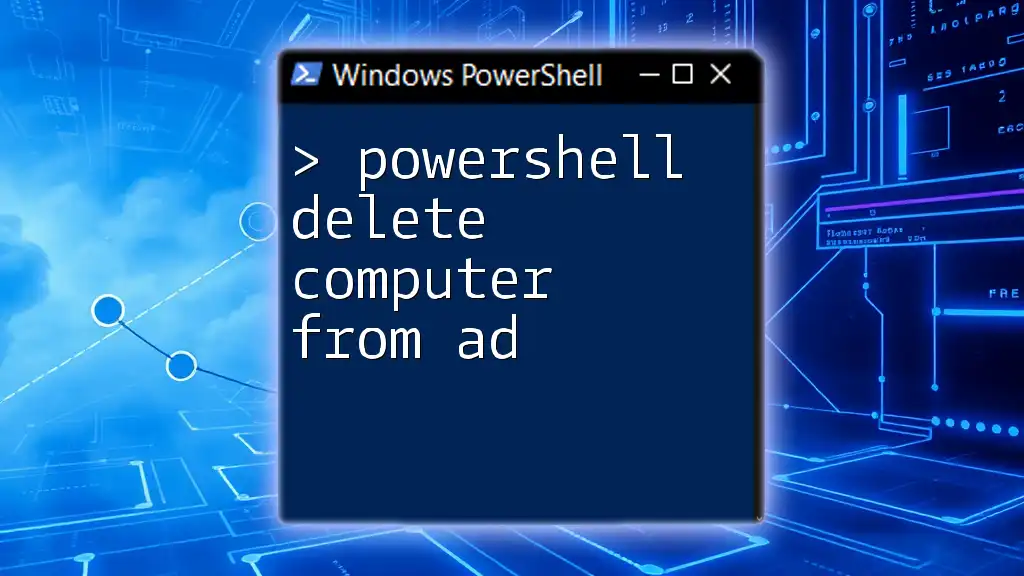
Using Get-ADComputer to Filter by Operating System
The Importance of Filtering by OS
Filtering computer objects based on the operating system is critical for various reasons. This includes:
- System Management: Identifying which systems require updates or upgrades.
- Compliance Checks: Ensuring that all systems meet specific OS requirements for legal or corporate standards.
- Inventory Purposes: Maintaining an accurate record of all operating systems in use within the organization.
Basic Filtering Syntax
To effectively utilize the `Get-ADComputer` cmdlet with an OS filter, start with the following basic command:
Get-ADComputer -Filter *
This command retrieves all computer accounts. However, to focus on operating systems, you can incorporate filters.
Filtering by Specific OS
To filter the results for specific operating systems, you might use a syntax like this:
Get-ADComputer -Filter "OperatingSystem -like '*Windows Server*'"
This example retrieves all computers running any version of Windows Server, showcasing how easy it is to filter results based on operating systems.
Advanced Filtering Options
Filtering for Multiple Operating Systems
In many scenarios, you may need to target multiple operating systems. The following example demonstrates how to use logical operators to filter for computers running Windows or Ubuntu:
Get-ADComputer -Filter "OperatingSystem -like 'Windows*' -or OperatingSystem -like 'Ubuntu*'"
This command allows you to gather information across different systems, enhancing flexibility in querying.
Using Regular Expressions for Filtering
For more complex filtering criteria, regular expressions can be highly beneficial. Here’s how to implement this:
Get-ADComputer -Filter {OperatingSystem -match 'Windows|Linux'}
Using regular expressions allows you to obtain all computers that run either Windows or Linux operating systems, showcasing the versatility of `Get-ADComputer`.
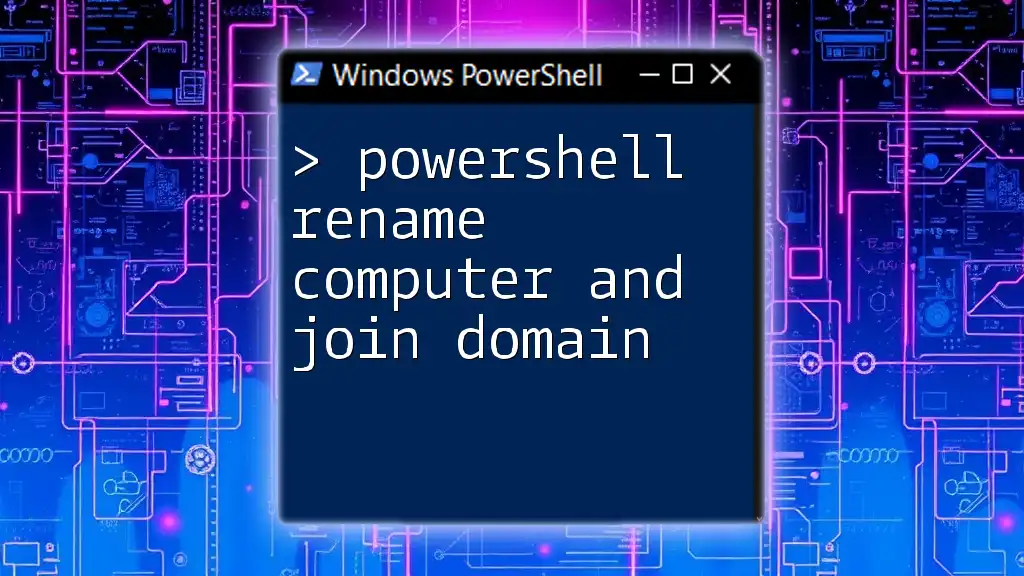
Customizing Output
Choosing Properties to Display
By default, the output of `Get-ADComputer` might not include all the relevant details. You can specify which properties you wish to see:
Get-ADComputer -Filter "OperatingSystem -like '*Windows*'" -Property Name, OperatingSystem
This command retrieves only the Name and Operating System of the computers, helping focus on the most critical information.
Exporting Results
To maintain records or share gathered information, exporting results to a CSV file can be invaluable:
Get-ADComputer -Filter "OperatingSystem -eq 'Windows 10'" | Export-Csv -Path "C:\ADComputers.csv" -NoTypeInformation
This command not only filters for computers running Windows 10 but also exports the details into a CSV file, making it easy to analyze or share.
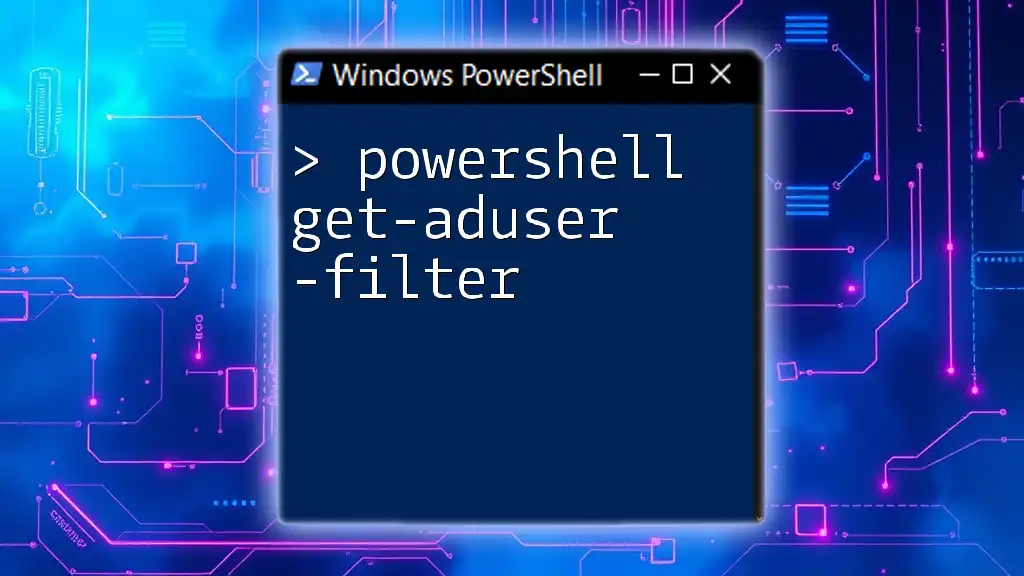
Practical Applications
Inventory Management
Filtering by operating system is particularly advantageous for maintaining an accurate inventory of IT assets. For instance, knowing how many devices run older versions of Windows can assist in planning upgrades or replacements.
Security Compliance
Regularly checking the OS of computers helps in ensuring that all systems are running current, secure versions. Automated checks can also flag unsupported operating systems, helping in tightening overall network security.
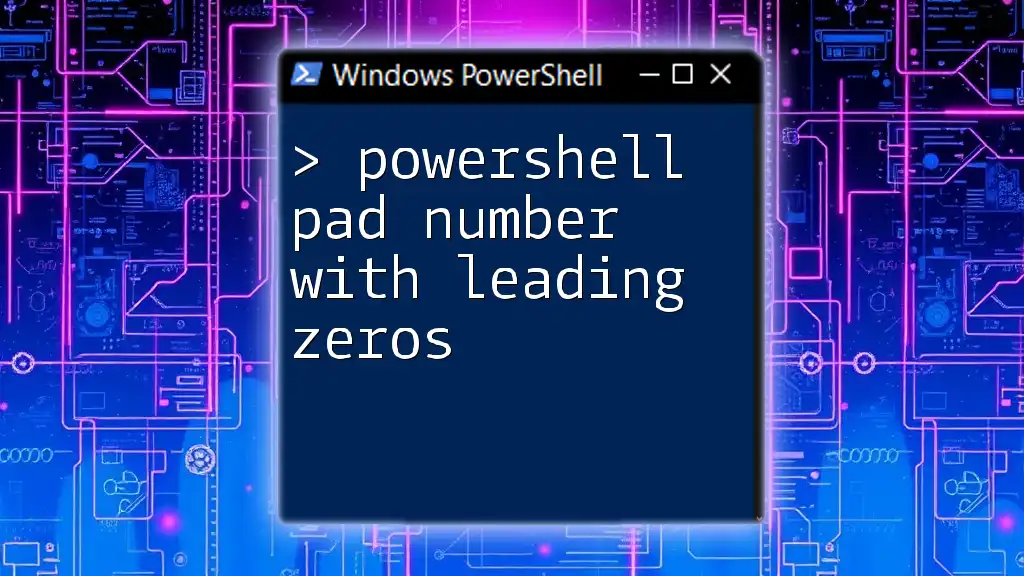
Troubleshooting Common Issues
Permissions Errors
If you encounter permission errors while using `Get-ADComputer`, it might be due to insufficient rights. Verify that your user account has read access to the computer objects in Active Directory.
No Results Returned
If you find that your filters are not returning any results, check the following:
- Ensure that your spelling of operating systems is accurate.
- Verify that the computers exist and are correctly listed within AD.
- Ensure that you have the Active Directory module installed and loaded.
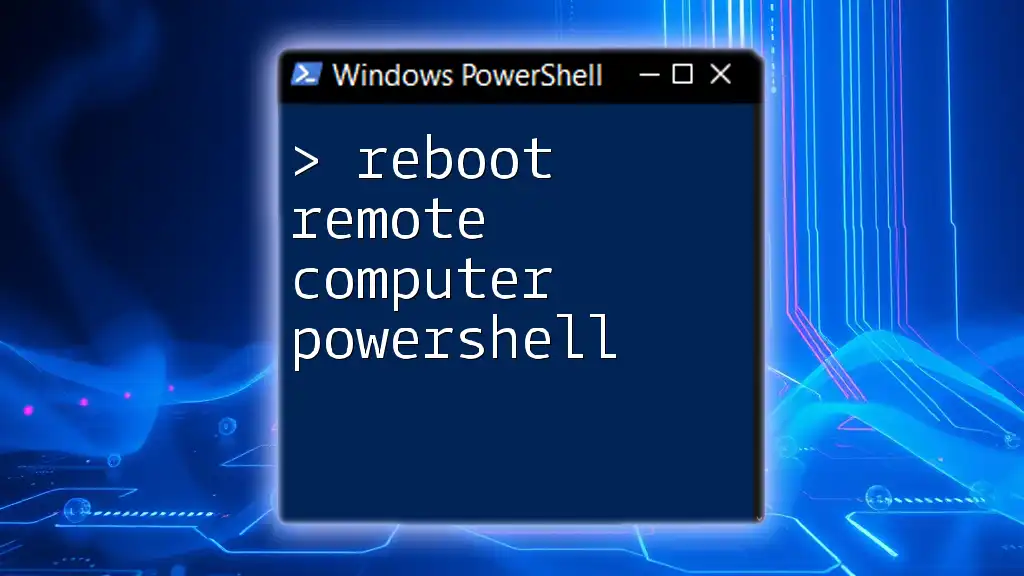
Conclusion
Utilizing PowerShell's Get-ADComputer cmdlet with an operating system filter is crucial for effective Active Directory management. By mastering these commands, IT professionals can enhance their organizational efficiency, improve compliance, and maintain better inventory control.
With a clear understanding of the commands, parameters, and practical applications discussed above, you have the tools to effectively manage your Active Directory environment based on the operating system of your computer accounts. Dive into your PowerShell environment and start experimenting with these commands to see their benefits firsthand.