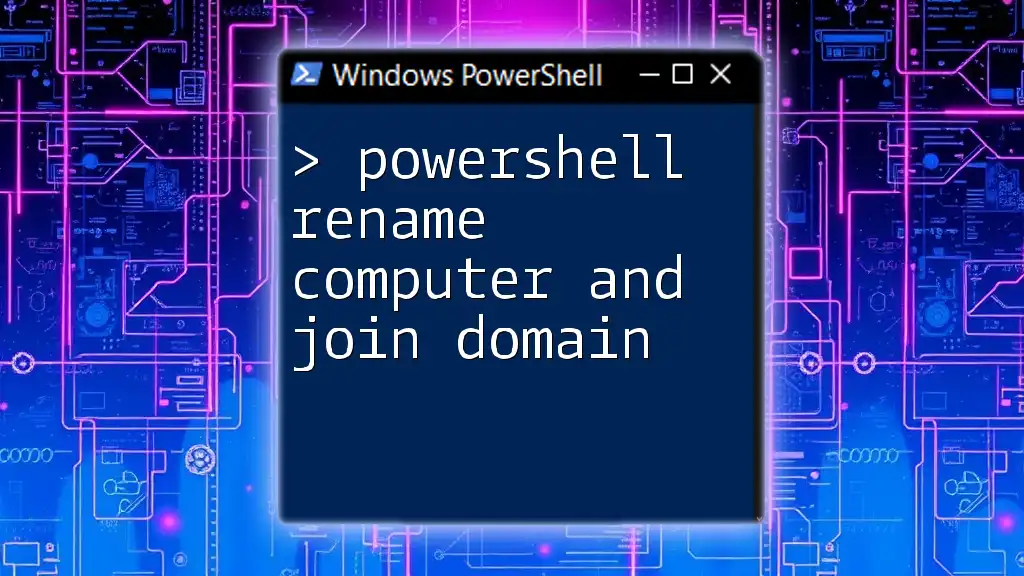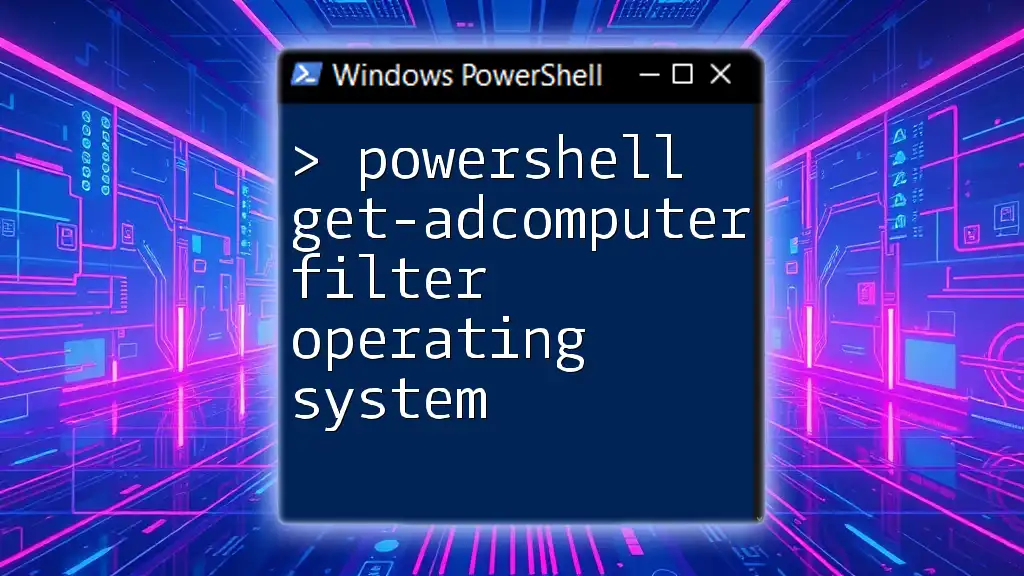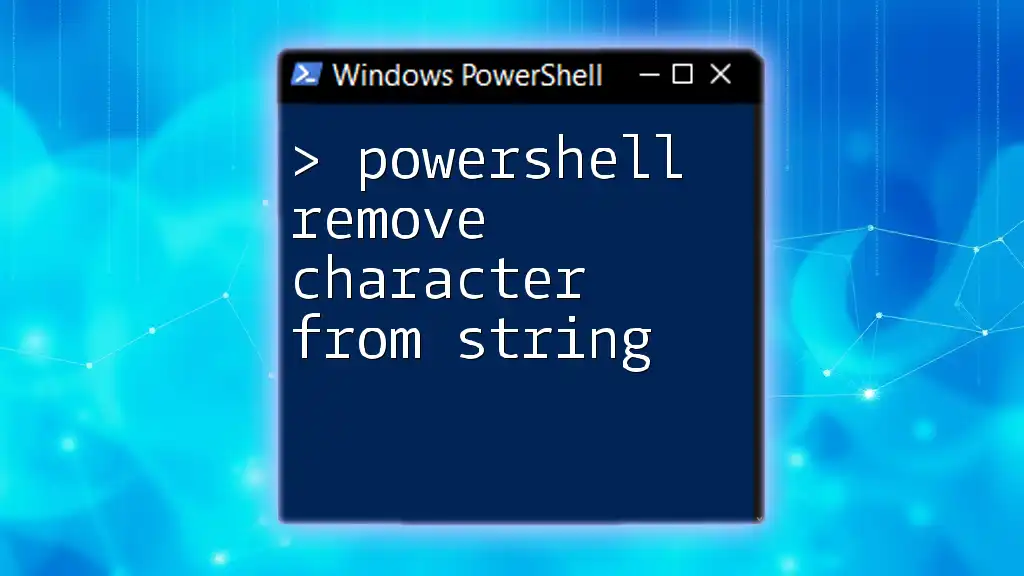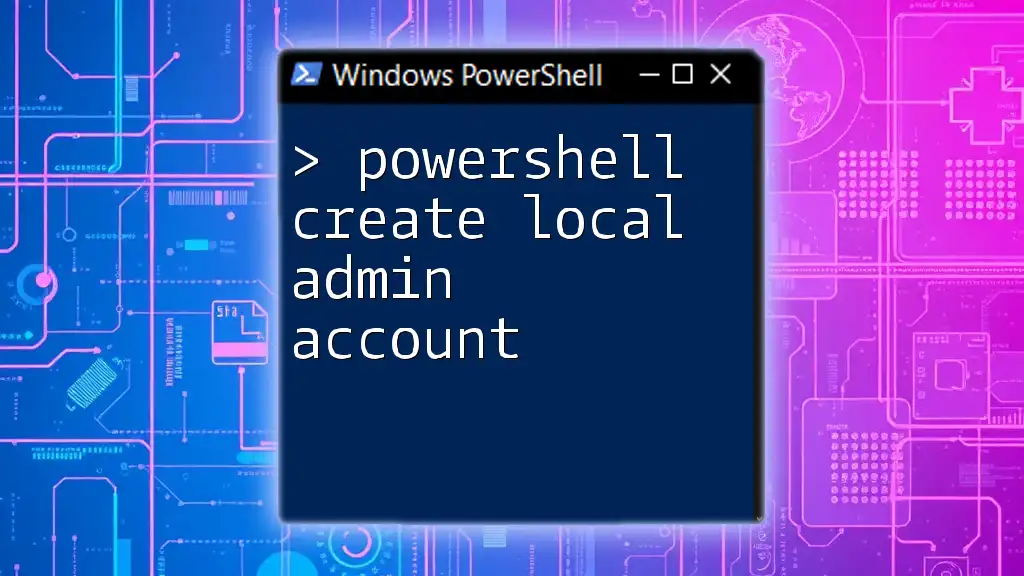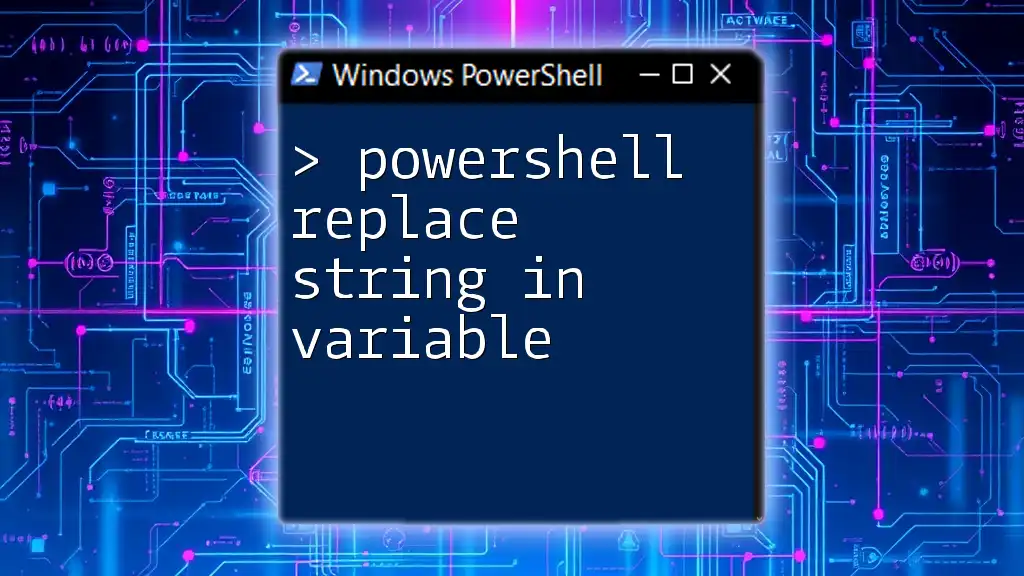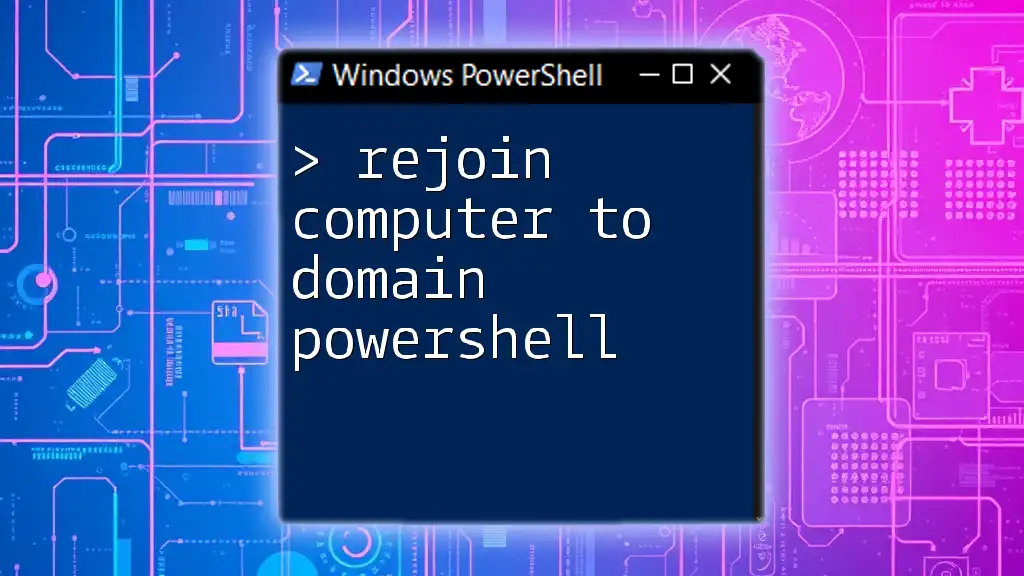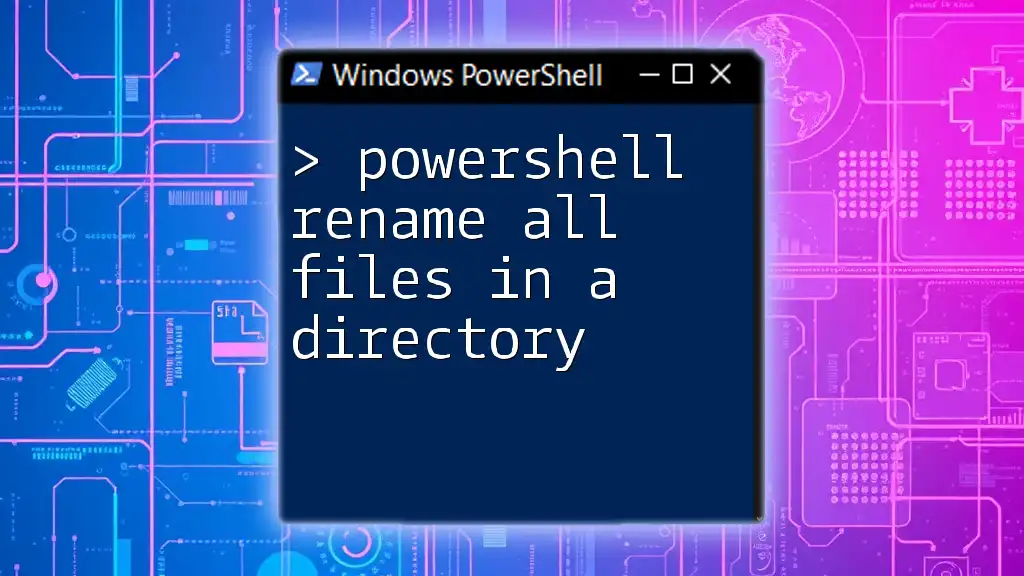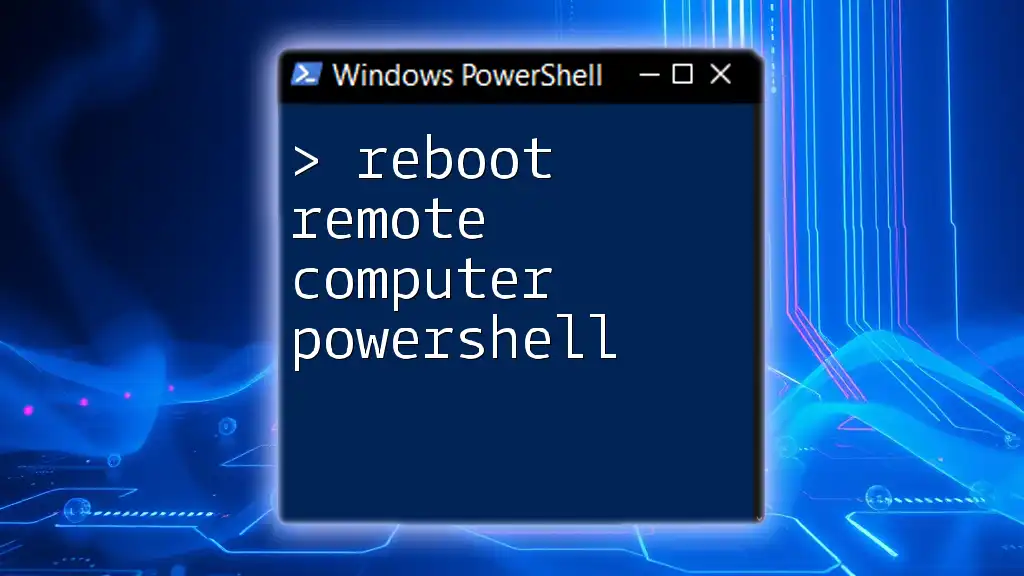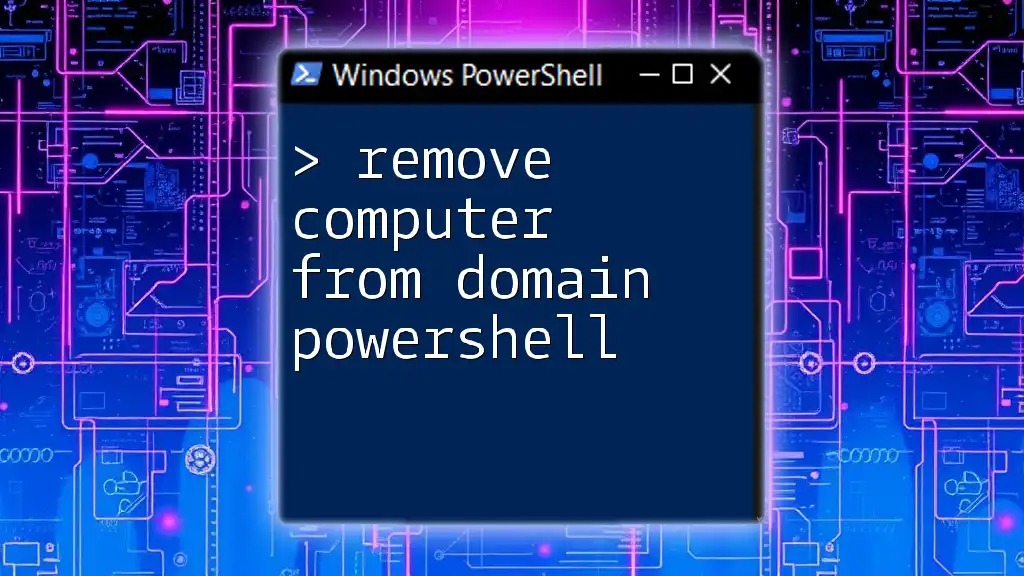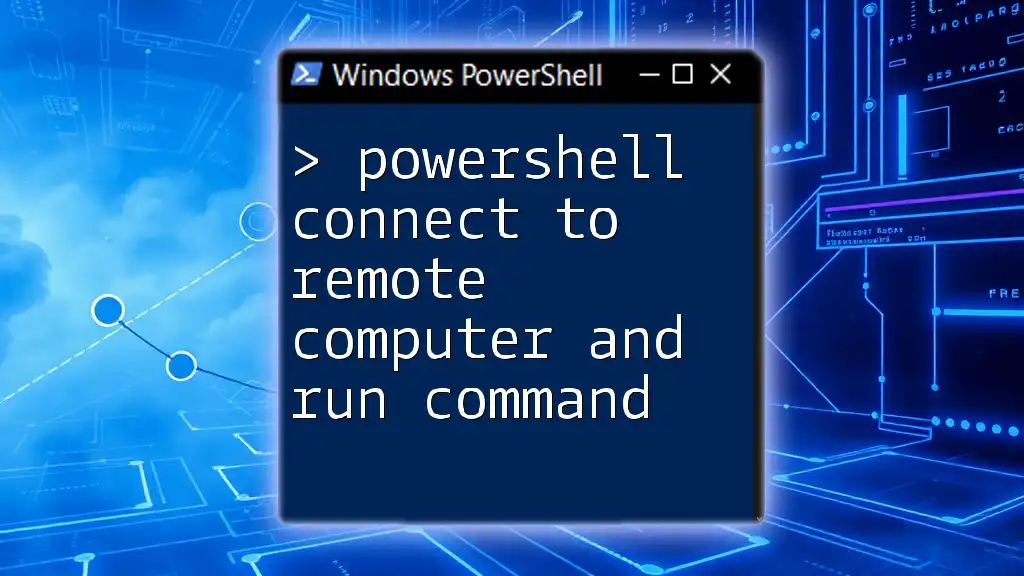To rename a computer and join it to a domain using PowerShell, you can use the following command, which combines the `Rename-Computer` and `Add-Computer` cmdlets.
Rename-Computer -NewName "NewComputerName" -Force; Add-Computer -DomainName "YourDomain.com" -Credential (Get-Credential) -Restart
This command will rename the computer to "NewComputerName", prompt for domain credentials, and then restart the machine to apply the changes.
Understanding PowerShell Commands
What is PowerShell?
PowerShell is a task automation and configuration management framework from Microsoft, consisting of a command-line shell and associated scripting language. It is designed for system administrators and power users to manage and automate the administration of the operating system and other applications.
Key Concepts in PowerShell
- Cmdlets: These are built-in, lightweight commands used in the PowerShell environment. For example, `Get-Process` retrieves information about processes running on a computer.
- The Pipeline: This allows you to pass the output of one cmdlet directly as an input to another cmdlet, making it easy to string together multiple commands.
- Objects: Unlike traditional command lines, PowerShell operates on objects rather than text. This means commands return objects that you can manipulate, retrieve properties from, and use in further processing.

Renaming a Computer with PowerShell
Why Rename a Computer?
Renaming a computer is crucial for maintaining organization within a network. Proper naming conventions can enhance discoverability and reduce confusion among users and administrators. A well-named system can make troubleshooting easier and improve the management of devices in an Active Directory environment.
PowerShell Cmdlet for Renaming a Computer
Using Rename-Computer Cmdlet
To rename the computer, you will use the `Rename-Computer` cmdlet. This cmdlet allows you to specify a new name for the computer, along with options to force the change and restart the system automatically.
Syntax:
Rename-Computer -NewName <NewName>
- -NewName: Specifies the new name for the computer.
- -Force: (Optional) Bypasses the confirmation prompt.
- -Restart: (Optional) Automatically restarts the computer after renaming.
Example of Renaming a Computer
To perform the computer renaming, you can use the following command:
Rename-Computer -NewName "NewComputerName" -Force -Restart
This command changes the computer's name to "NewComputerName" and forces the restart without any prompts. After executing this command, you'll notice that the computer will reboot, applying the new name.
Verifying the New Computer Name
Using Get-ComputerInfo Cmdlet
After the computer has restarted, you can verify the new name with the `Get-ComputerInfo` cmdlet. This cmdlet retrieves various pieces of information about the computer, including its name.
Example command:
Get-ComputerInfo | Select-Object -Property CsName
This command will output the current computer name, confirming that the change has been successfully applied.

Joining a Domain with PowerShell
Importance of Joining a Domain
Joining a domain is a critical step for ensuring centralized management of computers in a network environment. By connecting a computer to a domain, administrators can enforce security policies, manage user accounts, and streamline updates across multiple systems.
PowerShell Cmdlet for Adding a Computer to a Domain
Using Add-Computer Cmdlet
To add your renamed computer to a domain, you will utilize the `Add-Computer` cmdlet. This command facilitates the process of connecting your system to the specified domain.
Syntax:
Add-Computer -DomainName <DomainName> -Credential <UserCredential>
- -DomainName: Specifies the name of the domain to join.
- -Credential: Requires a user account that has permission to add computers to the domain.
- -Restart: (Optional) Automatically restarts the computer upon joining.
Example of Joining a Domain
To join the domain, execute the following command:
$credential = Get-Credential
Add-Computer -DomainName "YourDomain" -Credential $credential -Restart
In this command, `Get-Credential` prompts for a username and password with the necessary permissions to add the computer to the domain. After entering the credentials, the computer will restart to finalize its connection to the domain.
Verifying Domain Membership
Using Get-WmiObject Cmdlet
To confirm that the computer has successfully joined the domain, you can use the `Get-WmiObject` cmdlet.
Example command:
(Get-WmiObject -Class Win32_ComputerSystem).Domain
This command retrieves the domain name associated with the computer. If the domain membership was successful, the output will display the name of the domain. Otherwise, it may indicate that the system is part of a workgroup rather than a domain.
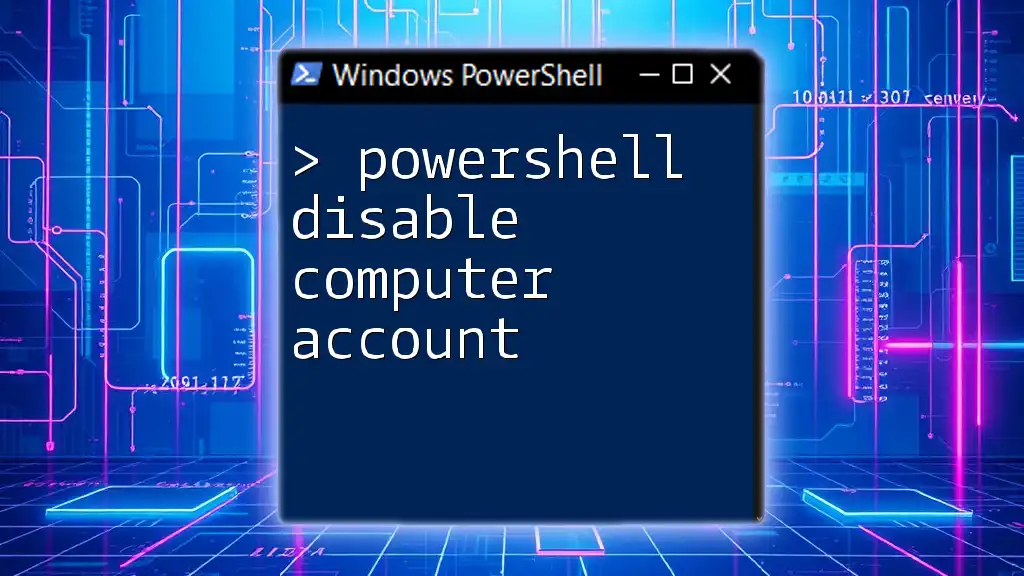
Troubleshooting Common Issues
Common Errors When Renaming or Joining a Domain
There are potential pitfalls you may encounter when renaming a computer or attempting to join a domain. These can include incorrect permissions, network connectivity issues, or naming conflicts. Pay close attention to error messages; they often give clues about what went wrong.
Logging and Auditing
Keeping records through logging is critical in troubleshooting. Here's how to enable logging in PowerShell:
Start-Transcript -Path "C:\Logs\PowerShellLog.txt"
This command records all output from the PowerShell session to the specified log file. This can help track the commands executed and any errors or outputs generated during the process.
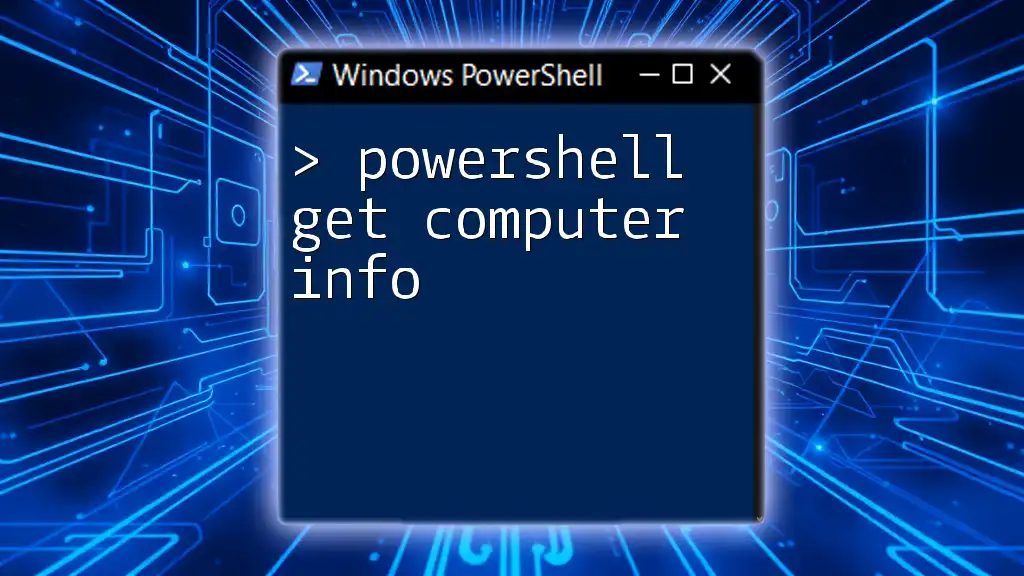
Best Practices
Naming Conventions for Computers
Establishing naming conventions is vital in IT administration. Choose a systematic approach that works for your organization. For example, consider incorporating department names, geographical locations, or function identifiers (like `Finance-PC-01`).
Security Measures
Ensure proper permissions are set for users attempting to rename computers and join domains. It's essential to restrict access to these powerful commands, limiting them to administrators or trusted personnel only. Additionally, educating users on the significance of domain accounts can improve security posture in your organization.
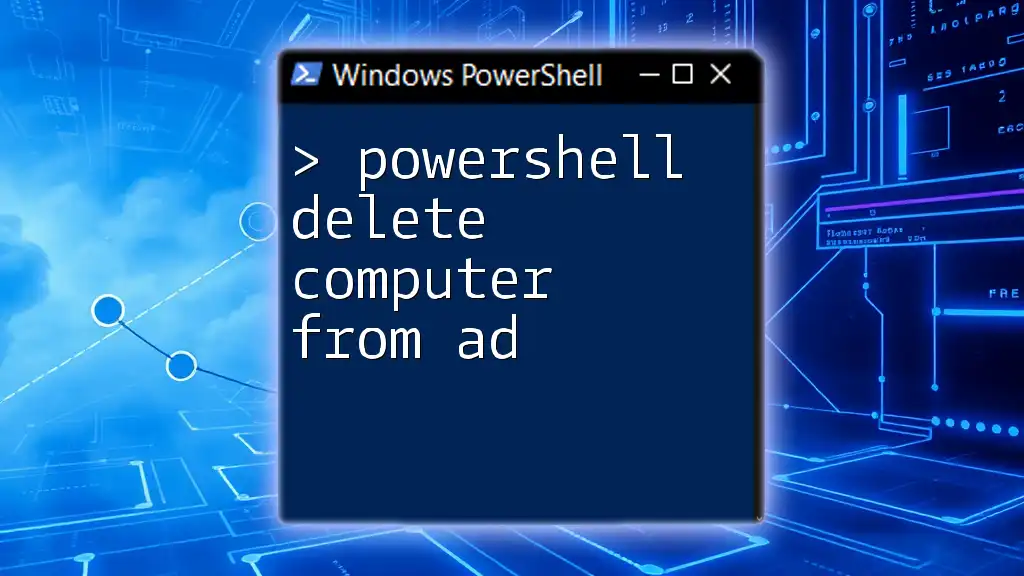
Conclusion
In this guide, we covered how to efficiently rename a computer and join it to a domain using PowerShell. PowerShell is an invaluable tool for system administrators, simplifying complex processes into concise commands. It is encouraged to practice using these commands in a test environment to gain confidence before executing them in a production scenario.
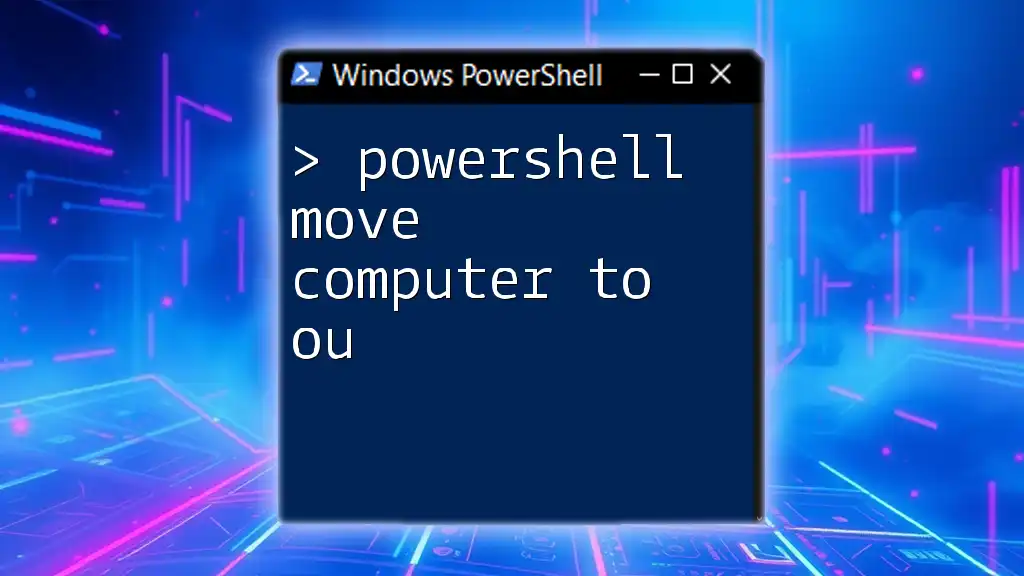
Additional Resources
For more information, refer to the official PowerShell documentation. Engaging in online forums can also provide excellent support from the community as you delve deeper into PowerShell commands and scripting.
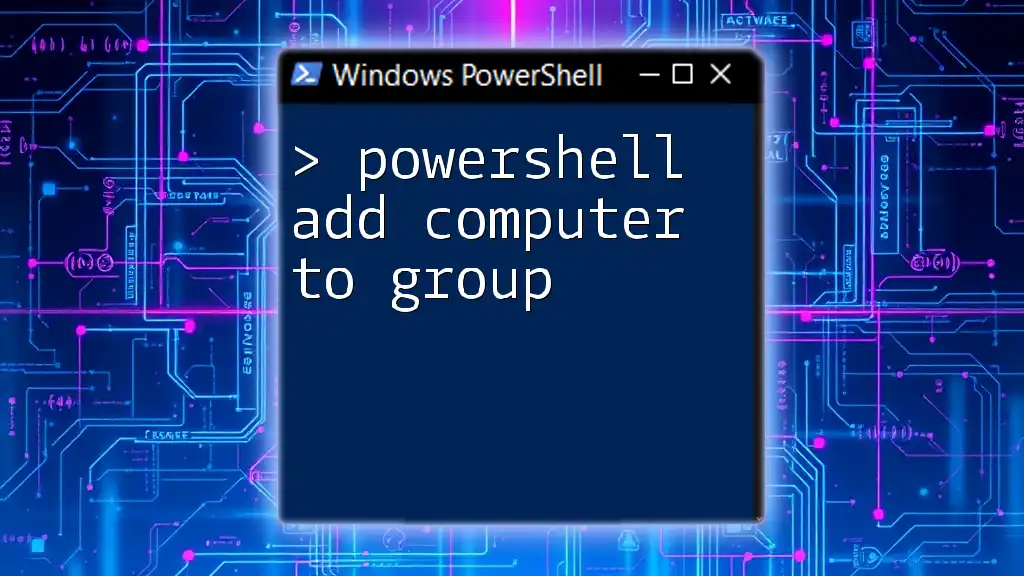
Frequently Asked Questions (FAQs)
Common questions arising from this process often include:
- What should I do if I encounter an error when renaming the computer?
- How can I reset the computer name if it doesn't work?
- What are the initial steps to ensure my credentials are valid for domain joining?
By addressing these queries, you can give clarity to beginners exploring the powerful capabilities of PowerShell in managing Windows environments.