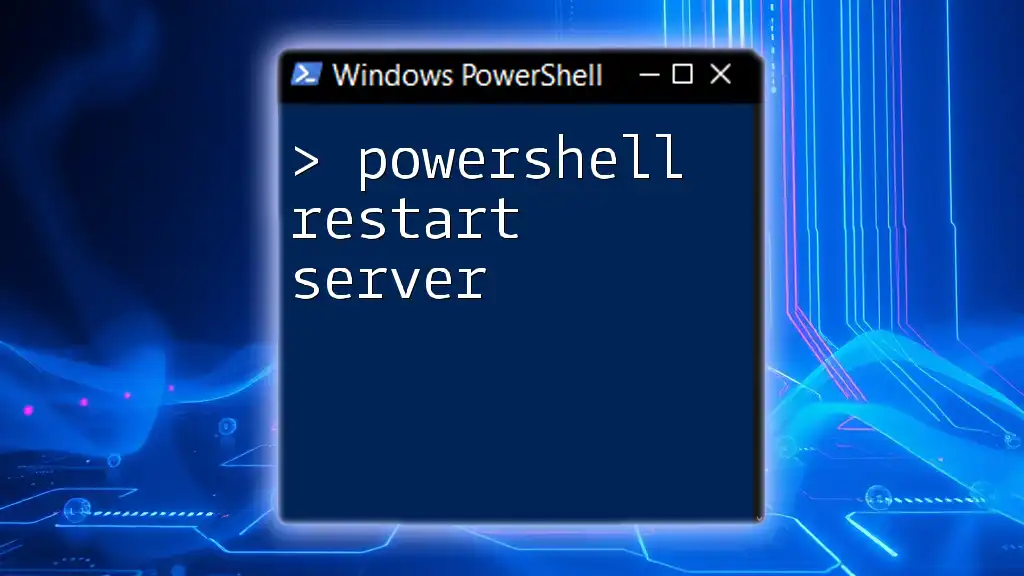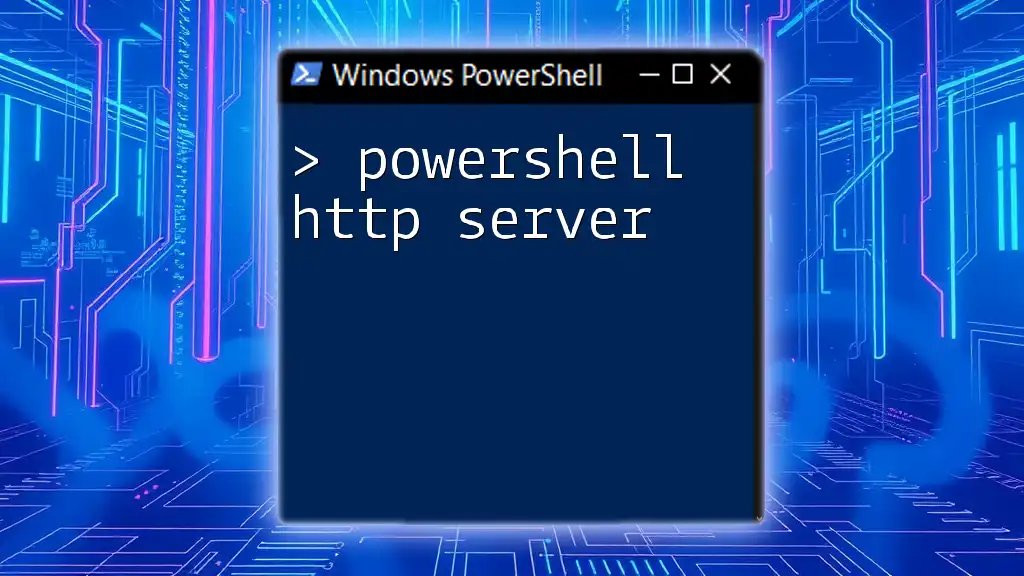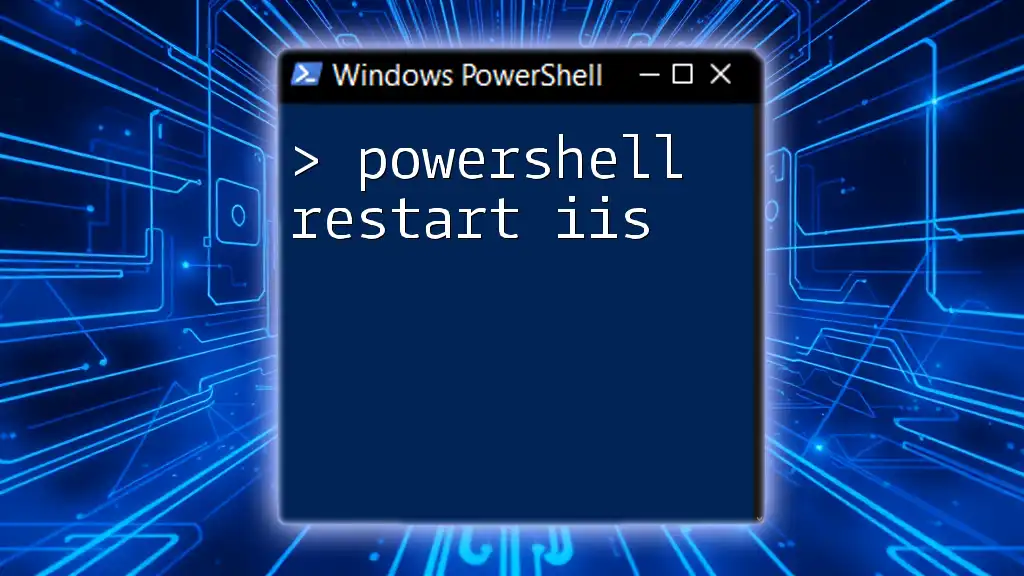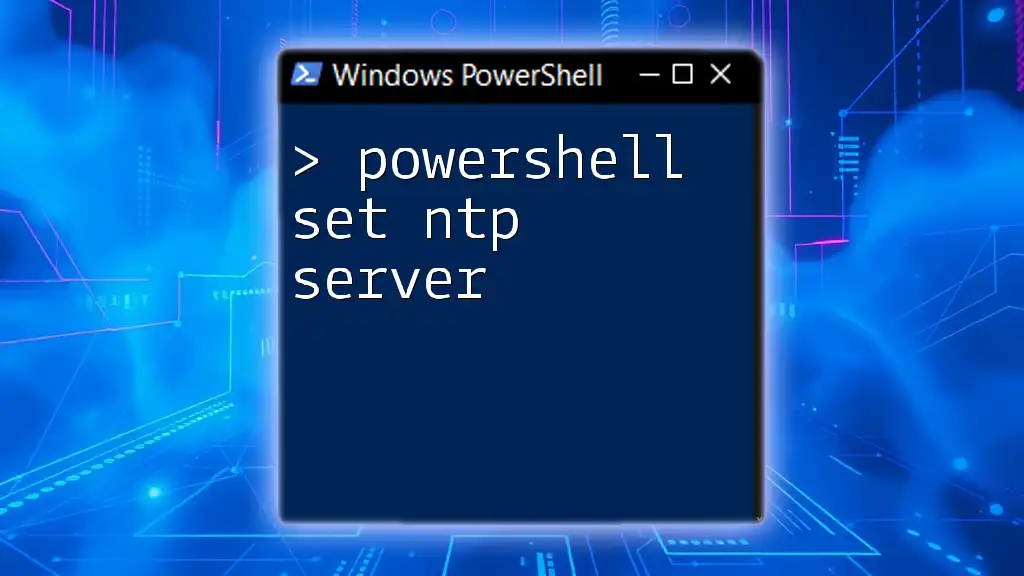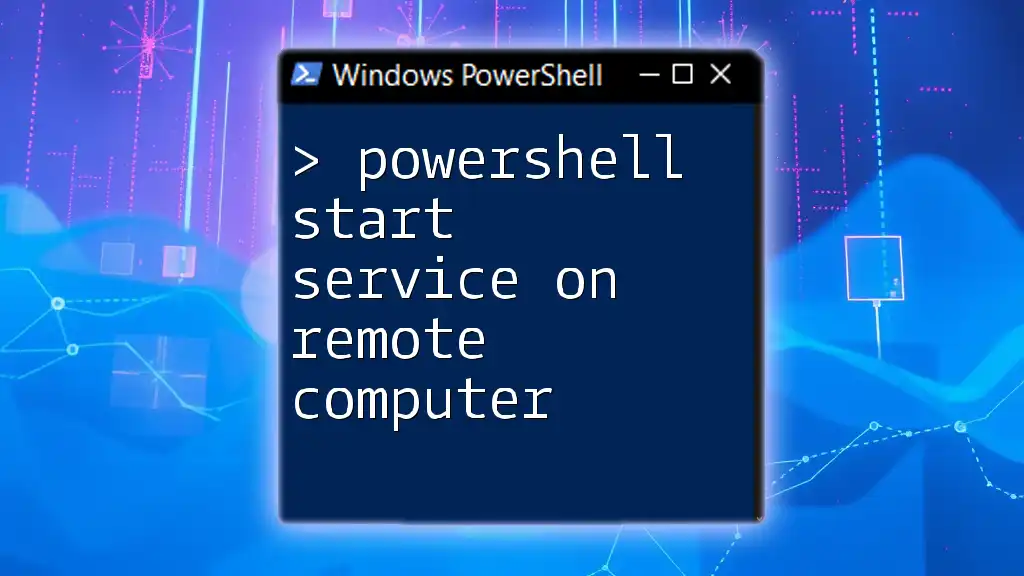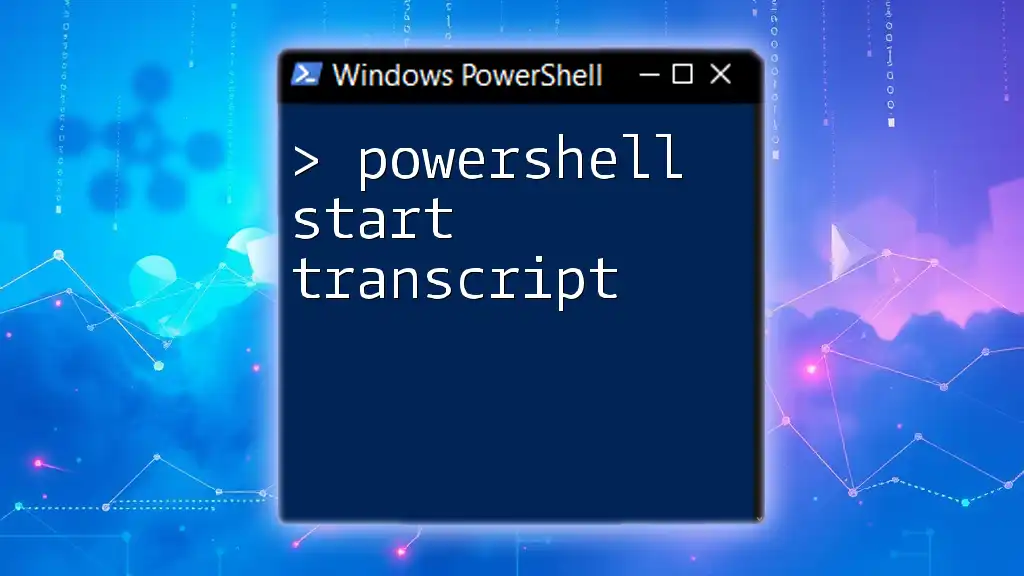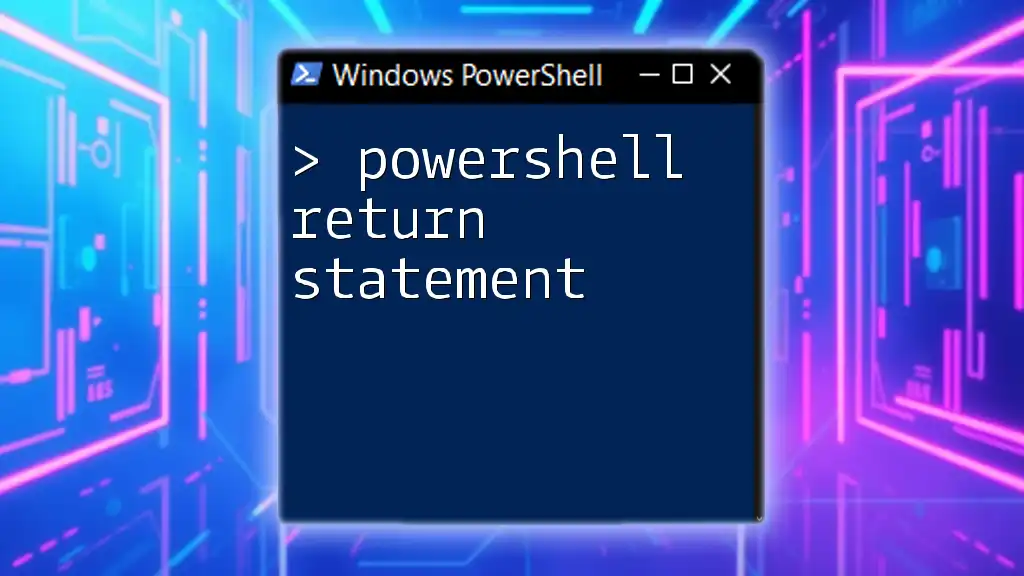To restart a server using PowerShell, you can utilize the `Restart-Computer` cmdlet, which allows for a quick and efficient reboot of the machine. Here’s how you can do it:
Restart-Computer -ComputerName "Server01" -Force
This command will restart the server named "Server01" without prompting for confirmation.
Understanding PowerShell and Server Management
What is PowerShell?
PowerShell is a powerful scripting language and command-line shell designed specifically for system administration and automation. Its versatility enables IT professionals to perform complex tasks efficiently, utilizing a command-line interface that allows for rapid execution of commands and scripts.
Why Use PowerShell for Restarting Servers?
Using PowerShell for managing server restarts offers several advantages over traditional methods, such as GUI interactions. PowerShell allows for automation, enabling system administrators to restart one or multiple servers quickly and without requiring extensive manual input. This capability is especially useful in scenarios involving scheduled maintenance, emergency failures, or when managing multiple servers in a network environment.
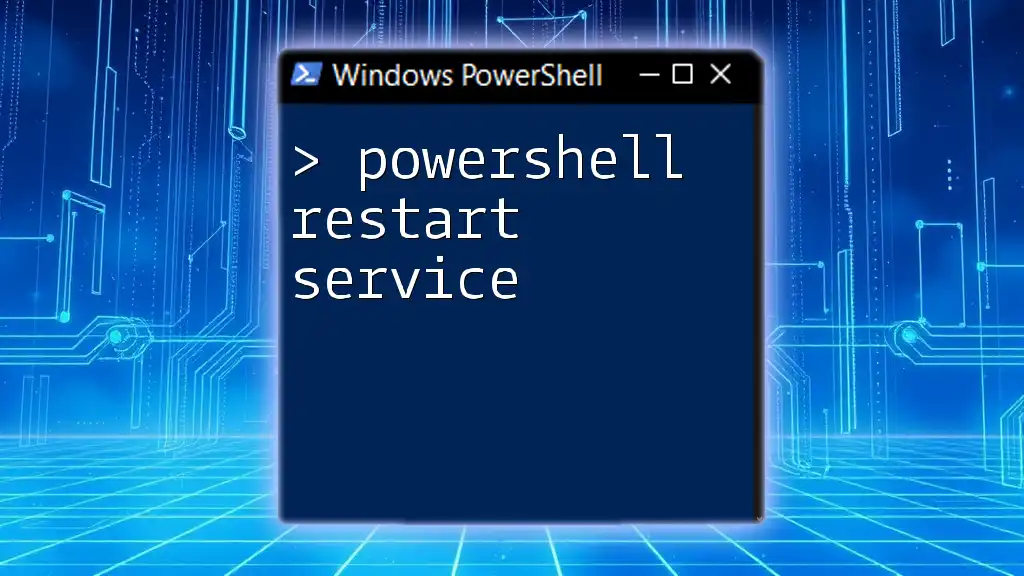
Getting Started with PowerShell
Prerequisites
Before utilizing PowerShell to restart a server, ensure you have the necessary permissions and access rights to execute commands on that server. Moreover, if you aim to restart a remote server, PowerShell Remoting must be enabled, allowing commands to be sent and executed remotely.
Opening PowerShell
To launch PowerShell, follow these steps:
- Press Windows + R to open the Run dialog.
- Type `powershell` and press Enter.
- For administrative privileges, right-click the PowerShell icon and select Run as administrator. This elevation is crucial for executing commands that affect system processes.
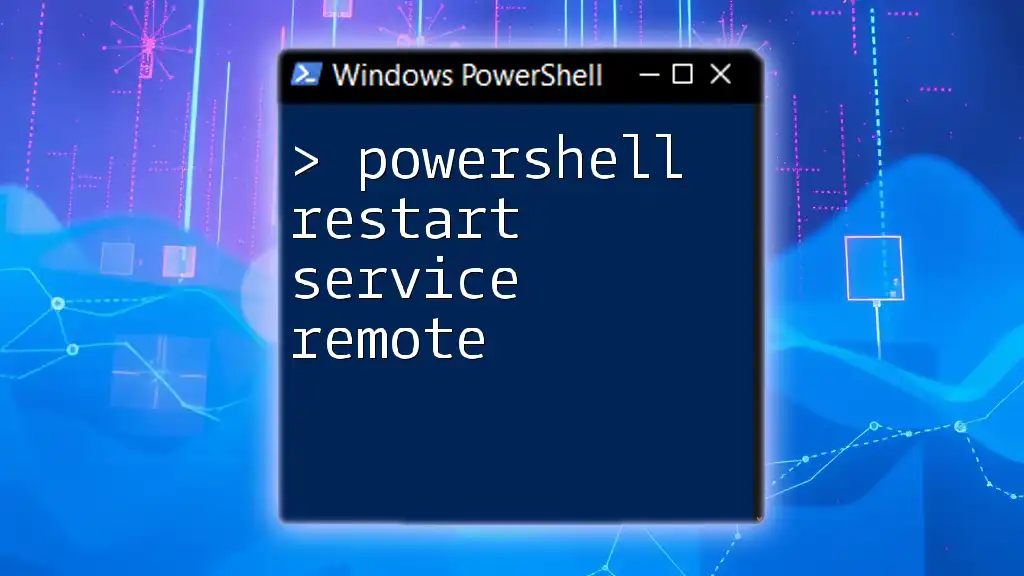
How to Restart a Server Using PowerShell
The Basics of the Restart-Computer Cmdlet
The `Restart-Computer` cmdlet is the primary command used for restarting servers in PowerShell. Understanding its syntax and parameters is key to harnessing the full potential of this command.
The basic syntax is as follows:
Restart-Computer -ComputerName "<ServerName>" -Force
- ComputerName: Specifies the name of the server you wish to restart.
- Force: If included, this parameter forces a restart without prompting for confirmation, which is beneficial in automated scripts where human interaction is limited.
Example Code Snippet
Restart-Computer -ComputerName "Server01" -Force
In this command, PowerShell will immediately restart "Server01" without waiting for any confirmation prompts, ensuring the process is swift.
Restarting a Local Server
Simple Restart Command
For restarting the local server that you are currently logged into, the `Restart-Computer` cmdlet can be executed without specifying a computer name. Here’s how you do it:
Example Code Snippet
Restart-Computer -Force
This command is effective, but always remember to save any work and close applications before executing it to avoid data loss.
Restarting a Remote Server
Using PowerShell Remoting
To restart a remote server, you need to utilize PowerShell Remoting. This requires that the server be configured to allow remote commands.
Example Code Snippet
$cred = Get-Credential
Restart-Computer -ComputerName "Server02" -Credential $cred -Force
In this example, `Get-Credential` prompts the user to enter their username and password, ensuring proper authentication. The specified server, "Server02", will restart as directed.

Checking Server Status Before and After Restart
Using Get-ComputerInfo
Before performing a restart, it's wise to gather system information to verify current states. The `Get-ComputerInfo` cmdlet achieves this effortlessly.
Example Code Snippet
Get-ComputerInfo -ComputerName "Server02" | Select-Object CsName, WindowsVersion
This command retrieves and displays the computer name and Windows version for "Server02". It’s a proactive measure to ensure that the server is running as expected before you choose to restart it.
Monitoring the Restart Process
Logging Restart Events
Logging your restart actions can be invaluable for troubleshooting or compliance. By capturing events in a log, you create a historical record of operations.
Example Code Snippet
Restart-Computer -ComputerName "Server02" -Force -ErrorAction Stop | Out-File "C:\Logs\RestartLog.txt"
This command forces a restart on "Server02" and logs the output to a specified text file. The -ErrorAction Stop ensures that any errors during the restart process halt execution and are captured promptly.

Troubleshooting Common Issues
Access Denied Errors
One common issue that may arise when attempting to restart a server is encountering Access Denied errors. This often occurs due to insufficient permissions. Ensure you have administrative rights on the targeted server and that your user account is part of the necessary local groups to execute restart commands effectively.
Server Not Responding
In cases where the server does not respond to a restart command, diagnosing the underlying issue is critical. Consider using alternative commands such as `Stop-Computer` followed by a manual restart or utilizing remote management tools to regain access.

Conclusion
Using PowerShell to restart servers presents a streamlined and effective approach to server management. The `Restart-Computer` cmdlet offers powerful options for both local and remote operations, ensuring system administrators can maintain high uptime and efficiency in their environments. By mastering this command, IT professionals can automate routine tasks and manage servers effectively, ultimately leading to improved operational performance.
Feel empowered to explore additional PowerShell commands that can further enhance your server management capabilities. Remember, consistent practice in the PowerShell environment will grow your proficiency and confidence in handling various administrative tasks.