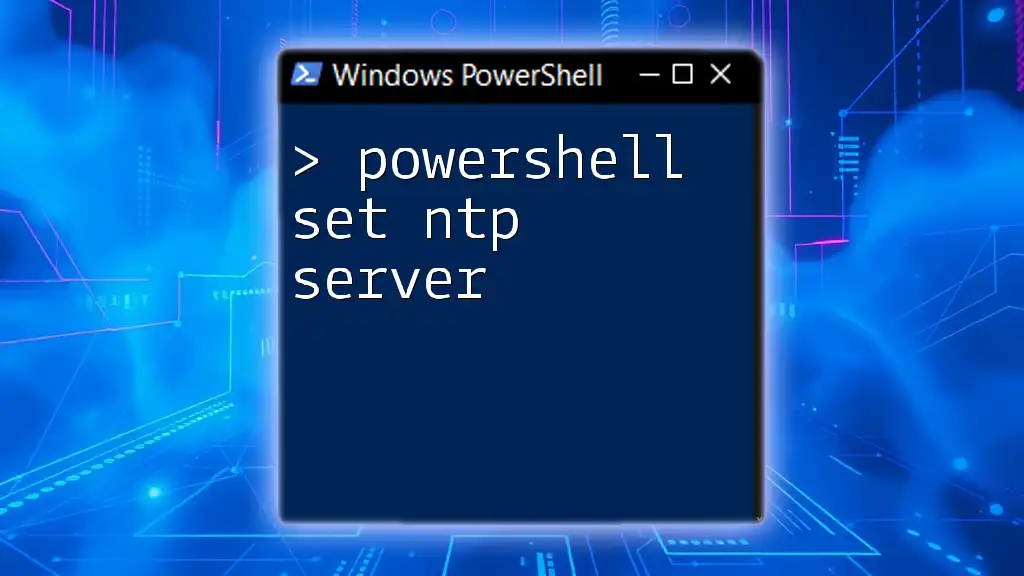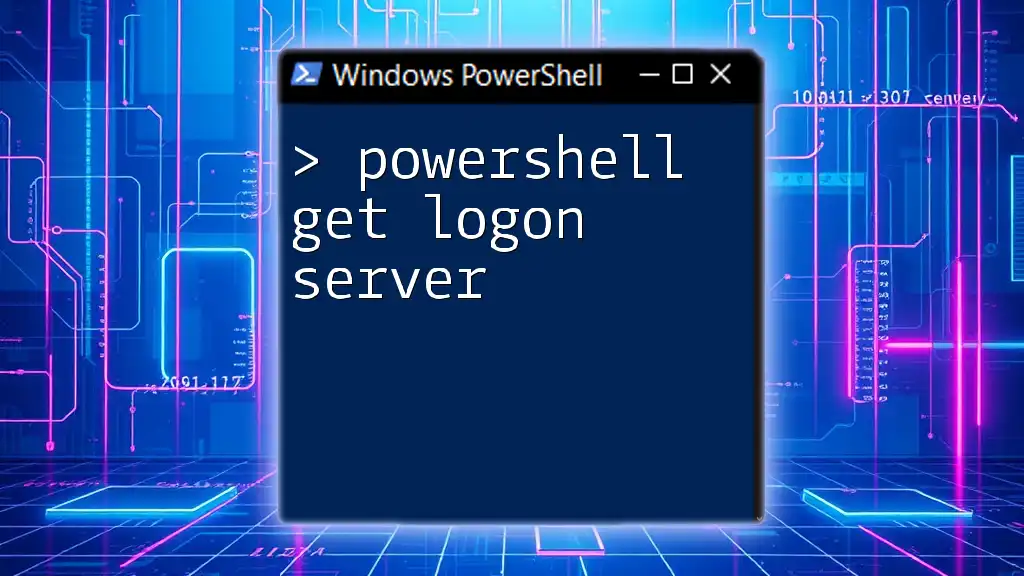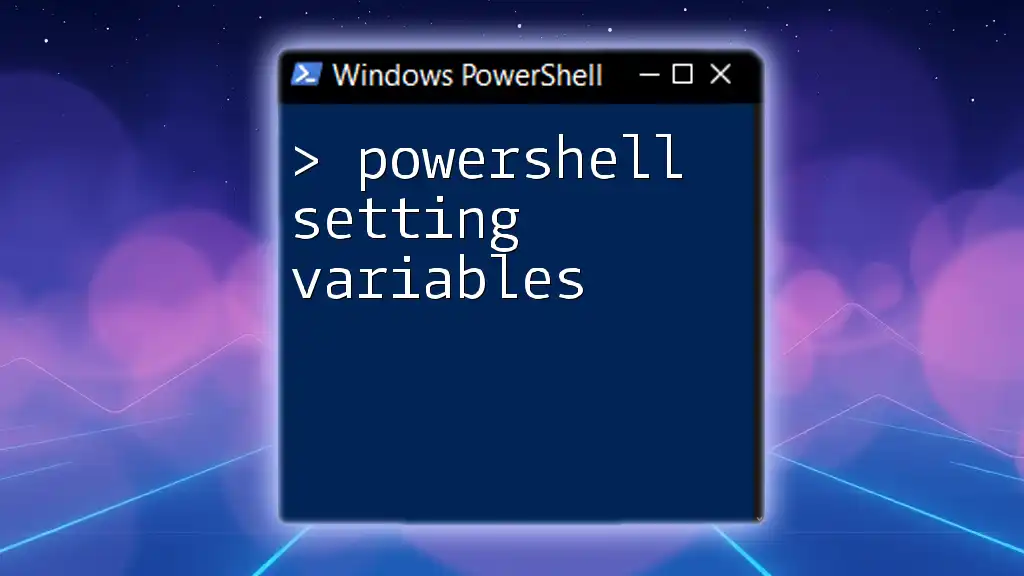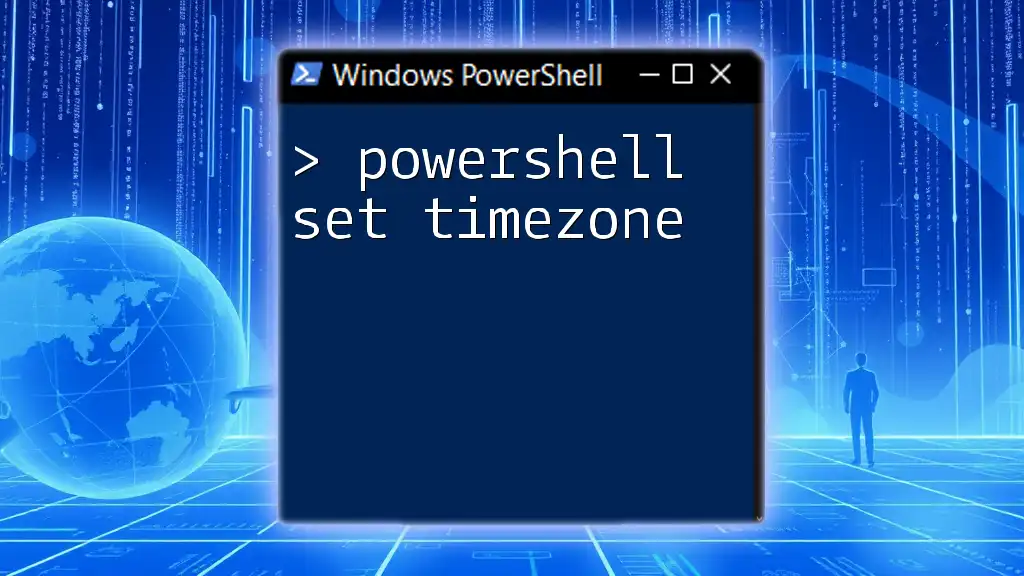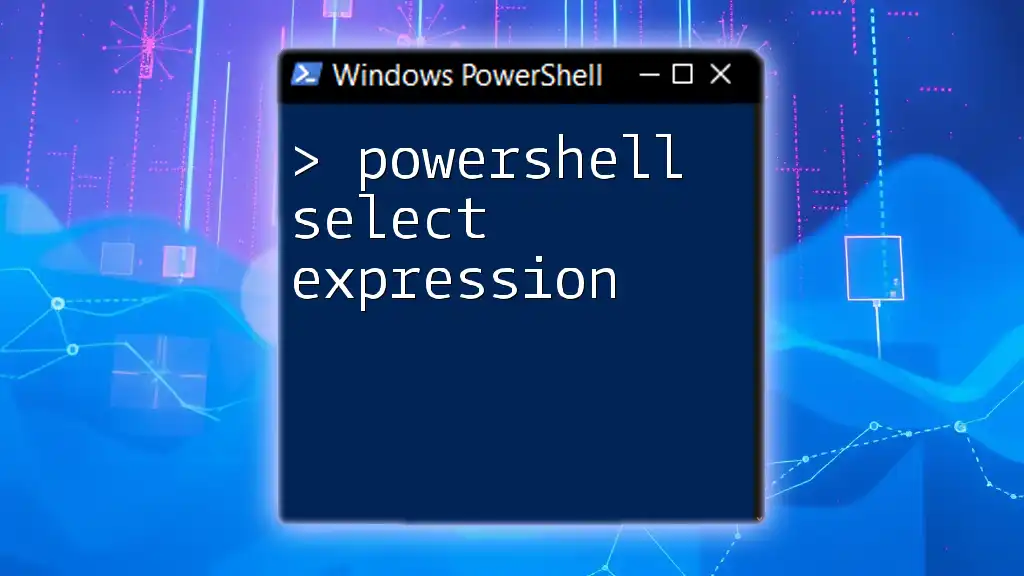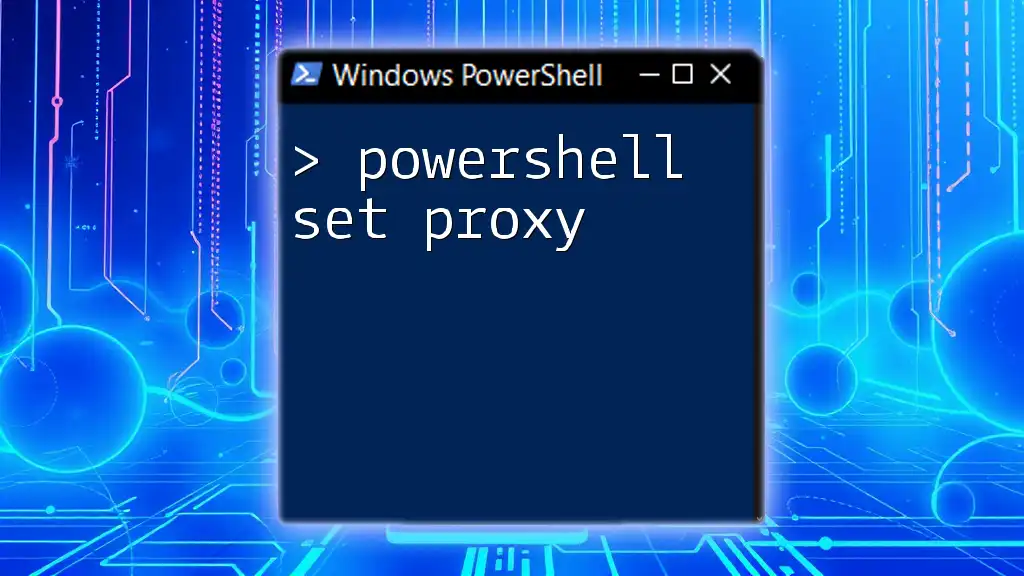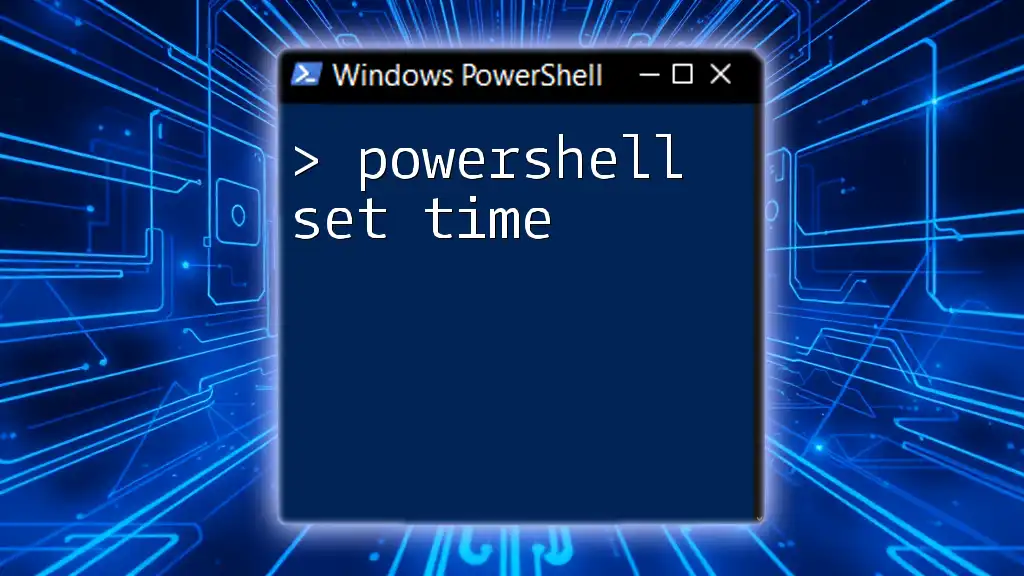To configure a Network Time Protocol (NTP) server in PowerShell, you can use the following command to set the NTP server to a specified address.
w32tm /config /manualpeerlist:"ntp.server.com" /syncfromflags:manual /reboot
What is NTP and Why Use PowerShell?
Network Time Protocol (NTP) is a standard internet protocol used to synchronize the clocks of computers over a network. Accurate timekeeping is critical for various applications, from logging events to security protocols. Delays and discrepancies can cause serious issues in both network performance and security.
Using PowerShell for configuring NTP offers numerous advantages. Automation is one of the most prominent benefits, as it allows system administrators to streamline repetitive tasks and ensure consistency across multiple machines. With PowerShell, you can easily execute commands to set up and manage time synchronization without manually navigating through settings on each device.
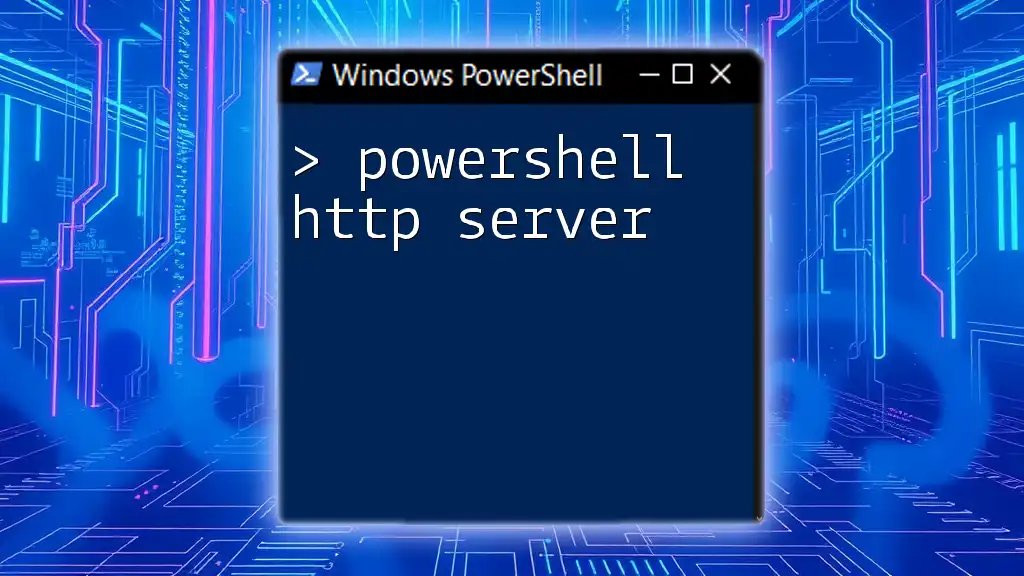
Prerequisites for Setting an NTP Server in PowerShell
Before diving into the commands you'll need for setting your NTP server, there are a few prerequisites to consider.
Required Permissions
To modify time settings, you will need administrative privileges. Make sure you're running PowerShell as an administrator to avoid permission issues while making changes.
PowerShell Environment Setup
To check that PowerShell is set up properly on your system, start PowerShell and input the following command:
Get-Host
This command will provide information about the PowerShell version you are using. Ensure that it’s updated to avoid any compatibility issues with commands.
Network Considerations
Ensure that the NTP servers you plan to use are reachable on the network. Verify that firewall rules allow NTP traffic on UDP port 123. Proper connectivity is crucial for successful time synchronization.
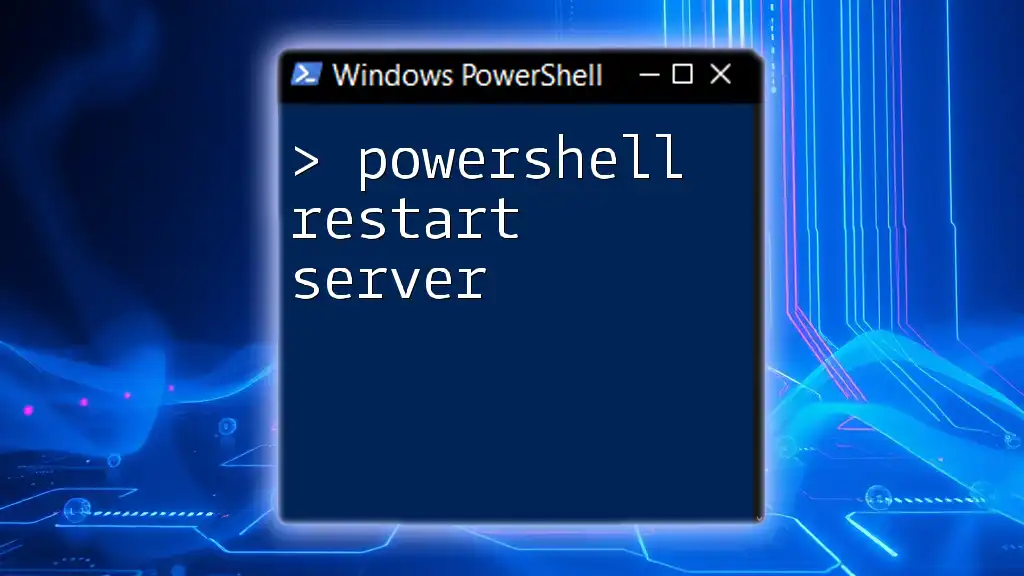
Basic PowerShell Commands for NTP Configuration
Using Get-TimeZone and Set-TimeZone
Before configuring your NTP server, check your current time settings.
To view your current time zone, use:
Get-TimeZone
If necessary, you can set the appropriate time zone with the following command:
Set-TimeZone -Id "Pacific Standard Time"
Ensure your system's time zone is correct before altering time synchronization settings, as this will impact how time is logged and displayed on your system.
Verifying Existing NTP Settings
It's essential to check the current NTP configuration to understand what needs to be modified. Use the following command to check current settings:
w32tm /query /status
This command will provide information about the current synchronization status, helping you decide if you need to change it.

Setting the NTP Server with PowerShell
Understanding the Set-Service Command
The Set-Service command allows you to configure the properties of a Windows service. In this context, it can be used to start or stop the Windows Time service before and after making the necessary changes.
The PowerShell Command to Set the NTP Server
To set your NTP server using PowerShell, you will primarily use the w32tm command. Here's how to set it up:
w32tm /config /manualpeerlist:"time.windows.com" /syncfromflags:manual /reliable:YES /update
In this command:
- `manualpeerlist`: Specifies the NTP server(s) you wish to use. You can list multiple servers separated by spaces.
- `syncfromflags:manual`: Indicates that you're manually specifying the NTP servers.
- `reliable:YES`: Marks this time source as reliable.
- `update`: Applies the changes made to the settings.
Applying Changes and Restarting the Time Service
After you set the NTP server, it is crucial to restart the Windows Time service to apply the changes. Execute the following command:
Restart-Service w32time
This step ensures that your system begins using the new configurations immediately.
To make sure the synchronization occurs right away, run:
w32tm /resync
This command forces your machine to synchronize with the specified NTP server without having to wait for the scheduled interval.

Testing and Verifying NTP Configuration
Once you have set the NTP server, it’s vital to verify that everything is configured correctly. Use the following command to check your NTP settings:
w32tm /query /peers
This command displays the current peers (NTP servers) your system is trying to synchronize with, along with their statuses.
Troubleshooting Common Issues
If you experience issues, consider the following troubleshooting steps:
- Ensure that the NTP server you specified is reachable over the network.
- Check if the Windows Time service is running with the command `Get-Service w32time`.
- Review the firewall rules to confirm that UDP port 123 is open for traffic.
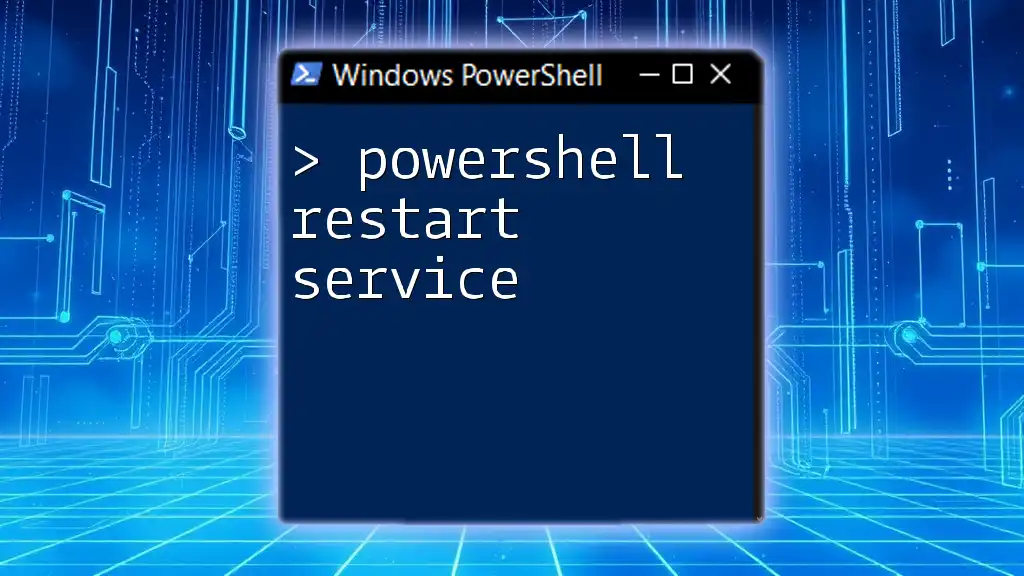
Automating NTP Server Configuration with PowerShell Scripts
To further streamline the setup process, you can create a PowerShell script that configures the NTP server. This is particularly useful if you manage multiple systems.
Here's a sample PowerShell script that sets the NTP server:
$NTPServer = "time.windows.com"
w32tm /config /manualpeerlist:$NTPServer /syncfromflags:manual /reliable:YES /update
Restart-Service w32time
w32tm /resync
This script defines the NTP server variable and executes the necessary commands to configure it effectively.
Scheduling the Script
For ongoing time synchronization, consider using Task Scheduler to automate the script execution at regular intervals. This can help ensure that your systems consistently stay synchronized with the correct time.

Conclusion
In summary, using PowerShell to set an NTP server is an efficient way to ensure accurate timekeeping across your network. By understanding the commands and their parameters, you can automate and simplify the process while ensuring all devices operate under consistent time conditions.

FAQs
What is the difference between a manual and reliable time source?
A manual time source is one you specify directly, while a reliable time source is designated by the administrator as dependable for time synchronization.
How often should the time be synchronized?
It depends on your system's requirements. Generally, NTP can synchronize from every few minutes up to every hour, but more frequent synchronization is often recommended for critical applications.
Can I set multiple NTP servers?
Yes, you can specify multiple servers in the `manualpeerlist` by separating them with spaces.
What should I do if I experience synchronization errors?
Check network connectivity, ensure the NTP server is correctly configured and reachable, and verify that no firewall is blocking NTP traffic.