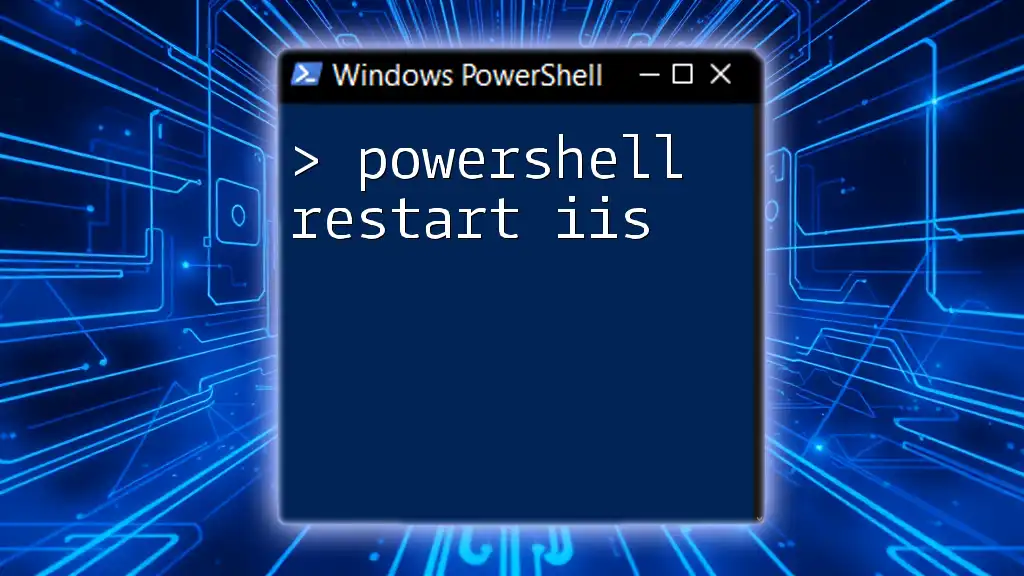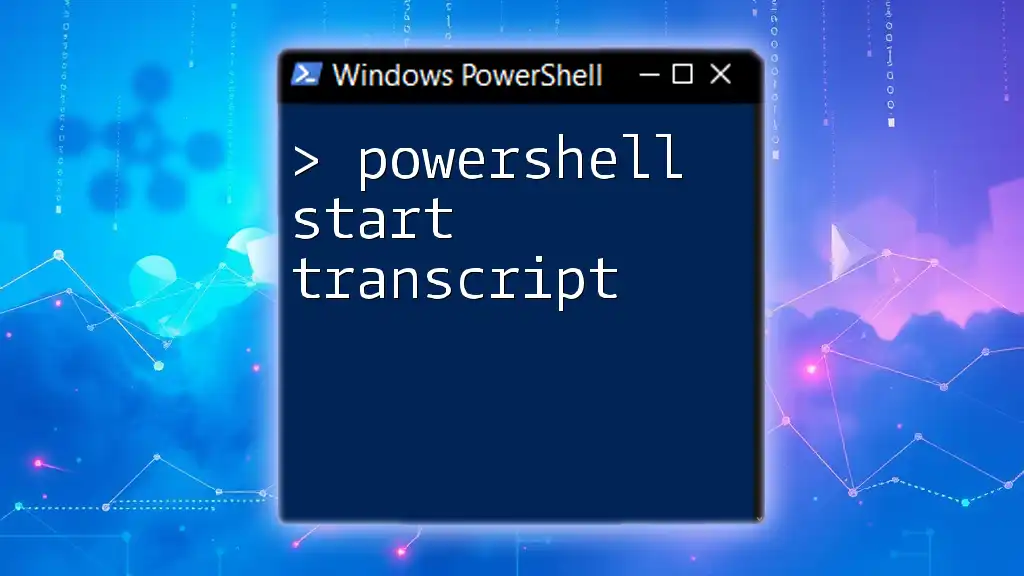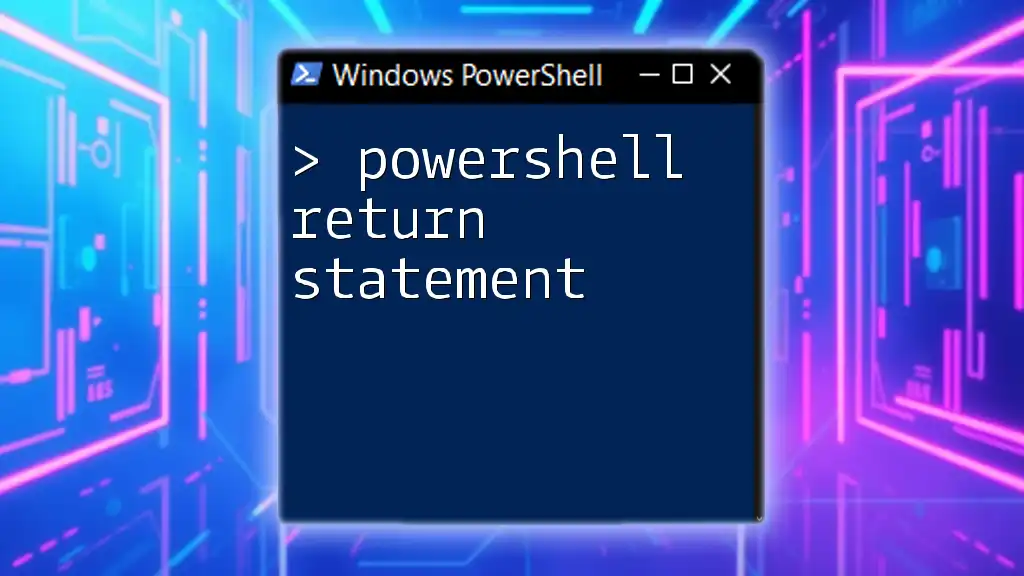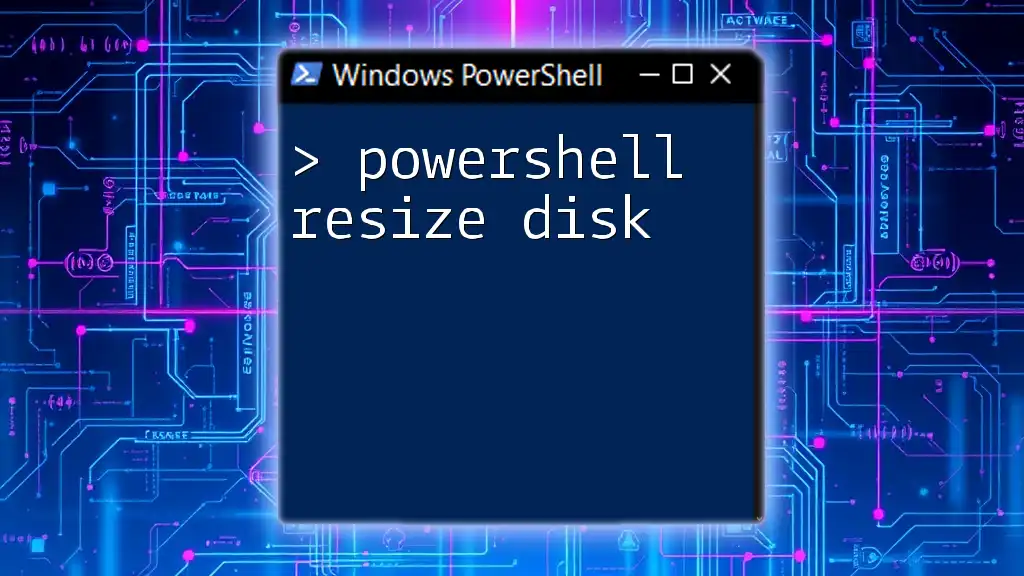To restart Internet Information Services (IIS) using PowerShell, you can use the following command:
Restart-Service W3SVC
Understanding IIS and its Components
What is IIS?
IIS, or Internet Information Services, is a flexible, secure, and manageable web server for hosting anything on the web. It allows you to host websites and applications on Windows Server. With its robust features, IIS supports multiple protocols, including HTTP, HTTPS, FTP, and SMTP, facilitating a wide array of web applications with diverse configurations.
Why Restart IIS?
Restarting IIS can be crucial in numerous situations. For example, after applying configuration changes in the web server or during application updates, a restart may be necessary to ensure that the changes are correctly loaded. Other reasons might include troubleshooting issues, freeing up resources, or applying patches. However, it is essential to understand that restarting IIS can temporarily disrupt access to hosted applications, which might be inconvenient for end users.
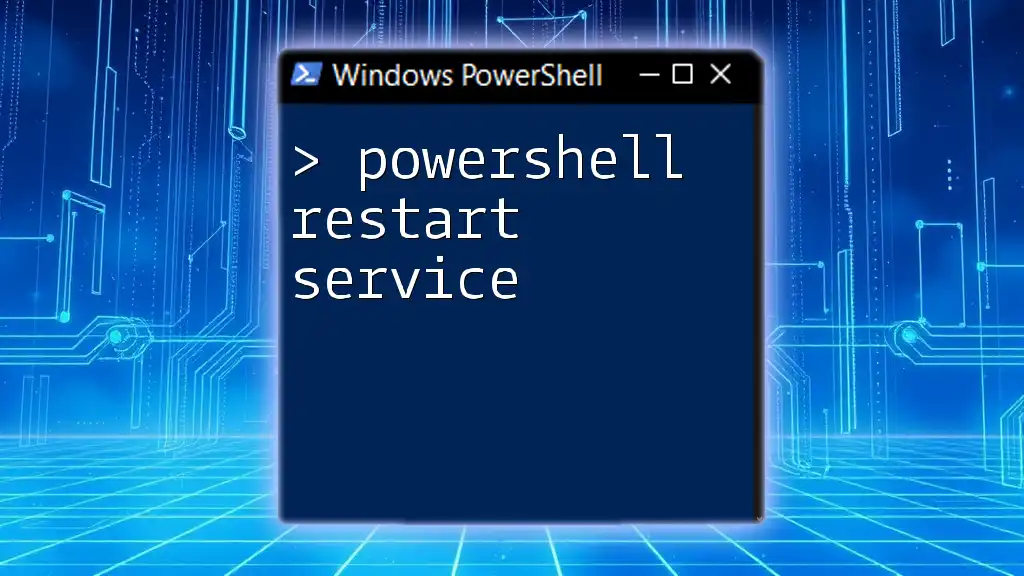
PowerShell Basics for IIS Management
What is PowerShell?
PowerShell is a task automation and configuration management framework developed by Microsoft. It comprises a command-line shell and a scripting language that is built on the .NET framework. With its ability to work with various modules, PowerShell simplifies the automation of system administration tasks, including web server management with IIS.
PowerShell Modules for IIS
To manage IIS from PowerShell effectively, you need to familiarize yourself with the `WebAdministration` module. This module encapsulates a wide range of cmdlets designed for administration of IIS.
You can start using the module by executing the following command:
Import-Module WebAdministration
This command loads the required commands and modules that are essential for managing IIS.
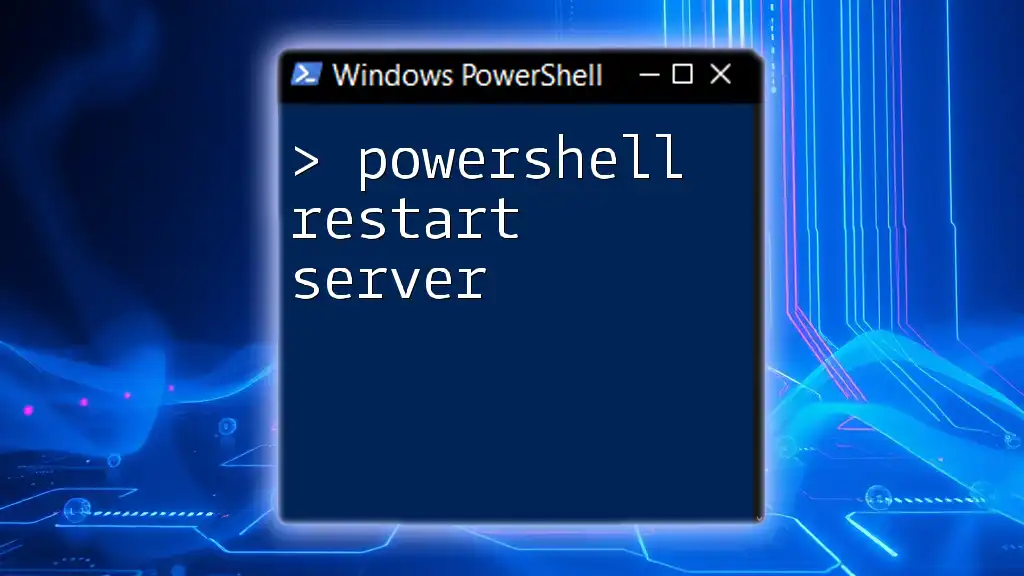
How to Restart IIS Using PowerShell
Using the iisreset Command
One of the simplest ways to restart IIS is by using the `iisreset` command. This command stops and then restarts all IIS services, which can help resolve many common issues.
You can execute this command in your PowerShell window:
iisreset
Pros:
- The command is straightforward and requires no extra parameters.
- It encompasses all aspects of IIS, ensuring a complete reset.
Cons:
- Restarting all of IIS can lead to interruptions for all users, which may not be suitable for production environments.
Restart IIS Application Pool
Importance of Application Pools
Application pools are a vital component of IIS as they isolate different web applications for better security and performance. They allow applications to run in their own memory space, ensuring that one application does not affect another.
Restarting Specific Application Pools
If you need to restart a specific application pool instead of the entire IIS setup, you can do so using the `Restart-WebAppPool` cmdlet. Here’s how you’d do it:
Restart-WebAppPool -Name "YourAppPoolName"
Replace `"YourAppPoolName"` with the actual name of your application pool. This targeted approach minimizes disruption and enhances service reliability.
Restarting All IIS Sites
If you have multiple sites running under IIS and need to restart all of them efficiently, you can use the following command:
Get-Website | ForEach-Object { Restart-WebAppPool -Name $_.ApplicationPool }
This command retrieves all websites and restarts each associated application pool. It provides a more extensive reset without affecting the core IIS services.
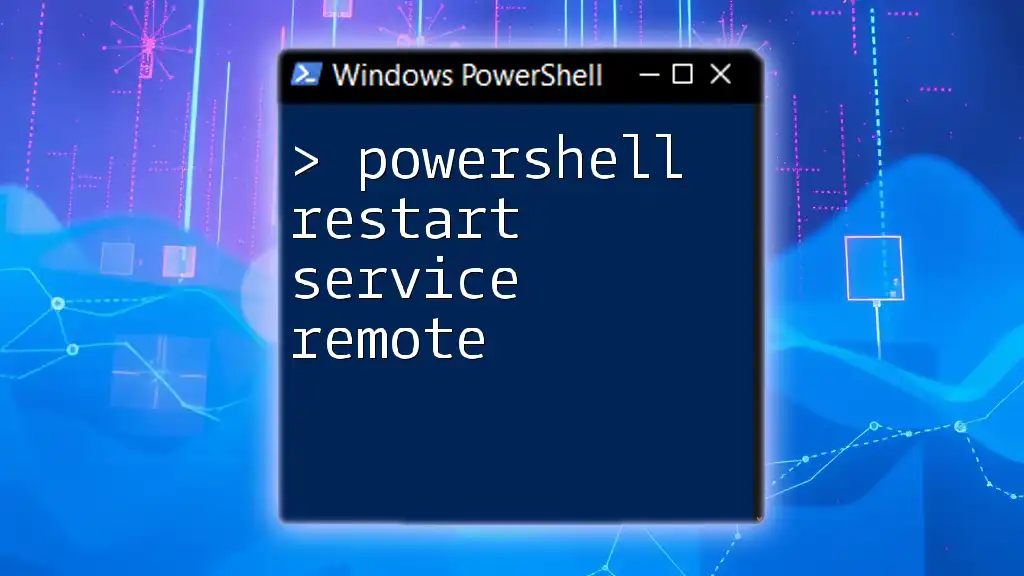
Best Practices for Restarting IIS
Scheduled Restarts
To minimize downtime, consider scheduling restarts during off-peak hours whenever possible. This careful planning can mitigate the impact on users and ensure smoother operation.
Monitoring Applications Post-Restart
After executing a restart, it’s crucial to monitor the functionality of applications. Check application logs and use tools like Performance Monitor to verify that everything is functioning as expected. Look out for performance metrics that might indicate issues—such as high CPU usage or slow response times.
Automating IIS Restarts with PowerShell Scripts
Automating tasks can save time and reduce human errors. Below is a sample PowerShell script to restart IIS and log the output:
# Script to restart IIS and log output
$timestamp = Get-Date -Format "yyyy-MM-dd HH:mm:ss"
Write-Output "[$timestamp] Restarting IIS..."
iisreset
Write-Output "[$timestamp] IIS has been restarted."
This simple script timestamps the restart operation, providing a clear log of actions taken, which can be useful for auditing.

Troubleshooting Common Issues
Understanding IIS Errors
Post-restart, various IIS errors may surface, including HTTP error codes such as 500 (Internal Server Error) or 503 (Service Unavailable). Familiarizing yourself with common error codes will help diagnose and resolve problems efficiently.
Checking Event Logs
Windows Event Logs can be invaluable for troubleshooting IIS issues. You can access logs specifically related to IIS by using the following PowerShell command:
Get-EventLog -LogName Application -Source "W3SVC"
This command retrieves application logs, allowing you to analyze any errors occurring due to the restart or other events impacting your IIS environment.

Conclusion
Mastering how to restart IIS using PowerShell is an essential skill for system administrators and web developers. By utilizing commands effectively, scheduling restarts wisely, and monitoring applications post-action, you can maintain high availability and performance for your hosted applications. Practice these techniques, and don’t hesitate to explore further resources to enhance your PowerShell proficiency!