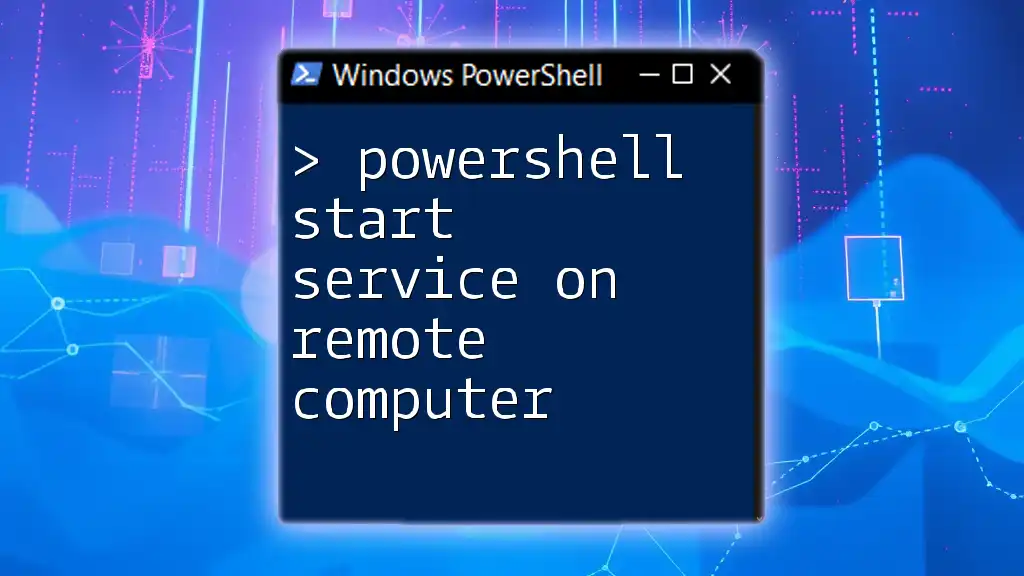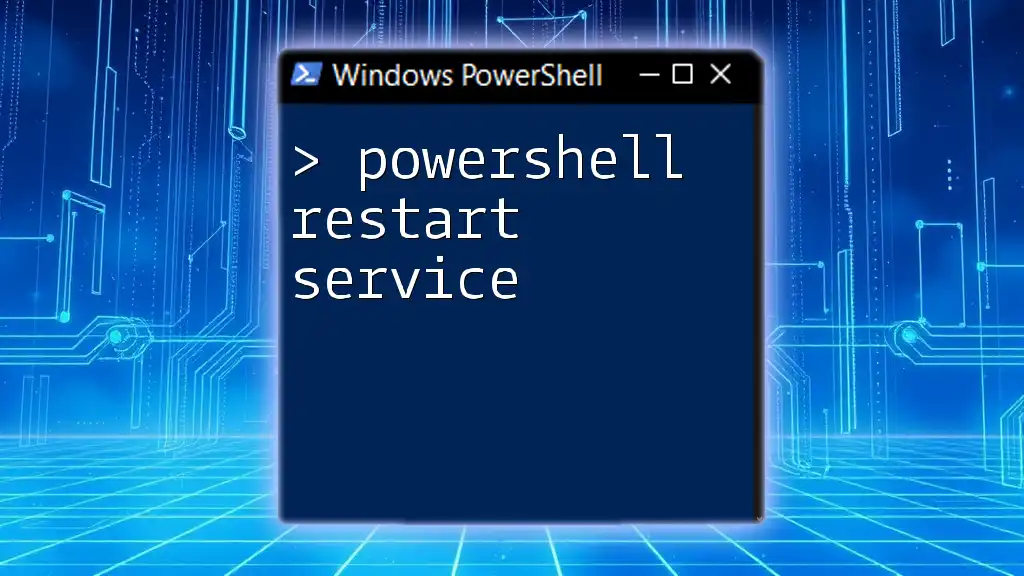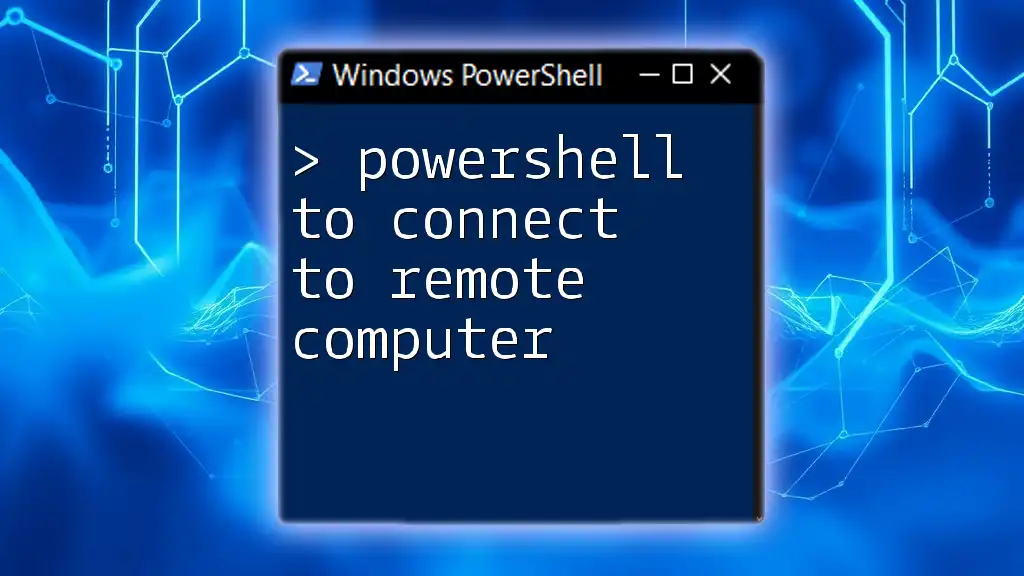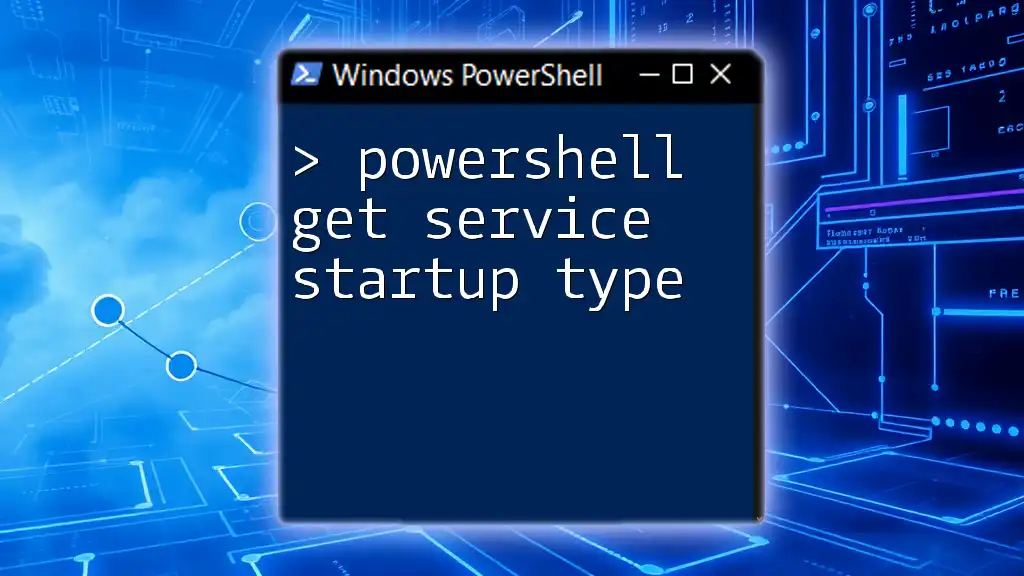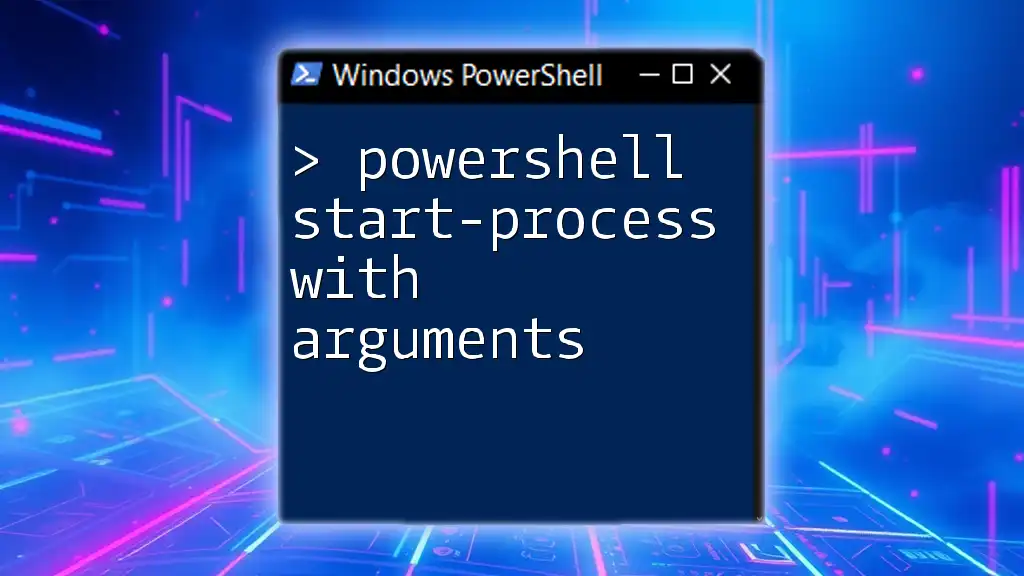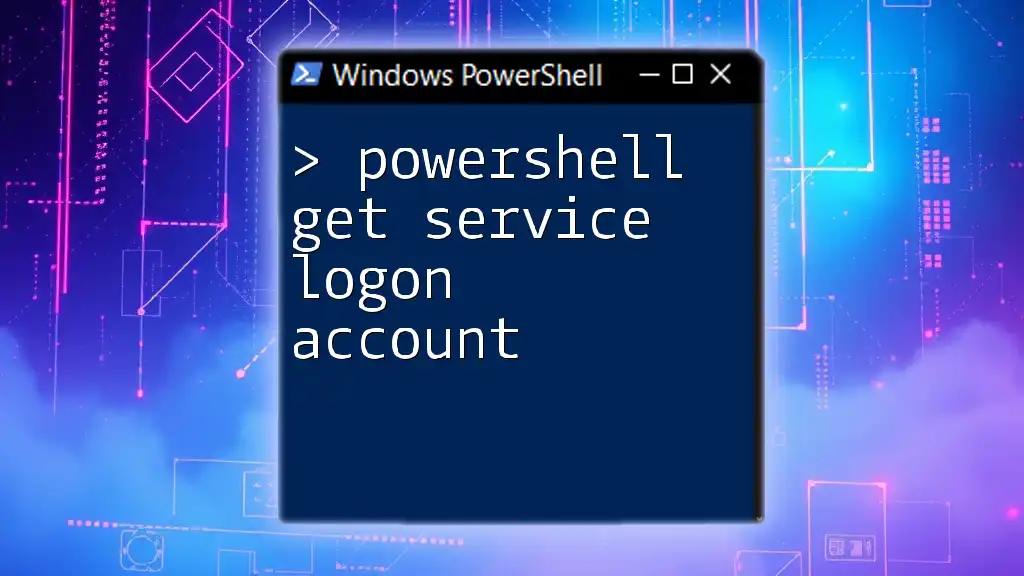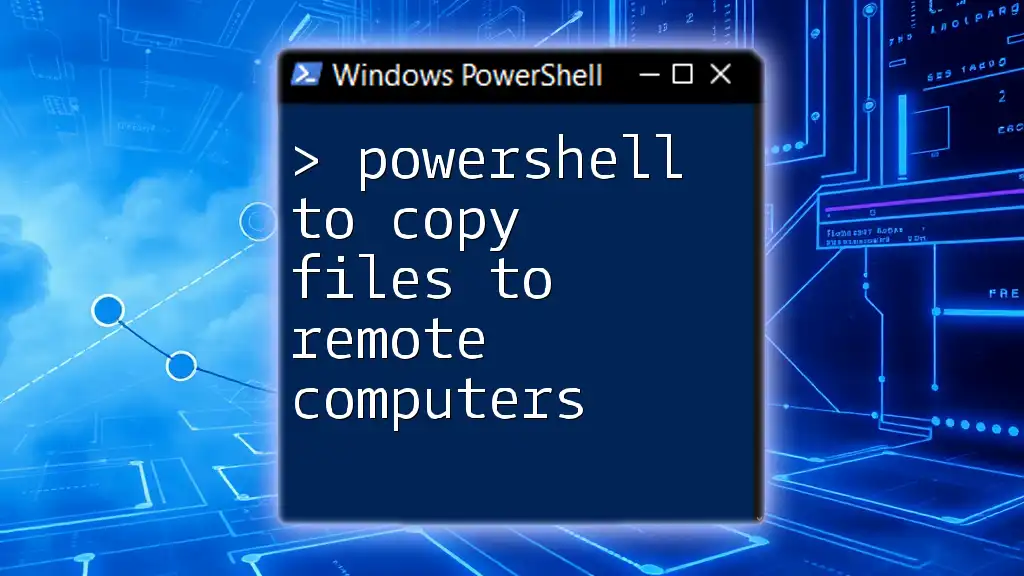To start a service on a remote computer using PowerShell, you can utilize the `Start-Service` cmdlet along with the `-ComputerName` parameter to specify the target machine.
Start-Service -Name 'ServiceName' -ComputerName 'RemoteComputerName'
Understanding PowerShell Remoting
What is PowerShell Remoting?
PowerShell remoting is a feature that allows you to run PowerShell commands on remote computers as if they were local. This capability is crucial for system administrators who need to manage multiple machines efficiently without physically accessing each one. By leveraging PowerShell remoting, you can execute scripts and commands across a network with ease, enhancing productivity and expanding your management capabilities.
Prerequisites for Remote Operations
Enable PowerShell Remoting
To start using PowerShell remoting, it must be enabled on the remote computer. You can do this by running the following command:
Enable-PSRemoting -Force
This command configures the computer to receive PowerShell remoting commands, which involves several adjustments to the Windows Firewall and the WinRM service.
Defining Trusted Hosts
If the remote system is not in the same domain, you may need to define trusted hosts. You can modify the TrustedHosts setting using the following command:
Set-Item WSMan:\localhost\Client\TrustedHosts -Value "RemotePC"
Replace "RemotePC" with the name of your target computer. If you have multiple hosts, you can separate them with commas.
Authentication Methods
PowerShell remoting supports different authentication methods, including Kerberos and NTLM. For secure connections, Kerberos is preferred when both the local and remote computers are part of the same domain. NTLM, on the other hand, is useful in workgroup scenarios where Kerberos is not applicable.
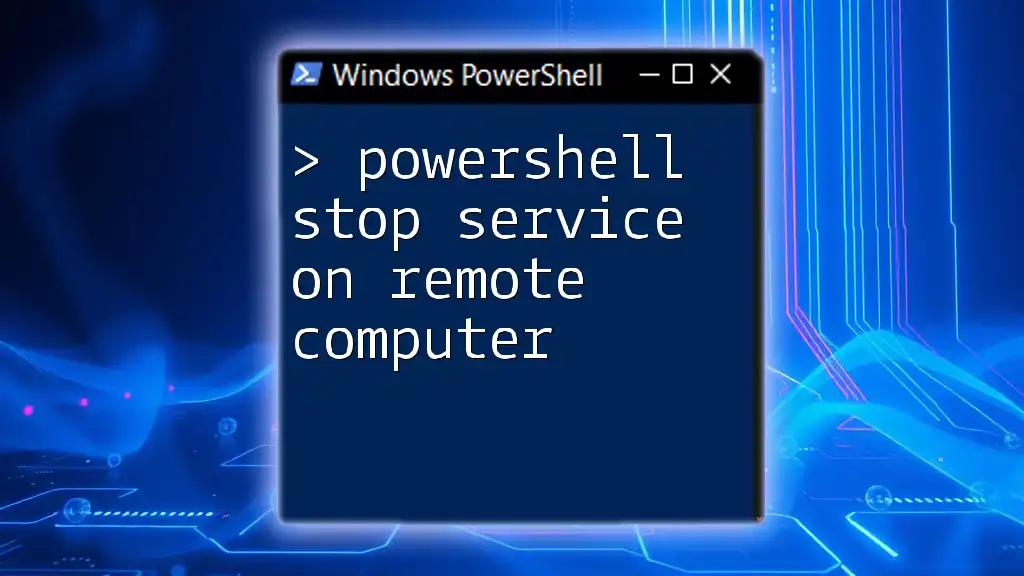
Starting a Service Remotely
The Start-Service Command
The `Start-Service` cmdlet is used to start a service on a local or remote machine. This command can be extremely useful when you need to quickly restore functionality to a service that has stopped unexpectedly.
Syntax of Start-Service
The basic syntax for the `Start-Service` command is as follows:
Start-Service -Name "ServiceName"
In this syntax:
- `-Name` specifies the name of the service you wish to start.
Basic Example of Starting a Service
Suppose you want to start a service called "Spooler" (the Print Spooler). You would execute the following command:
Start-Service -Name "Spooler"
This straightforward command brings the specified service back up and running on the local machine.
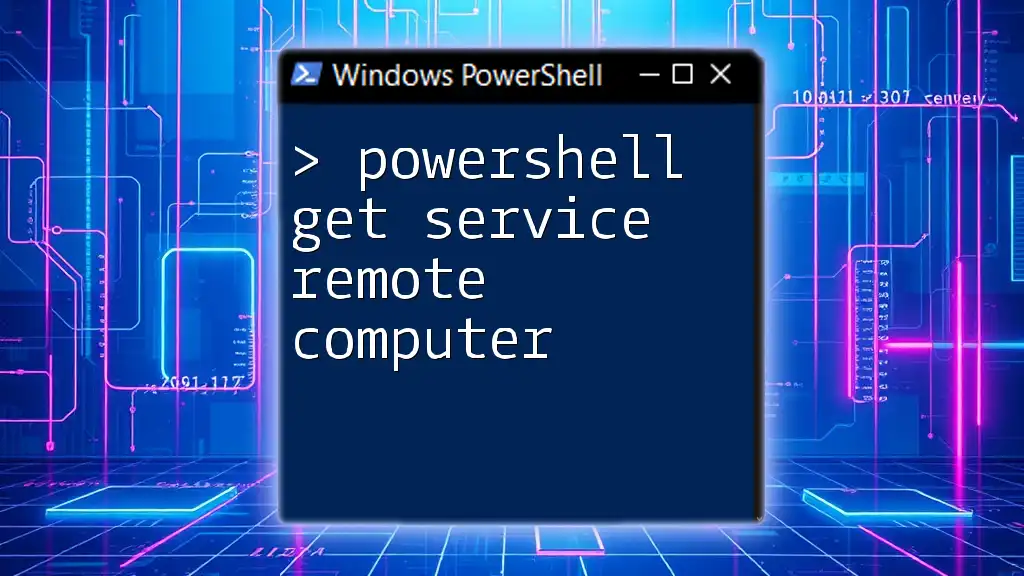
Remote Service Management
Using Invoke-Command to Start Services Remotely
Introduction to Invoke-Command
The `Invoke-Command` cmdlet allows you to run commands on remote systems concurrently. This is particularly beneficial when managing numerous computers and services.
Syntax and Parameters
The syntax for `Invoke-Command` is as follows:
Invoke-Command -ComputerName "RemotePC" -ScriptBlock { Start-Service -Name "ServiceName" }
Here, the parameters breakdown is as follows:
- `-ComputerName` specifies the name of the target remote computer.
- `-ScriptBlock` contains the commands you want to execute on the remote machine.
Example of Starting a Service on a Remote Computer
To start the "Spooler" service on a remote computer named "RemotePC," you would execute:
Invoke-Command -ComputerName "RemotePC" -ScriptBlock { Start-Service -Name "Spooler" }
This command will reach out to "RemotePC," executing the service start command within the context of that machine.
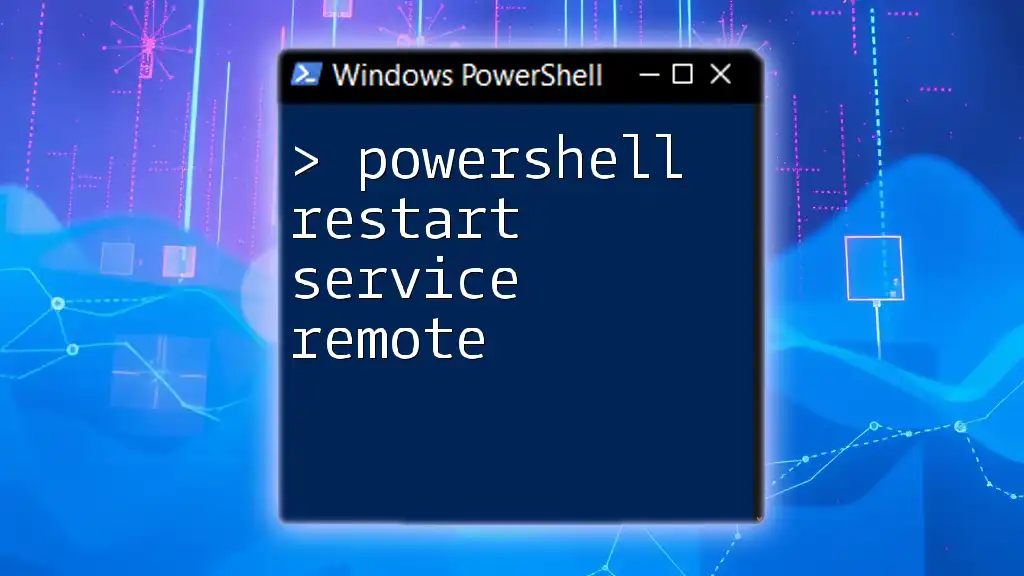
Error Handling in Remote Commands
Common Errors when Starting Services Remotely
When executing commands on remote machines, you might encounter several issues, such as:
- Service Not Found: Ensure the service name is spelled correctly.
- Access Denied: Check user permissions on the remote system.
Implementing Try-Catch Blocks
To manage errors more efficiently, you can use try-catch blocks. This technique allows you to catch exceptions and handle them gracefully without crashing your script.
Here’s a sample implementation:
try {
Invoke-Command -ComputerName "RemotePC" -ScriptBlock { Start-Service -Name "Spooler" }
} catch {
Write-Host "Failed to start the service: $_"
}
This example attempts to start the service and, if it fails, catches the error and displays an appropriate message.
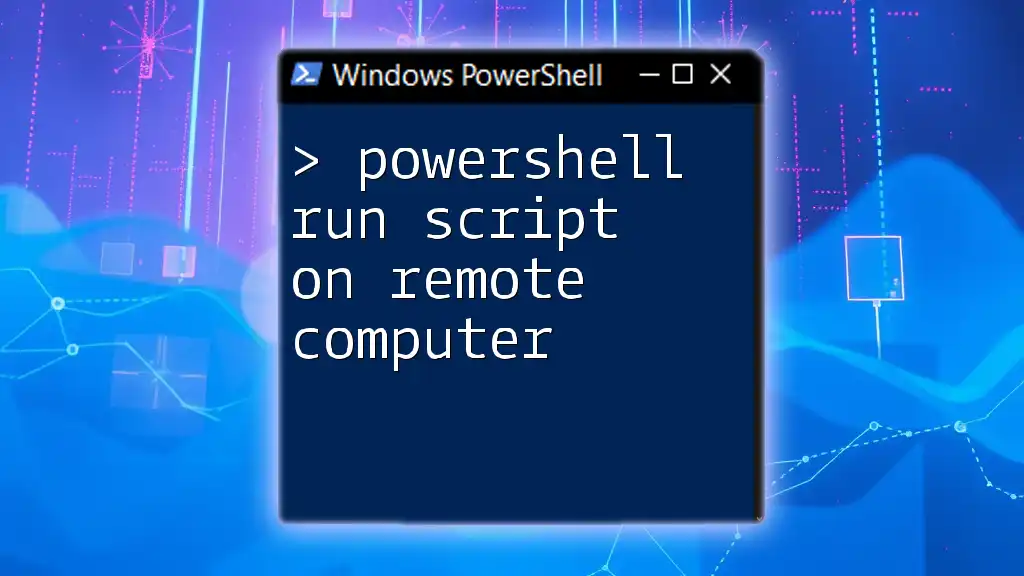
Security Considerations
Understanding Permissions
To start services remotely using PowerShell, ensure that your user account has the necessary permissions on the remote machine. This often means you need administrative privileges on the target computer.
Security Best Practices
When managing remote services, it’s essential to follow security best practices, such as:
- Limit Access: Grant remote management access only to trusted accounts.
- Use Secure Connections: Always use HTTPS for remote WinRM connections when possible to encrypt data in transit.
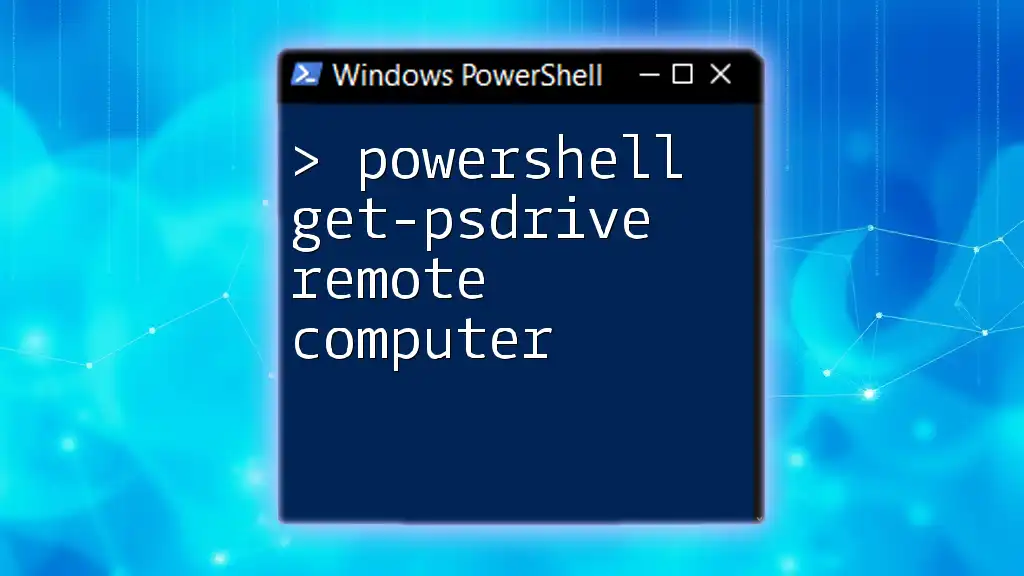
Conclusion
In summary, using PowerShell to start a service on a remote computer can streamline your administrative tasks. Understanding the foundational elements of PowerShell remoting, combined with good practices for security and error handling, will empower you to manage services efficiently across your network.

Additional Resources
For further learning, consult the official Microsoft documentation on PowerShell remoting, which provides additional details for advanced scenarios. You might also want to explore books or courses that delve deep into PowerShell automation for system administration.
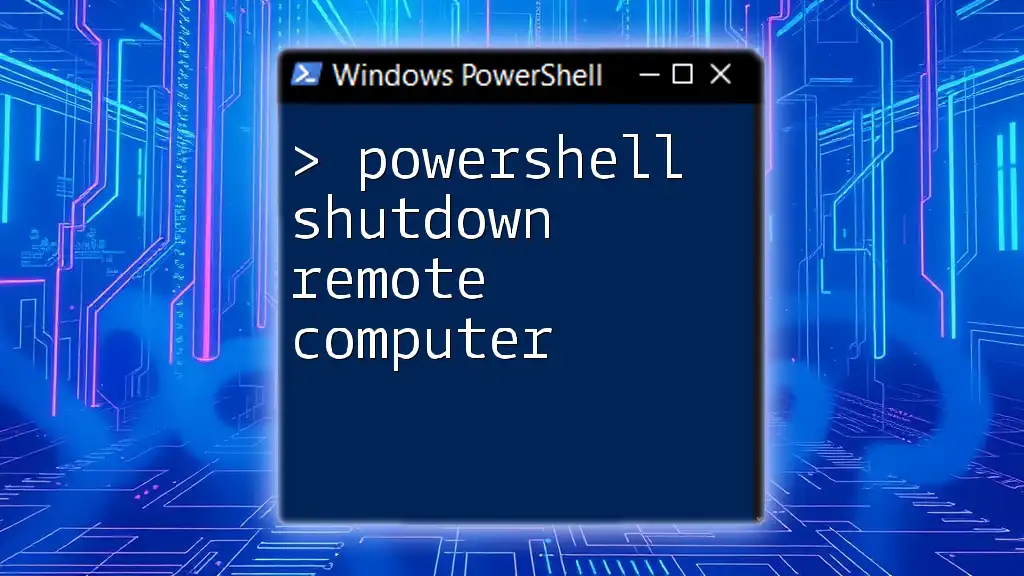
FAQs
-
How can I check the status of a service on a remote computer? You can use the following command:
Invoke-Command -ComputerName "RemotePC" -ScriptBlock { Get-Service -Name "Spooler" } -
What should I do if a service does not start remotely? First, verify that the service name is correct. Then check permissions and consult the event log on the remote machine for additional error details.