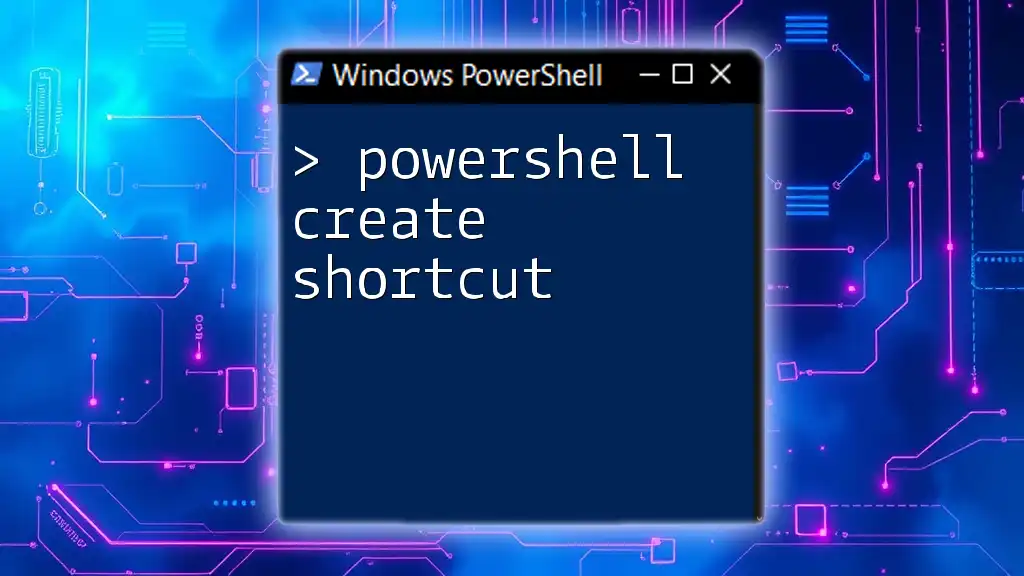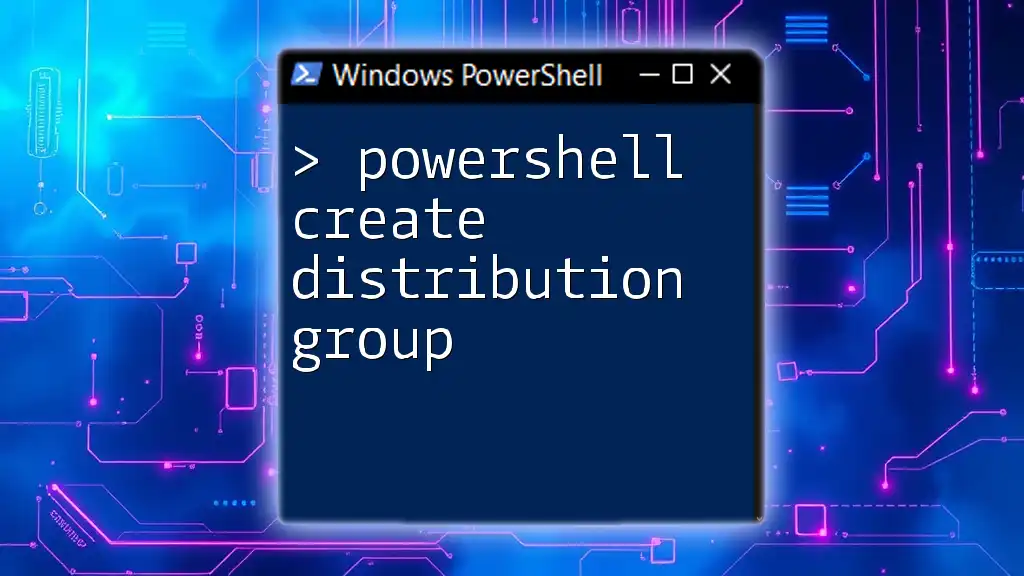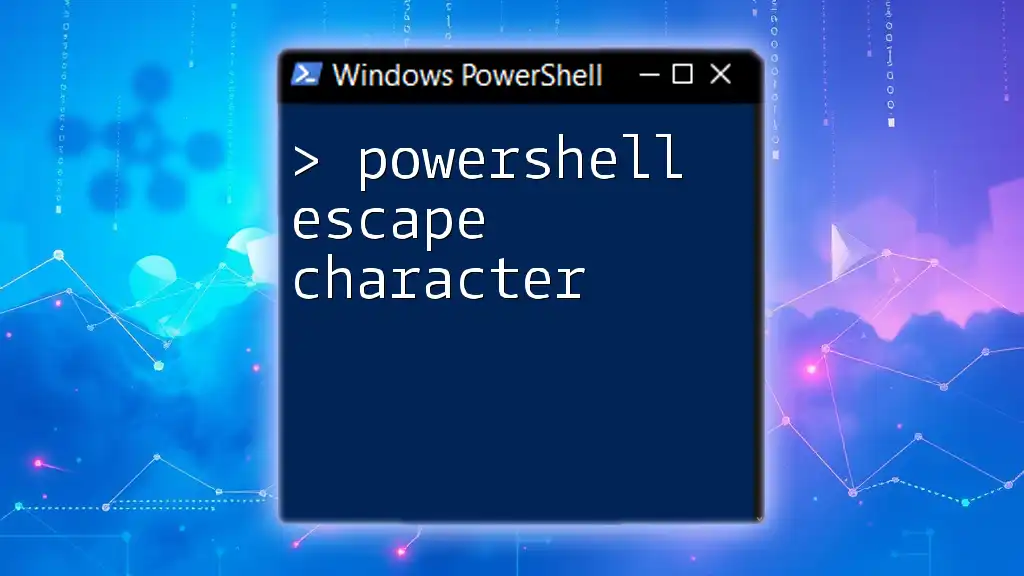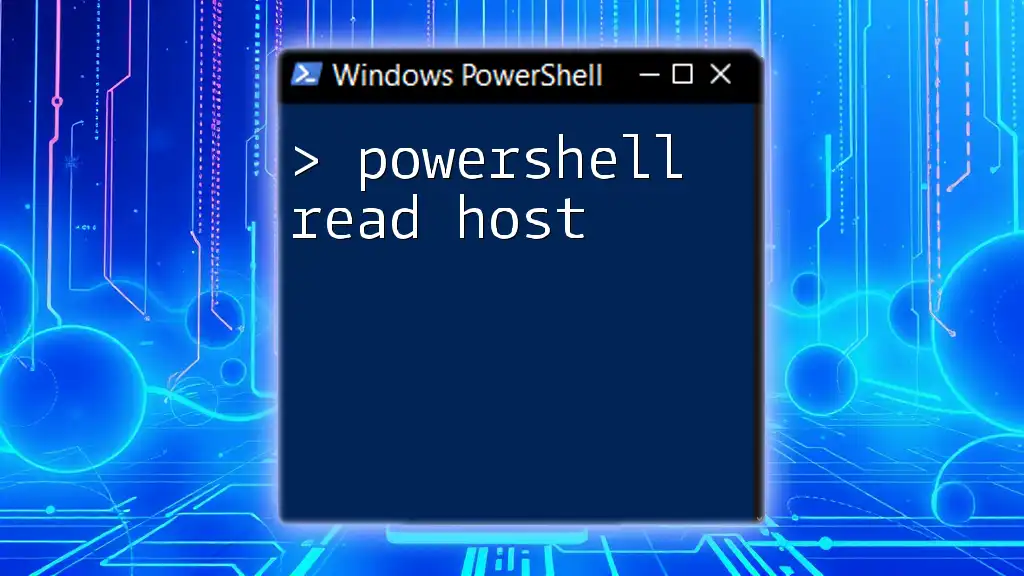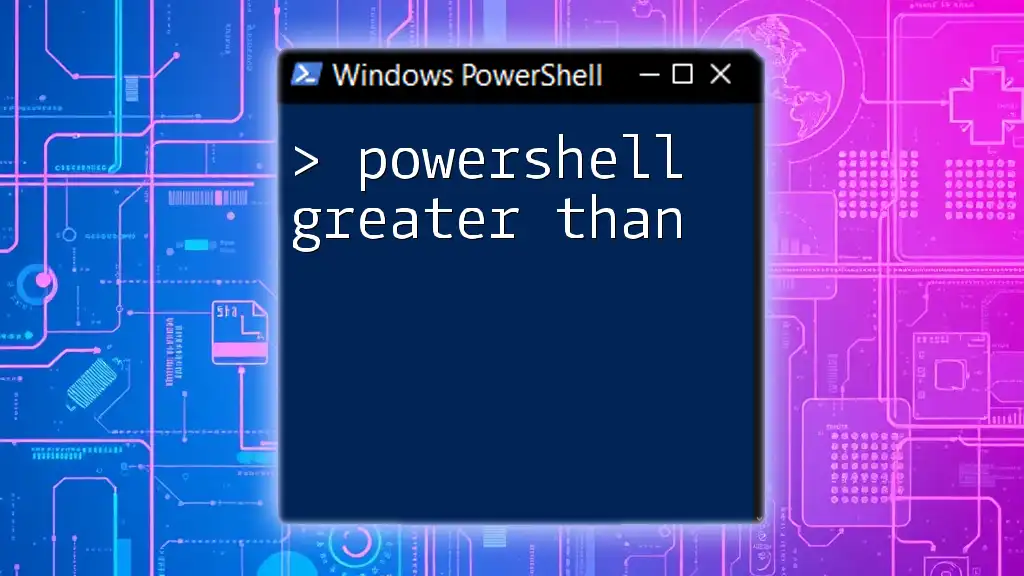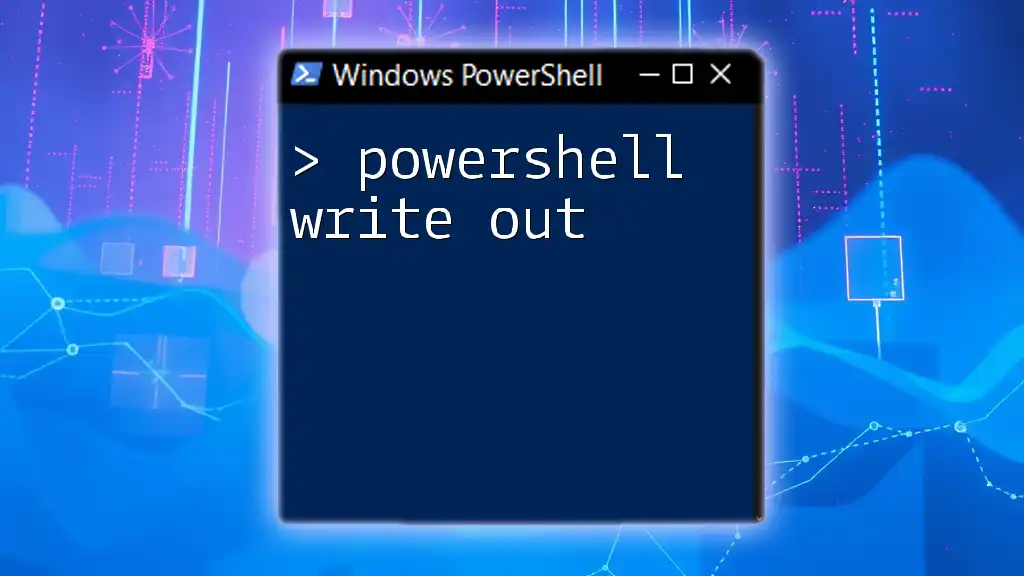To create a shortcut using PowerShell, you can use the following code snippet which specifies the target file and the location for the shortcut:
$WshShell = New-Object -ComObject WScript.Shell; $Shortcut = $WshShell.CreateShortcut("C:\Path\To\Your\Shortcut.lnk"); $Shortcut.TargetPath = "C:\Path\To\Your\TargetFile.exe"; $Shortcut.Save()
Make sure to replace `"C:\Path\To\Your\Shortcut.lnk"` and `"C:\Path\To\Your\TargetFile.exe"` with your desired shortcut path and the target file path, respectively.
Understanding Shortcuts in Windows
A shortcut in Windows is essentially a link that points to a file, folder, or application. By using shortcuts, users can quickly access frequently used files or programs without navigating through folders. The benefits of shortcuts are numerous:
- Efficiency: They save time by allowing instant access to commonly used files or applications.
- Organization: Shortcuts can help keep your desktop tidy by providing quick access without cluttering the workspace with open windows.
- Accessibility: They can lead to files and folders that might otherwise be buried deep within the file system.
PowerShell Basics
PowerShell is a powerful command-line shell and scripting language designed for system administration and automation. It offers robust features and commandlets (cmdlets) that allow users to manage systems and automate complex tasks. Understanding PowerShell and its syntax is crucial for effectively creating shortcuts.
When creating a shortcut, you will primarily use commands related to the WScript.Shell COM object, which enables you to create and manipulate shortcuts programmatically.

Prerequisites for Creating Shortcuts with PowerShell
Before diving into creating shortcuts, ensure you meet some prerequisites:
- Permissions: You might need administrative rights depending on where you are creating the shortcut (e.g., system folders may require elevated privileges).
- PowerShell Version: Ensure you are using a version of PowerShell that supports the necessary commands. Generally, PowerShell 5.0 and later will work effectively for this purpose.
- Tools: No special tools are required beyond having PowerShell installed and properly configured.
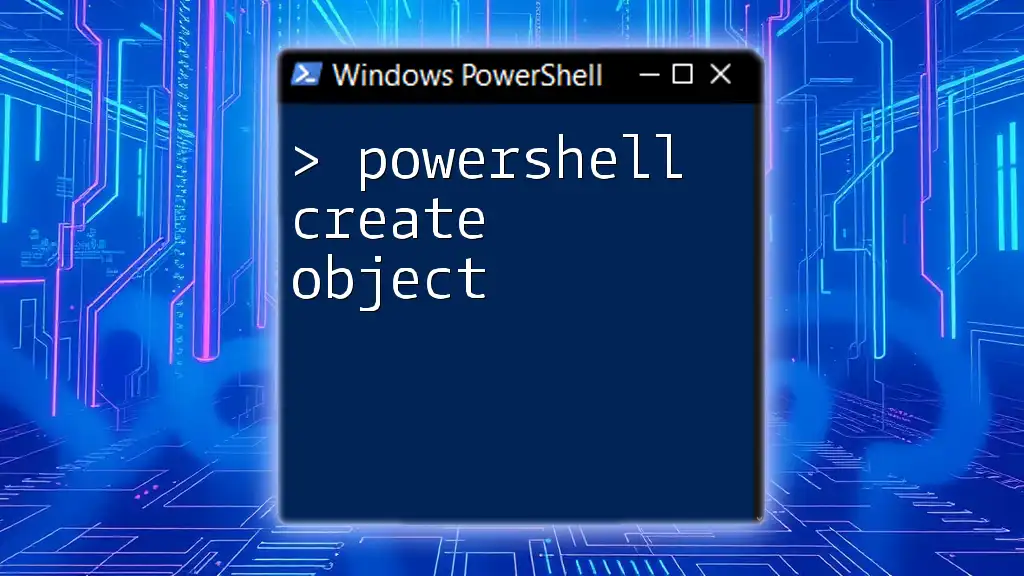
PowerShell Create Shortcut on Desktop
How to Create a Shortcut on Desktop Using PowerShell
Creating a shortcut on your desktop is a straightforward process. Here’s a step-by-step guide to constructing a basic shortcut using PowerShell:
$shortcut = "$([Environment]::GetFolderPath('Desktop'))\YourShortcutName.lnk"
$targetPath = "C:\Path\To\YourApplication.exe"
$WshShell = New-Object -ComObject WScript.Shell
$shortcutObject = $WshShell.CreateShortcut($shortcut)
$shortcutObject.TargetPath = $targetPath
$shortcutObject.Save()
Explanation of the Code
-
Determining the Shortcut Path: The line `$shortcut = "$([Environment]::GetFolderPath('Desktop'))\YourShortcutName.lnk"` sets the path for the shortcut on your desktop. By calling `GetFolderPath('Desktop')`, you ensure the shortcut is placed in the correct location.
-
Target Application: The variable `$targetPath` contains the full path to the executable file or application for which you want to create a shortcut.
-
COM Object Creation: `New-Object -ComObject WScript.Shell` creates an instance of the `WScript.Shell` COM object, which allows you to manipulate Windows shortcuts.
-
Creating the Shortcut: The `$shortcutObject` variable uses the `CreateShortcut` method to initialize a new shortcut object based on the defined path.
-
Saving the Shortcut: Finally, `$shortcutObject.Save()` saves the new shortcut to your desktop.
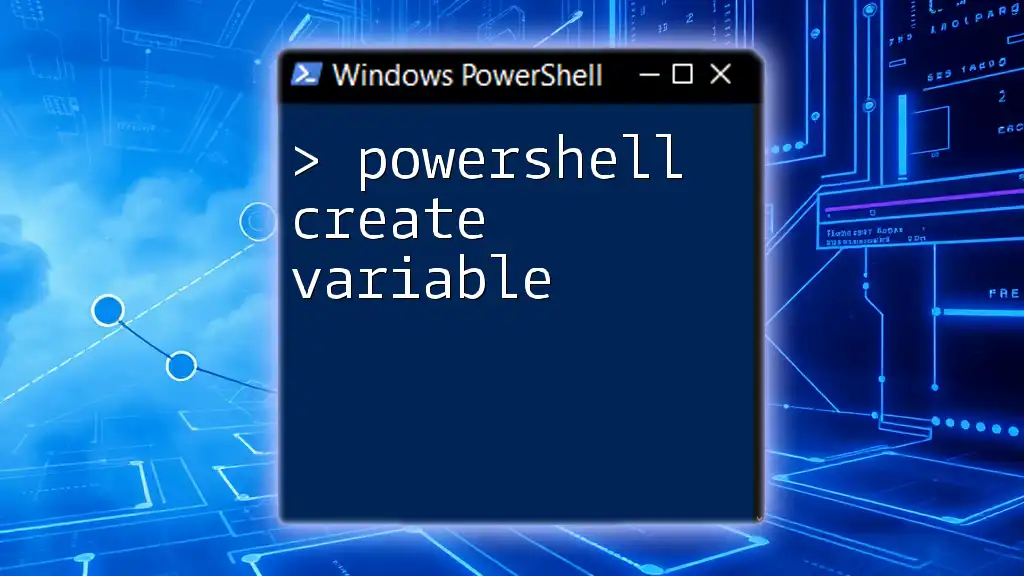
Customizing Your Shortcut
Adding Icon to Your Shortcut
You might want to enhance your shortcut by setting a custom icon. Here’s how to do it:
$iconPath = "C:\Path\To\YourIcon.ico"
$shortcutObject.IconLocation = $iconPath
The `IconLocation` property can be used to customize how your shortcut appears on the desktop, adding a personal touch.
Setting Shortcut Properties
You can further customize your shortcut by modifying several properties. For instance, you can set the window style or assign a hotkey:
$shortcutObject.WindowStyle = 'Normal'
$shortcutObject.Hotkey = 'CTRL+ALT+N'
- Setting the `WindowStyle` can determine how the program opens (normal, minimized, etc.).
- Assigning a `Hotkey` allows for even faster access, enabling you to launch the application using a keyboard combination.
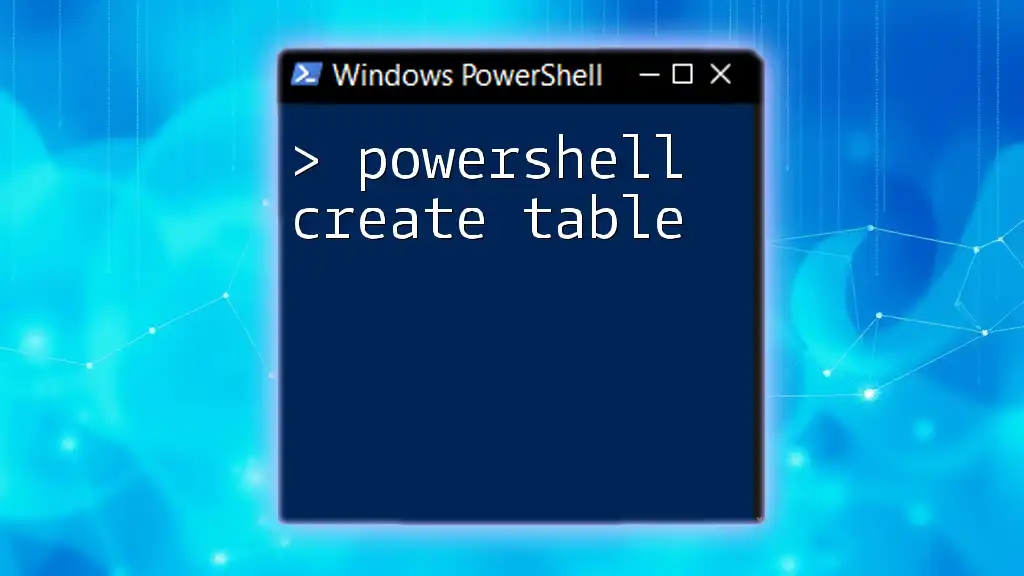
Creating Shortcuts for Folders and URLs
Create a Shortcut to a Folder
Creating a shortcut to a folder is similar to creating a shortcut to an application. Here’s an example of how to do it:
$shortcutFolder = "$([Environment]::GetFolderPath('Desktop'))\YourFolderShortcut.lnk"
$targetFolderPath = "C:\Path\To\YourFolder"
$WshShell = New-Object -ComObject WScript.Shell
$shortcutObject = $WshShell.CreateShortcut($shortcutFolder)
$shortcutObject.TargetPath = $targetFolderPath
$shortcutObject.Save()
Simply change the `$targetFolderPath` to point to the desired folder.
Create a Shortcut to a URL
You can also create shortcuts to websites, making web access more convenient:
$shortcutURL = "$([Environment]::GetFolderPath('Desktop'))\YourURLShortcut.lnk"
$targetURLPath = "http://www.yourwebsite.com"
$WshShell = New-Object -ComObject WScript.Shell
$shortcutObject = $WshShell.CreateShortcut($shortcutURL)
$shortcutObject.TargetPath = $targetURLPath
$shortcutObject.Save()
With this approach, you can easily access frequently used websites directly from your desktop.
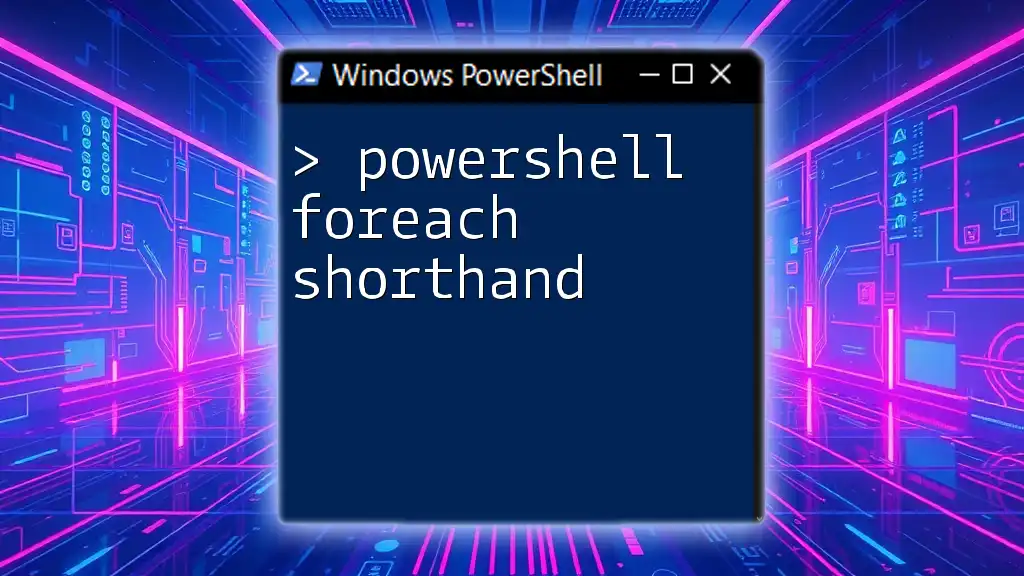
Verifying Your Shortcuts
Checking if the Shortcut Exists
To ensure the shortcut was created successfully, you can check its existence with:
Test-Path $shortcut
This command returns `True` if the shortcut exists and `False` if it doesn’t, allowing for quick verification.
Opening Your Shortcut to Test It
Once the shortcut exists, open it directly from the desktop to test its functionality. Confirm that it opens the intended file, folder, or URL.

Best Practices for Creating Shortcuts
When creating shortcuts, consider the following best practices:
- Naming Conventions: Use clear and descriptive names for shortcuts so you can easily identify them later.
- Organizing Shortcuts: Group similar shortcuts together on your desktop for better organization and ease of access.
- Regular Maintenance: Periodically review your shortcuts to remove those that are outdated or unnecessary, helping maintain a clutter-free workspace.
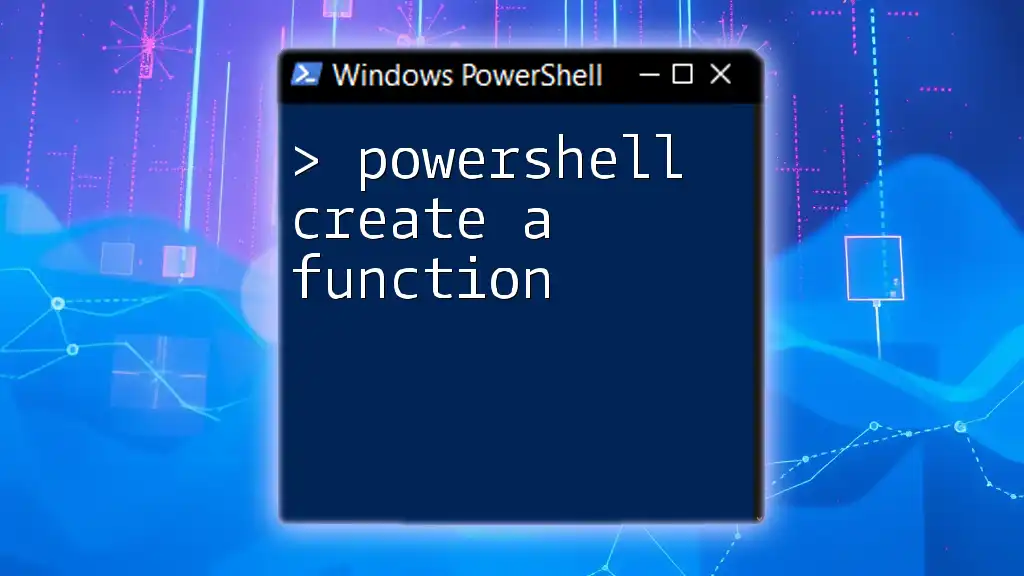
Troubleshooting Common Issues
Permission Issues
If you encounter permission errors while creating shortcuts, check that you are running PowerShell with the necessary administrative rights, especially if the target application or folder requires elevated privileges.
Shortcuts Not Working
Common reasons for non-functional shortcuts may include:
- Incorrect file paths: Ensure the paths specified in your commands are accurate.
- Applications or files moved: If the target has been relocated or deleted, the shortcut will no longer function. Adjust paths as necessary.
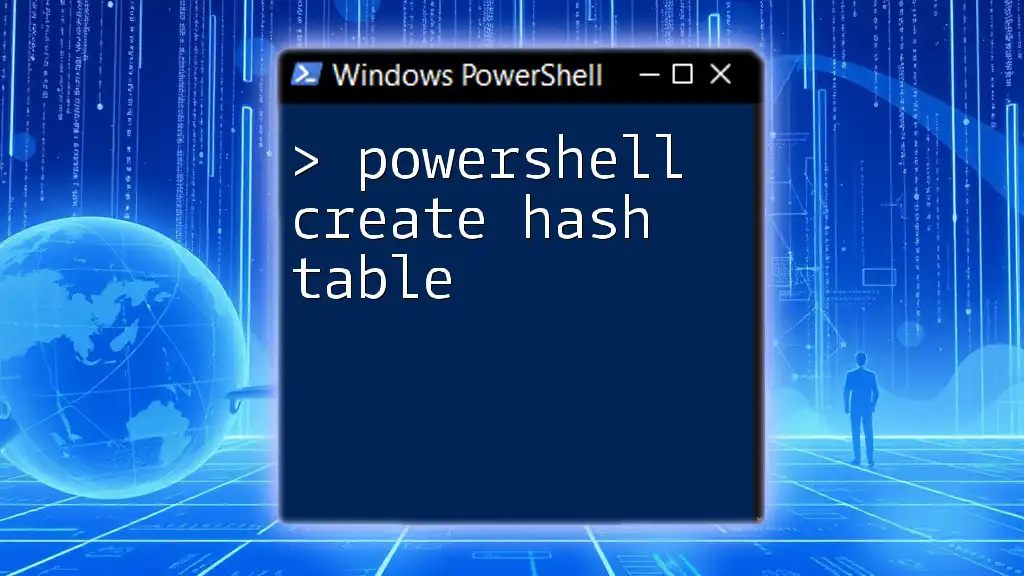
Conclusion
With the steps and code snippets outlined above, you can confidently use PowerShell to create, customize, and manage shortcuts on your desktop. This not only enhances your productivity but also streamlines your workflow. Don’t hesitate to experiment with various commands and configurations to find what best suits your needs. Explore further resources or courses on PowerShell to deepen your understanding and mastery of this powerful tool.