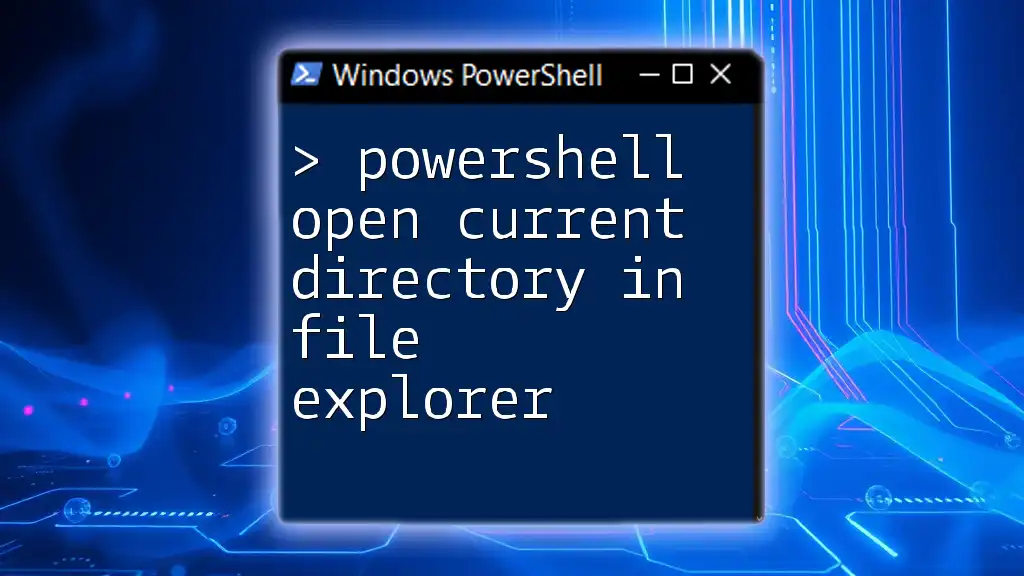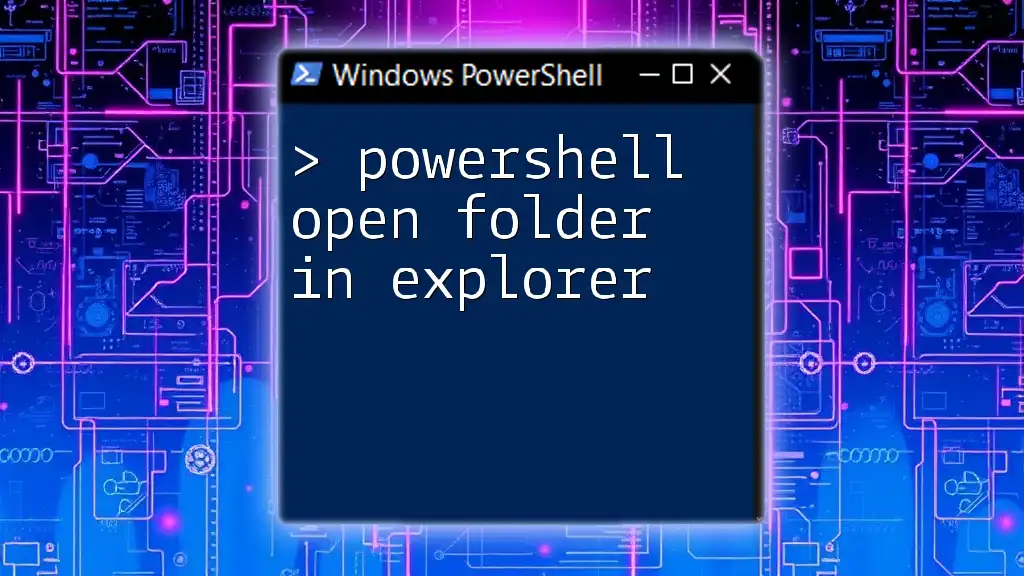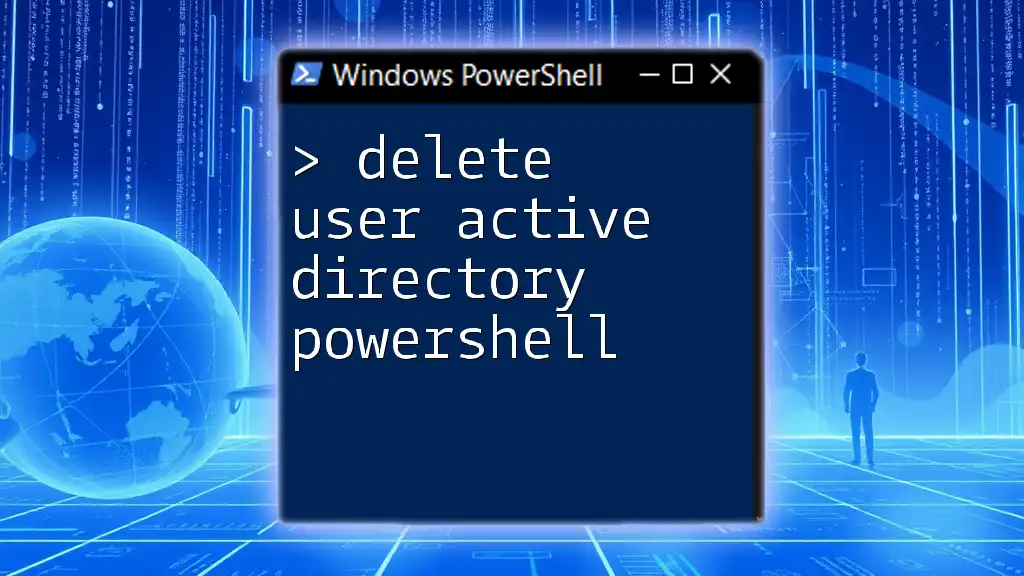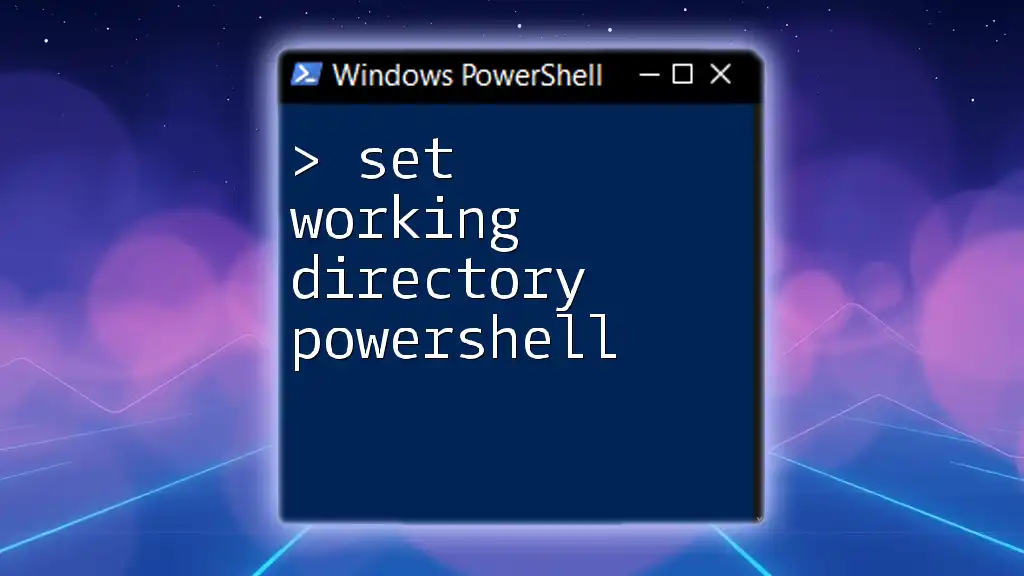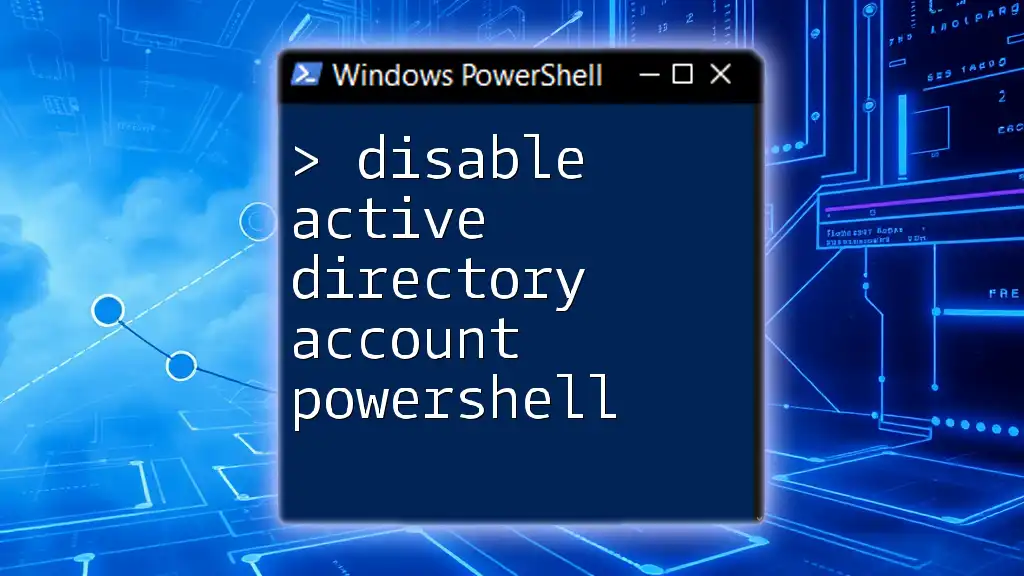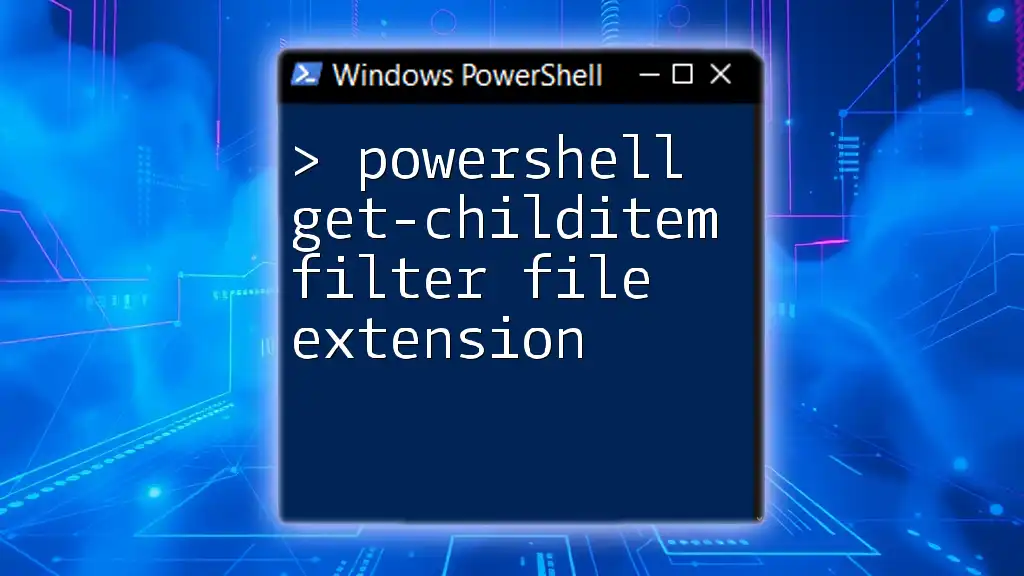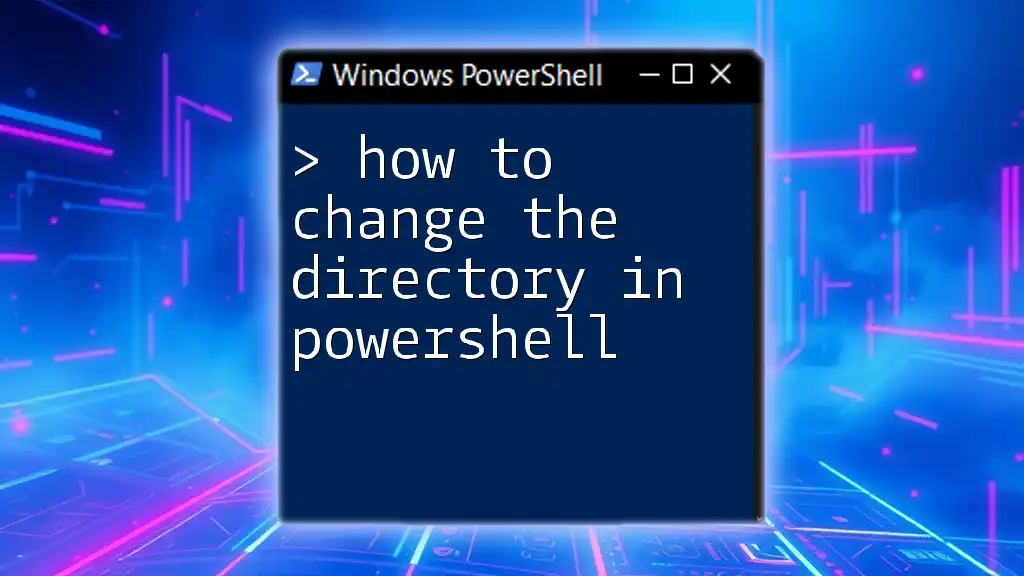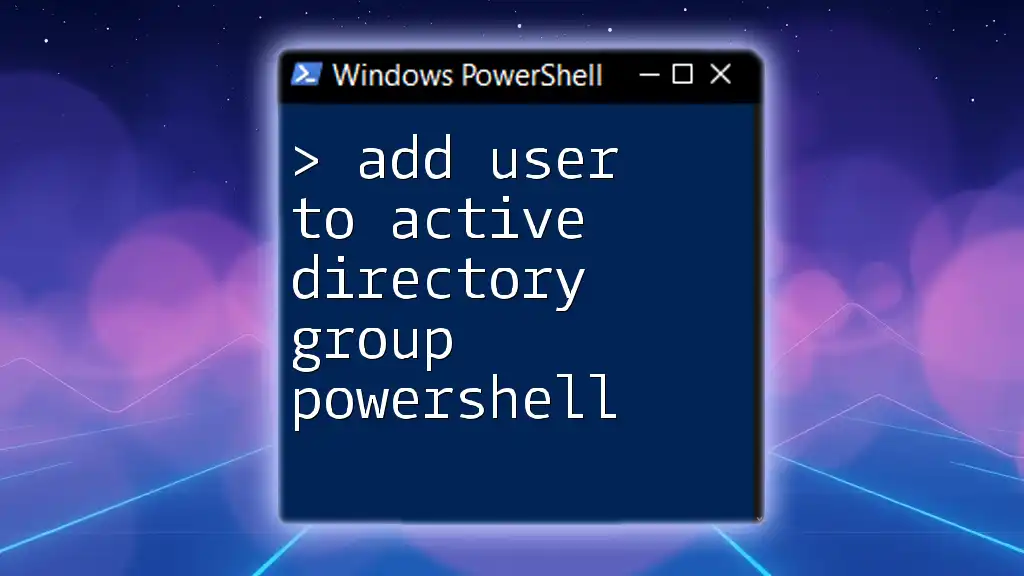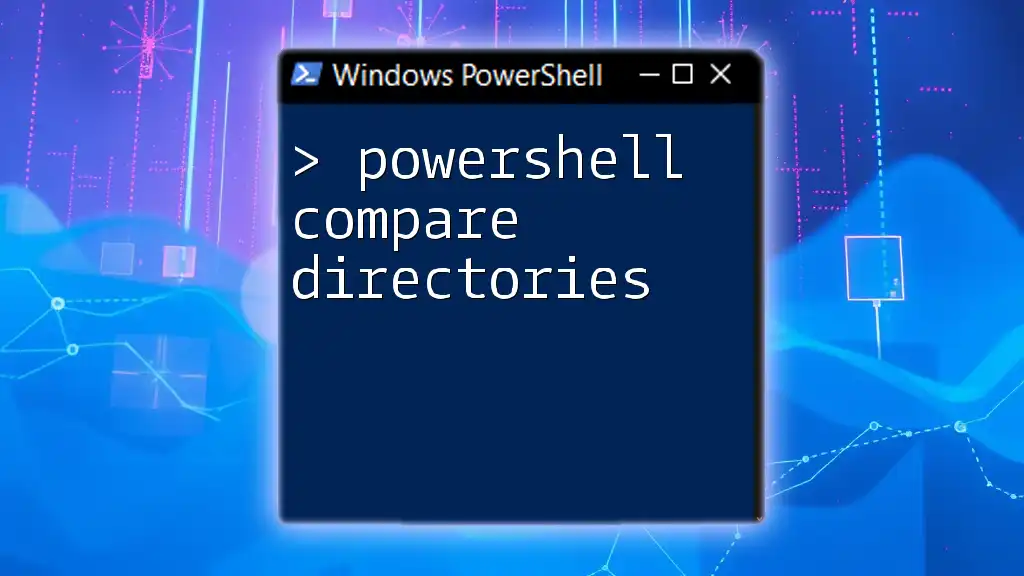To open the current directory in File Explorer using PowerShell, you can use the following command:
ii .
This command utilizes the `ii` alias (short for `Invoke-Item`) to open the current directory in a new File Explorer window.
What is PowerShell?
PowerShell is a task automation framework designed specifically for system administrators and power users to help manage and automate the Windows operating system. It consists of a command-line shell, an associated scripting language, and a configuration management framework. Key components of PowerShell include Cmdlets (built-in commands), Providers (elements that allow access to different data stores like the file system), and the PowerShell Pipeline, which allows you to pass output from one command to another seamlessly.
Using PowerShell enhances user efficiency and offers extensive capabilities for Windows management arms, making it an ideal choice for quickly executing commands and automating repetitive tasks.
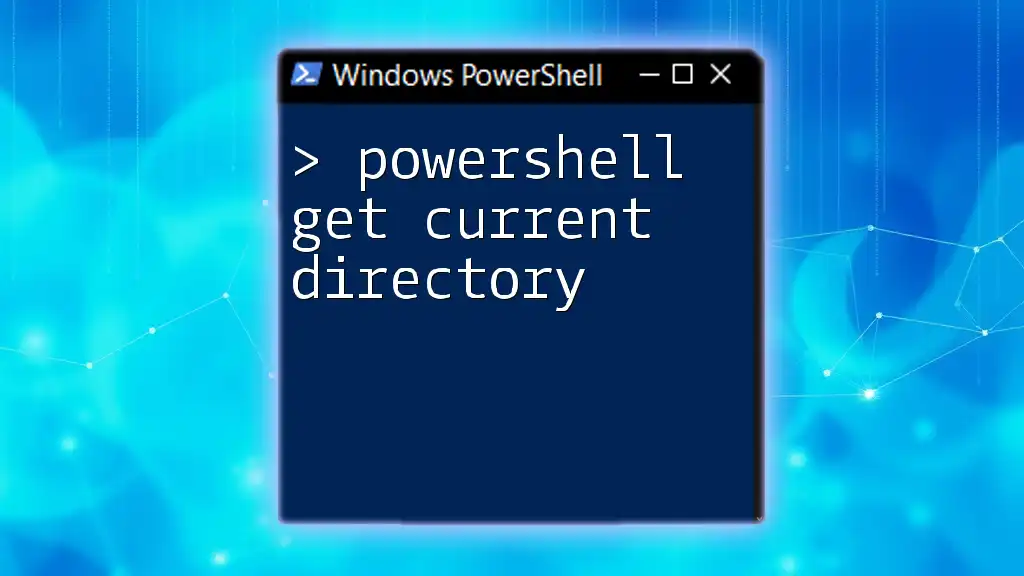
Understanding File Explorer
File Explorer is the built-in file manager in Windows OS, allowing users to manage files, folders, and networks efficiently. It provides a user-friendly interface for navigating the filesystem, viewing and organizing files, and performing common file operations such as copy, paste, delete, and move.
PowerShell complements File Explorer by allowing users to perform operations via command-line interfaces, which can be particularly beneficial when managing large sets of data or executing complex processes.
Navigating Directories
Understanding the structure of directories is vital when using PowerShell commands. Directory navigation involves moving between folders within the filesystem, which can be done efficiently with PowerShell by leveraging its cmdlets. PowerShell communicates with these directories in a simple yet powerful manner, allowing users to easily navigate and manipulate files and folders.
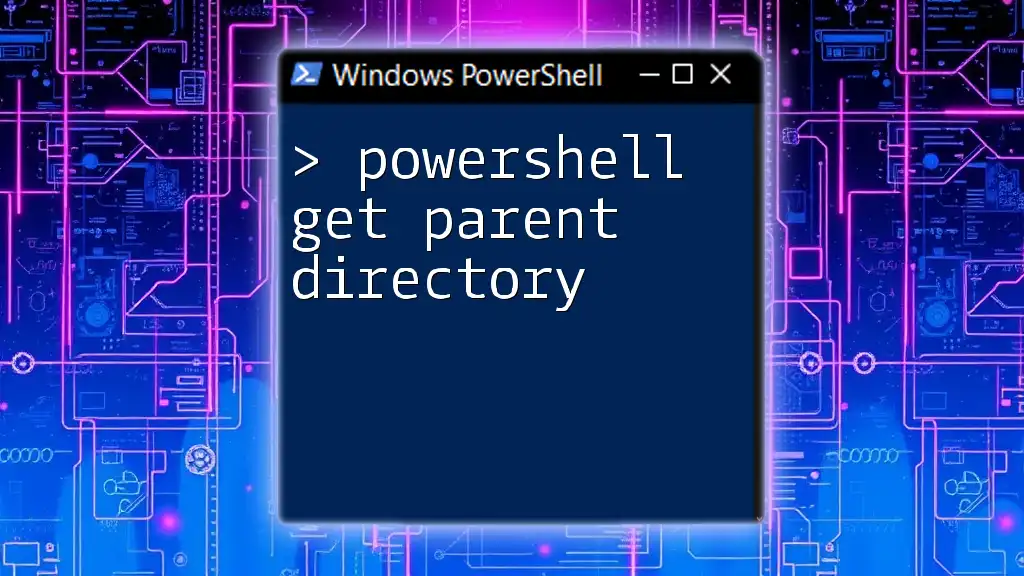
Opening Current Directory in File Explorer
When you need to quickly access the current directory from PowerShell, using the command to open File Explorer is straightforward. The basic command structure to achieve this is:
ii .
In this command:
- `ii` is an alias for `Invoke-Item`, a cmdlet that opens items, including folders and files.
- `.` signifies the current directory you're in, making the command dynamic and context-aware.
Step-by-Step Guide
Step 1: Open PowerShell
To get started, you need to launch PowerShell. You can do this by pressing Windows + X, then selecting Windows PowerShell from the menu. Alternatively, you can search for "PowerShell" in the Windows Start menu.
Step 2: Navigate to Your Desired Directory
Before you can open a specific directory in File Explorer, you might want to navigate to it using the `cd` (change directory) command. For example:
cd C:\Your\Desired\Path
This command will move you into the specified directory, making it the current working directory.
Step 3: Execute the Command
Now that you are in the desired directory, simply run the command to open it in File Explorer:
ii .
Upon executing this command, File Explorer should pop up, displaying the contents of the specified folder.
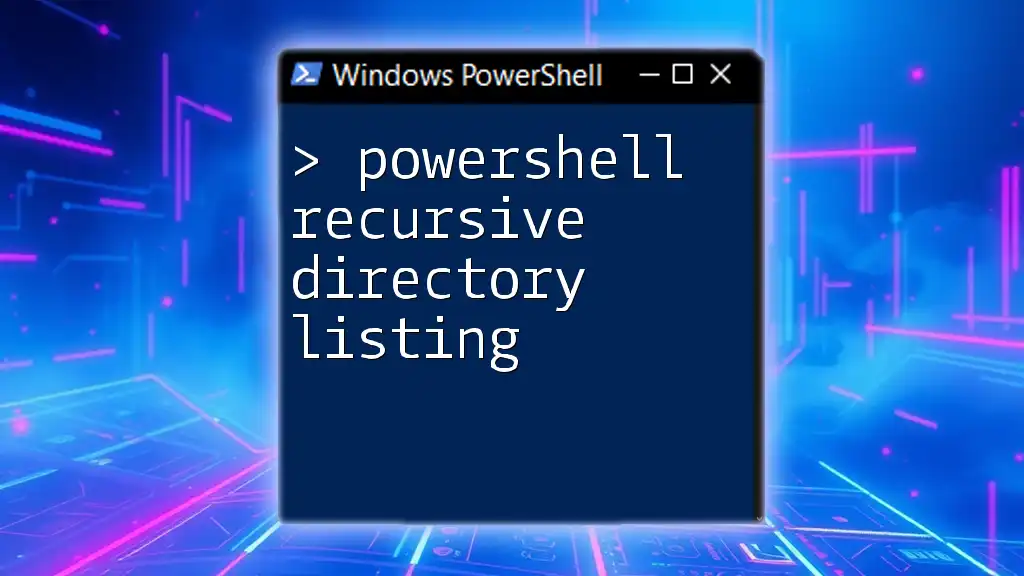
Advanced Usage
PowerShell offers flexibility to tailor commands according to your needs, including the ability to open specific directories directly. For instance, if you want to open a specific folder without changing your working directory, you can modify your command as follows:
ii C:\Users\YourUsername\Documents
This command will launch File Explorer directly into the Documents directory, regardless of your current location in PowerShell. It streamlines your task without the need for extra navigation.
Creating Shortcuts for Efficiency
To make your workflow even more efficient, consider creating a simple function that allows you to open frequently used folders. You can add the following code to your PowerShell profile:
function Open-Folder {
param([string]$folderPath)
ii $folderPath
}
With this function defined, you can invoke it whenever you need to open a folder quickly. For instance:
Open-Folder 'C:\Program Files\YourApp'
Using PowerShell Profiles
To make this functionality readily available, you can save the function in your PowerShell profile file, ensuring it's available every time you start PowerShell. This approach can significantly enhance your productivity when managing your files and directories regularly.
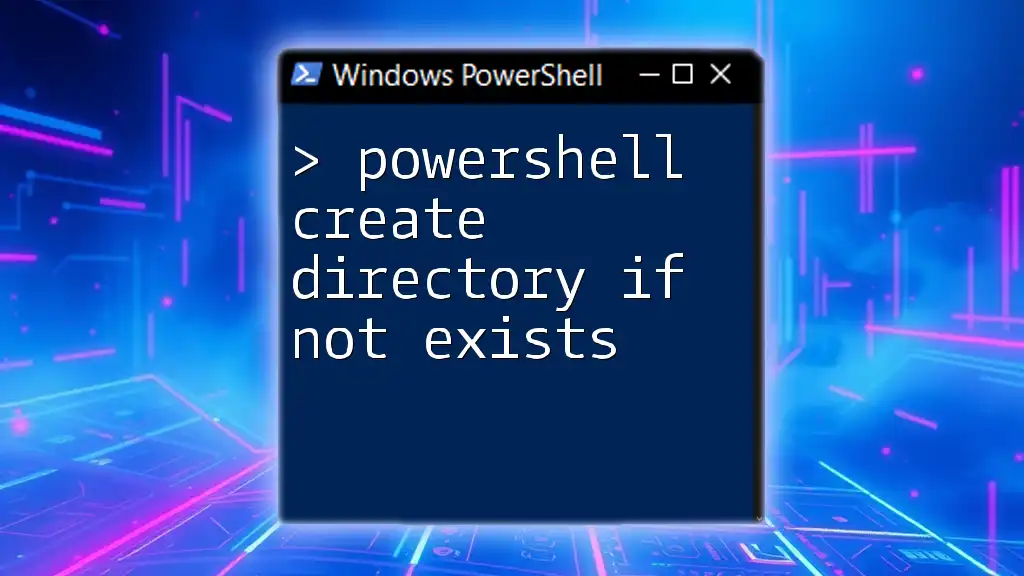
Common Issues and Troubleshooting
Sometimes, you may encounter issues when executing commands to open directories. One of the most common problems relates to permissions. If your command fails or File Explorer does not open, check if you have the necessary permissions for the specified folder. If necessary, you can run PowerShell as an administrator by right-clicking the PowerShell icon and selecting Run as administrator.
Another common issue is when File Explorer does not open in response to your command. If this happens, ensure that your command is typed correctly, and check if there are any background processes that might be interfering with the command execution.
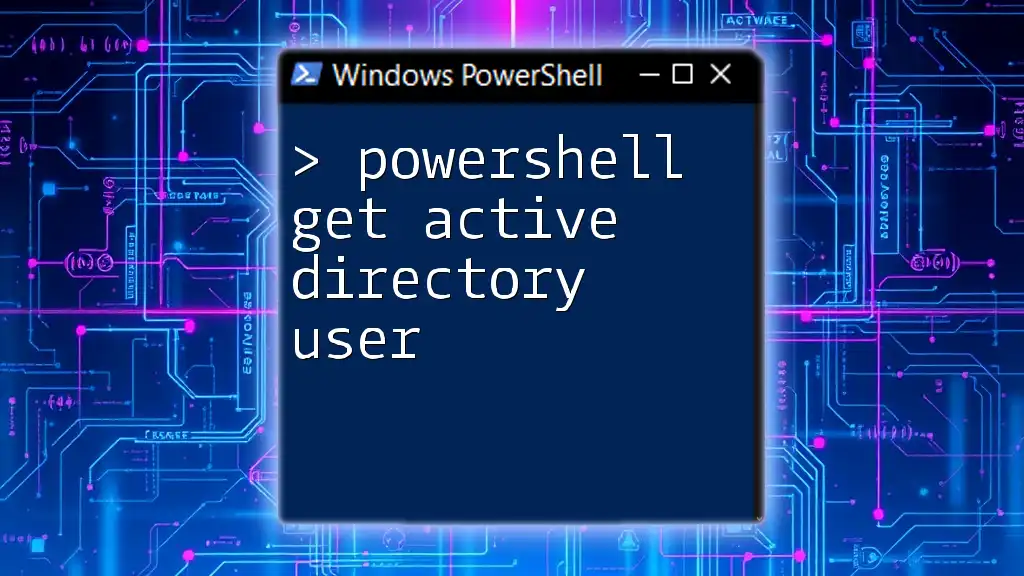
Conclusion
Using PowerShell to open the current directory in File Explorer is not only simple but also a powerful way to enhance your workflow. By leveraging this command, you can streamline your navigation and make navigating your directories more efficient. Practicing these commands will build your familiarity with PowerShell, leading to increased productivity and system management capabilities.
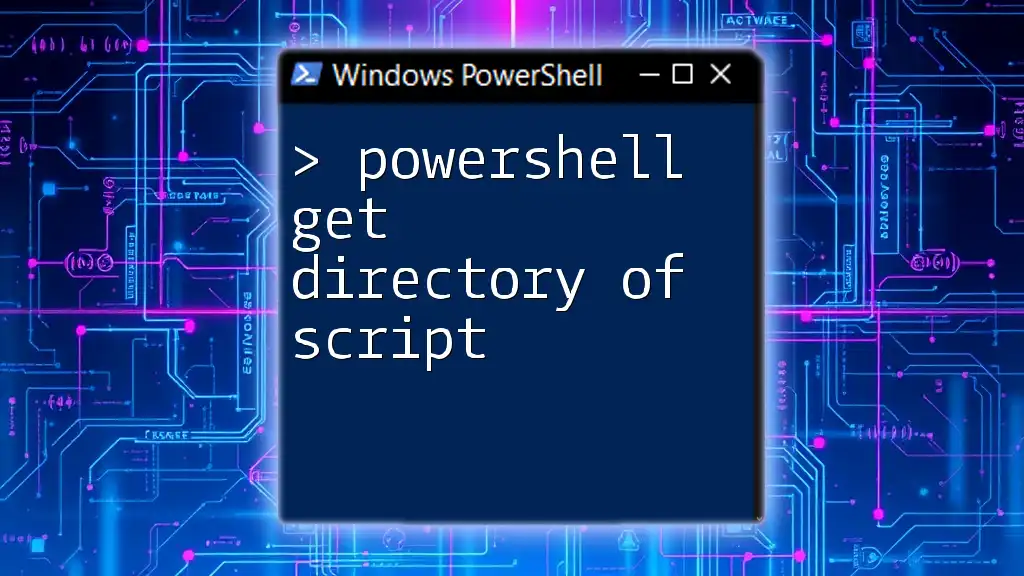
Additional Resources
To deepen your PowerShell knowledge, consider exploring the following resources:
- The official Microsoft PowerShell documentation for comprehensive guides and cmdlet explanations.
- Suggested books and online courses can provide structured learning.
- Engaging with the community via forums and groups can provide support and insights as you strengthen your PowerShell skills.
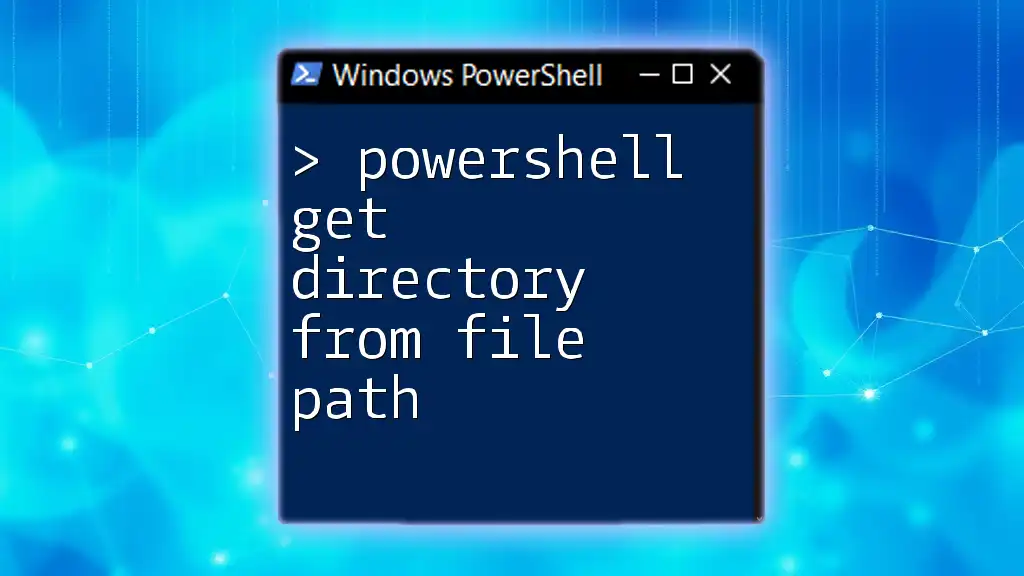
FAQs
Is PowerShell available in all versions of Windows?
Yes, PowerShell comes preinstalled in most Windows operating systems, starting from Windows 7 and subsequent versions, including various editions of Windows 10 and Windows Server.
Can I customize PowerShell prompts?
Absolutely! You can customize your PowerShell prompts by modifying your PowerShell profile, which allows you to set personalized settings, functions, and alias commands to enhance your overall experience.
By mastering these PowerShell commands, you’ll not only become adept at navigating directories but also significantly improve your overall productivity within the Windows environment.