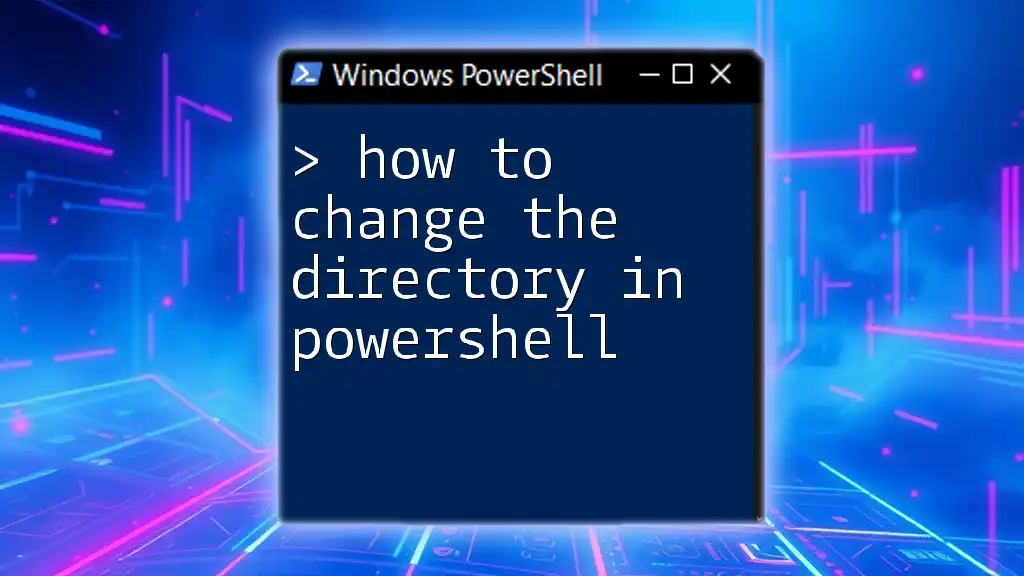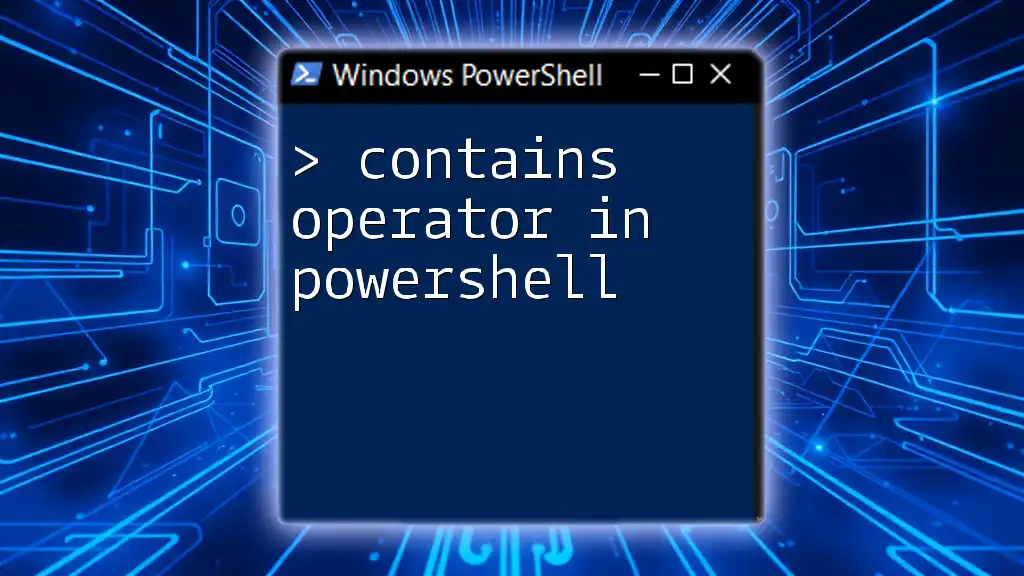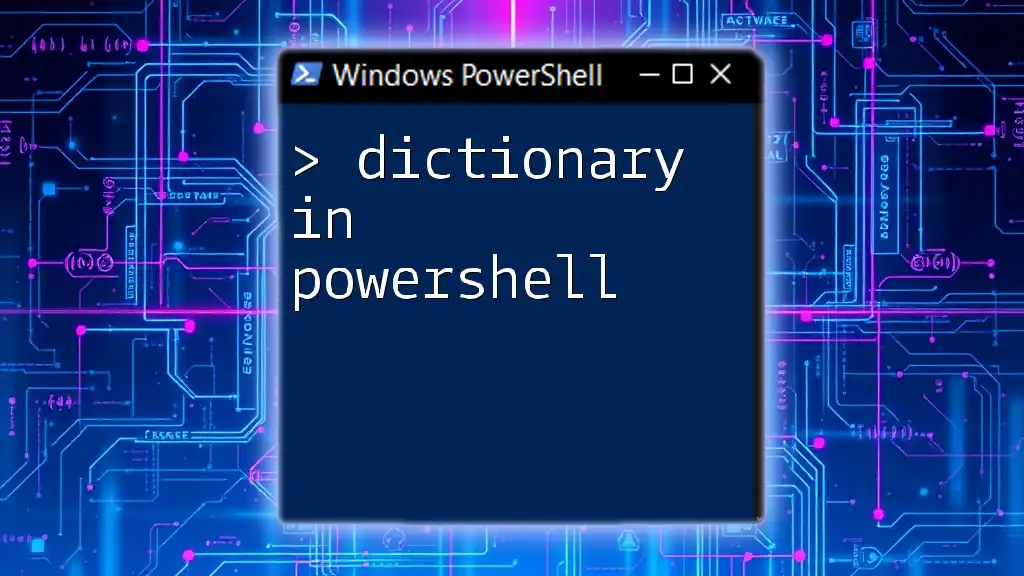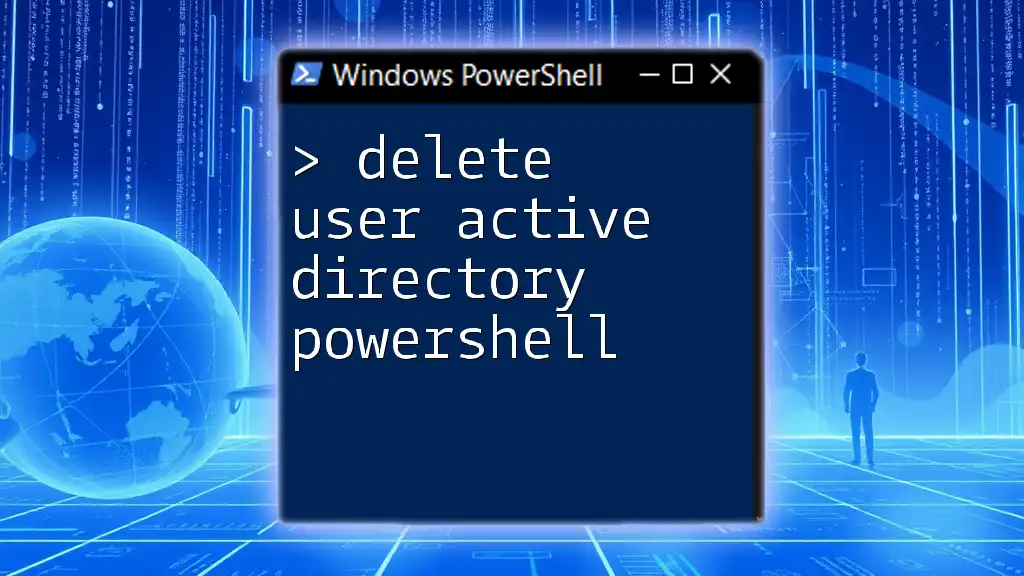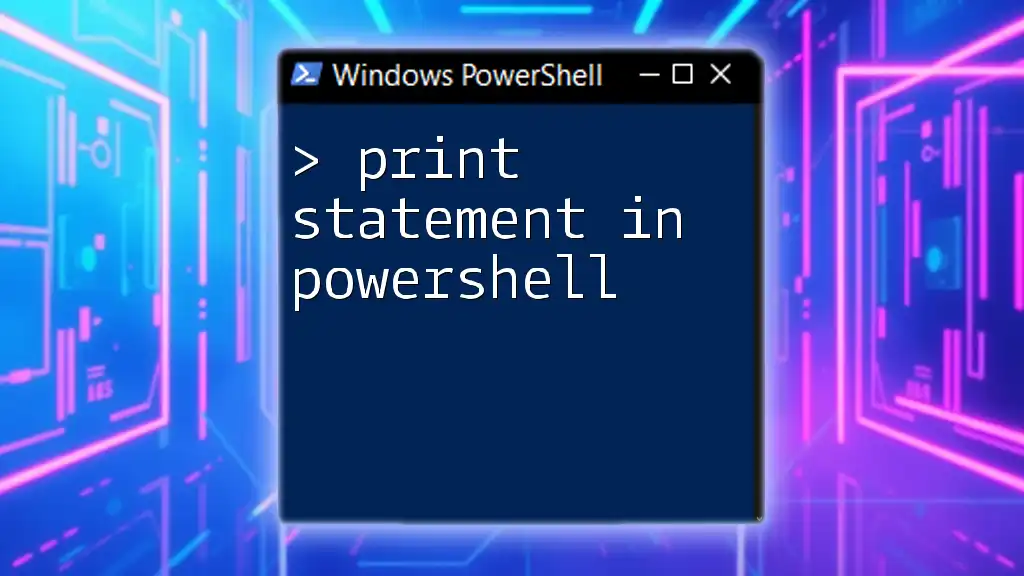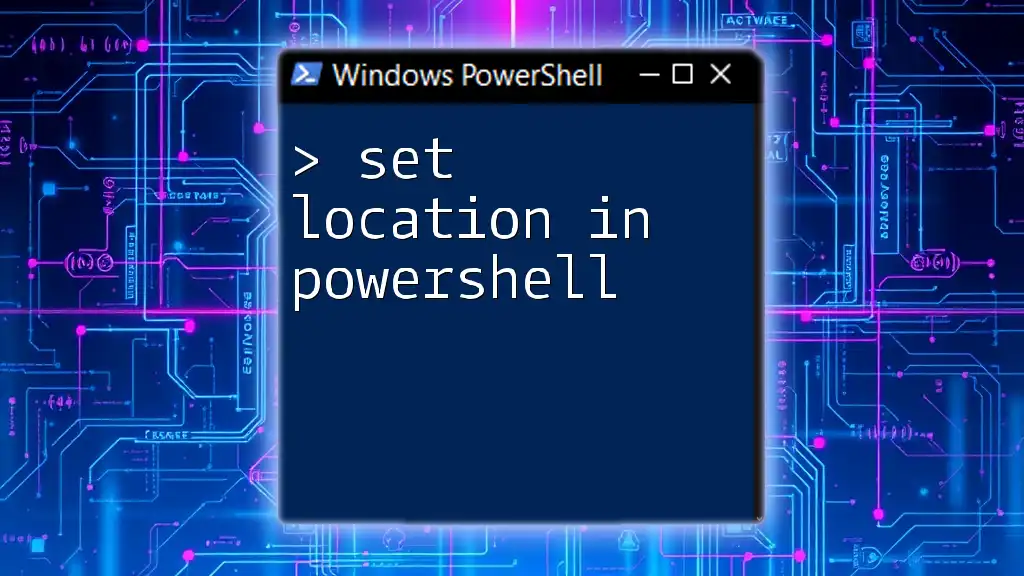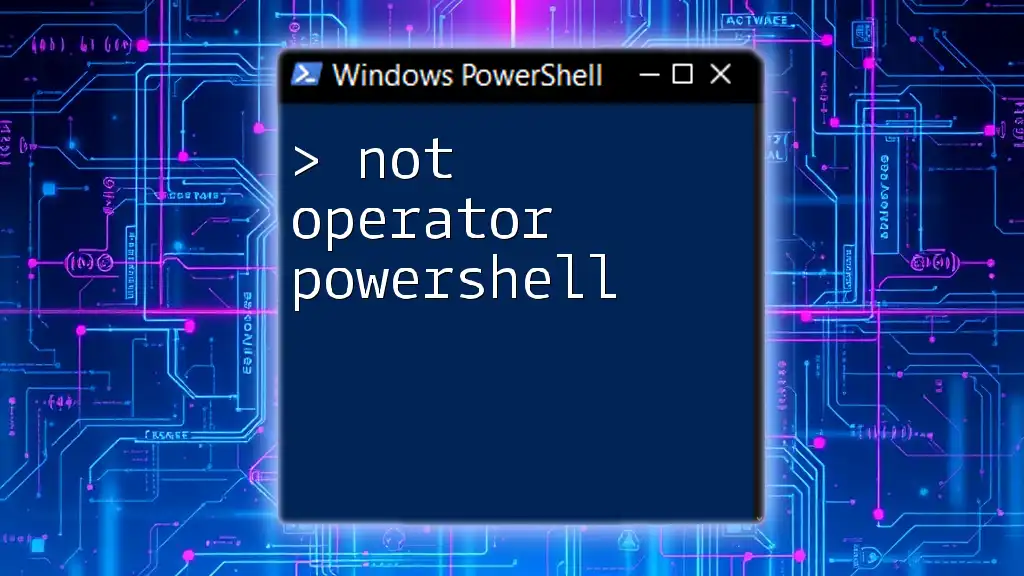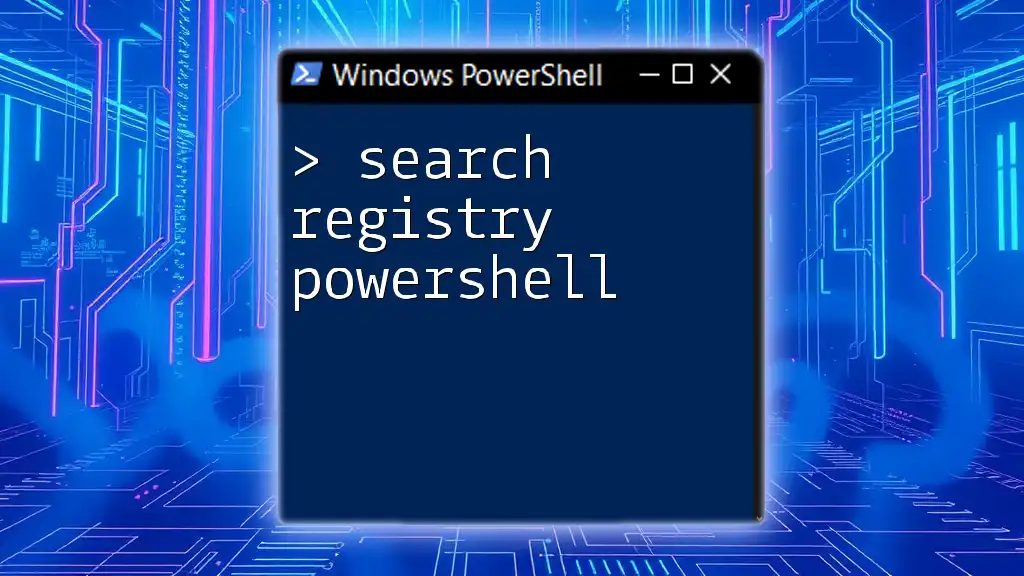To change the directory in PowerShell, use the `Set-Location` cmdlet or its alias `cd`, followed by the path of the desired directory.
Set-Location 'C:\Path\To\Your\Directory'
# or simply
cd 'C:\Path\To\Your\Directory'
Understanding the Basic Command to Change Directory
What is the `Set-Location` Command?
The `Set-Location` command in PowerShell is fundamental for managing your working directory. It’s specifically designed to change the current directory context, allowing users to navigate the filesystem and operate within different folders.
Basic Syntax of `Set-Location`
The command follows a straightforward syntax:
Set-Location <Path>
Here, `<Path>` refers to the directory you wish to navigate to. It can be an absolute path (which points to a specific location in the filesystem) or a relative path (which is based on your current location).
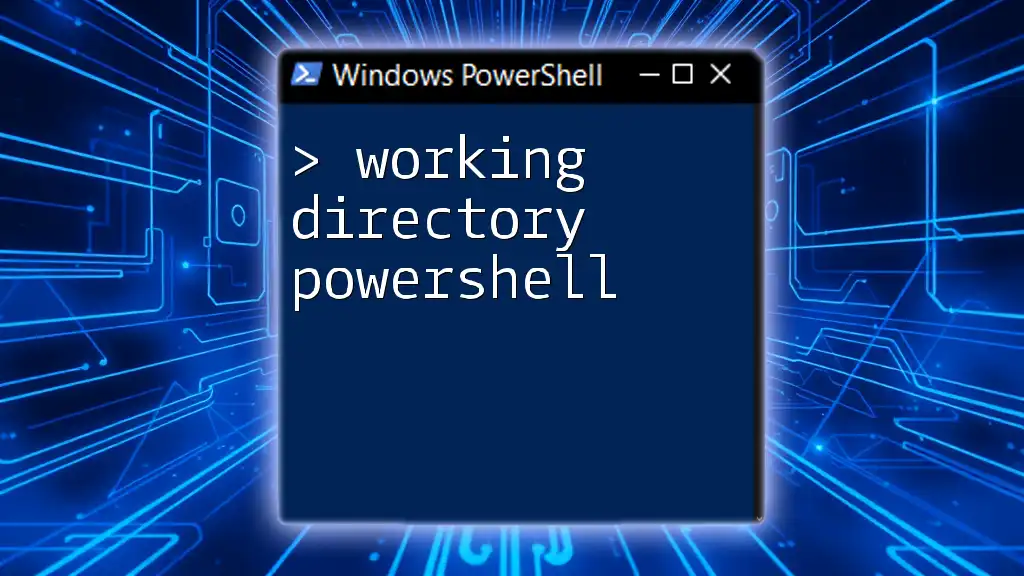
Using `cd` as an Alias for `Set-Location`
The Convenience of Aliases
In PowerShell, there are several aliases to simplify command usage. One of the most commonly used aliases for `Set-Location` is `cd`. This shorthand makes it quicker to navigate directories.
Real-World Example
To change to a specific directory using `cd`, you can type:
cd C:\Users\YourUsername\Documents
This command immediately transports you into your Documents folder. It's a quick way to access commonly used locations without needing to type the full command.
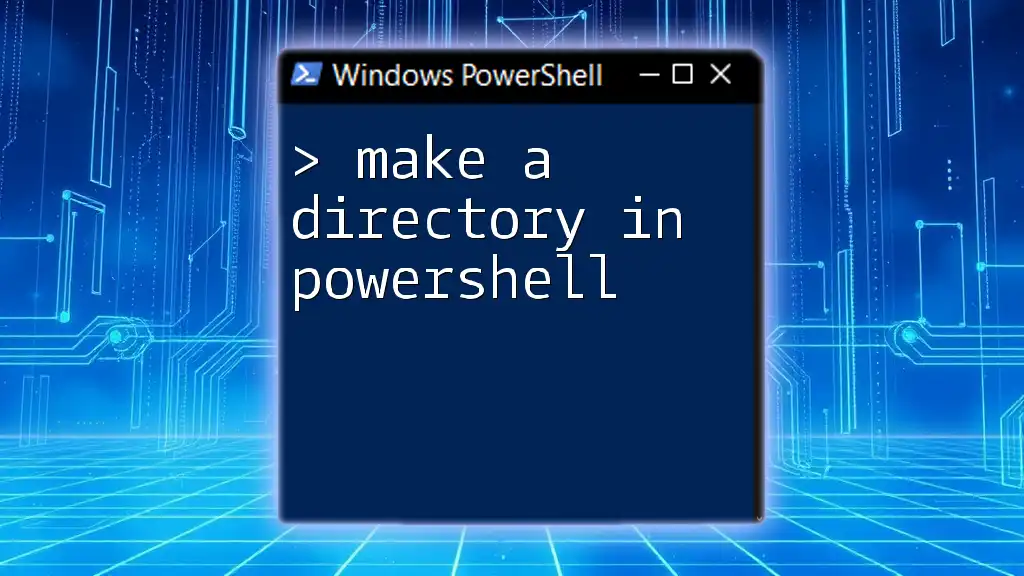
Navigating Between Directories
Moving Up the Directory Structure
To move up one level in the directory hierarchy, simply use `..`. This notation is a standard way to reference the parent directory. For example:
cd ..
If you need to move up two levels, you can extend this by using `..` twice, separated by a backslash:
cd ..\..
Using Absolute vs. Relative Paths
Understanding the differences between absolute and relative paths is essential for efficient navigation.
Absolute Paths start from the root of the drive and specify the complete path to the directory:
Set-Location C:\Program Files
This command will take you directly to Program Files, no matter your current directory.
Relative Paths, on the other hand, are relative to your current location. If you're in your Documents folder and want to navigate to a folder named Projects within it, you could simply use:
cd Projects
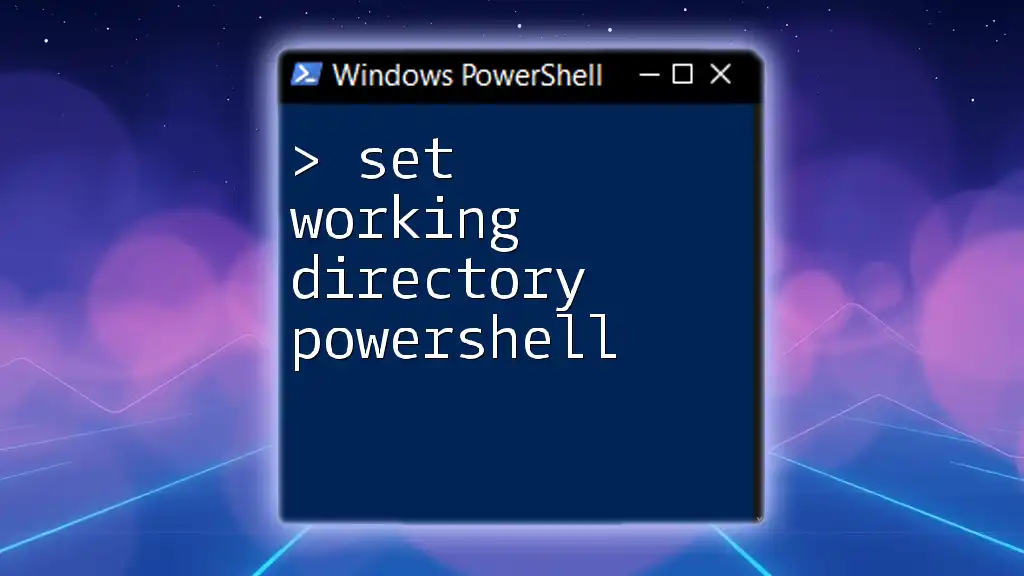
Listing Files and Directories
Using `Get-ChildItem` for Confirmation
Once you've changed directories, you might want to verify that you're in the correct location and see the contents of that directory. To do this, you can use the `Get-ChildItem` command, which lists all files and directories in your current folder:
Get-ChildItem
This command will display a breakdown of files and folders, providing immediate feedback on your current directory.
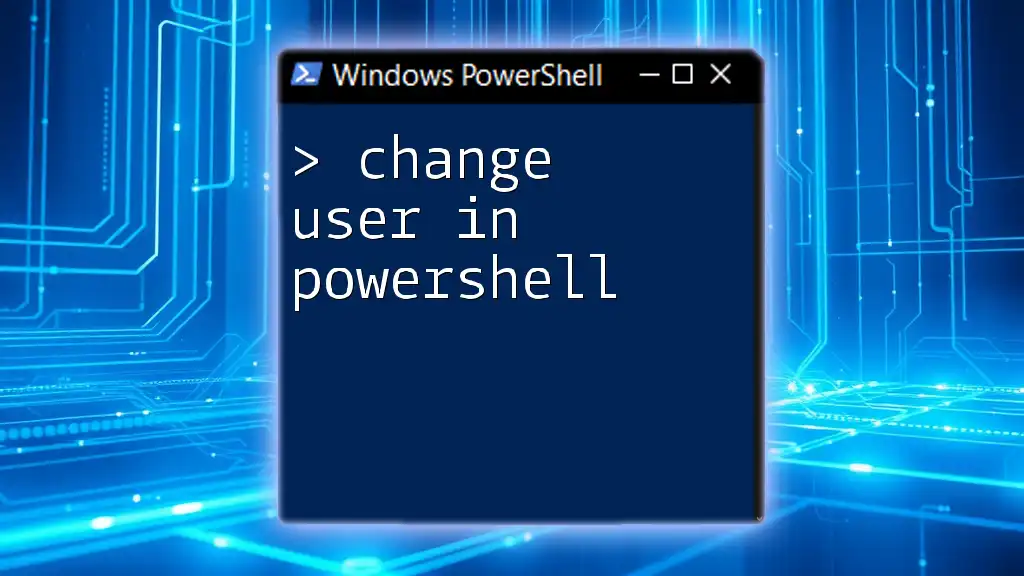
Changing Directory in PowerShell Scripts
Incorporating `Set-Location` in Scripts
For those looking to streamline their workflows through automation, integrating the `Set-Location` command into PowerShell scripts can enhance efficiency. Consider a simple PowerShell script example that changes directories to a specific path and then lists its contents:
# Example Script
Set-Location C:\Projects\MyScript
Get-ChildItem
In this example, the script changes to the MyScript directory within the Projects folder and immediately lists its contents.
Error Handling While Changing Directories
When changing directories, you may encounter various errors, such as when the specified path does not exist. Implementing error handling ensures that your script can gracefully manage such situations. Using a Try-Catch block provides a way to catch errors and respond accordingly:
try {
Set-Location "C:\InvalidPath"
} catch {
Write-Host "Error: $_"
}
This script attempts to change the directory to InvalidPath. If it fails, it will catch the error and display a user-friendly message.
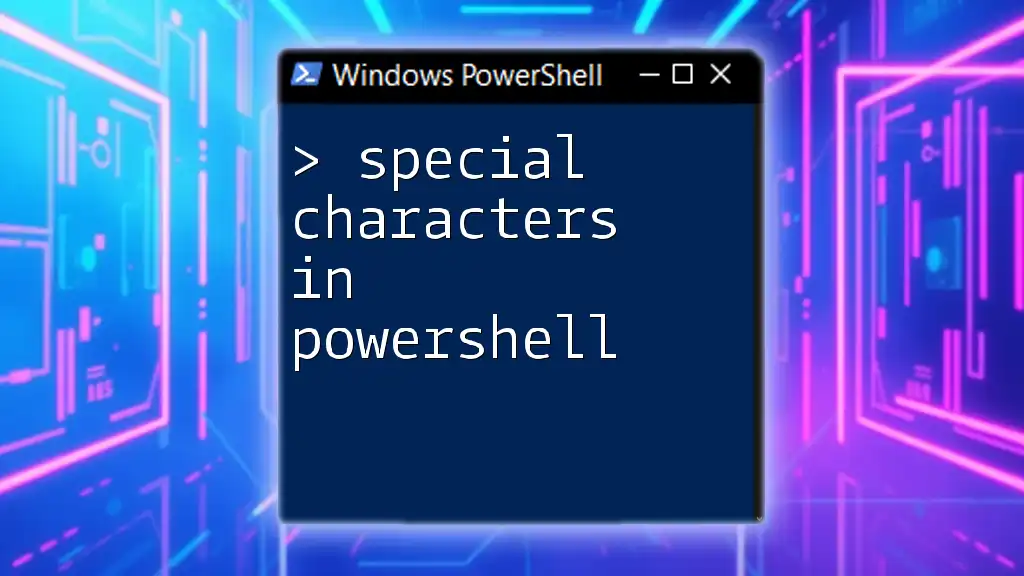
Tips for Efficient Directory Management
Using Tab Completion
One of the hidden gems in PowerShell is the tab completion feature. As you start typing a directory name, you can press the Tab key to automatically cycle through the available directory names that match your input. This feature not only saves time but also helps prevent errors when navigating through long or complex paths.
Utilizing PowerShell Profiles for Custom Directories
PowerShell profiles are a way to customize your environment and can be particularly useful for memorizing frequently accessed directories. By setting up a profile, you can create shortcuts to your commonly used paths, streamlining your navigation experience.

Troubleshooting Common Issues
Common Errors When Changing Directory
While using PowerShell, you may encounter some typical errors when attempting to change directories.
-
"Path not found": This usually happens if the specified directory does not exist. Always double-check your path for accuracy.
-
Access Denied: If you're trying to access a directory without appropriate permissions, PowerShell will prevent you from making the change. Ensure you have the necessary rights or consider running PowerShell as an administrator.
Using `Get-Help` for More Information
PowerShell boasts a robust help system. If you want to delve deeper into how to use `Set-Location` or troubleshoot issues, use the `Get-Help` command:
Get-Help Set-Location -Full
This command will provide comprehensive documentation on the `Set-Location` cmdlet, including examples and potential parameters.
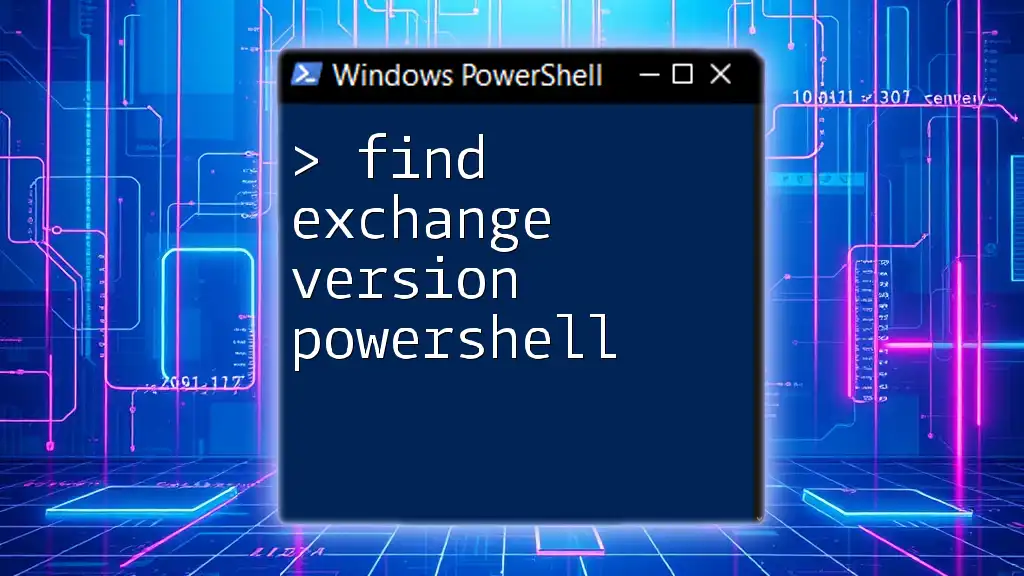
Conclusion
Navigating directories is a foundational skill required to effectively use PowerShell. Understanding commands like `Set-Location` and their aliases, coupled with practical techniques like tab completion and error handling, can significantly enhance your command-line experience.
By honing these skills, you not only boost your productivity but also gain the confidence to tackle more complex tasks in PowerShell. Practice regularly, and don't hesitate to explore additional resources to expand your knowledge further. Happy scripting!