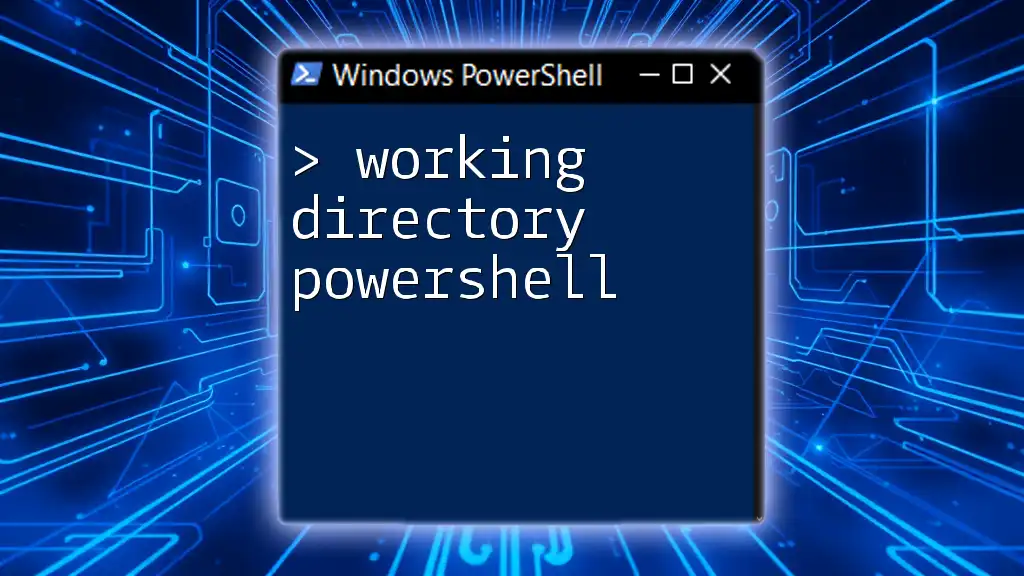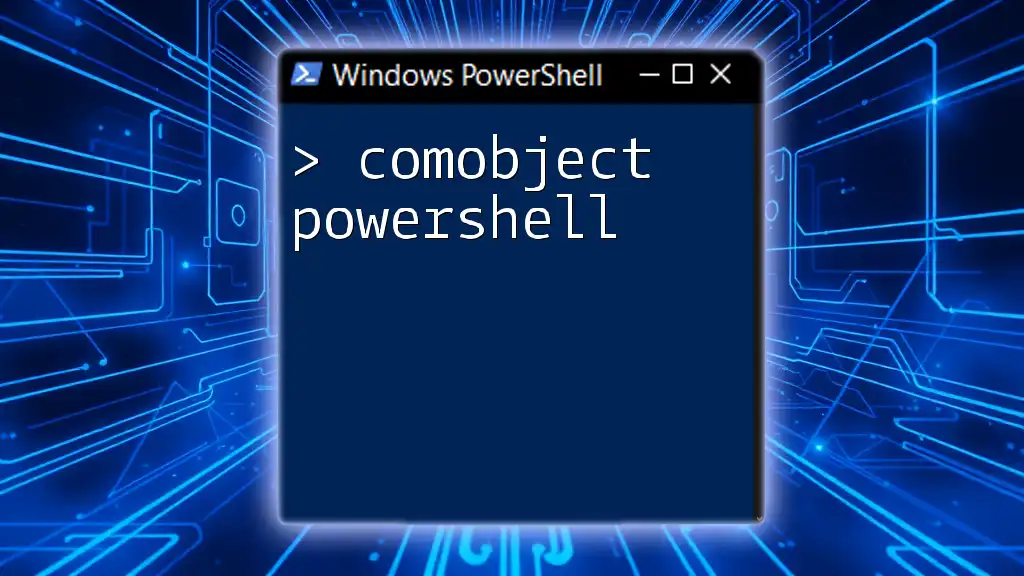In PowerShell, the working directory is the current folder in which commands are executed, and you can view or change it using the `Get-Location` and `Set-Location` commands, respectively.
Here's a code snippet to demonstrate how to check and change the working directory:
# Get the current working directory
Get-Location
# Set a new working directory
Set-Location 'C:\Your\New\Directory'
Understanding the Working Directory
What is a Working Directory?
A working directory is the folder in which your PowerShell session is currently operating. It serves as the context for file and command management, which is crucial when running scripts or executing commands that access files. Essentially, whenever you execute a command, PowerShell looks for files relative to the working directory. Understanding how to manage your working directory effectively can make a significant difference in your scripting and command-line efficiency.
Default Working Directory in PowerShell
When you open a new PowerShell session, it typically starts in the Home directory. This directory is usually located at `C:\Users\YourUsername`, where "YourUsername" refers to your Windows username. Being aware of your default working directory helps you streamline the process of managing files, especially when you need to navigate to specific folders quickly.
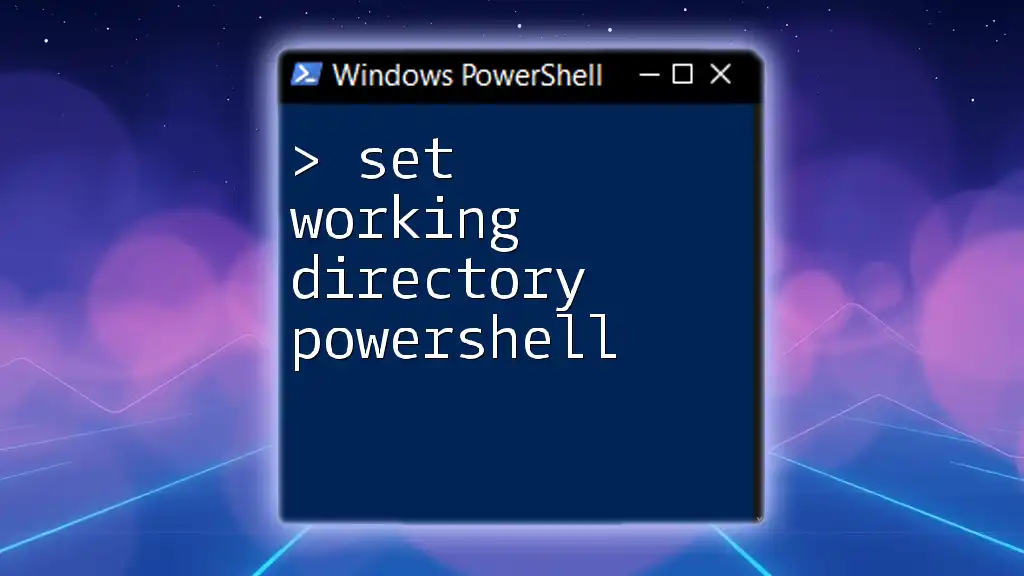
Cmdlets for Managing the Working Directory
Getting the Current Directory
To find out the current working directory, you can use the `Get-Location` cmdlet. This cmdlet retrieves the directory where your PowerShell session is currently located.
Get-Location
Executing this command will output the full path of the working directory, allowing you to confirm your current context before running further commands or scripts.
Changing the Working Directory
If you need to change your working directory, you can use the `Set-Location` cmdlet, which can also be abbreviated as `cd`. This cmdlet allows you to navigate to a different folder, which is particularly useful when working with files in various locations.
Set-Location C:\Users\YourUsername\Documents
In this example, the command changes the working directory to the Documents folder. It is important to note that you can use either absolute or relative paths. For instance, if you are in the `C:\Users\YourUsername` directory and want to navigate to Documents, you could simply type:
Set-Location .\Documents
Navigating to a Parent Directory
To navigate up the directory structure, you can use the `..` notation. This tells PowerShell to move up one level in the current directory hierarchy.
Set-Location ..
This command is particularly helpful when you need to access the parent folder without having to specify the full path again.

Verifying the Working Directory
Listing Files in the Current Directory
To see the files and folders in the current working directory, you can use the `Get-ChildItem` cmdlet, which can be abbreviated as `dir`. This command provides a quick way to view the contents of your working directory.
Get-ChildItem
Running this command will return a list of files and directories in your current location, enabling you to verify whether the files you need are present.
Displaying Full Path with File Properties
For a more detailed view of the files in your working directory, you can extend `Get-ChildItem` to display file properties, such as their full path, size, and last modification date. This can be achieved by combining it with the `Format-Table` cmdlet.
Get-ChildItem | Format-Table FullName, Length, LastWriteTime
Using this command, you'll receive a tabulated output of various file properties, providing valuable context for your working directory's contents.

Customized Working Directory Access
Opening a PowerShell Session in a Specific Directory
To streamline your workflow, you can start PowerShell directly in a specific directory rather than the default Home directory. This can be done by modifying the shortcut properties of PowerShell:
- Right-click on the PowerShell shortcut and select "Properties."
- In the "Start in" field, enter the path of your desired directory.
- Click "OK" to save your changes.
By doing this, each time you open PowerShell using that shortcut, it will start in the specified directory, saving you time when executing commands related to that location.
Creating Custom Aliases for Quick Navigation
Creating custom aliases can greatly enhance your productivity in PowerShell. If you frequently navigate to a specific directory, you can define an alias for it, allowing you quick access without typing the entire path.
New-Alias docs "C:\Users\YourUsername\Documents"
By running this command, you can then quickly navigate to the Documents directory simply by typing `docs` in the PowerShell prompt. This customization helps make your workflow more efficient.

Best Practices for Managing Working Directories
Organizing Your Directories
Keeping your files organized is crucial. Consider implementing a clear naming convention for your directories and subdirectories. This approach not only helps you find files easily but also reduces confusion when working with multiple projects.
Using Scripts for Directory Management
Scripting can automate repetitive tasks related to directory navigation or management. For instance, if you need to navigate through multiple directories and perform specific tasks on the files they contain, you could write a simple PowerShell script.
$dirs = @("C:\Folder1", "C:\Folder2", "C:\Folder3")
foreach ($dir in $dirs) {
Set-Location $dir
Get-ChildItem
}
In this example, the script loops through a list of folders, changing the location and retrieving the contents of each. Automating such tasks can save considerable time and effort.
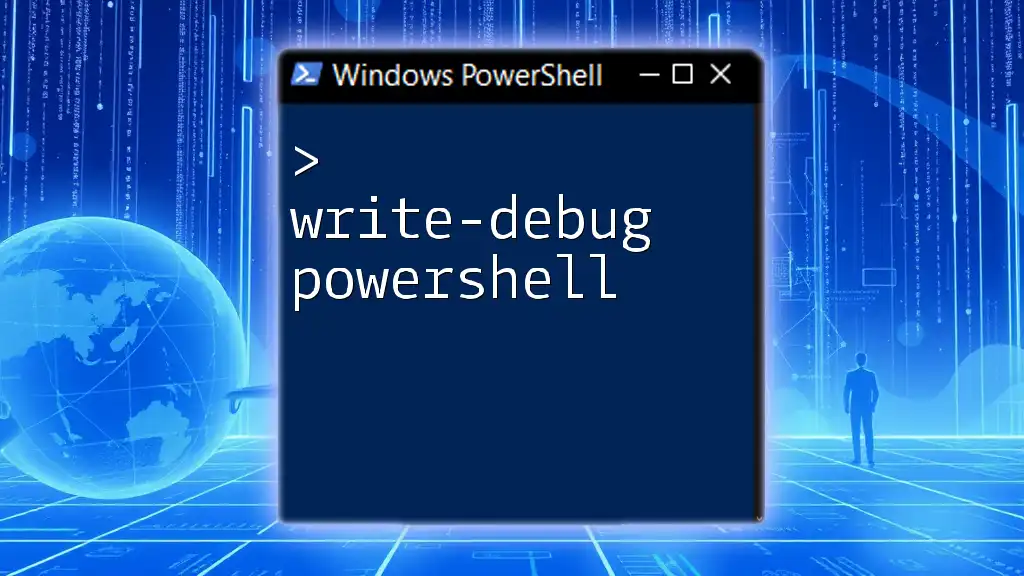
Conclusion
Managing the working directory in PowerShell is a foundational skill that can streamline your workflow and enhance your overall efficiency when working with files and scripts. By mastering essential cmdlets, creating custom shortcuts, and employing best practices for directory organization, you'll find yourself navigating PowerShell with far greater ease and clarity.

Additional Resources
Recommended Learning Materials
Exploring books, online courses, and websites dedicated to PowerShell can deepen your understanding and keep you updated on new features and best practices.
Community and Forums
Engaging with PowerShell communities through forums can provide additional support and expose you to various tips and tricks shared by other PowerShell enthusiasts.