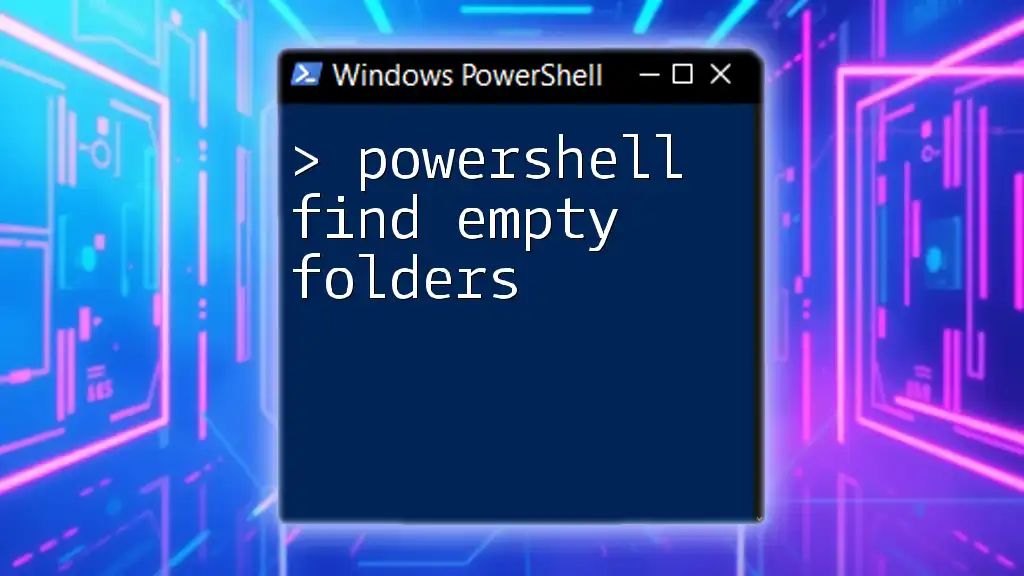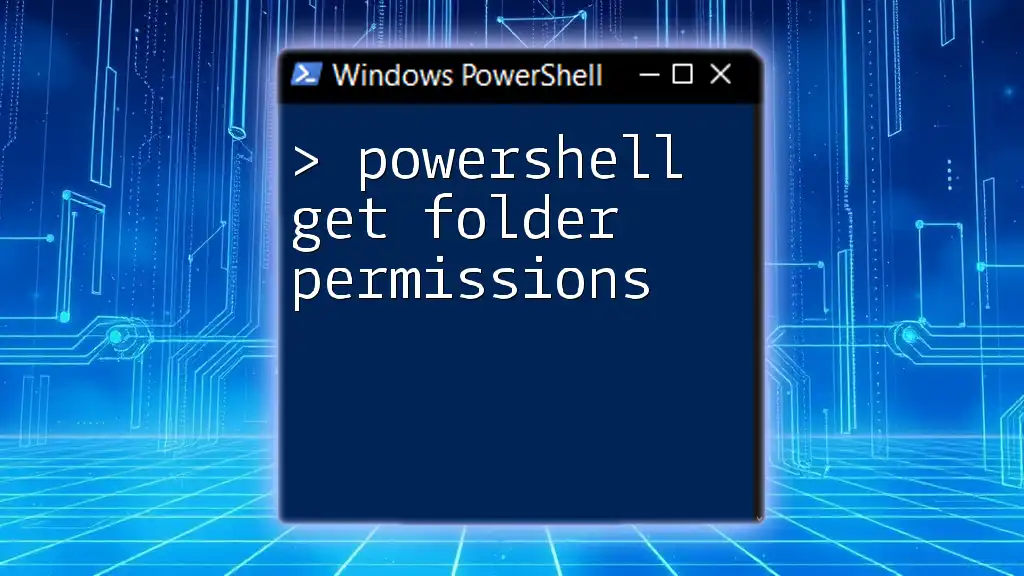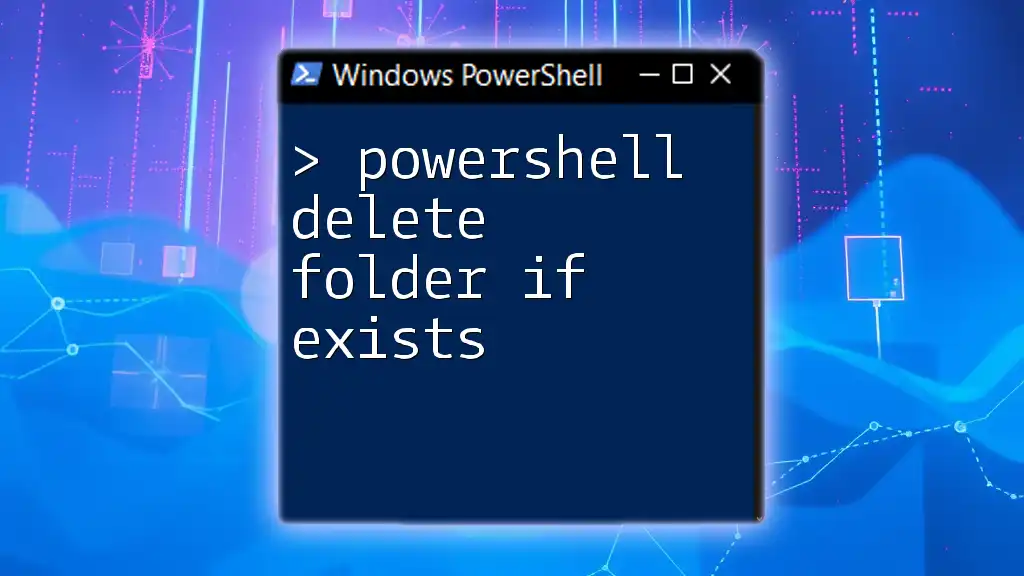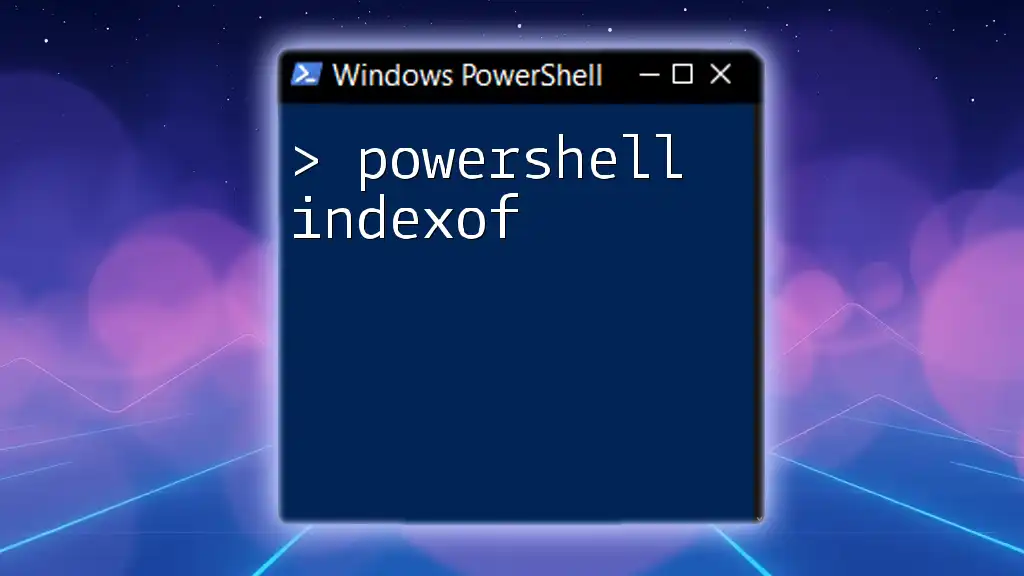To find empty folders in PowerShell, you can use the following command that searches for directories without any files or subdirectories.
Get-ChildItem -Directory -Recurse | Where-Object { $_.GetFileSystemInfos().Count -eq 0 }
Understanding Empty Folders
An empty folder is defined as a folder that contains neither files nor subfolders. While it might seem harmless, maintaining an excessive number of empty folders can lead to various issues. These include cluttering your filesystem, increasing backup times, and even affecting system performance. Therefore, identifying and managing empty folders can significantly contribute to an optimized storage environment.
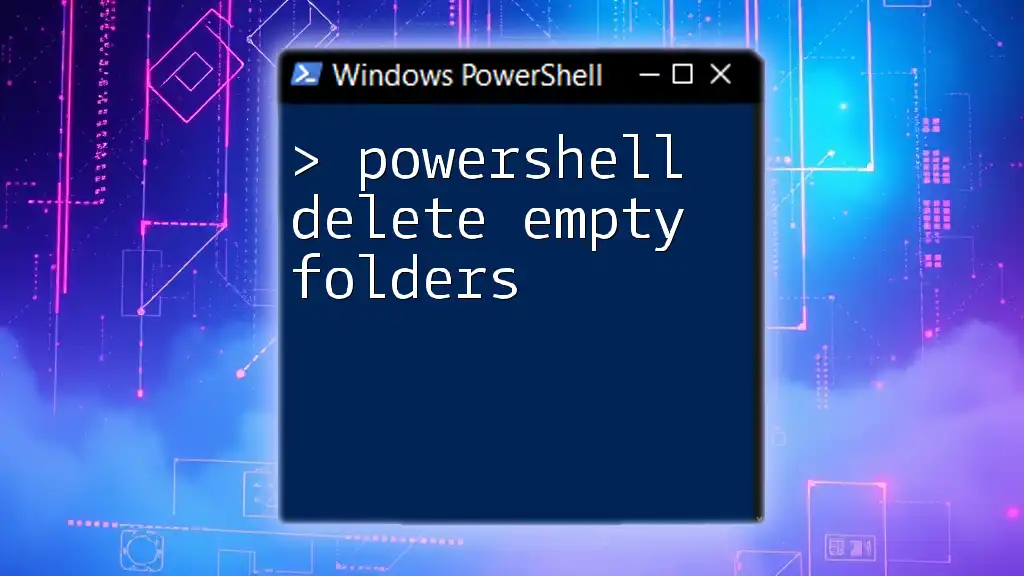
Getting Started with PowerShell
Before we dive into how to PowerShell find empty folders, it's essential to familiarize ourselves with PowerShell commands. PowerShell commands are often referred to as cmdlets, which follow a specific structure like `Verb-Noun`.
To open PowerShell on Windows, simply:
- Press Windows + R to open the Run dialog.
- Type `powershell` and hit Enter.
- A PowerShell window will appear, ready for you to enter commands.

Basic PowerShell Command to Find Empty Folders
To locate empty folders, we will use the `Get-ChildItem` cmdlet, which retrieves the items within a specified directory. The basic syntax is:
Get-ChildItem -Path <path> -Recurse
Example 1: Find Empty Folders in a Specific Directory
To execute the search for empty folders, you can use the following command:
Get-ChildItem -Path "C:\ExampleDirectory" -Recurse | Where-Object { $_.PSIsContainer -and (Get-ChildItem $_.FullName | Measure-Object).Count -eq 0 }
In this snippet:
- `Get-ChildItem` retrieves all items in `"C:\ExampleDirectory"` and its subdirectories due to the `-Recurse` parameter.
- `Where-Object` filters these items, checking two conditions:
- `$_.PSIsContainer`: This property confirms that we are only considering directories.
- `(Get-ChildItem $_.FullName | Measure-Object).Count -eq 0`: This checks that the folder is indeed empty by counting its contents, validating that the count equals zero.
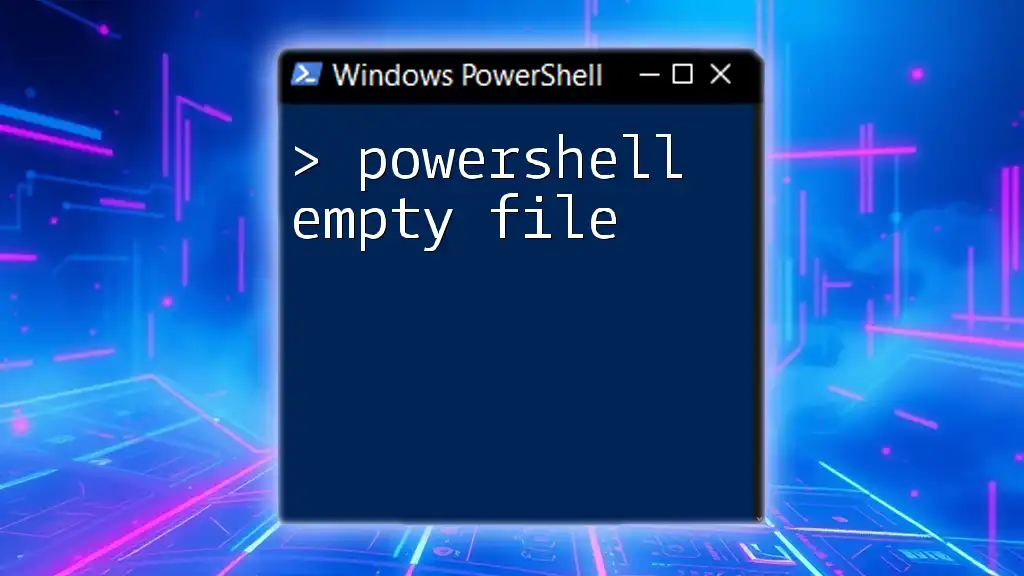
Finding Empty Folders in Multiple Locations
Instead of searching one directory at a time, you can look for empty folders in multiple locations simultaneously by utilizing variables. Here’s how you can achieve this:
$dirs = "C:\Folder1", "C:\Folder2"
$dirs | ForEach-Object { Get-ChildItem -Path $_ -Recurse | Where-Object { $_.PSIsContainer -and (Get-ChildItem $_.FullName | Measure-Object).Count -eq 0 } }
This script works by defining a list of directories in the `$dirs` variable and then iterating through each one with the `ForEach-Object` cmdlet, applying the same logic as before to find empty folders.
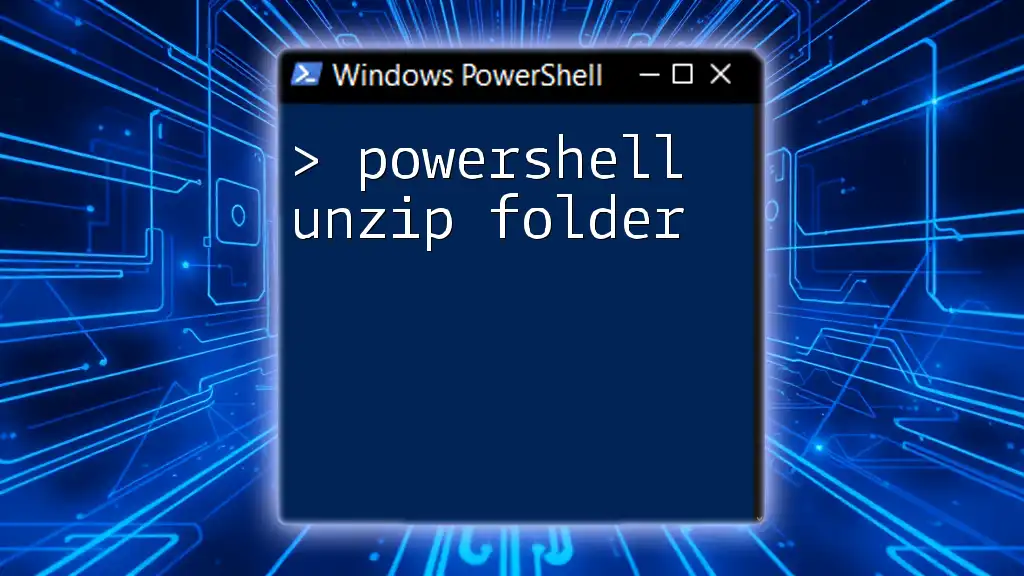
Additional Options for Enhanced Searching
Using the `-Filter` Parameter
Optimizing your search can be done by using the `-Filter` parameter alongside `Get-ChildItem`. Here’s an example:
Get-ChildItem -Path "C:\ExampleDirectory" -Recurse -Directory -Filter "*" | Where-Object { (Get-ChildItem $_.FullName | Measure-Object).Count -eq 0 }
In this example, the `-Directory` parameter restricts the results to directories only, making your searches more efficient.
Exporting Results to a File
If you want to save the output for later review, you can direct the results into a text file as illustrated below:
$emptyFolders = Get-ChildItem -Path "C:\ExampleDirectory" -Recurse | Where-Object { $_.PSIsContainer -and (Get-ChildItem $_.FullName | Measure-Object).Count -eq 0 }
$emptyFolders | Out-File -FilePath "C:\empty_folders.txt"
Here, `Out-File` is crucial as it takes the filtered empty folders and outputs the list to `"C:\empty_folders.txt"`.

Automating the Process
Creating a PowerShell Function
For advanced users, creating a reusable function can streamline the process. Below is an example function to find empty folders:
function Find-EmptyFolders {
param (
[string]$path
)
Get-ChildItem -Path $path -Recurse | Where-Object { $_.PSIsContainer -and (Get-ChildItem $_.FullName | Measure-Object).Count -eq 0 }
}
Here, we define `Find-EmptyFolders` with a parameter for the directory path. Running this function with your specified directory will yield a list of empty folders.
Scheduling the Script
To ensure that your script runs automatically and regularly, you can utilize Task Scheduler. This is how you can set it up:
- Open Task Scheduler from the Start menu.
- Choose Create Basic Task.
- Follow prompts to specify how often you want the script to run.
- For the action, select Start a Program and browse to your PowerShell script.
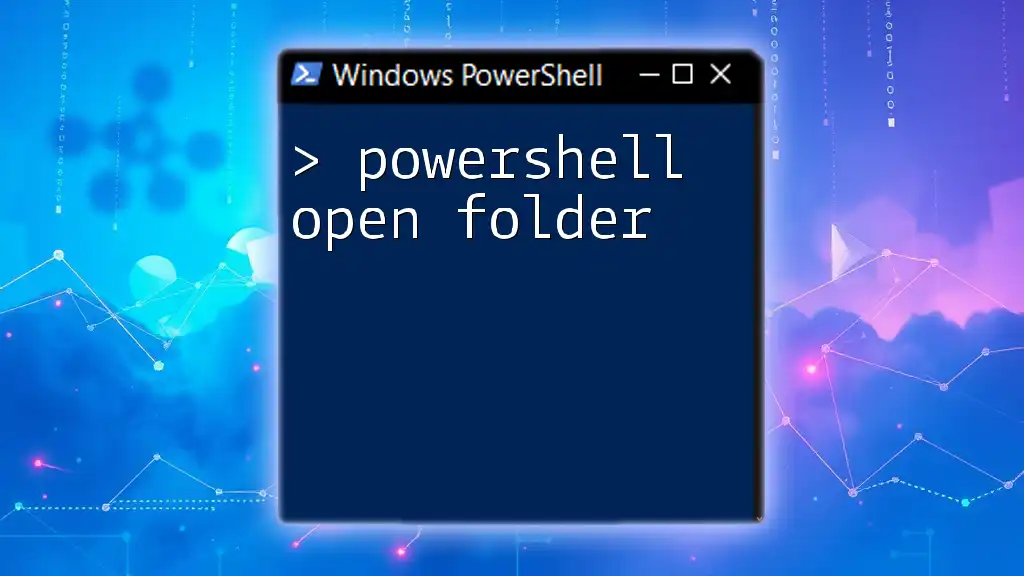
Conclusion
Identifying and managing empty folders is crucial for maintaining a clean and efficient storage system. By utilizing PowerShell commands, you can not only find empty folders effectively but also automate the process to save time in your daily operations.
Feel free to explore the provided commands and examples, and don’t hesitate to share your own experiences and tips in the comments. The PowerShell community is a valuable resource for learning and collaboration!
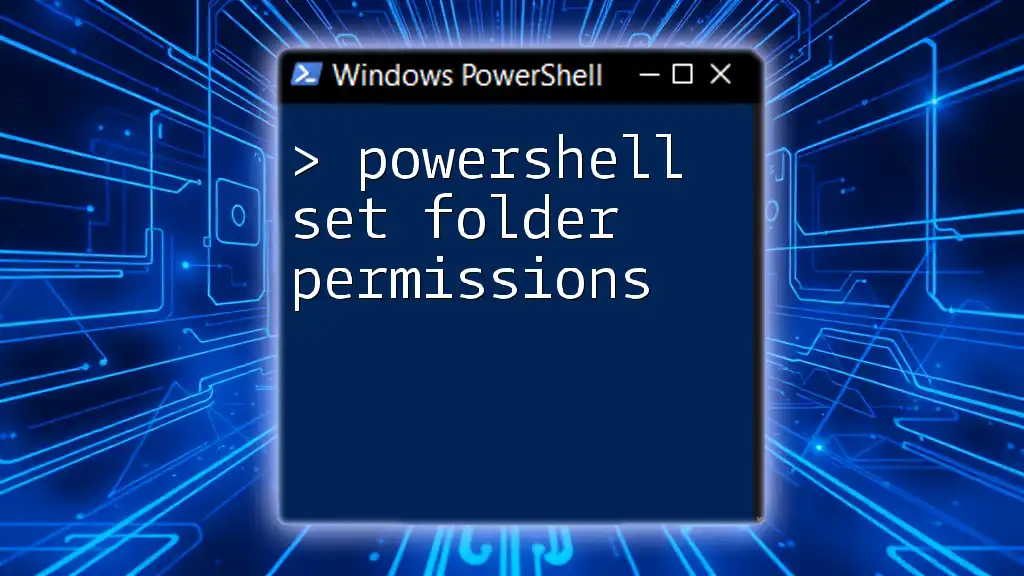
Additional Resources
For deeper learning, you can refer to the official PowerShell documentation, useful tutorials, and consider joining community forums. These resources can further enhance your skills and understanding of PowerShell, helping you optimize your system administration practices.