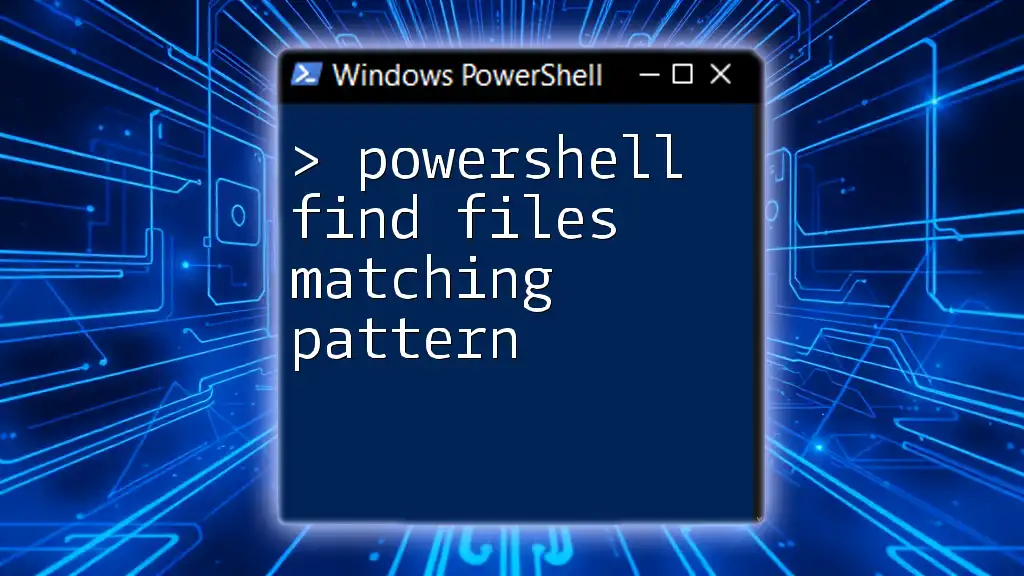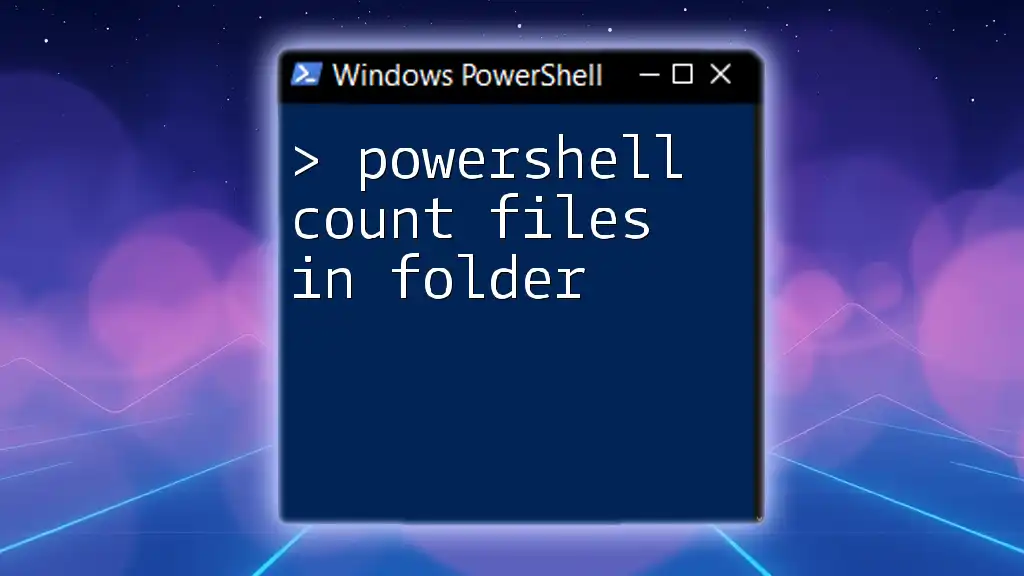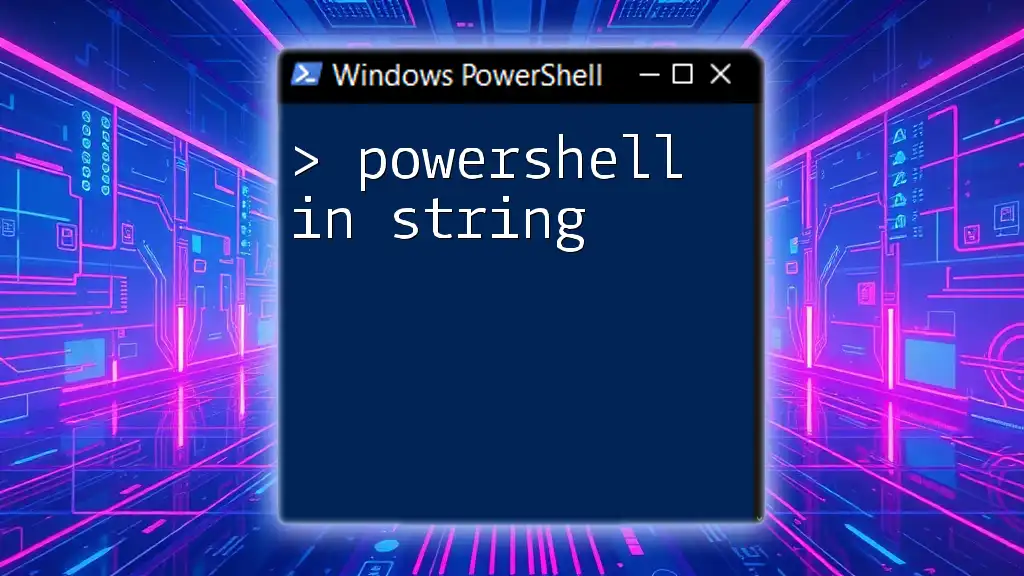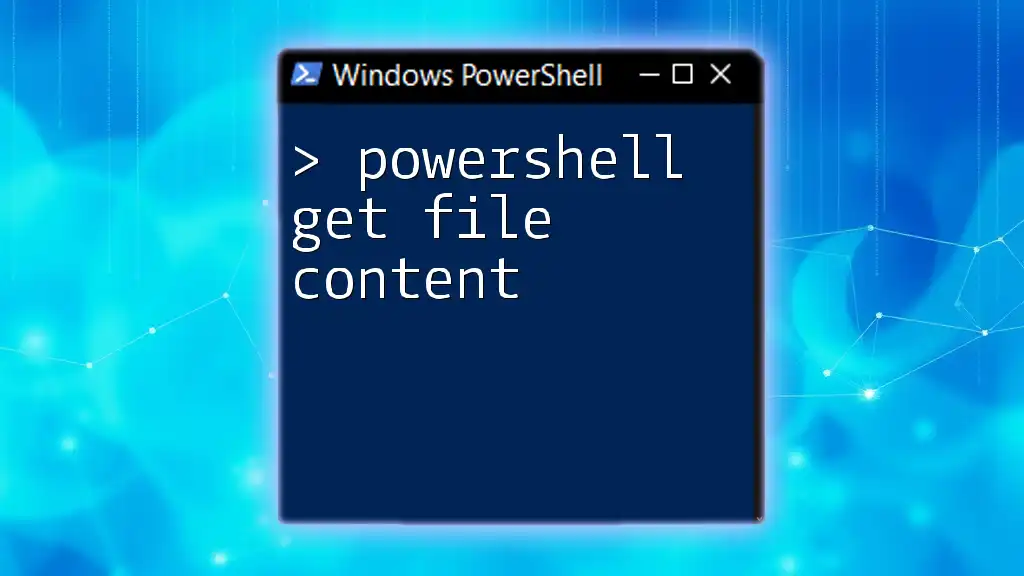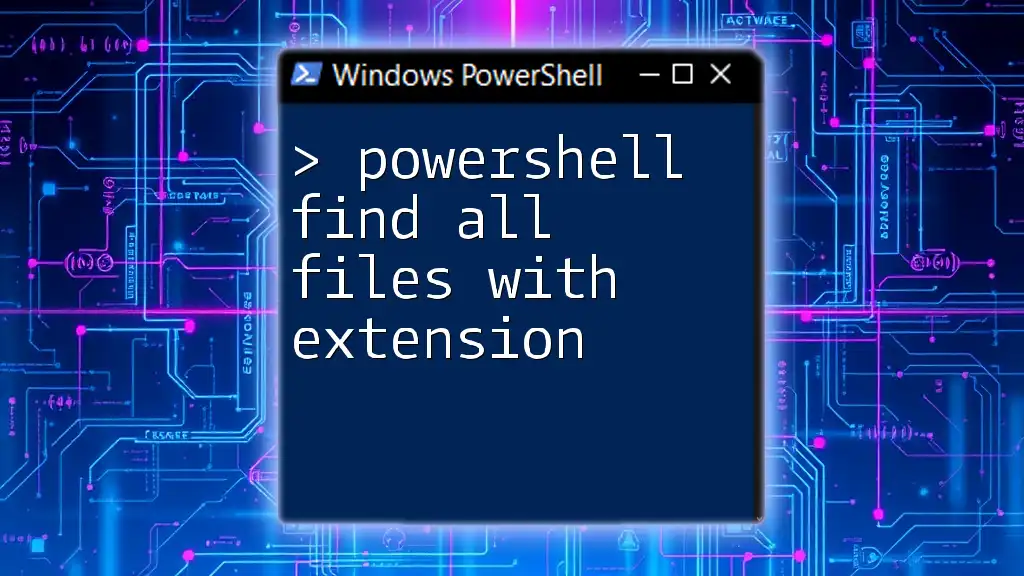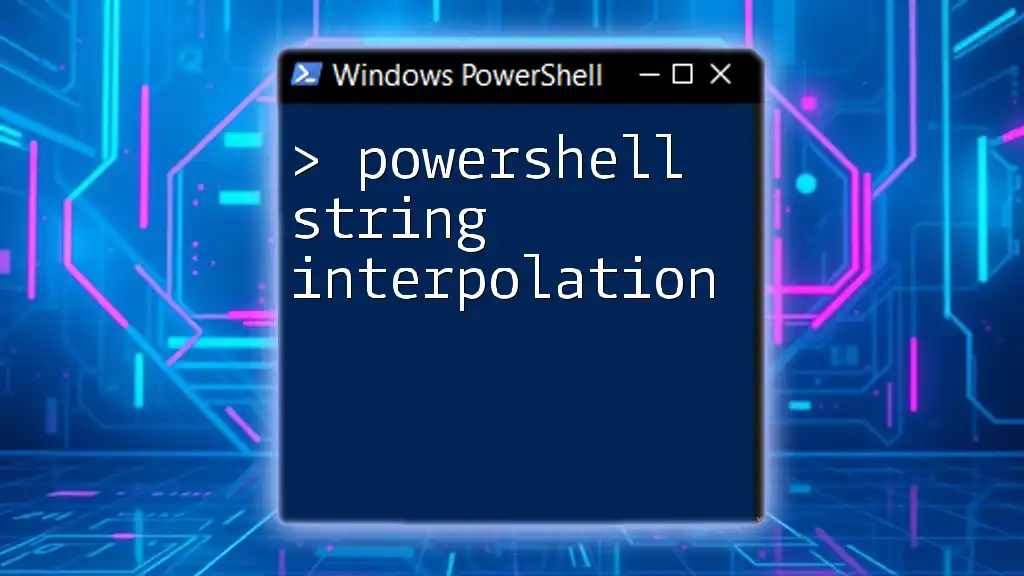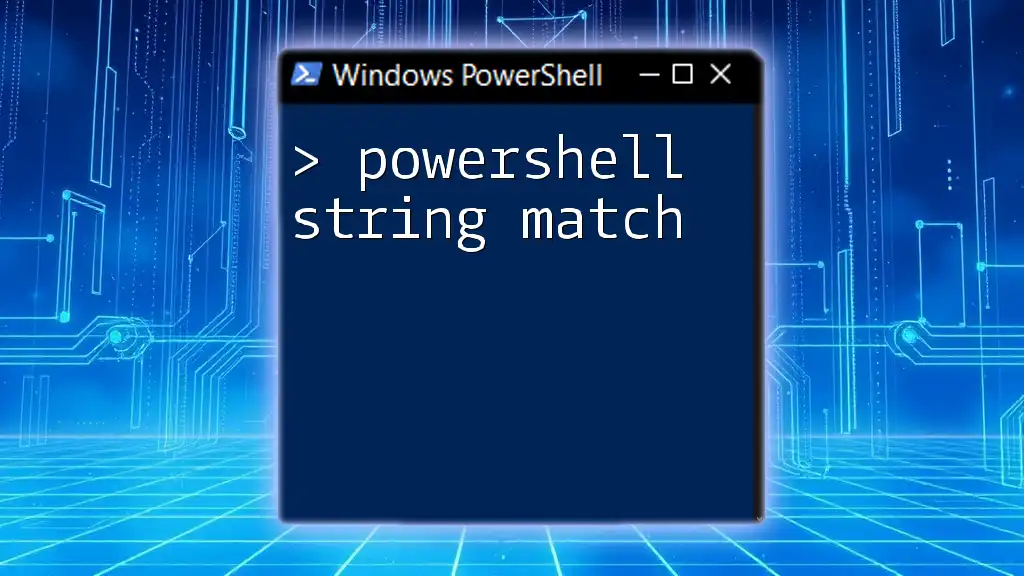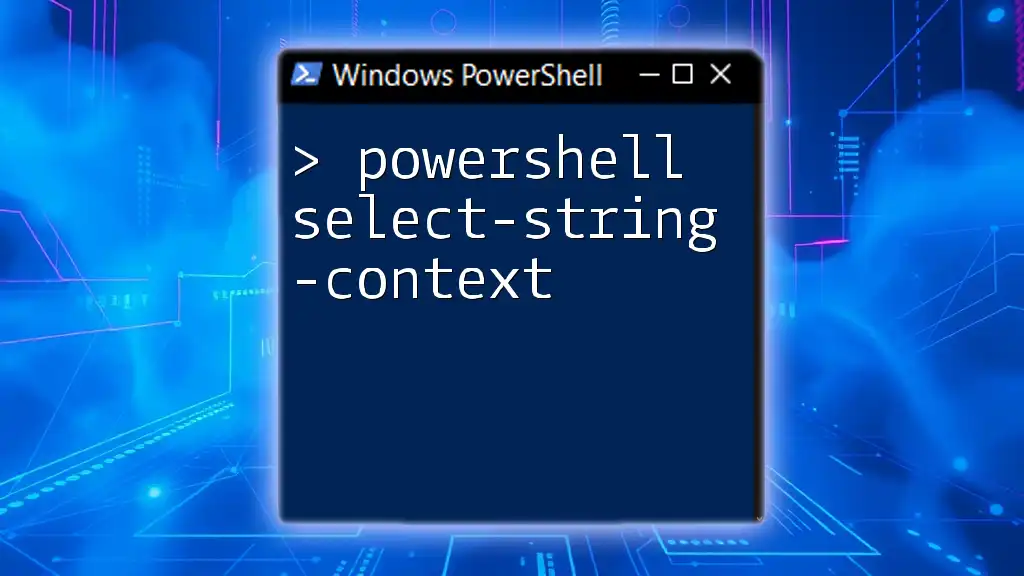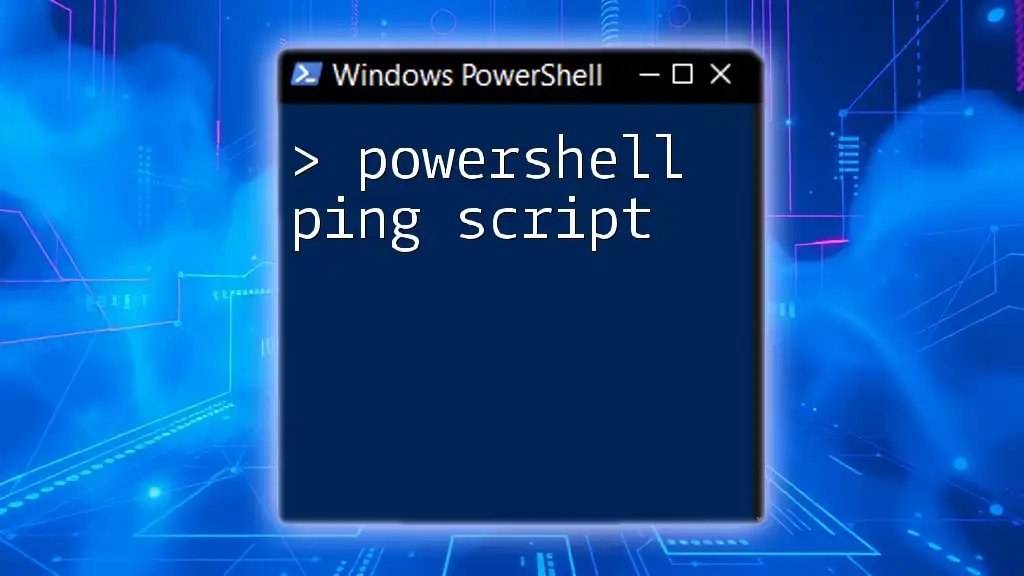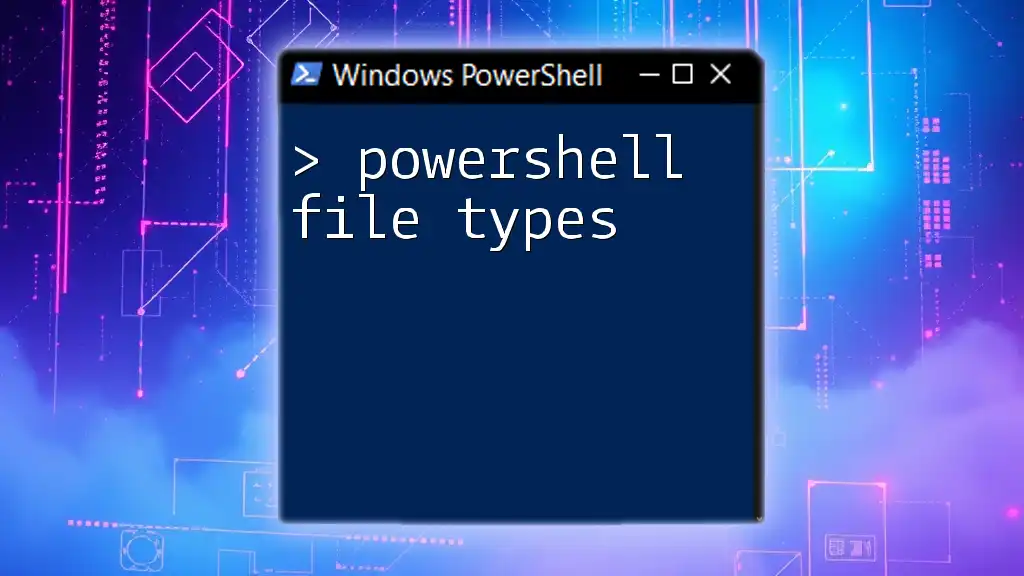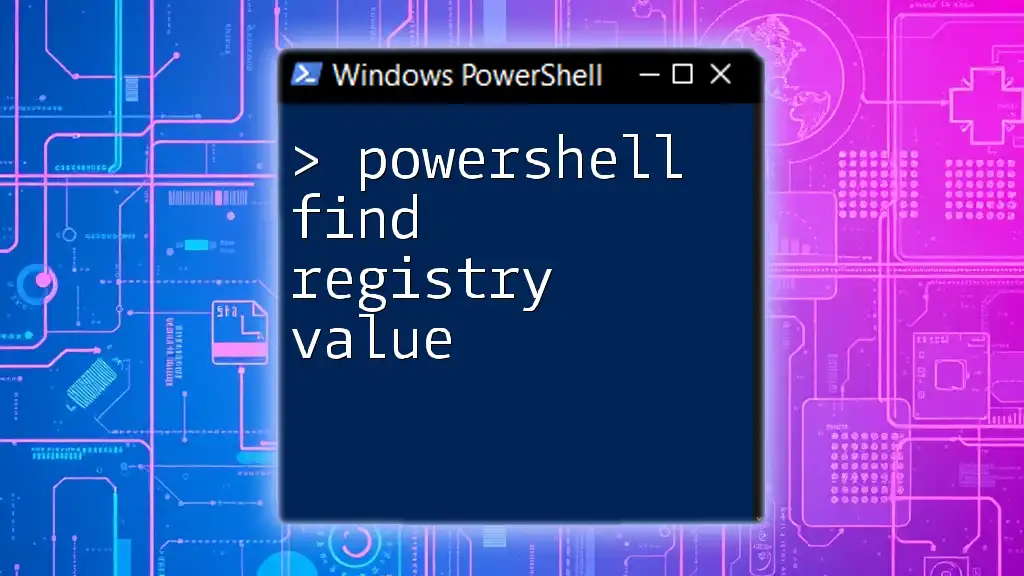In PowerShell, you can find files that match a specific pattern using the `Get-ChildItem` cmdlet with the `-Filter` parameter, which allows you to specify the file name pattern you're searching for.
Get-ChildItem -Path 'C:\Your\Directory' -Filter '*.txt'
Understanding File Patterns
When working with file systems, it’s crucial to understand what file patterns are. File patterns allow you to specify criteria to match files based on their names or extensions. You can efficiently search for files that adhere to certain naming conventions using these patterns.
Commonly, two wildcards are widely used in PowerShell:
- `*` (Asterisk): Represents zero or more characters. For example, `*.txt` will match all text files.
- `?` (Question mark): Represents a single character. For example, `file?.txt` will match `file1.txt`, `fileA.txt`, and so on.
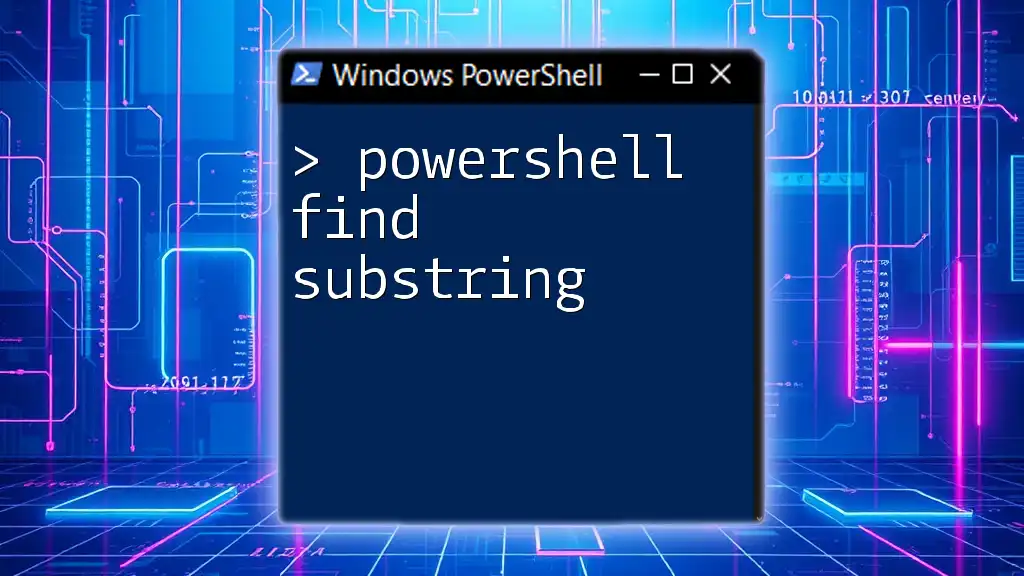
Getting Started with the `Get-ChildItem` Cmdlet
The `Get-ChildItem` cmdlet is your go-to tool for retrieving files and directories in PowerShell. It serves as a versatile command that can help you list files, manage directories, and access file properties.
Basic Syntax of `Get-ChildItem`
Here’s how you can retrieve files from a specified directory:
Get-ChildItem -Path "C:\Path\To\Directory"
In this command:
- `-Path` specifies the directory you want to retrieve files from.
- By default, this command will return all files and directories in the specified path.
Using `-Filter` Parameter
The `-Filter` parameter allows you to filter results based on patterns. For example, if you want to find all text files in a directory, you can use:
Get-ChildItem -Path "C:\Path\To\Directory" -Filter "*.txt"
This will only return files that end with the `.txt` extension, streamlining your results significantly.
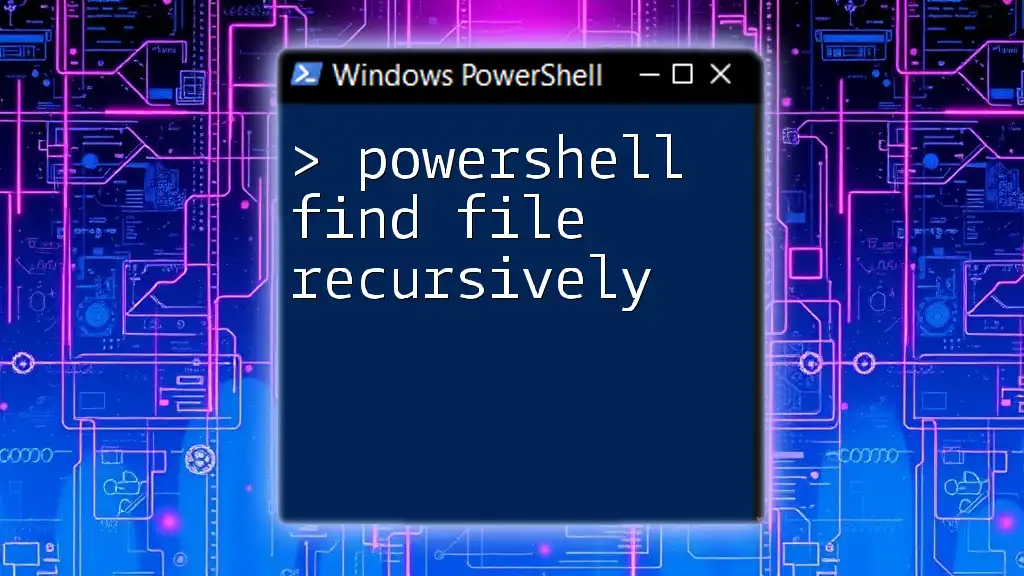
Finding Files Matching a Specific Pattern
To search for files that meet more specific criteria, using the `Where-Object` cmdlet can be incredibly effective.
Using `Where-Object` for Advanced Searches
The `Where-Object` cmdlet enables you to filter through a collection of objects based on defined conditions. Here’s an example:
Get-ChildItem -Path "C:\Path\To\Directory" | Where-Object { $_.Name -like "*pattern*" }
In this code snippet:
- `$_.Name` refers to the name of each file in the directory.
- `-like "pattern"` is the condition that checks for the presence of a specific substring in the file names.
Combining Multiple Conditions
You can also find files that match multiple conditions. For instance, if you want to find `.txt` files larger than 1MB, you can combine conditions like this:
Get-ChildItem -Path "C:\Path\To\Directory" | Where-Object { $_.Name -like "*.txt" -and $_.Length -gt 1MB }
This allows for precise searches that meet different criteria simultaneously.
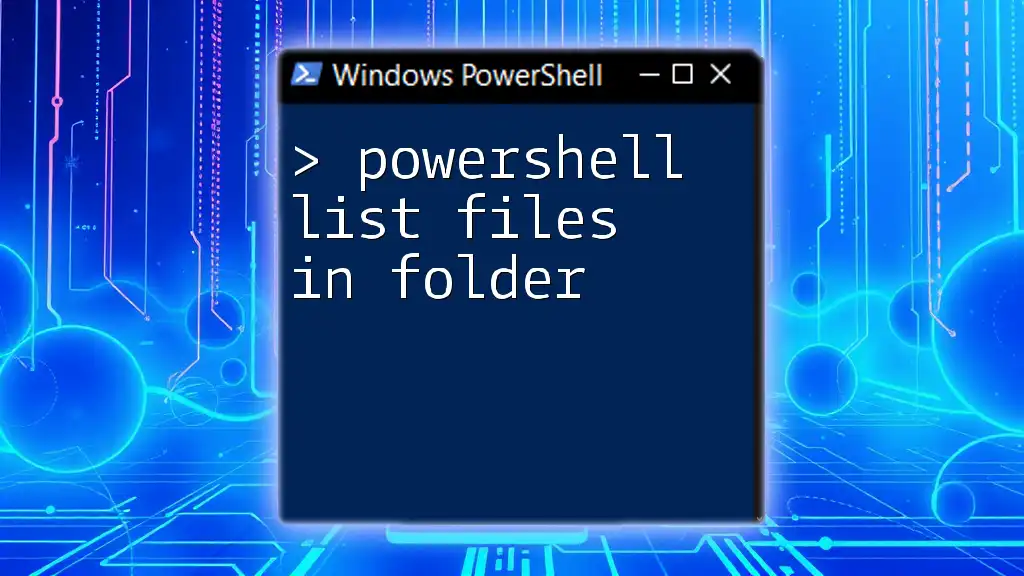
Recursive Searches
When dealing with large directory structures, you might need to search through subdirectories as well. The `-Recurse` parameter enables this functionality.
Using `-Recurse` Parameter
To search for all `.log` files in a directory and its subdirectories, use:
Get-ChildItem -Path "C:\Path\To\Directory" -Recurse -Filter "*.log"
This command will return all `.log` files found in the specified path and any of its child directories.
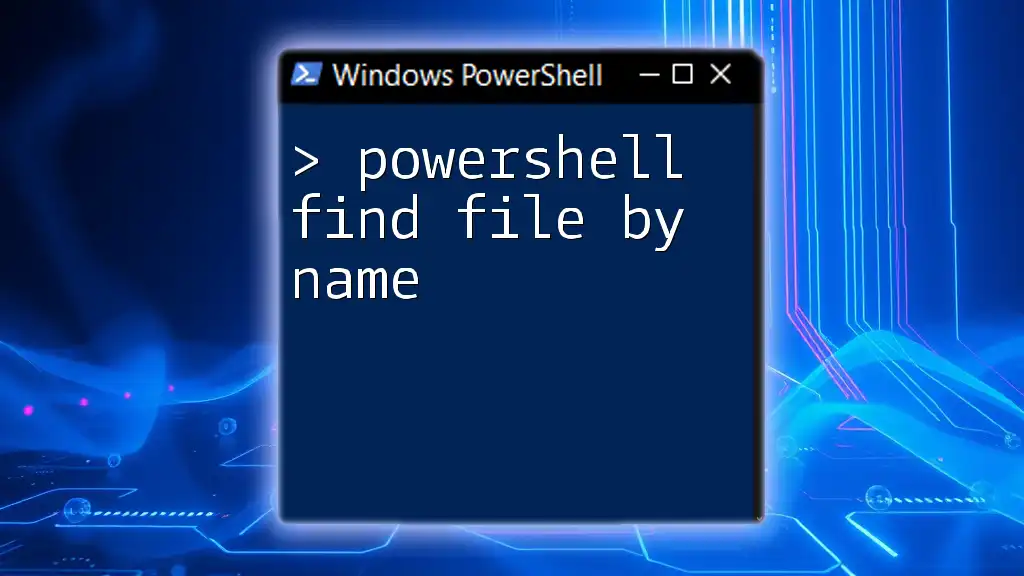
Searching with Regular Expressions
Regular expressions (regex) are powerful tools that can aid in complex pattern matching. PowerShell supports regex for those advanced scenarios.
Introduction to Regular Expressions in PowerShell
Regular expressions allow you to specify intricate search patterns that can match a wide variety of file names. Understanding regex syntax can greatly enhance your file searching capabilities.
Using `Select-String` for Complex Patterns
To search for text within files that match a certain pattern, use `Select-String`. For example, to find instances of the word "error" in files:
Get-ChildItem -Path "C:\Path\To\Directory" -Recurse | Select-String -Pattern "error"
In this code snippet:
- The command retrieves file objects and pipes them into `Select-String`, which then searches for the given pattern within those files.
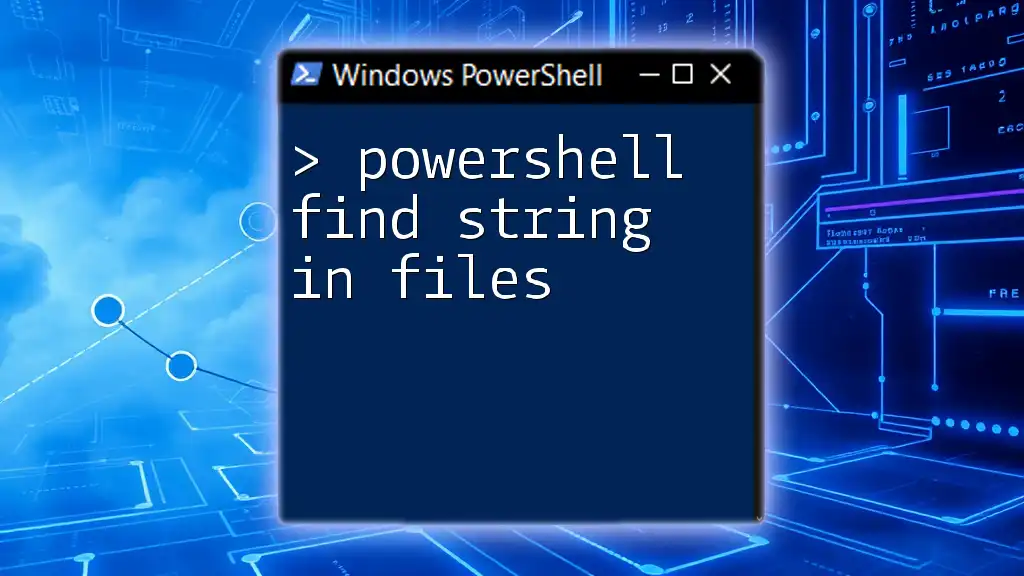
Handling Different File Types
Different file types often require different searching techniques. Here’s how to handle specific file types.
Searching for Specific File Types
If you need to find files of a particular type, modifying your search parameter can be straightforward. For example, to retrieve only `.png` files, you can execute:
Get-ChildItem -Path "C:\Path\To\Directory" -Filter "*.png"
Combining File Types in a Single Command
You can also use multiple file types in a search command. To search for both `.txt` and `.log` files simultaneously, you can do:
Get-ChildItem -Path "C:\Path\To\Directory" -Include "*.txt", "*.log" -Recurse
This command offers flexibility in locating various files at once within your directory structure.
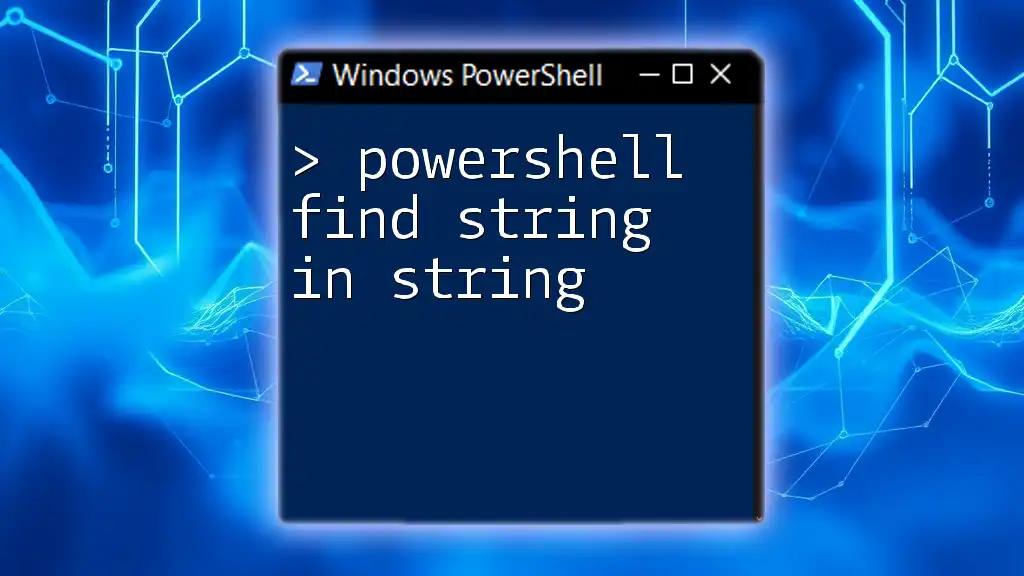
Outputting Results
Once you’ve found the files you need, how you present or save those results can be important, especially for documentation or further analysis.
Customizing Output
You can customize the output to display specific properties of the found files. For example, to show the full path and size of the files, you can use:
Get-ChildItem -Path "C:\Path\To\Directory" -Recurse | Select-Object FullName, Length
This outputs a concise table of each file’s location and its size.
Exporting Your Search Results
To save your findings for later review, you can export the results to a CSV file:
Get-ChildItem -Path "C:\Path\To\Directory" | Export-Csv -Path "results.csv"
This command will create a CSV file named `results.csv` containing the data for all files retrieved.
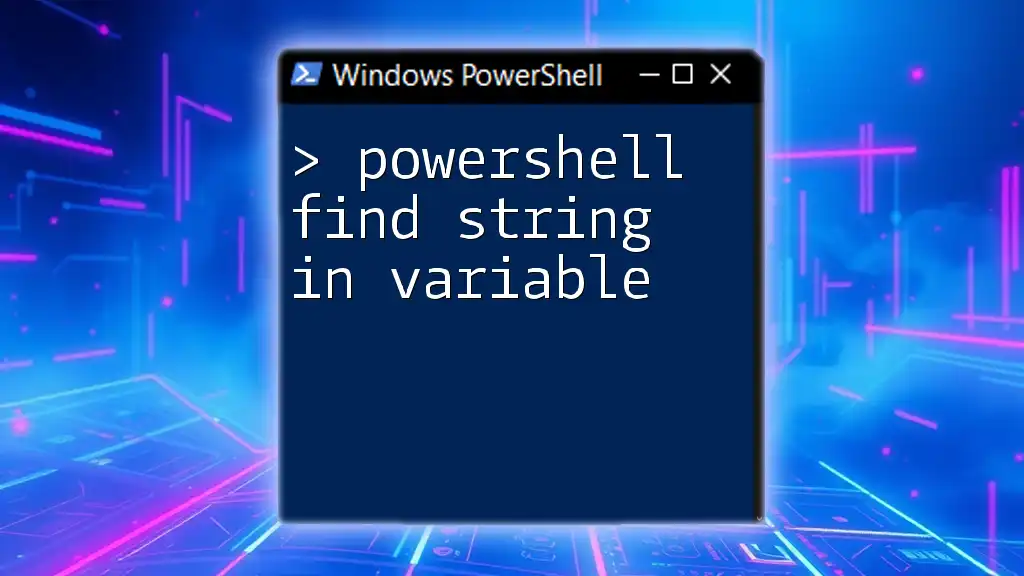
Practical Use Cases
Understanding how to find files using PowerShell can open up numerous practical applications. Common scenarios might include organizing datasets, auditing file types, or cleaning up unused files.
Real-World Scenarios
Imagine needing to locate obsolete `.log` files for deletion or reviewing images used in a project. With effective file searching commands, these tasks become manageable and time-efficient.
Script Example for Automation
You can encapsulate these commands within a PowerShell script to automate routine tasks. Here’s a simple script that checks for `.tmp` files in a directory and deletes them:
$DirectoryPath = "C:\Path\To\Directory"
Get-ChildItem -Path $DirectoryPath -Filter "*.tmp" -Recurse | Remove-Item
This automation can help maintain a clean file system without manual oversight.
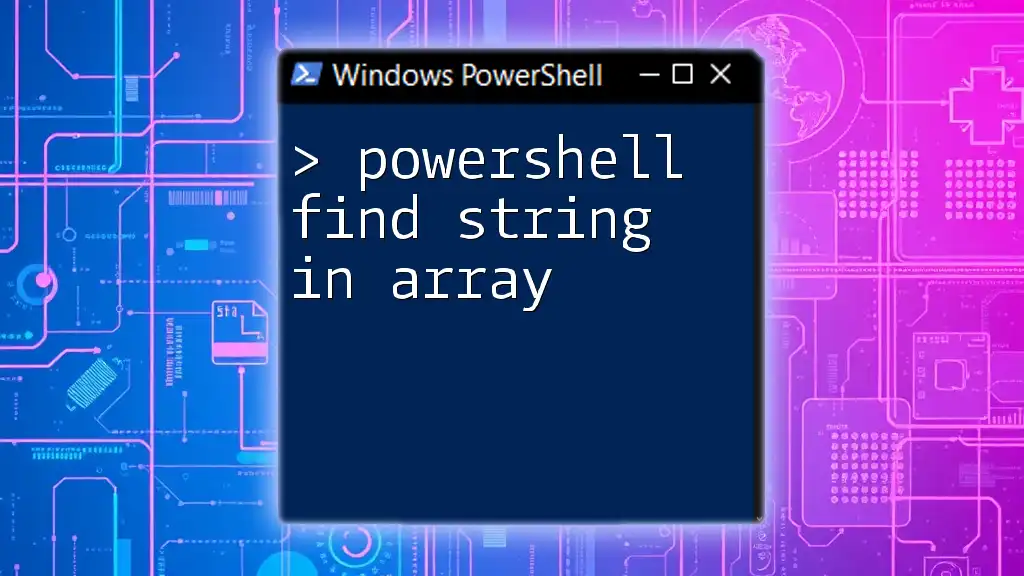
Conclusion
In this guide, we have explored the comprehensive tools and commands available in PowerShell to effectively find files matching pattern criteria. From utilizing cmdlets like `Get-ChildItem` and `Where-Object` to employing regex for nuanced searches, you now have a robust toolkit for managing files through PowerShell.
You are encouraged to apply these examples in practical scenarios and explore further to enhance your PowerShell skills. Dive in and practice these commands; the more you do, the more proficient you'll become!
Additional Resources
For continued learning, consider checking out PowerShell books, online courses, and community forums. Engaging with others passionate about PowerShell can provide further insight and support.
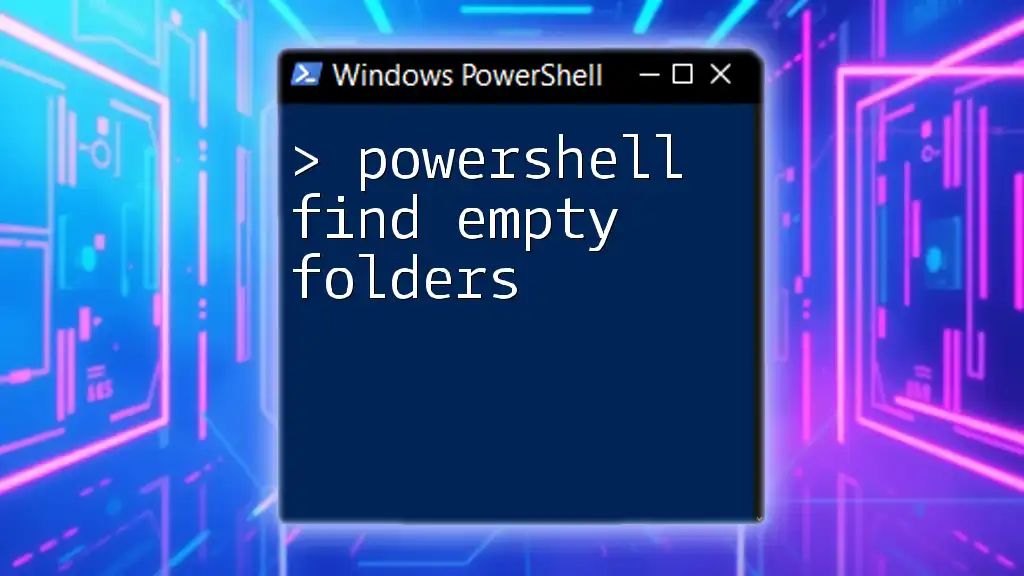
FAQs
Finally, here are some frequently asked questions about using PowerShell for file searching to clarify any lingering doubts:
- How can I search for files with a certain creation date?
- Is it possible to search network paths in PowerShell?
- What's the best way to handle errors when a directory doesn't exist?
Feel free to delve deeper into these topics as you explore the extensive capabilities of PowerShell!