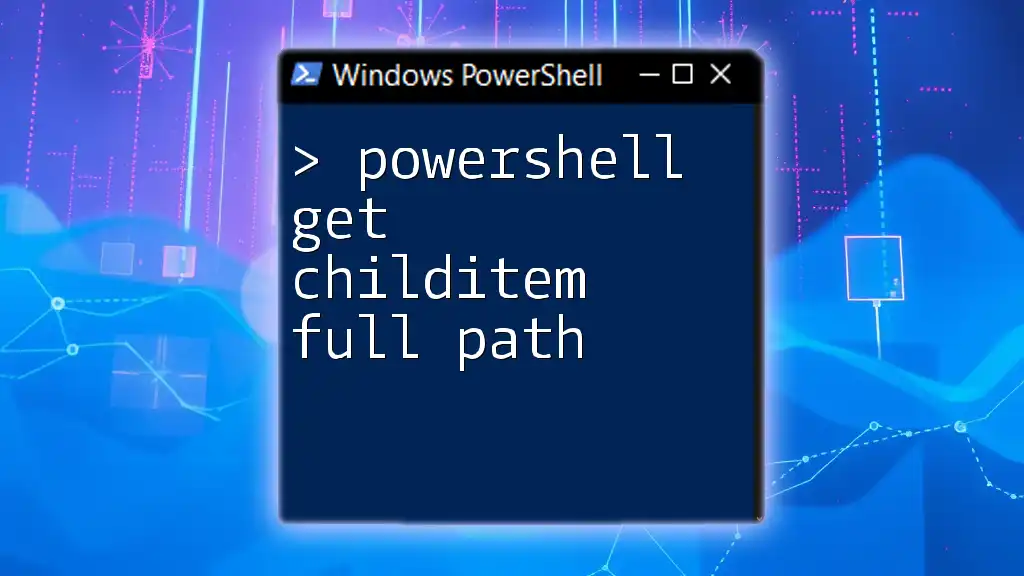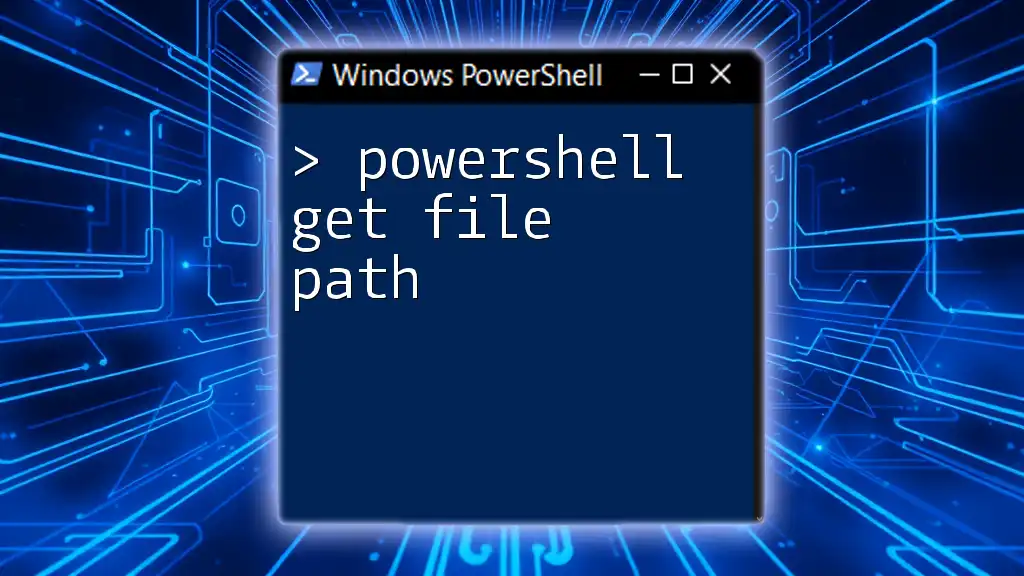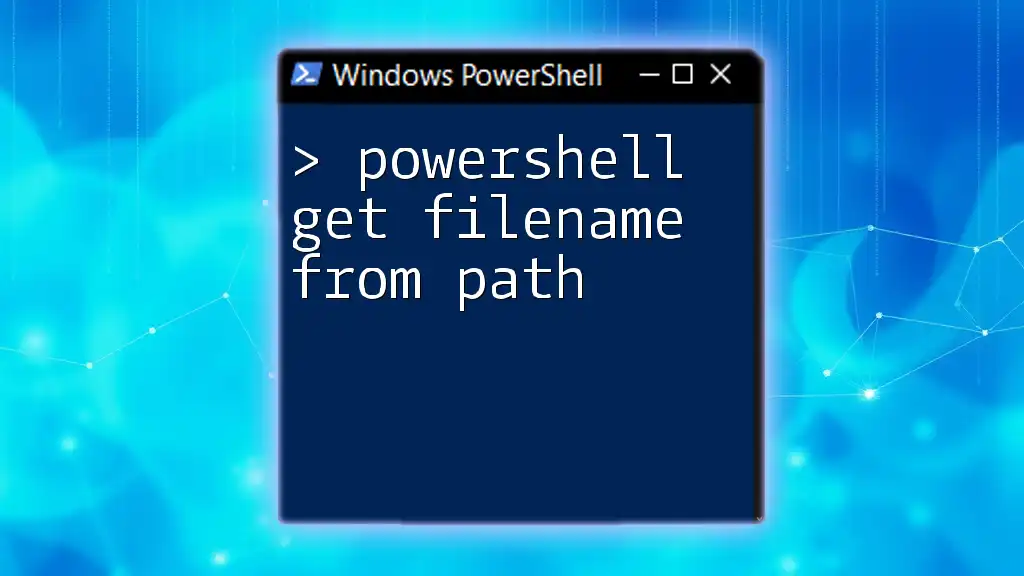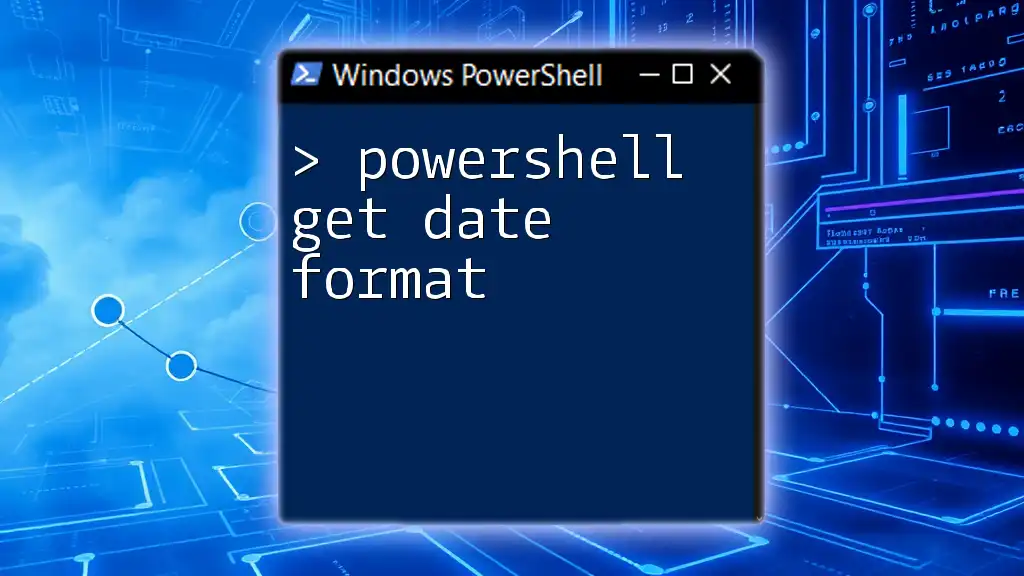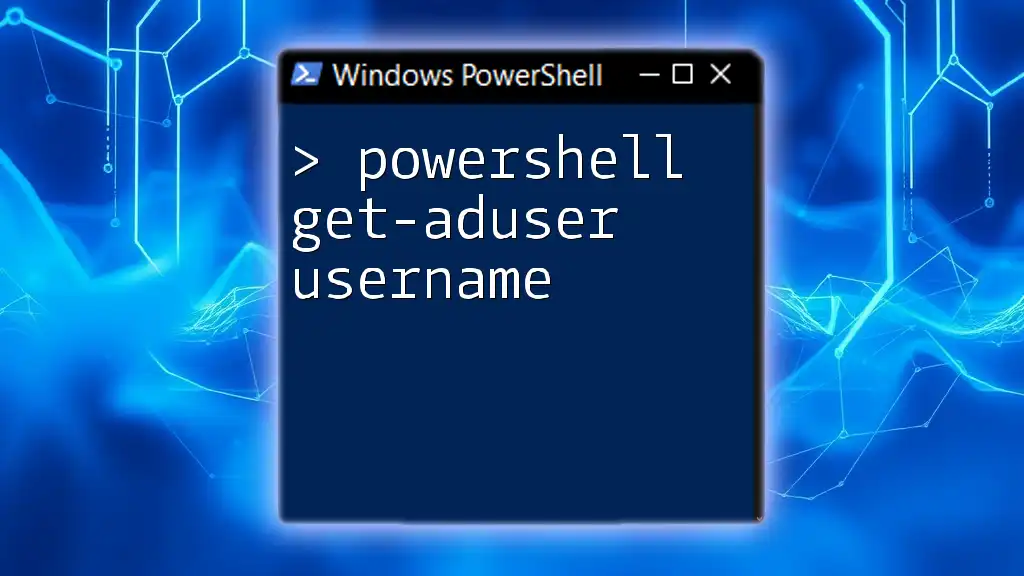The `Get-ChildItem` cmdlet in PowerShell retrieves a list of files and directories in a specified location, and using the `-Recurse` and `-Force` parameters allows you to include all child items with their full paths.
Here's a code snippet to demonstrate this:
Get-ChildItem -Path 'C:\Your\Directory\Path' -Recurse | Select-Object FullName
What is Get-ChildItem?
Definition and Purpose
The `Get-ChildItem` command in PowerShell, often abbreviated as `gci`, is a powerful tool for retrieving the items in a specified location, such as files and directories. It not only lists the contents of a folder but also provides comprehensive information that can be critical for file management and automation projects. This command has been a part of PowerShell since its inception, embodying the spirit of quick and efficient access to data.
Key Parameters
Get-ChildItem comes with several parameters that enhance its flexibility:
-
`-Path`: Specify the directory path from which to retrieve items. This parameter is essential for directing the command where to look.
-
`-Recurse`: Include this parameter to traverse through subdirectories and gather items beyond just the top-level directory.
-
`-Filter`: This parameter allows you to limit the output based on specific criteria, making it easier to find what you need.
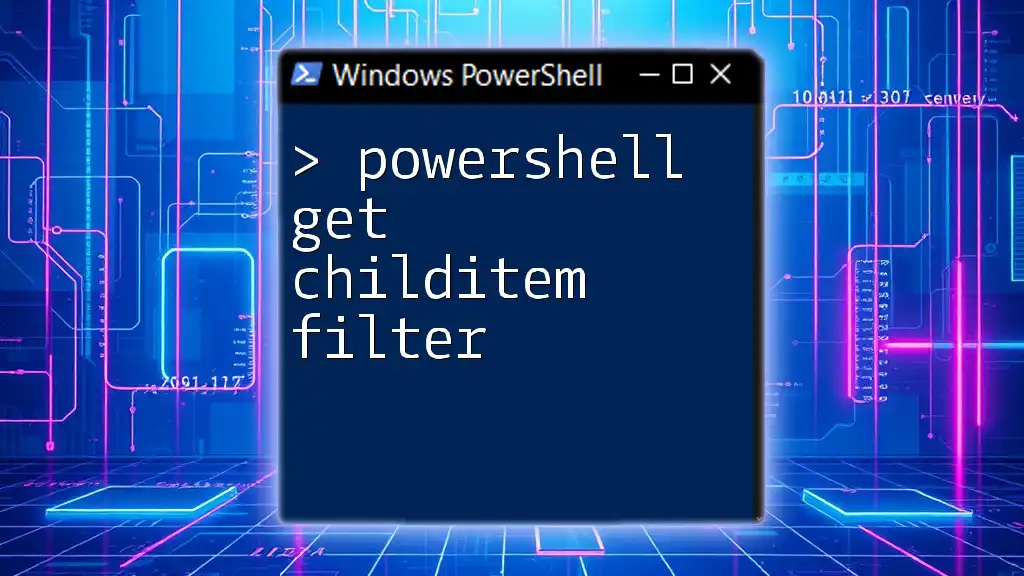
Understanding Full Path with Get-ChildItem
Importance of Full Path
Utilizing the full path option when retrieving file names is vital for clarity and accuracy in scripting. The full path provides a complete address of the file or directory in the filesystem, essential in situations where file names overlap across different directories. When automating tasks, passing the complete path ensures that each file is uniquely identified, preventing errors and confusion.
Syntax of Get-ChildItem with Full Path
To retrieve the full path of items using Get-ChildItem, you can structure your command as follows:
Get-ChildItem -Path "C:\example\directory" -Recurse | Select-Object FullName
This syntax involves:
- `Get-ChildItem`: The command itself.
- `-Path`: The target directory.
- `-Recurse`: Indicates that subdirectories should also be included.
- `Select-Object FullName`: A pipeline command that specifies only the full path of each item.
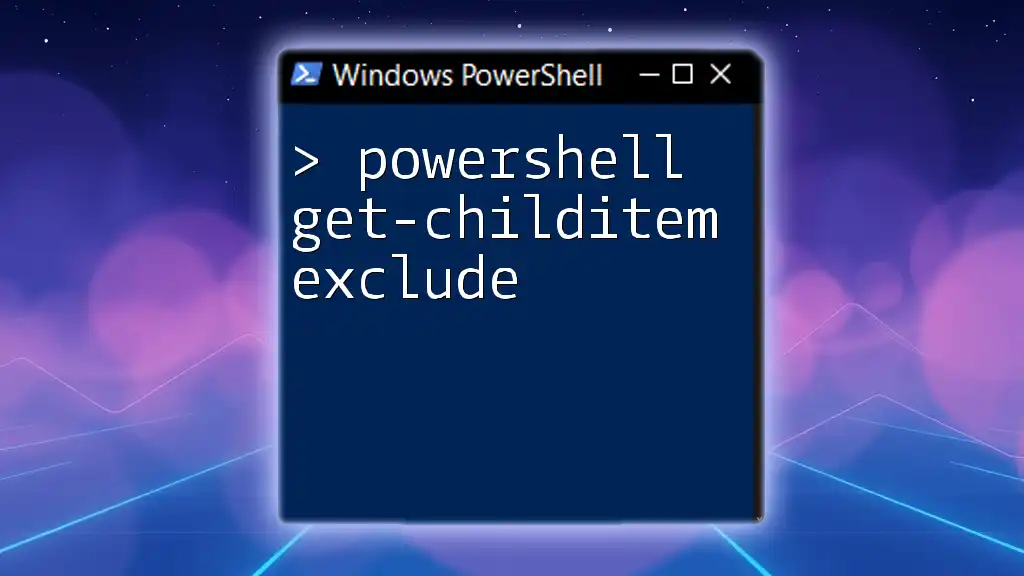
How to Retrieve Full Path Using Get-ChildItem
Basic Command to Get Full Paths
To generate a list of all items within a directory displaying their full paths, you can execute the following command:
Get-ChildItem -Path "C:\example\directory" | Select-Object FullName
This command will display a neatly formatted list containing the complete paths for all items in the specified directory. The `Select-Object FullName` portion filters the output to show only the full path, making it simple to read and utilize.
Using -Recurse to Get Full Paths
To dive deeper and retrieve items located in subdirectories, use the `-Recurse` parameter:
Get-ChildItem -Path "C:\example\directory" -Recurse | Select-Object FullName
In this example, every file and folder within the `(C:\example\directory`), including those nested within its subdirectories, will be displayed with their full paths. This capability is vital for comprehensive analyses of directory structures or when performing batch operations on numerous files.
Filtering Results
To manage outputs effectively, the `-Filter` parameter can be applied. This allows you to retrieve only specific types of files. For example, if you wanted to find all text files, the following command would suffice:
Get-ChildItem -Path "C:\example\directory" -Filter "*.txt" | Select-Object FullName
By using `-Filter "*.txt"`, only files with the `.txt` extension will be displayed, significantly narrowing your results and aiding in focused file management.
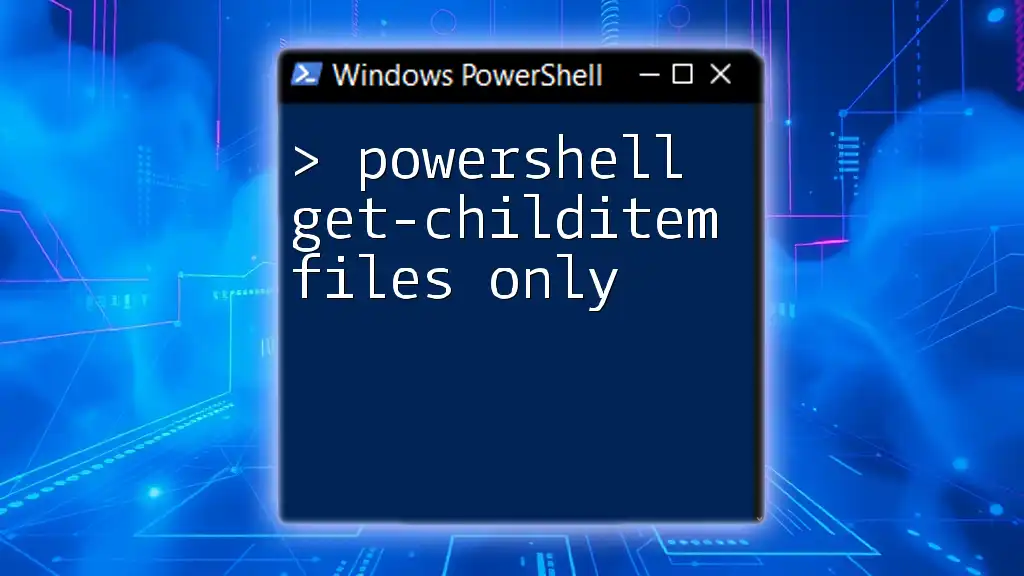
Practical Examples
Example 1: Listing All Files in a Directory
To list all files in a specified directory and display their full paths, use the following command:
Get-ChildItem -Path "C:\example\directory" | Select-Object FullName
The output would be a simple list in the console showing each file's complete path, useful for verifying file locations.
Example 2: Recursively Listing Files with Extensions
To gather all files of a certain type throughout a directory and its subdirectories, leverage `-Recurse` along with file filtering:
Get-ChildItem -Path "C:\example\directory" -Recurse -File | Select-Object FullName
Using the `-File` switch narrows down the search to files only, omitting directories. This comes in handy when you need a comprehensive list of file paths without directory clutter.
Example 3: Exporting Full Paths to a Text File
If you wish to save the output of your results, you can pipe the command into `Out-File`:
Get-ChildItem -Path "C:\example\directory" -Recurse | Select-Object FullName | Out-File "C:\output\filepaths.txt"
This command will retrieve all item paths and write them into a text file named filepaths.txt located in C:\output, facilitating later review or analysis of the file structure.
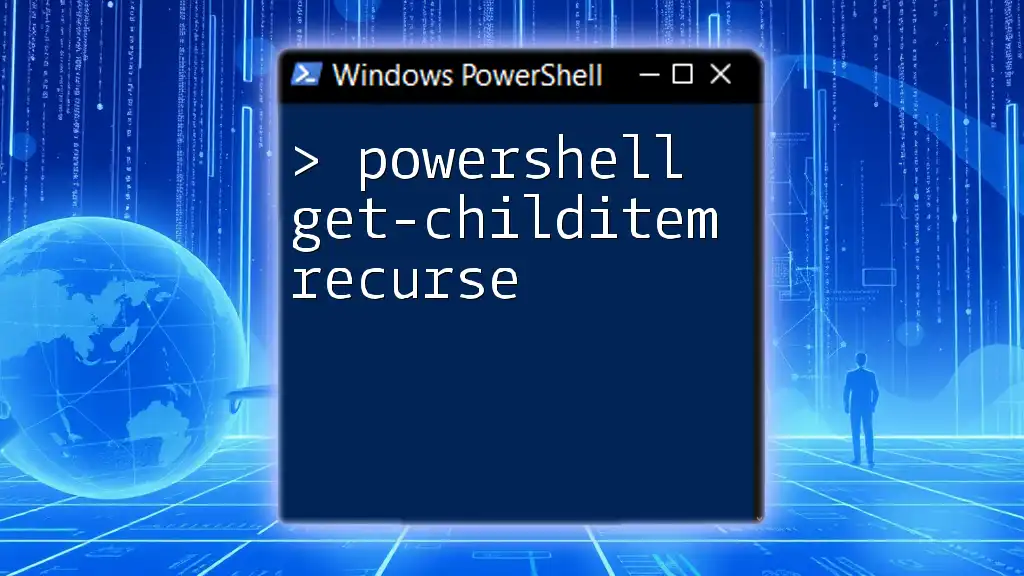
Common Issues and Troubleshooting
Permissions Issues
One common challenge users face is permissions-related errors. If you encounter an "Access Denied" message, it typically indicates that your user account does not have the required permissions to access certain directories. In such cases, check your user permissions or run PowerShell as an administrator to elevate privileges.
Empty Results
If you find that your command returns no results, consider several factors:
- Incorrect Path: Verify the directory path you supplied in the command.
- File Types: If using a filter, ensure that files matching your conditions indeed exist within the queried directory.
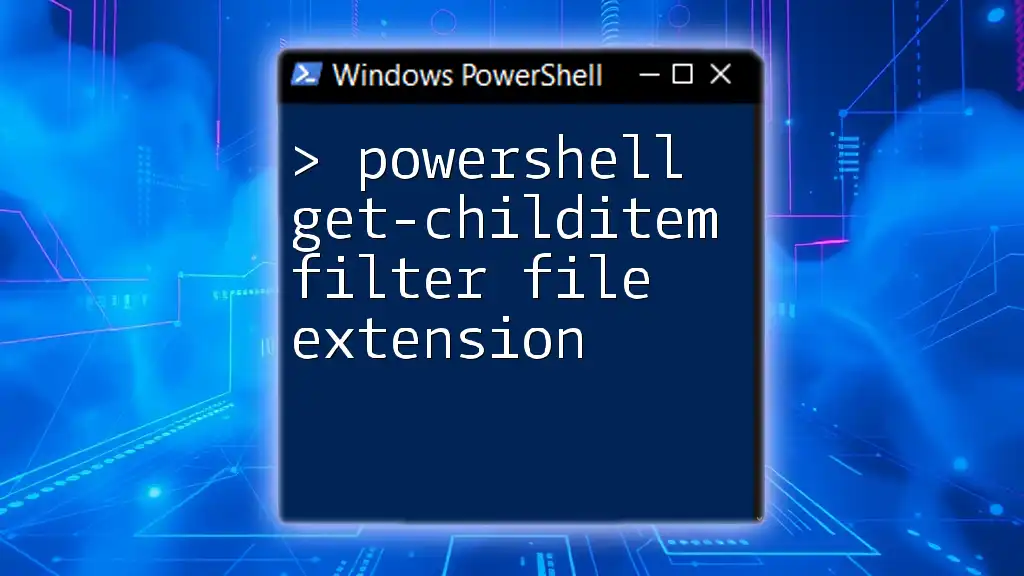
Best Practices
Efficient Coding
To maintain efficiency in scripts that use Get-ChildItem, consider defining variables for paths and filters. This approach not only enhances readability but also allows easy updates to your scripts.
Organizing Output
Well-structured output is crucial. When using commands, you may want to format your output to clearly delineate between different file types or folder structures. This can significantly eases later review or debugging processes, making your scripts more user-friendly.
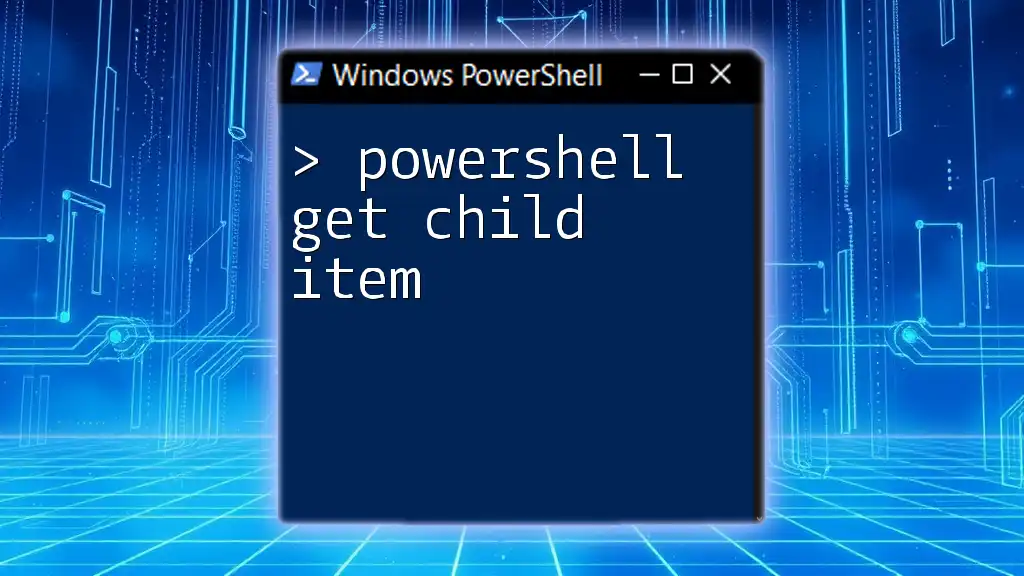
Conclusion
In this guide, we've explored the powershell get-childitem full path command thoroughly. From understanding its basic mechanics to crafting practical examples, you are now equipped to leverage this powerful command in your own PowerShell scripts.

Additional Resources
Further Learning
For those keen on expanding their PowerShell knowledge, check out the Official PowerShell Documentation, which offers in-depth explanations and examples for various commands and functionalities.
Community and Support
Connect with the broader community through forums such as PowerShell.org and Stack Overflow where you can seek help, share insights, and learn from experienced users.

Call-to-Action
If you've found this article helpful, consider subscribing for more PowerShell tips and tutorials. We encourage you to share your own experiences using Get-ChildItem and talk about how it has benefited your scripting projects.