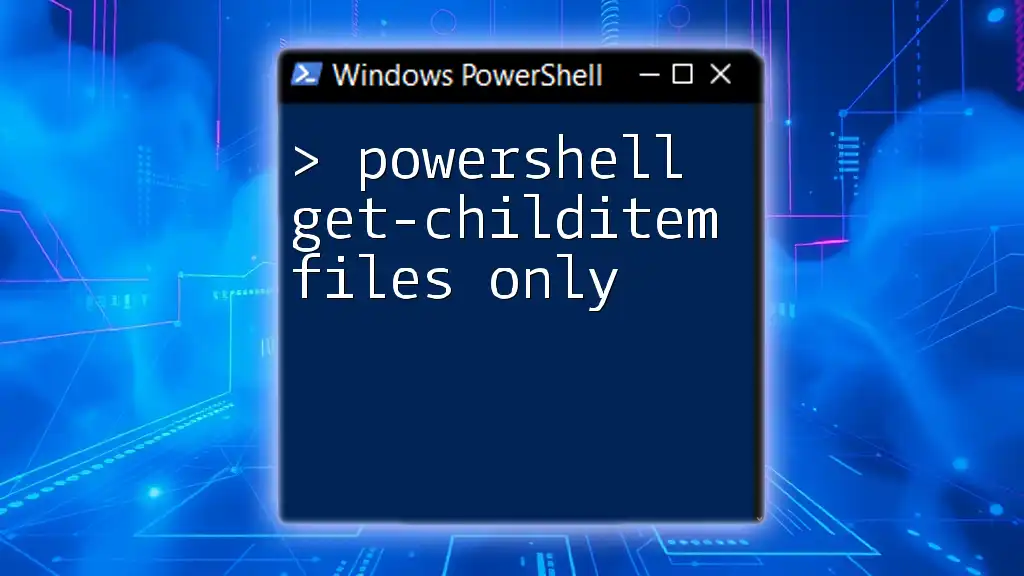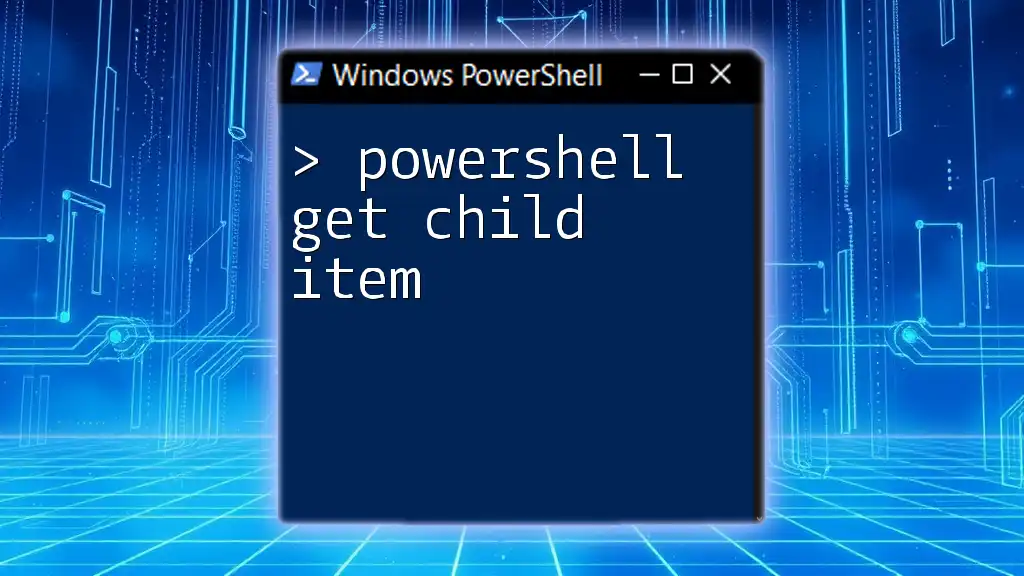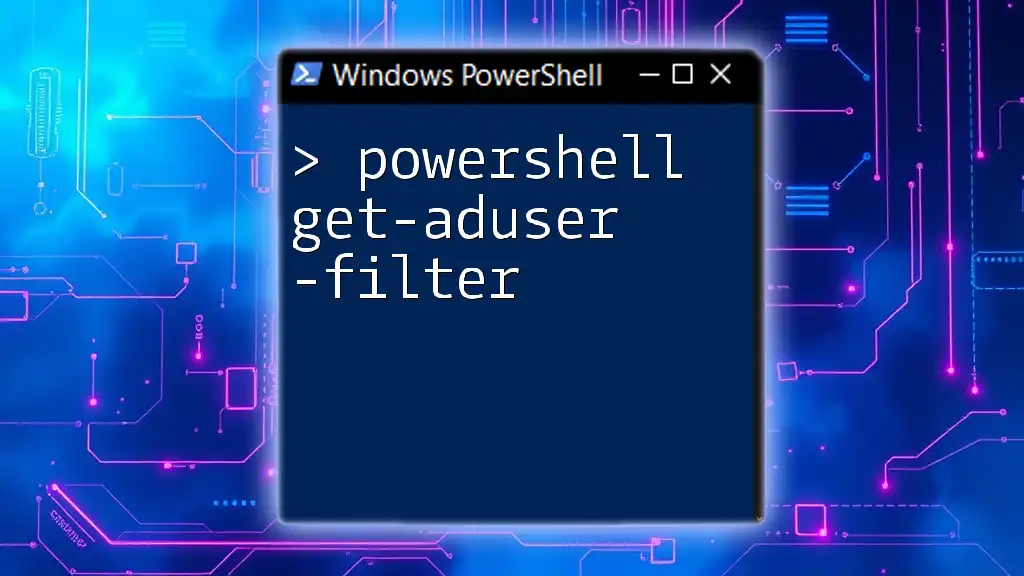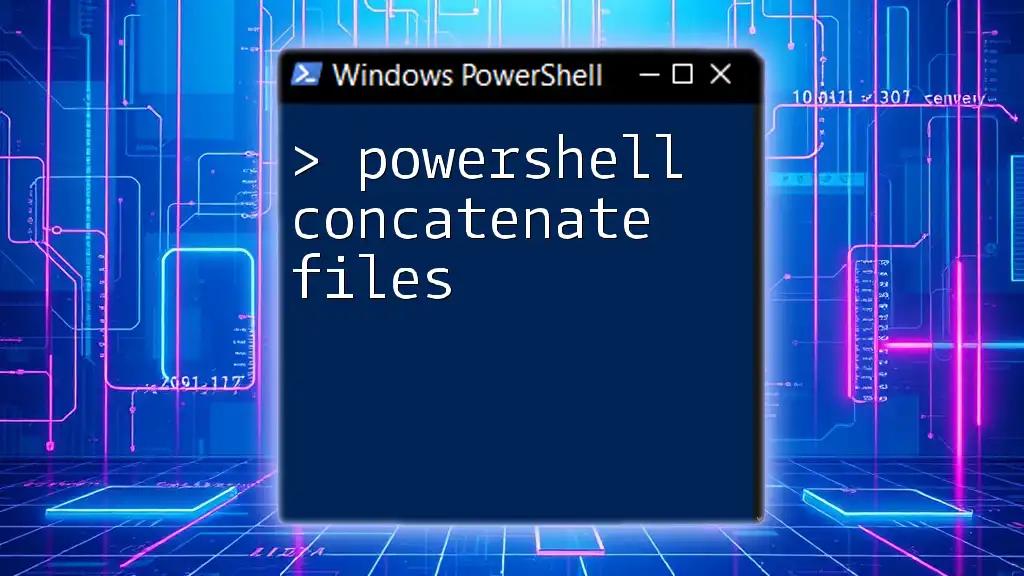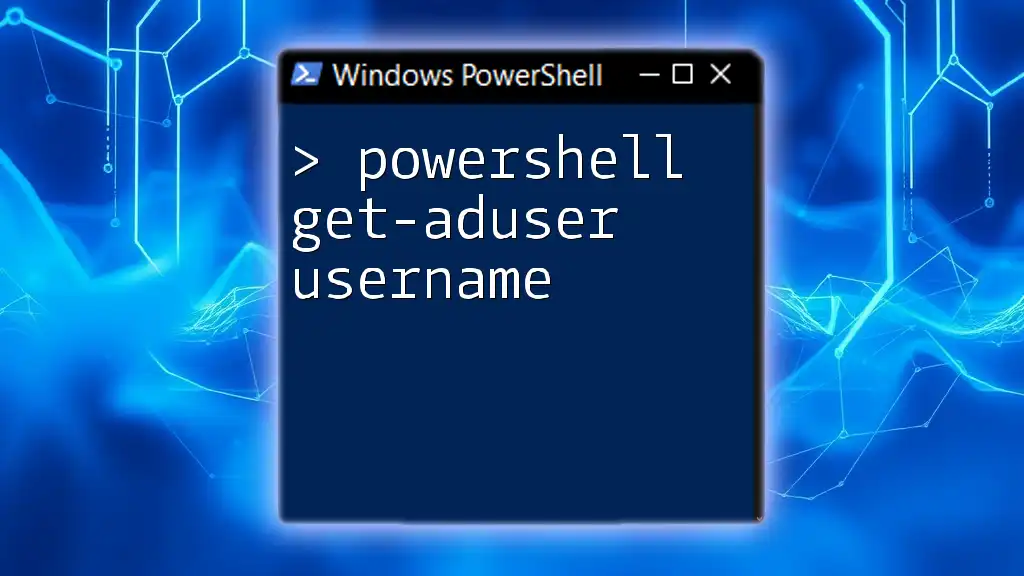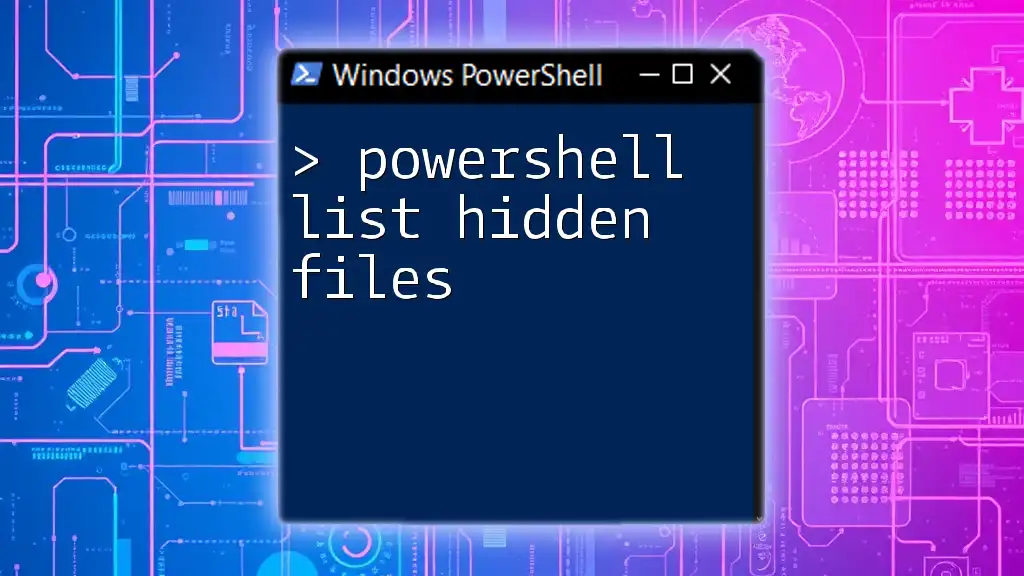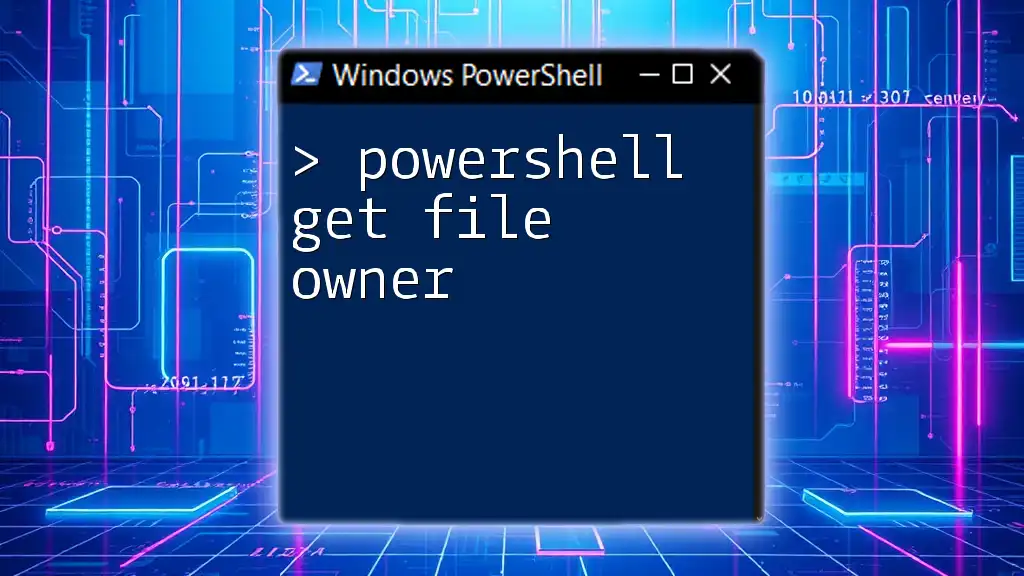The PowerShell command `Get-ChildItem` can be used to retrieve files only from a specified directory, excluding folders and other items.
Here's the code snippet:
Get-ChildItem -File
Understanding Get-ChildItem
What is Get-ChildItem?
The `Get-ChildItem` cmdlet is a fundamental command in PowerShell that retrieves the items (files, directories, etc.) in a specified location. It's akin to using `dir` in the Command Prompt but with greater flexibility and capability. This cmdlet is commonly used for file management tasks, whether you're looking to inspect directory contents, automate backup processes, or filter files based on specific criteria.
Syntax of Get-ChildItem
The basic syntax for `Get-ChildItem` is designed to provide users with a clear framework to gather information about the items within a filesystem. The syntax is as follows:
Get-ChildItem [-Path] <string[]> [-Recurse] [-File] [-Directory] ...
Understanding the parameters is key to leveraging this cmdlet effectively:
- -Path: Specifies the location to retrieve items from. You can provide a single path or an array of paths.
- -Recurse: When used, it allows the command to search through all subdirectories within the specified path.
- -File: This parameter filters the results to only include files, excluding directories (folders).
- -Directory: Conversely, this filter includes only directories in the output.
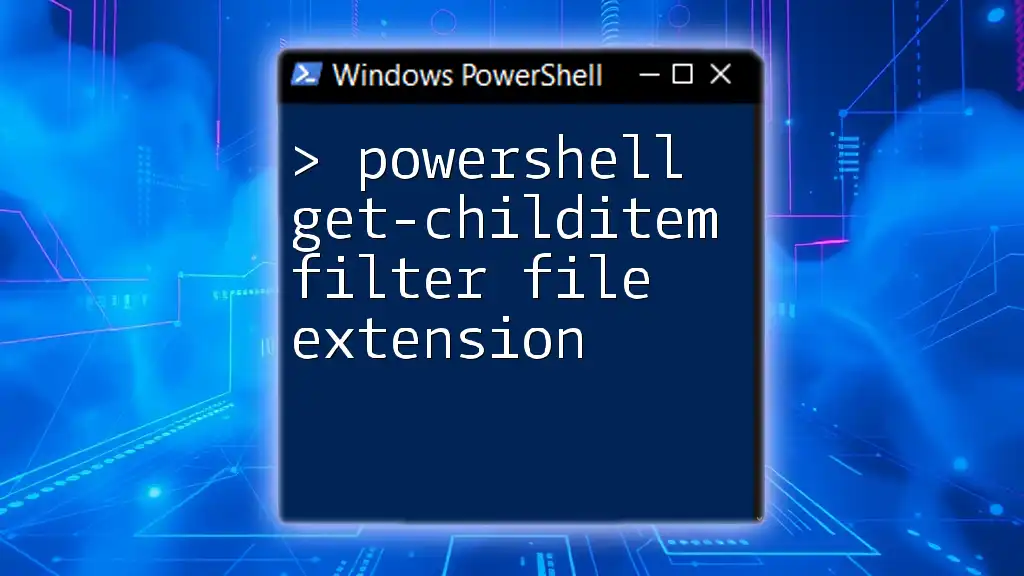
Using Get-ChildItem to Retrieve Files Only
The Role of the -File Parameter
The `-File` parameter is crucial when your goal is to list files exclusively. By applying this filter, you are instructing PowerShell to ignore any directories and focus solely on files. This functionality is particularly useful when navigating complex directory structures where folders might otherwise clutter the results.
Working Example: Listing Files Only
To retrieve all files from a specific directory, such as your Documents folder, you can use the following command:
Get-ChildItem -Path "C:\Users\YourUsername\Documents" -File
In this example, PowerShell will return a list of all files located directly within the specified path, providing their names, sizes, and additional metadata.
Filtering with Wildcards
Introduction to Wildcards
Wildcards allow you to create patterns that can match multiple file names or extensions, enhancing your search capabilities when using `Get-ChildItem`. Common wildcards include:
- `*`: Represents zero or more characters.
- `?`: Represents a single character.
Example: Listing Specific File Types
If you want to only see text files within the Documents folder, you can utilize the wildcard character with the `-Filter` parameter:
Get-ChildItem -Path "C:\Users\YourUsername\Documents" -File -Filter "*.txt"
This command filters the results to display only files ending with `.txt`, making it easier to locate specific document types without sifting through unrelated files.
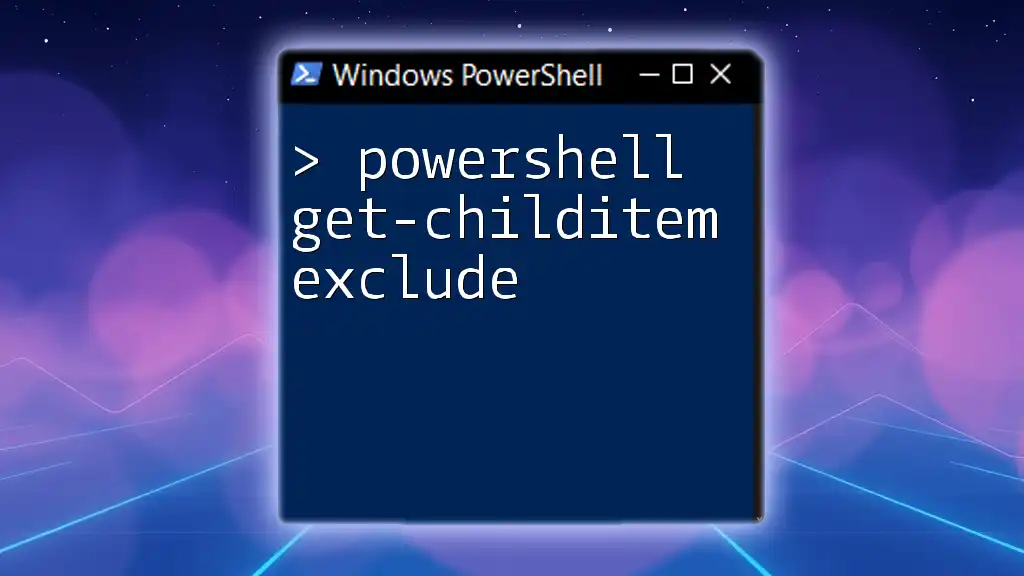
Recursively Listing Files Only
Using the -Recurse Parameter
The `-Recurse` parameter is a powerful addition when you need to dig through subdirectories to find files. When this parameter is included, `Get-ChildItem` searches through all folders beneath the specified path, ensuring that you retrieve every file, regardless of its depth in the directory structure.
Example: Listing All Files in a Directory and Subdirectories
To find all files across all sub-directories within your Documents folder, leverage the following command:
Get-ChildItem -Path "C:\Users\YourUsername\Documents" -Recurse -File
This command will output a comprehensive list of every file located in the Documents directory and all its subdirectories, significantly aiding in file management tasks such as cleanup or audits.
Combining -Recurse and Wildcards
Advanced File Searching
Combining `-Recurse` and wildcards allows for more targeted searches across nested folders, providing flexibility and precision in file management.
Example: Searching for Files with Specific Extensions in Subdirectories
Suppose you want to search for all Word documents within the same folder structure. You can use:
Get-ChildItem -Path "C:\Users\YourUsername\Documents" -Recurse -File -Filter "*.docx"
This command will gather every `.docx` file, even if it's nested several layers deep in subfolders. This is particularly useful for users who need to locate files for review or consolidation.
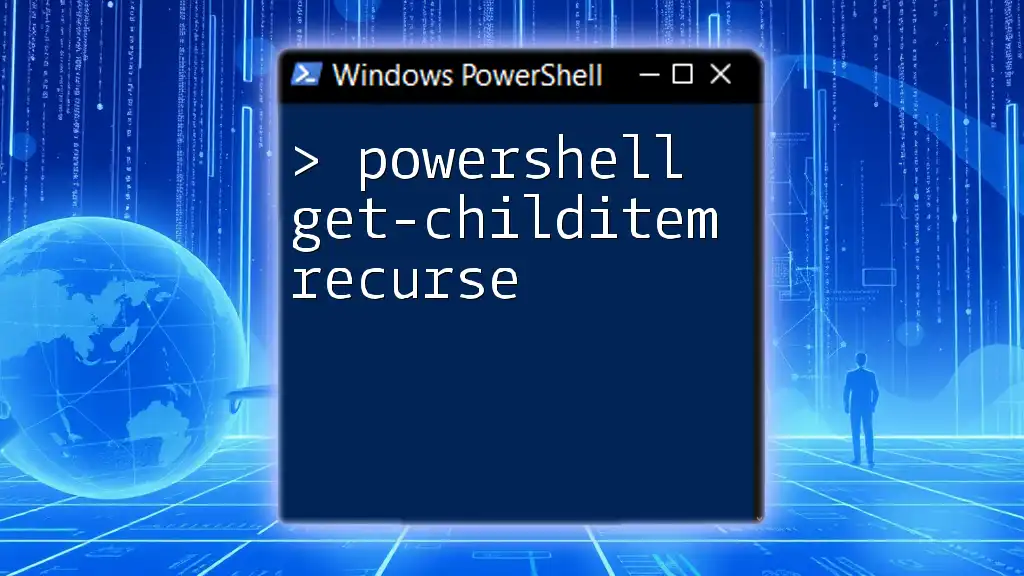
Formatting Output
Customizing Output with Select-Object
To improve readability and focus on the most relevant information, you can use the `Select-Object` cmdlet. This allows you to customize the output properties displayed in the results.
Example: Selecting Specific Properties
To refine your results and see only essential file properties, you can issue the following command:
Get-ChildItem -Path "C:\Users\YourUsername\Documents" -File | Select-Object Name, Length, LastWriteTime
This command lists only the name of the file, its size in bytes, and the date it was last modified. Such customization is invaluable for viewing datasets succinctly, especially for reporting purposes.
Exporting Results to a File
Saving Your Output
PowerShell seamlessly integrates with various output formats, enabling users to export results for documentation or reporting. Exporting results is a common practice for preserving important information for future reference or analysis.
Example: Exporting File List to CSV
If you want to create a CSV file containing the list of files for use in Excel or other data analysis tools, you would use:
Get-ChildItem -Path "C:\Users\YourUsername\Documents" -File | Export-Csv -Path "C:\Users\YourUsername\Documents\fileList.csv" -NoTypeInformation
This command generates a CSV file named `fileList.csv` containing the previously gathered file data, allowing for straightforward review and manipulation in spreadsheet software.
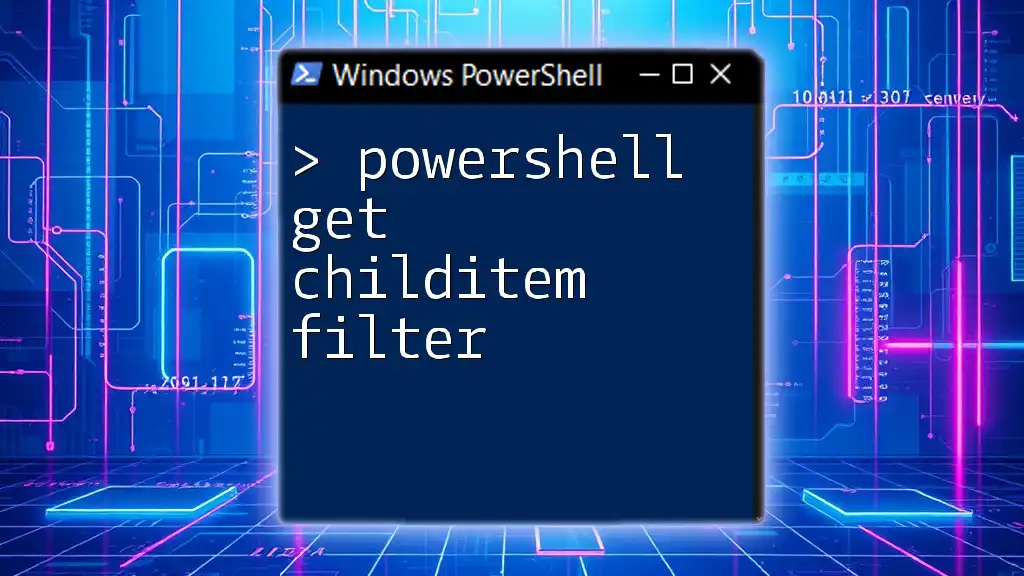
Practical Applications
Scripting with Get-ChildItem
The versatility of `Get-ChildItem` makes it an integral part of many automation scripts. By using this cmdlet effectively, you can streamline tasks such as backups, file renaming, and organization.
Example: Automation Script Snippet Below is a basic example of how you could integrate `Get-ChildItem` into a script to move all `.jpg` files from one folder to another:
$source = "C:\Users\YourUsername\Pictures"
$destination = "C:\Users\YourUsername\ArchivedPictures"
Get-ChildItem -Path $source -File -Filter "*.jpg" | ForEach-Object {
Move-Item -Path $_.FullName -Destination $destination
}
This script effectively identifies all `.jpg` files in the specified source and moves them to the destination folder, demonstrating how to harness `Get-ChildItem` for efficient file management.
Common Mistakes and How to Avoid Them
Overview of Common Pitfalls
While `Get-ChildItem` is straightforward, users may run into mistakes such as:
- Forgetting to include `-File`, resulting in directory listings.
- Not using quotes around paths with spaces, causing errors.
- Misconfigured wildcards that yield unexpected results.
Tips for Success
To avoid pitfalls, ensure you:
- Double-check your path formats.
- Utilize `-File` where appropriate to manage clarity in results.
- Test your commands on smaller data sets to confirm functionality before executing large batch operations.
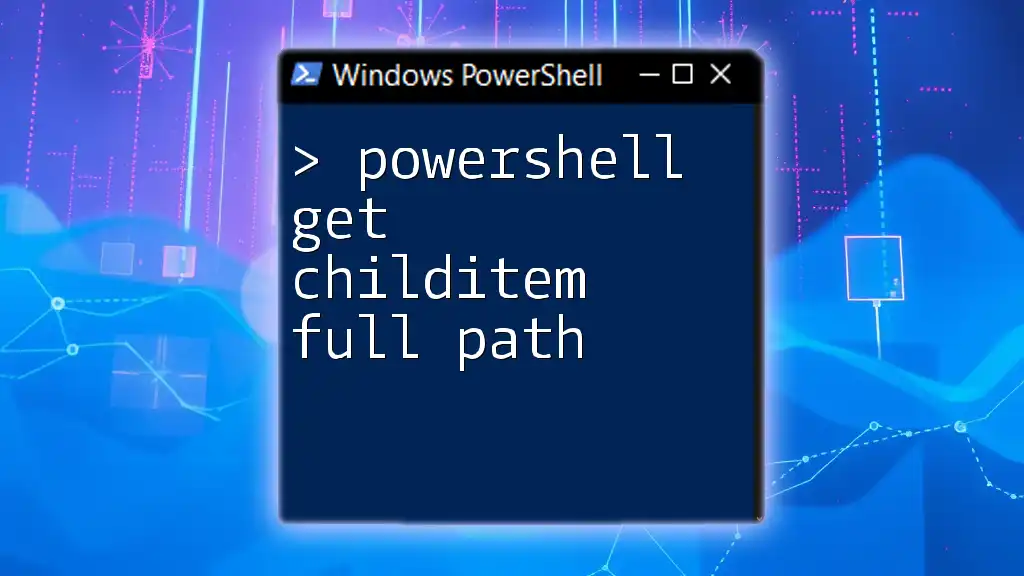
Conclusion
The `Get-ChildItem` cmdlet is an essential tool for PowerShell users, streamlining file management and enhancing productivity in day-to-day tasks. By mastering commands such as `Get-ChildItem -File`, you empower yourself to navigate your filesystem with confidence and efficiency. Whether you're automating tasks or simply organizing files, this cmdlet is a cornerstone of effective PowerShell usage.

Additional Resources
To deepen your understanding of `Get-ChildItem`, consider exploring the official PowerShell documentation. These resources can provide further insights and advanced techniques for manipulating your file system effortlessly. Additionally, keep an eye out for tutorials that build upon this base knowledge, helping you become a more proficient PowerShell user.