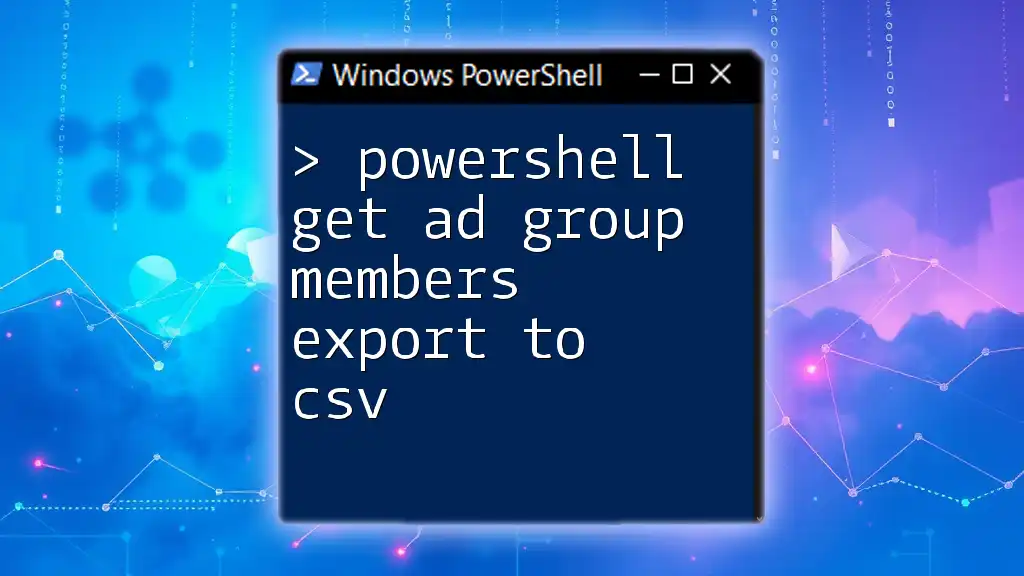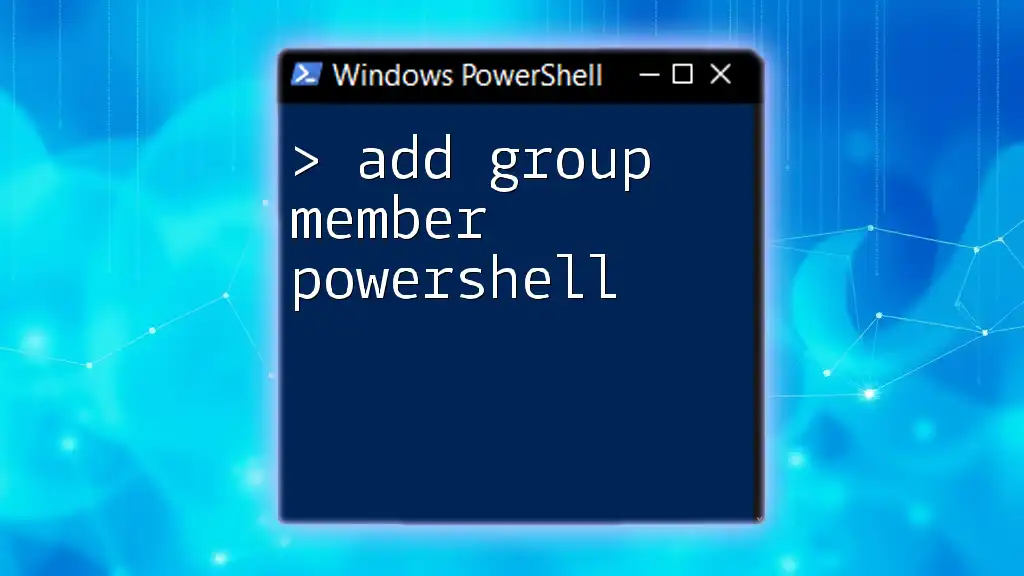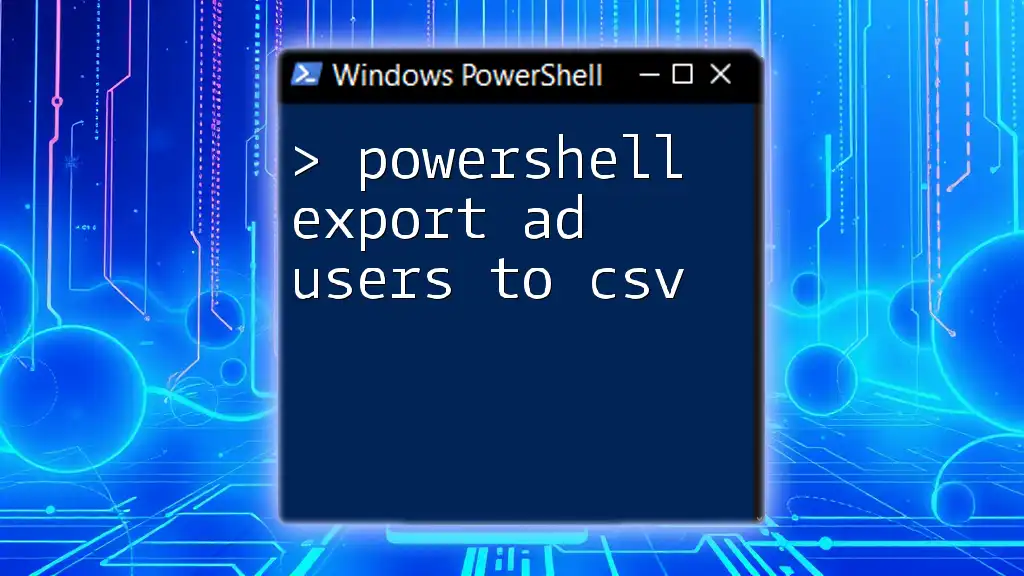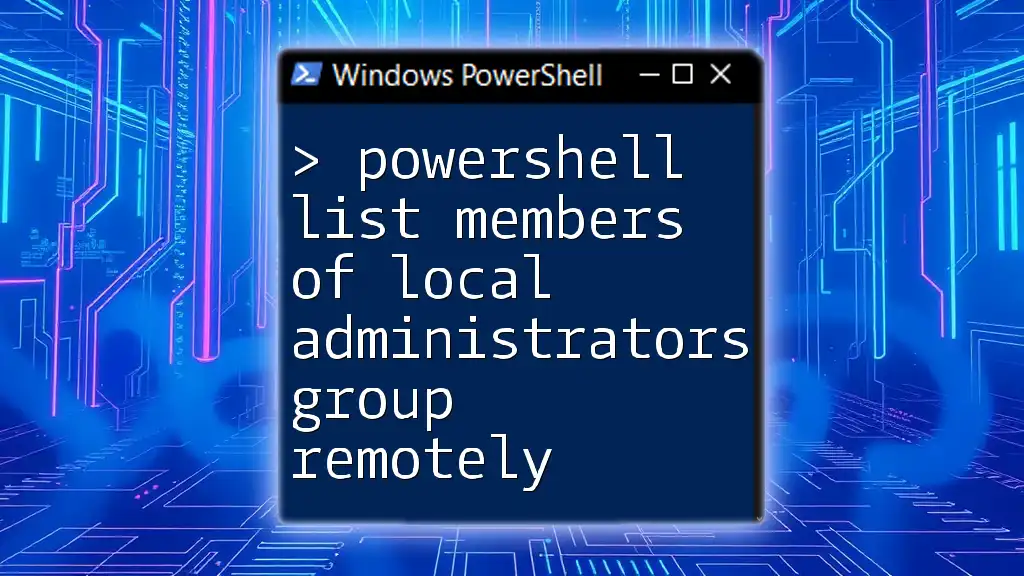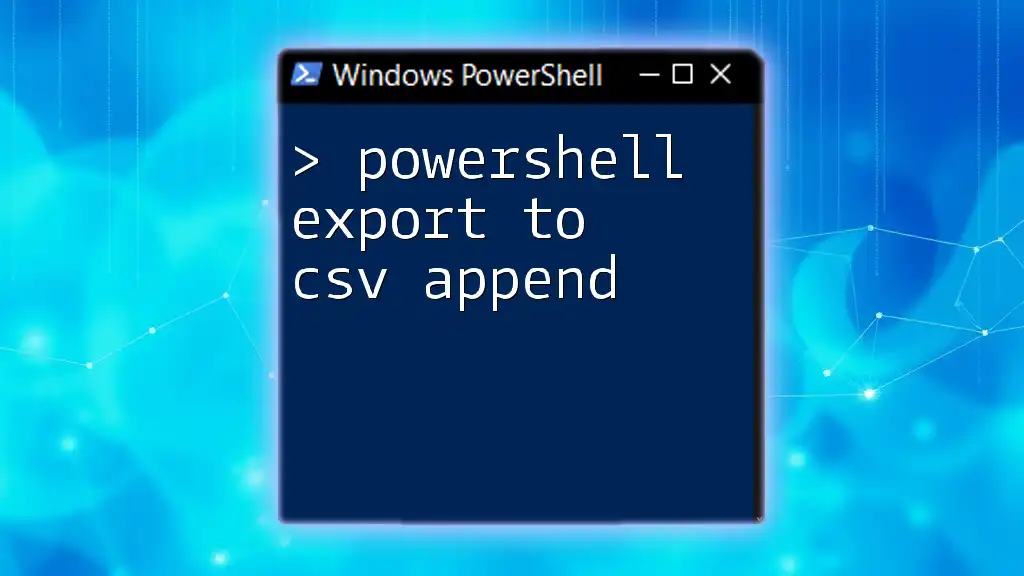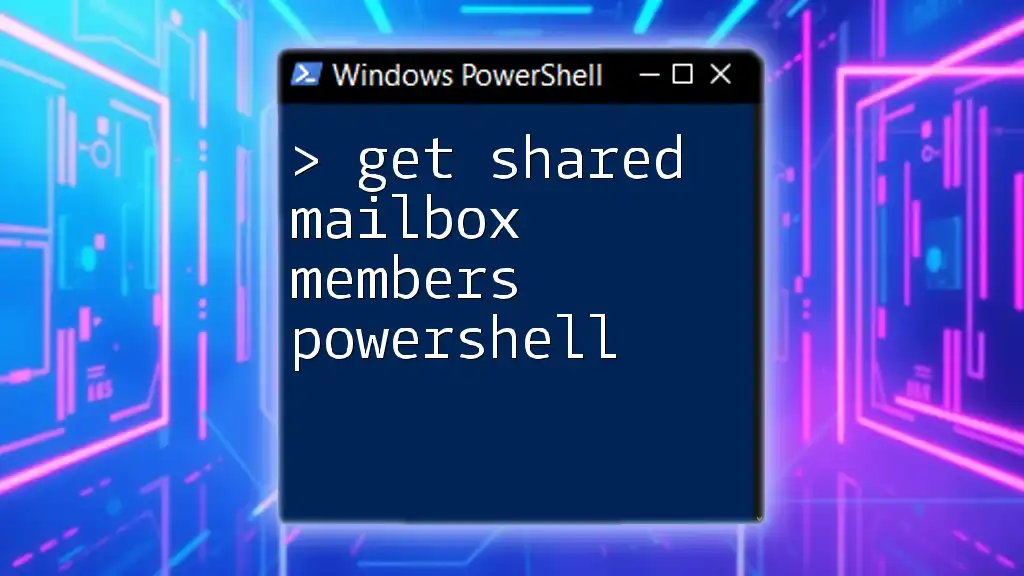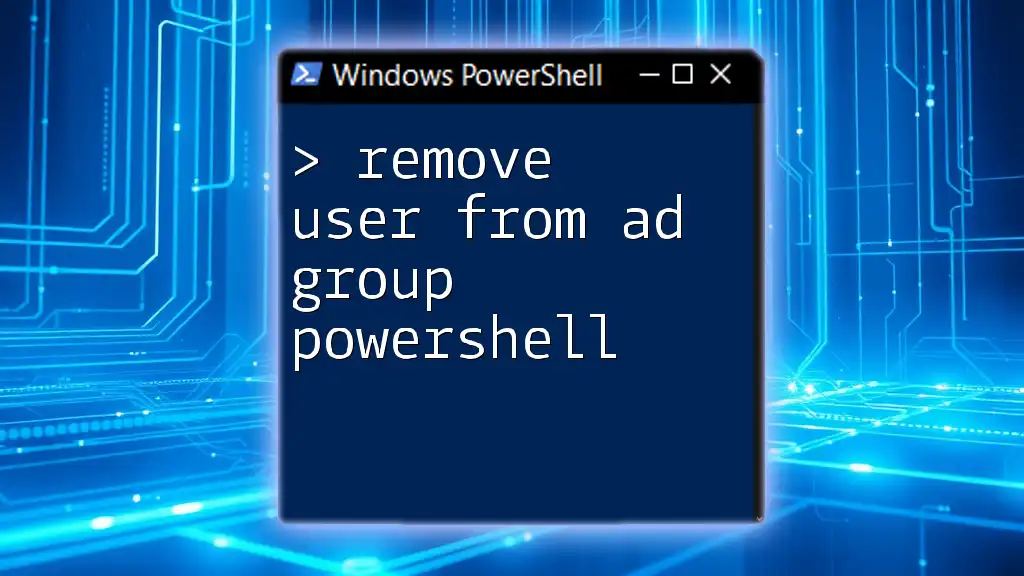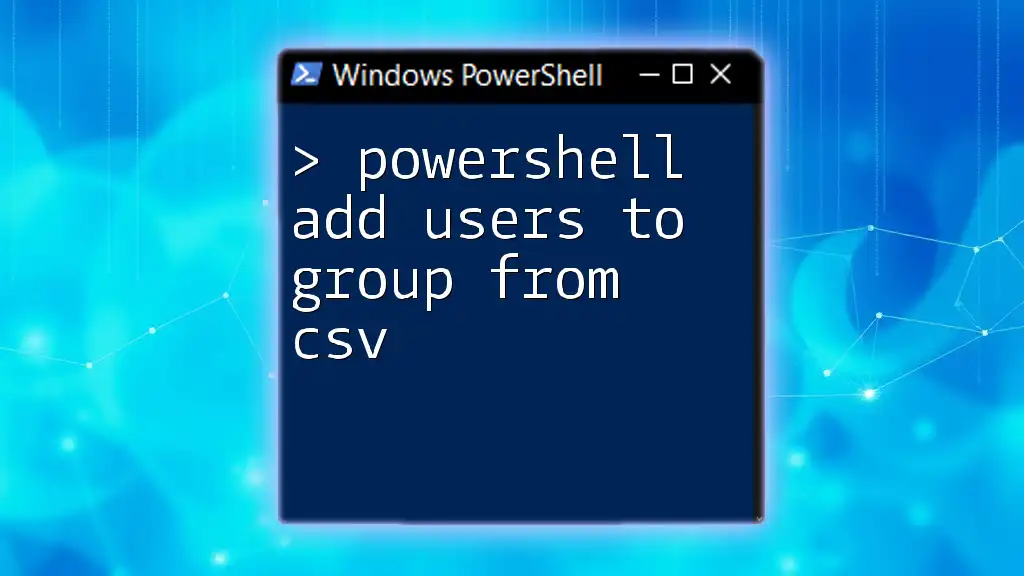To export Active Directory group members to a CSV file using PowerShell, you can utilize the following command:
Get-ADGroupMember -Identity "GroupName" | Select-Object Name, SamAccountName | Export-Csv -Path "C:\Path\To\Export.csv" -NoTypeInformation
Make sure to replace `"GroupName"` with the name of your AD group and adjust the file path as needed.
Understanding Active Directory Group Membership
What is Active Directory?
Active Directory (AD) is a directory service developed by Microsoft for Windows domain networks. It is used for managing and storing information about networked resources such as computers, users, and groups. Active Directory operates as a centralized system for managing permissions and access to various resources within a network, enabling organizations to implement security measures and streamline user management.
Importance of Group Membership
Group membership plays a crucial role in Active Directory. Groups can be used to assign permissions to multiple users simultaneously, which simplifies the administration of rights and access controls. For instance, rather than managing permissions for each user individually, you can assign access to a group and automatically apply those permissions to all members. This is particularly useful in managing access to shared resources, applications, and network folders.
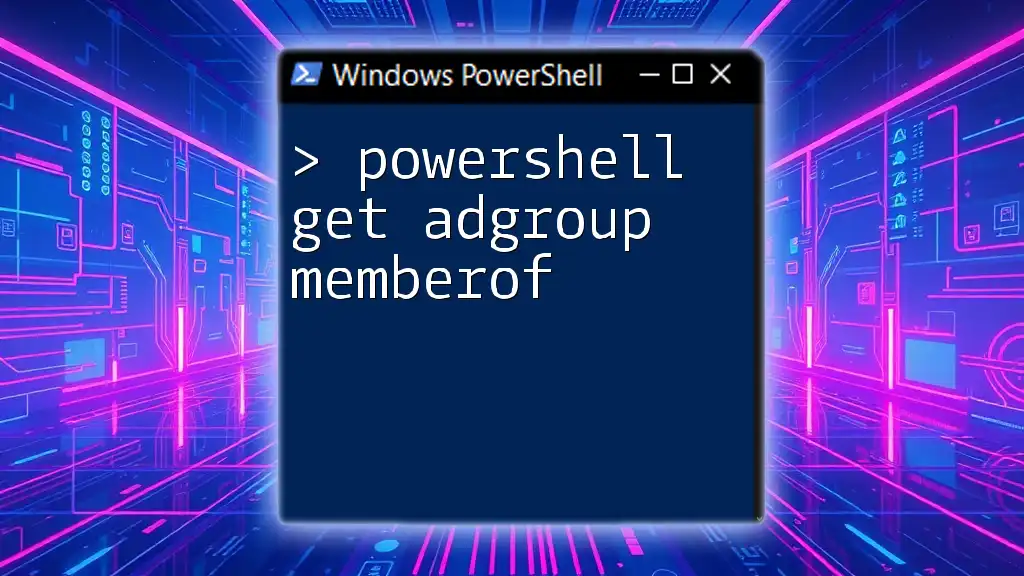
Setting Up Your Environment for PowerShell
Requirements for Using PowerShell with Active Directory
Before you can effectively use PowerShell commands to manage Active Directory, ensure that you meet the following prerequisites:
- Windows Version: You should be running a compatible version of Windows that supports Active Directory and PowerShell, such as Windows 10 or Windows Server.
- Modules: Ensure you have the necessary Remote Server Administration Tools (RSAT) module installed for Active Directory management.
Importing Active Directory Module
To begin working with Active Directory in PowerShell, you must first import the Active Directory module. This can be easily achieved with the following command:
Import-Module ActiveDirectory
Executing this command ensures that you have access to all cmdlets necessary for managing Active Directory resources.
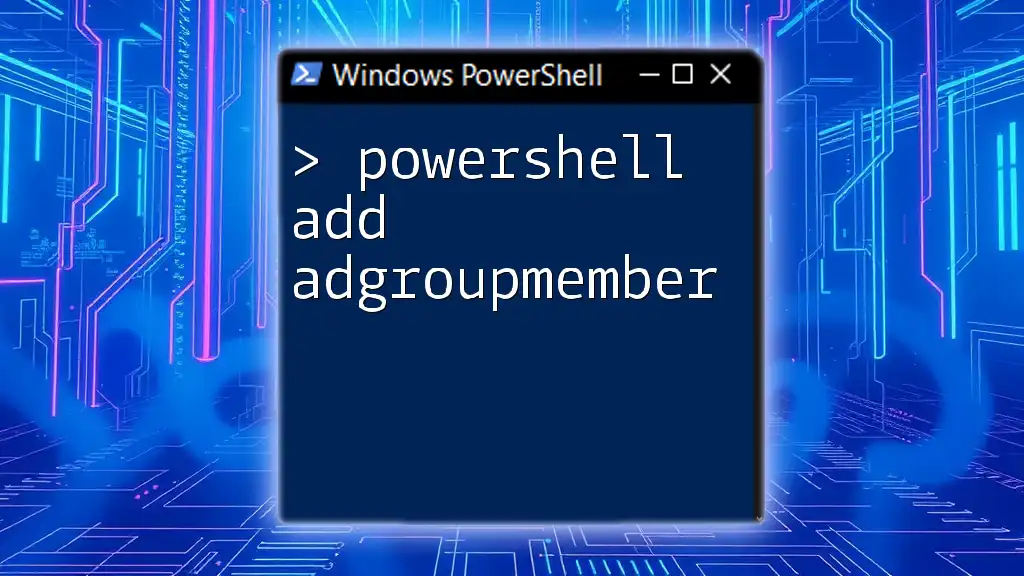
Using PowerShell to Get AD Group Members
Basic Command Structure
The core cmdlet for fetching Active Directory group members is `Get-ADGroupMember`. Understanding its syntax is essential for effective usage. The basic structure of the command is as follows:
Get-ADGroupMember -Identity "YourGroupName"
Example: Getting Members of a Specific Group
To retrieve members from a specific group, execute the command with the group name replaced as needed:
Get-ADGroupMember -Identity "YourGroupName"
This command will return a list of all members within the specified group.
Filtering Specific Group Attributes
In some cases, you may want to filter the output to focus on specific attributes such as user names or email addresses. You can do this by piping the output of `Get-ADGroupMember` to `Select-Object`. Here’s an example:
Get-ADGroupMember -Identity "YourGroupName" | Select-Object Name, EmailAddress
This command will output only the names and email addresses of the group members, allowing for easier analysis.
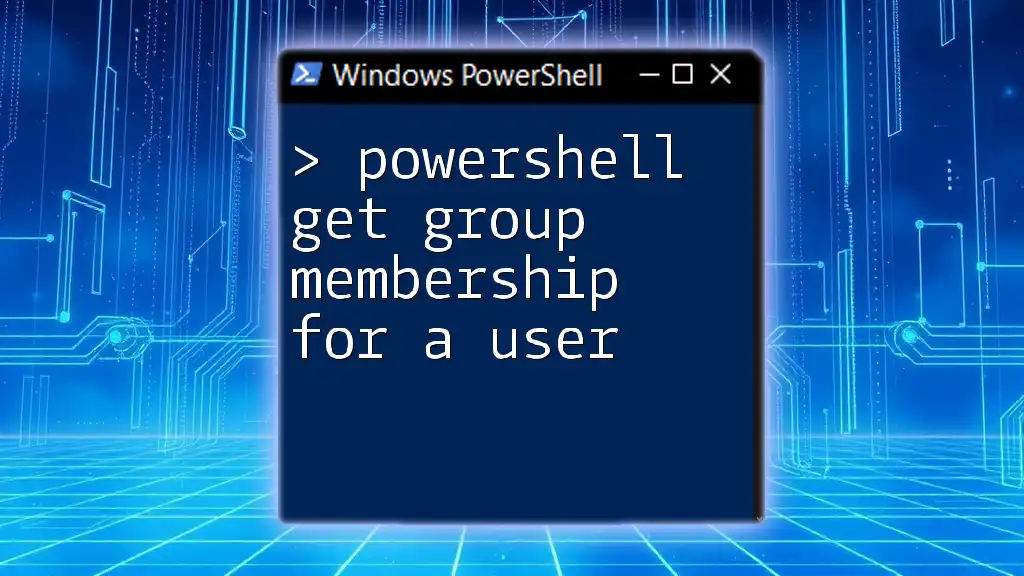
Exporting AD Group Members to CSV
Using the Export-CSV Cmdlet
PowerShell provides the `Export-CSV` cmdlet to export data to a CSV file format which can be easily utilized in Excel or other applications. The combination of `Get-ADGroupMember` and `Export-CSV` forms the backbone of the exporting process. The basic syntax is as follows:
Get-ADGroupMember -Identity "YourGroupName" | Export-Csv -Path "C:\YourPath\GroupMembers.csv" -NoTypeInformation
Here, replace `"C:\YourPath\GroupMembers.csv"` with your desired file path. The `-NoTypeInformation` parameter excludes the type information from the CSV output, resulting in a cleaner file.
Complete Example: Exporting Group Members
Let’s consider a comprehensive command that combines gathering and exporting user data to a CSV file. This command fetches the members, selects relevant fields, and exports the data all in one go:
Get-ADGroupMember -Identity "YourGroupName" | Select-Object Name, SamAccountName, EmailAddress | Export-Csv -Path "C:\YourPath\GroupMembers.csv" -NoTypeInformation
This snippet will create a CSV file containing the names, SamAccountNames, and email addresses of all members from the specified group.
Handling Errors and Troubleshooting
When managing AD group memberships, you may encounter errors related to group names or permission issues. Here are some tips for troubleshooting:
- Invalid Group Names: Verify that the group name you’re using is correct—mistakes in spelling or casing can lead to errors.
- Permissions: Ensure that your user account has the necessary permissions to read group memberships.
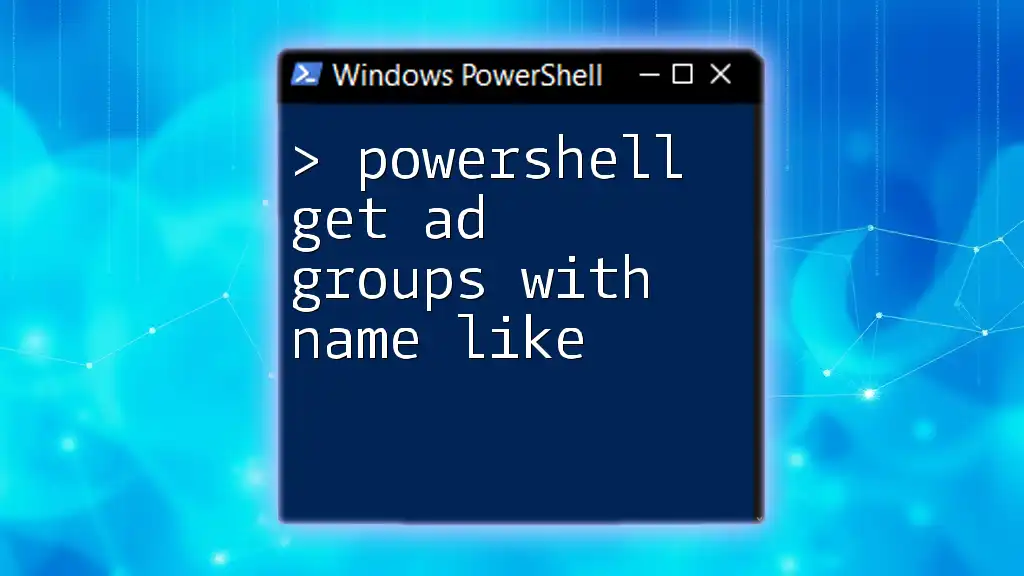
Advanced Options for Exporting AD Group Membership
Exporting Multiple Group Members
If you need to export members from multiple groups, you can utilize a loop in PowerShell. This way, you can efficiently generate separate CSV files for each group. Here’s how you can do it:
$groups = "Group1", "Group2"
foreach ($group in $groups) {
Get-ADGroupMember -Identity $group | Select-Object Name, SamAccountName | Export-Csv -Path "C:\YourPath\$group-Members.csv" -NoTypeInformation
}
This approach automates the process, allowing you to handle multiple groups seamlessly.
Custom Formatting Options
When exporting your data, you may want to customize the format of the CSV file. You can manipulate the output further by using additional parameters with the `Select-Object` cmdlet, allowing for more tailored results in your export.
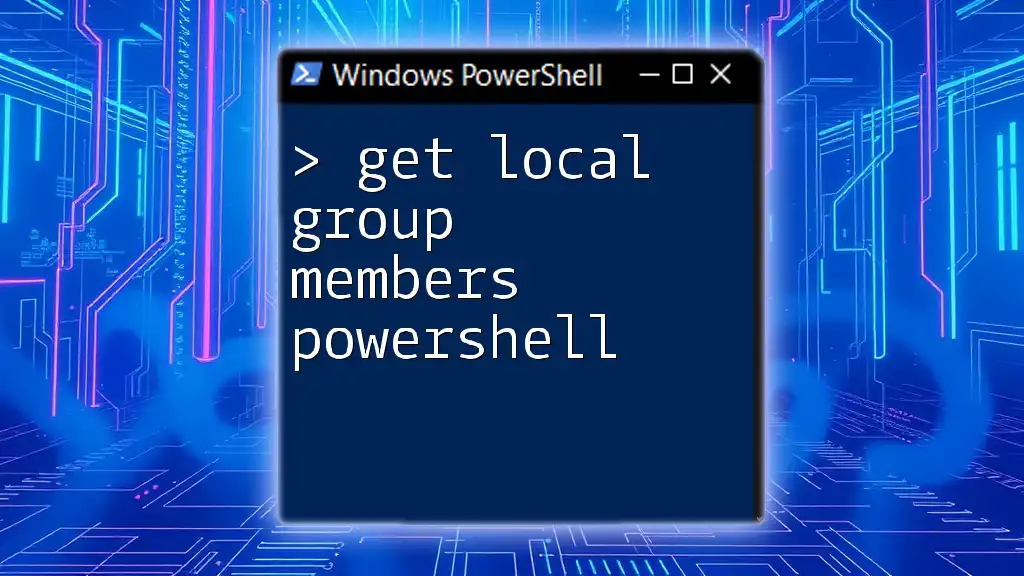
Common Use Cases and Scenarios
Regular Reporting on AD Group Membership
Regularly exporting AD group memberships is vital for compliance and audits. This task helps ensure that users have the appropriate permissions and that no unauthorized access is granted. Having a routine in place for exporting and reviewing group memberships can significantly streamline management efforts.
Scripting Automation
For those looking to enhance efficiency, automating the export process through PowerShell scripts can be extremely beneficial. Regular scheduled exports can provide ongoing insights into the state of your Active Directory and help identify permission anomalies quickly. Resources such as Microsoft's official documentation and community learning platforms can help you our further.
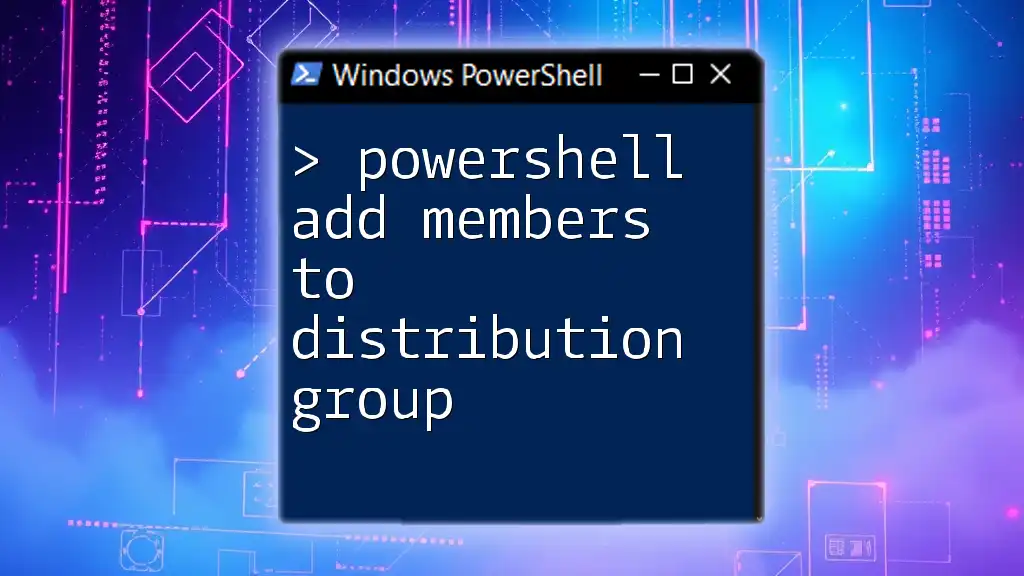
Conclusion
Understanding how to effectively utilize PowerShell for managing Active Directory is an invaluable skill for IT professionals. By mastering commands like `Get-ADGroupMember` and `Export-CSV`, you can streamline your administrative tasks significantly. Remember, practice is key to becoming proficient, so don't hesitate to experiment with these commands in your environment. Embrace the versatility of PowerShell as you manage your AD group memberships with ease and precision.