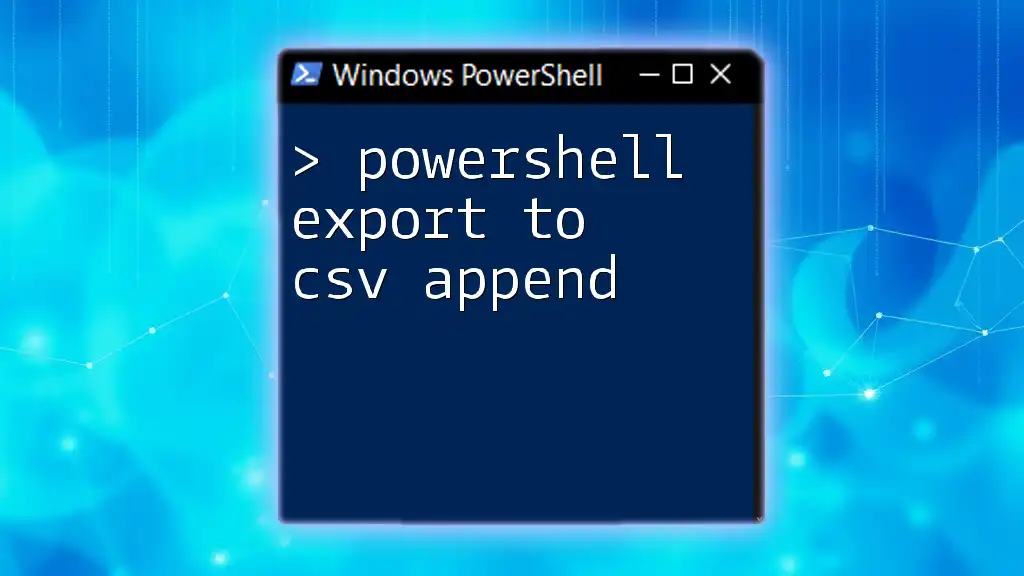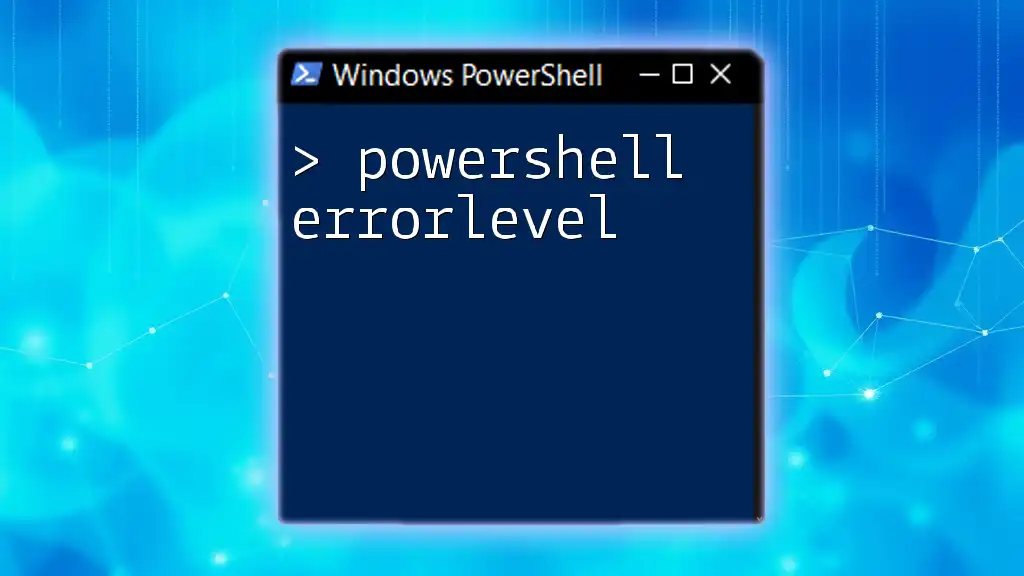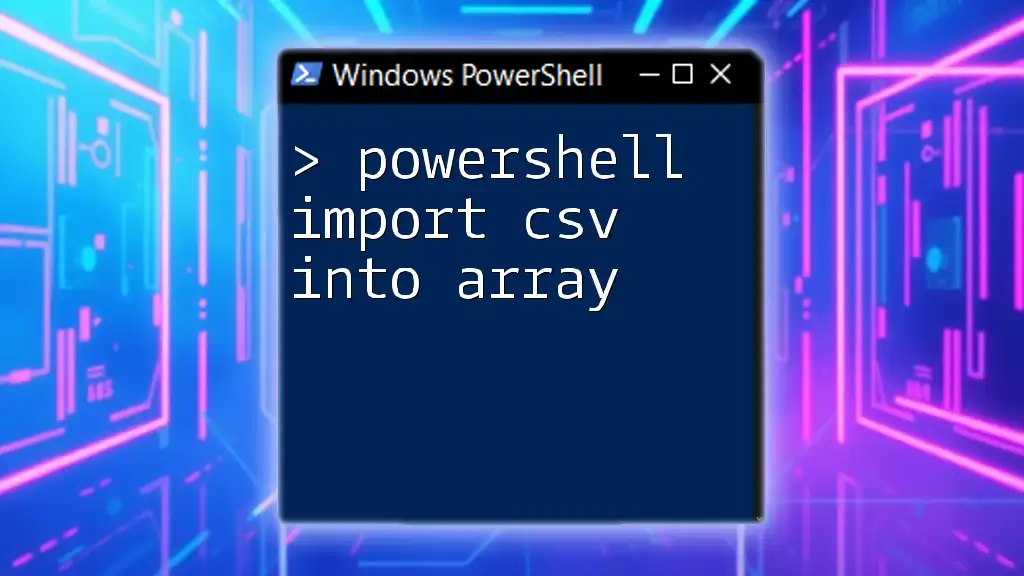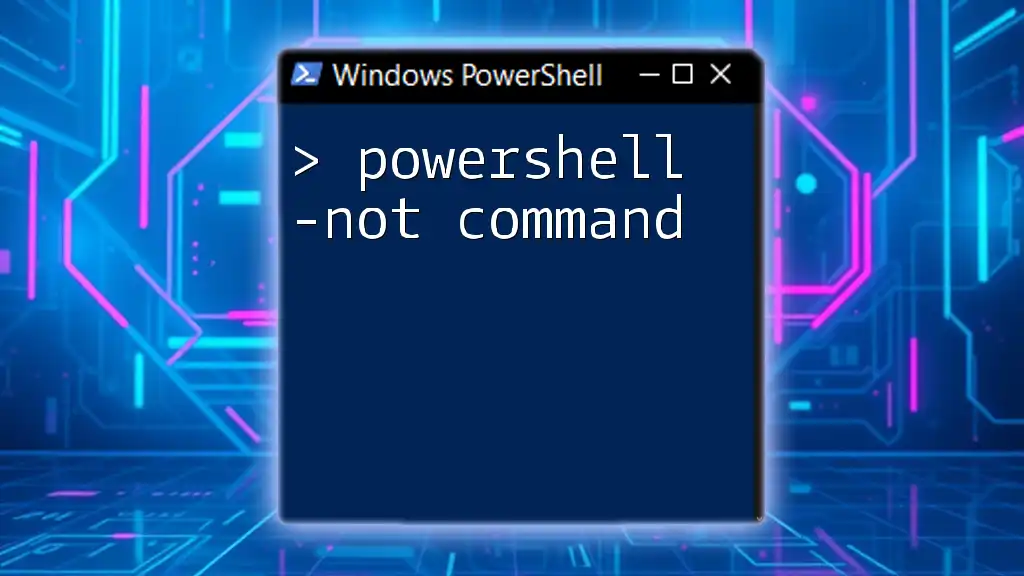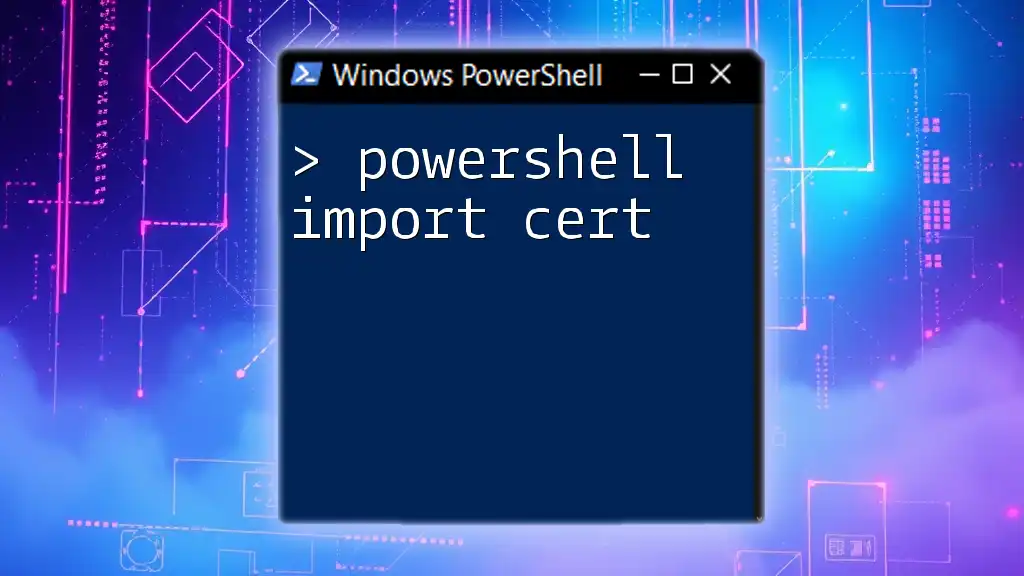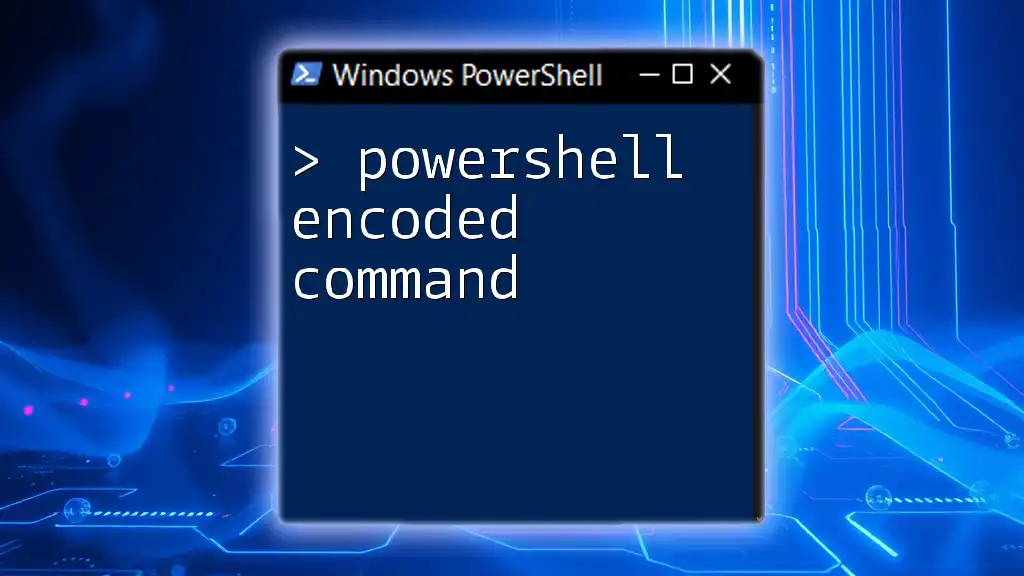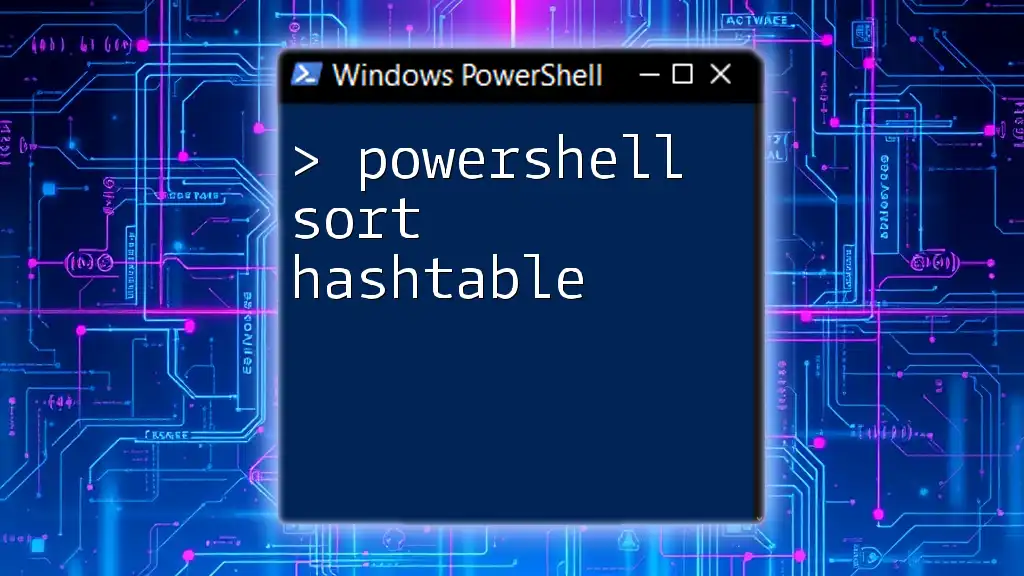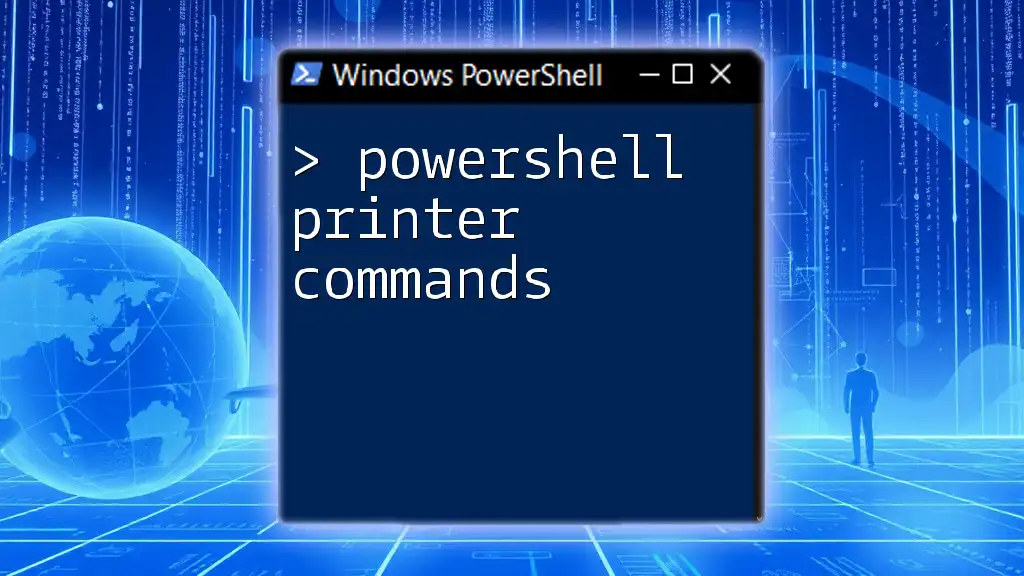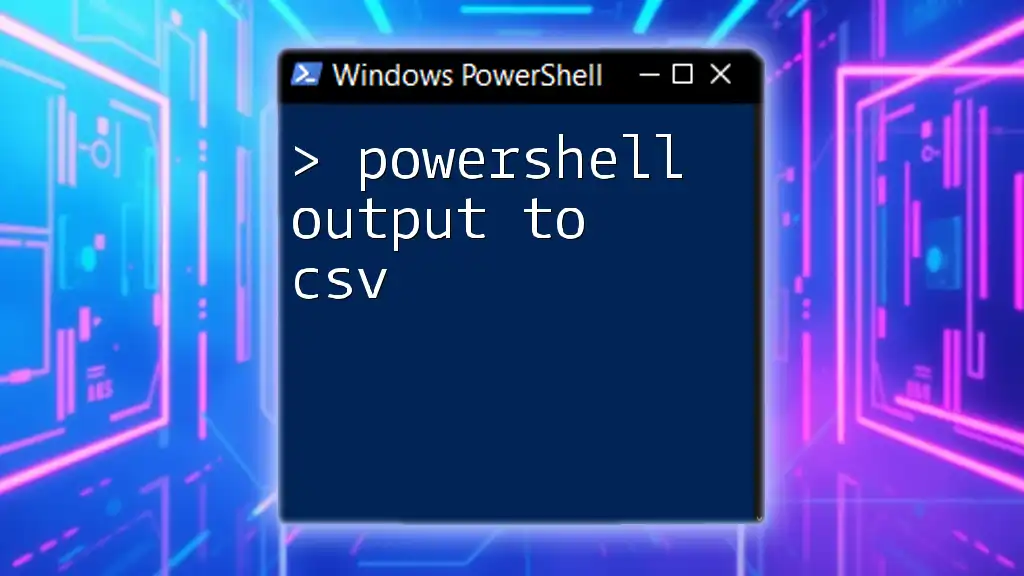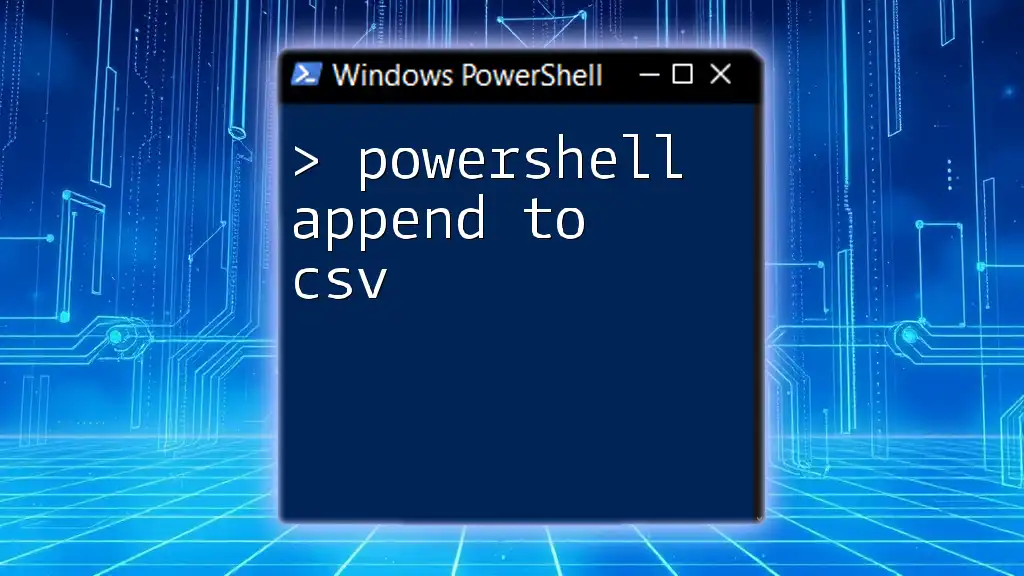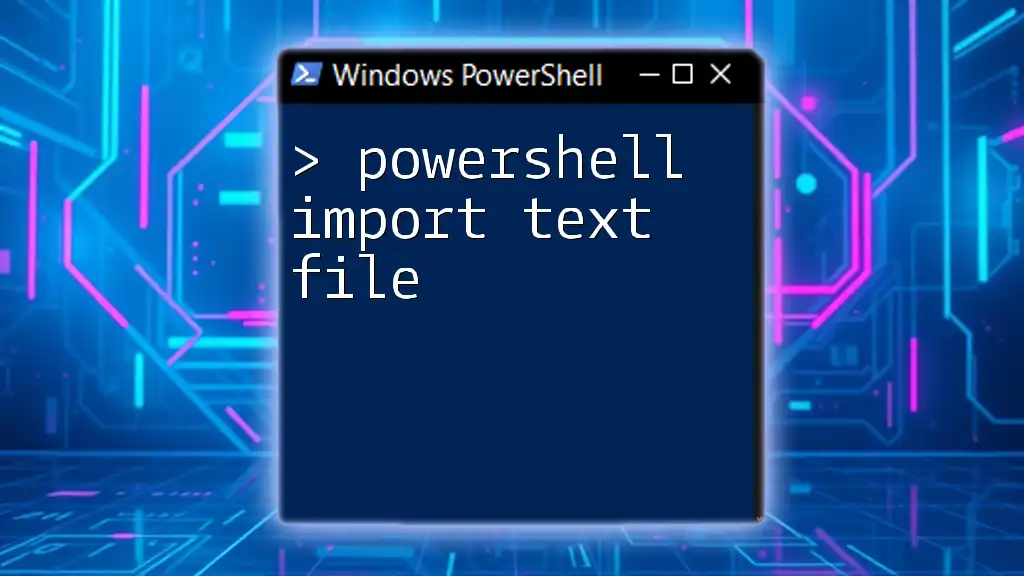To append data to an existing CSV file using PowerShell, you can use the `Export-Csv` cmdlet with the `-Append` parameter as shown below:
Get-Process | Select-Object -Property Name, Id | Export-Csv -Path 'processes.csv' -NoTypeInformation -Append
Understanding CSV Files
What is a CSV File?
CSV, or Comma Separated Values, is a widely used file format for storing tabular data in plain text. Each line in a CSV file corresponds to a row in the table, and columns are separated by commas (or other delimiters). This simplicity makes CSV files easy to read and write, and they're commonly used for data exchange between applications.
Why Use PowerShell with CSV Files?
PowerShell offers robust capabilities for data manipulation, making it an ideal choice for tasks involving CSV files. By using PowerShell, you can automate data processing, perform bulk operations, and easily handle large datasets. This becomes especially important when it comes to appending new data to existing CSV files, a frequent requirement in reporting and data management tasks.
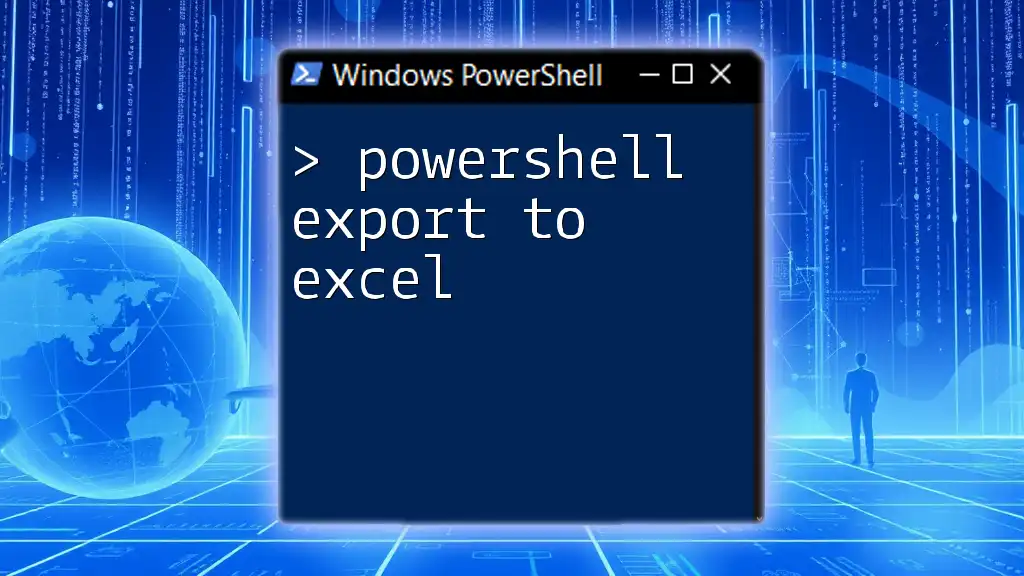
Basic PowerShell Export Commands
Introduction to `Export-Csv`
The `Export-Csv` cmdlet in PowerShell is designed to convert objects into a series of CSV strings and save them to a specified file. The basic syntax to use is:
Export-Csv -Path "YourFilePath.csv" -NoTypeInformation
The `-NoTypeInformation` parameter is commonly used to exclude type information, keeping your CSV clean and focused on the data itself.
Examples of Basic `Export-Csv` Usage
A straightforward example of using `Export-Csv` can be seen in the command below, which exports the list of running processes to a CSV file.
Get-Process | Export-Csv -Path "processes.csv" -NoTypeInformation
This command retrieves details of all currently running processes and saves that data into a file named `processes.csv`. Each row in the CSV will have data about a specific process, making it easy for you to review or analyze later on.
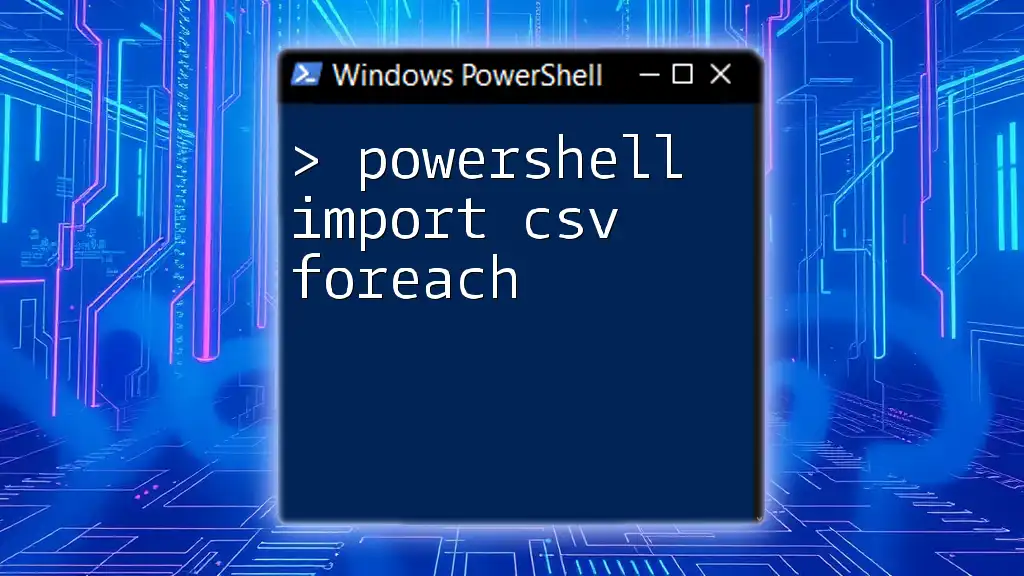
Appending Data to CSV Files
Understanding the Append Process
Appending data means adding new information to the end of an existing file without altering or deleting the current contents. This concept is fundamental when you're regularly updating CSV reports; it prevents data loss and ensures completeness in the data logged.
How to Append Data Using `Export-Csv`
When appending data, you can use the `-Append` parameter with the `Export-Csv` cmdlet. This flag tells PowerShell to not overwrite the existing content of the file but instead to add the new records beneath the existing entries.
Example of Appending Data
Consider a scenario where you want to append only the processes that are currently consuming more than 100 CPU cycles to your existing `processes.csv`. You can achieve this with the following command:
$newData = Get-Process | Where-Object {$_.CPU -gt 100}
$newData | Export-Csv -Path "processes.csv" -NoTypeInformation -Append
In this code snippet:
- `Get-Process` retrieves all currently running processes.
- `Where-Object` filters these processes to include only those consuming over 100 CPU cycles.
- `Export-Csv` then appends this filtered data to `processes.csv`, ensuring your report stays up to date while preserving previous entries.
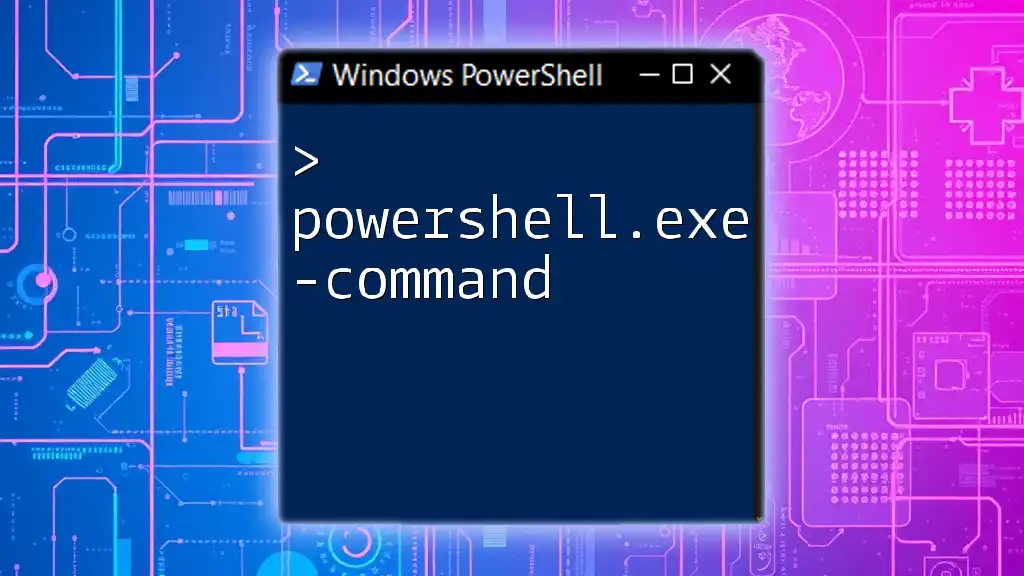
Common Pitfalls and Troubleshooting
Issues When Appending Data
When appending data to CSV files, you may encounter errors due to file access restrictions, incorrect file paths, or data type mismatches.
How to Handle Errors
It is essential to prepare for such issues by implementing error handling in your scripts. For example, you can use a `try-catch` block to manage exceptions gracefully:
try {
$newData | Export-Csv -Path "processes.csv" -NoTypeInformation -Append
} catch {
Write-Host "An error occurred: $_"
}
This snippet captures any errors that might occur during the append operation and informs the user without abruptly stopping the entire script.

Best Practices for Appending to CSV Files
Organizing Data Before Exporting
Proper organization of data before appending is crucial. Clean your datasets to remove any unnecessary or redundant entries. This helps maintain the integrity and reliability of the information you are recording.
Maintaining Data Integrity
To ensure the data remains accurate and useful:
- Validate the data you plan to append. Make sure the columns match, both in count and datatype.
- Consider implementing checks for duplicates to avoid redundant information in your CSV.
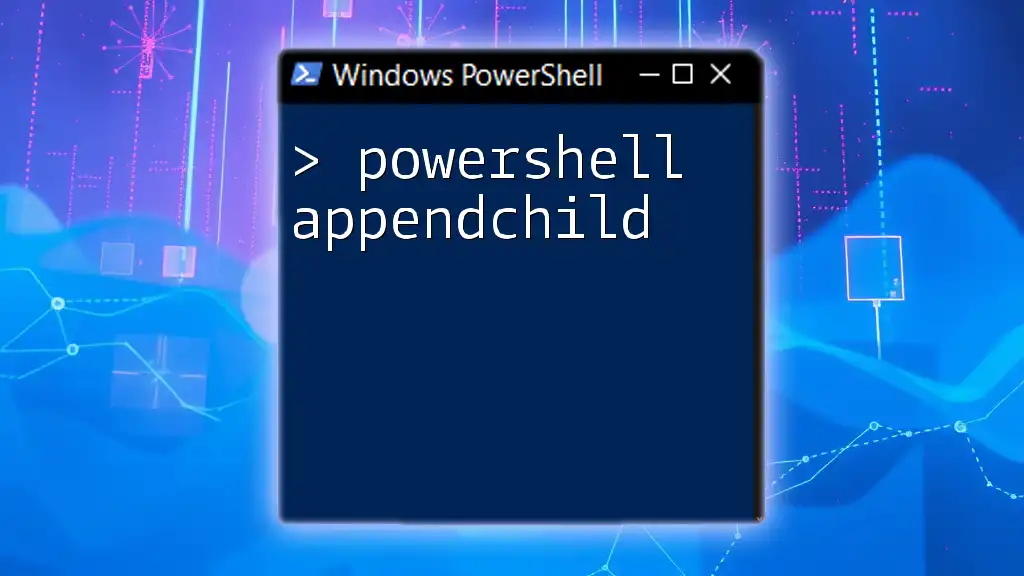
Advanced Usage Scenarios
Appending Multiple Datasets
Sometimes you might need to append more than one set of data to a CSV file at once. You can achieve this using arrays and loops. For example, if you want to append several datasets, you might use a pattern like this:
$dataSets = @($set1, $set2, $set3)
foreach ($set in $dataSets) {
$set | Export-Csv -Path "CombinedData.csv" -NoTypeInformation -Append
}
In this example, each dataset included in the `$dataSets` array is iteratively appended to `CombinedData.csv`, facilitating the combination of multiple reports or queries into a single output file.
Automating the Append Process
PowerShell can also be utilized in automation scripts that run at scheduled intervals, continuously updating your CSV files. For example, you can use the Task Scheduler in Windows to execute a PowerShell script nightly, which appends data to your CSV.
In your script, you would repeat the appending procedure as required, ensuring your data is always current.
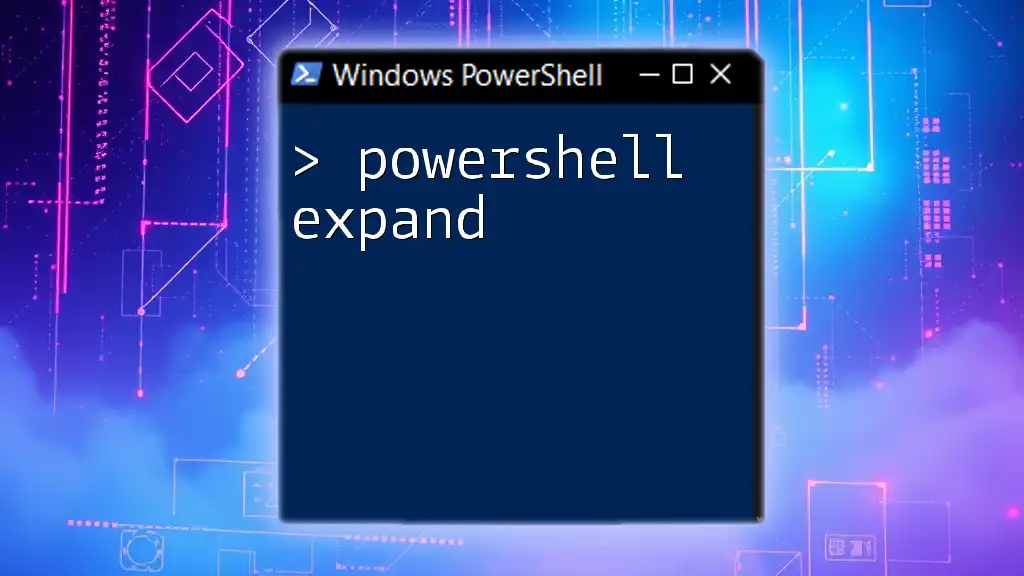
Conclusion
Employing PowerShell to manage CSV files with commands like `Export-Csv` and the `-Append` parameter offers both flexibility and efficiency in data handling. By building on the practices and examples shared in this guide, you'll gain confidence and competence in manipulating CSV data effectively.
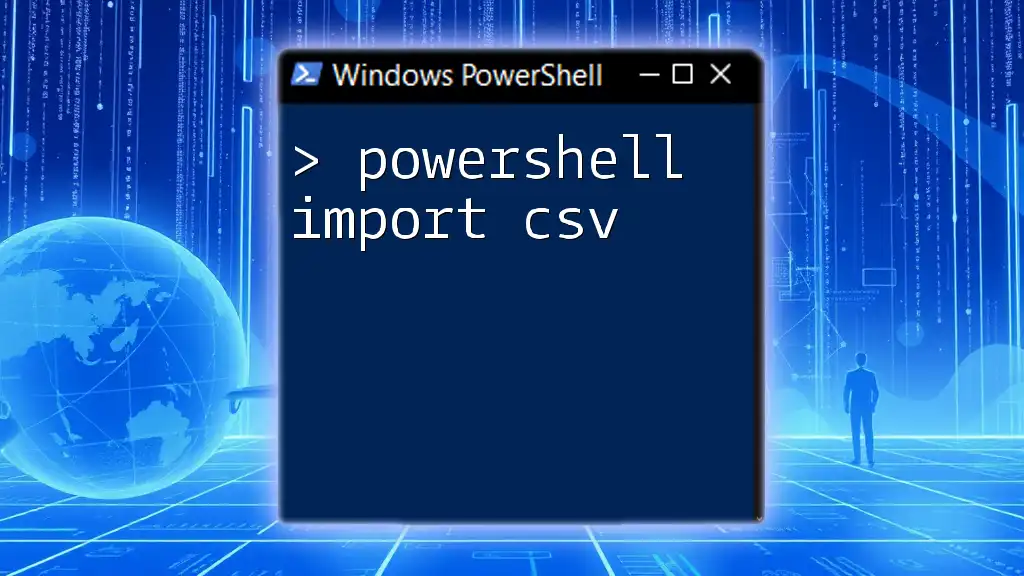
Additional Resources
Consider reviewing official PowerShell documentation for further insights into the `Export-Csv` cmdlet and exploring community forums and tutorials for more advanced techniques and problem-solving skills.
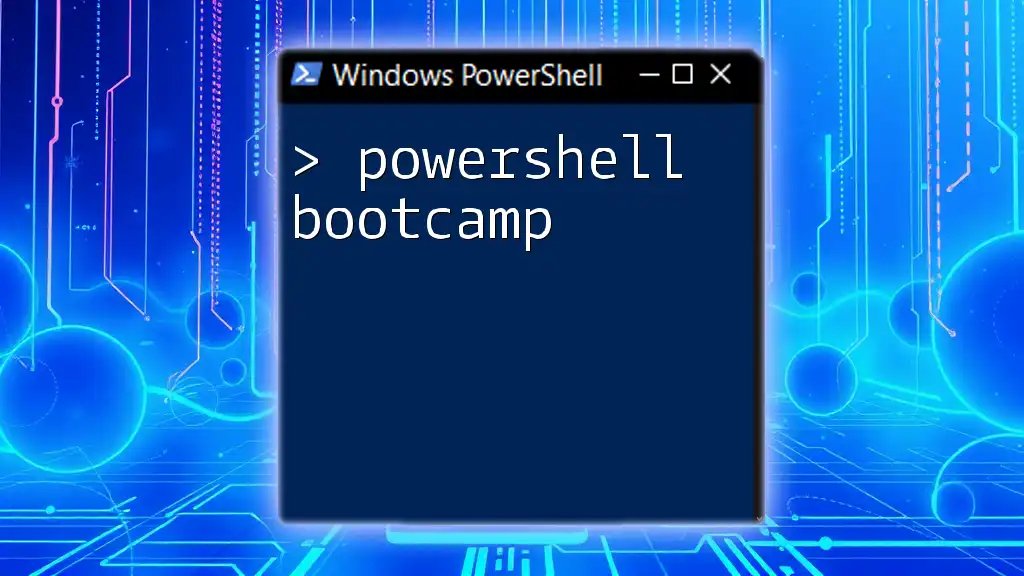
Call to Action
Don't forget to download our cheat sheet of essential PowerShell CSV commands, and feel free to share your experiences or any questions in the comments below!