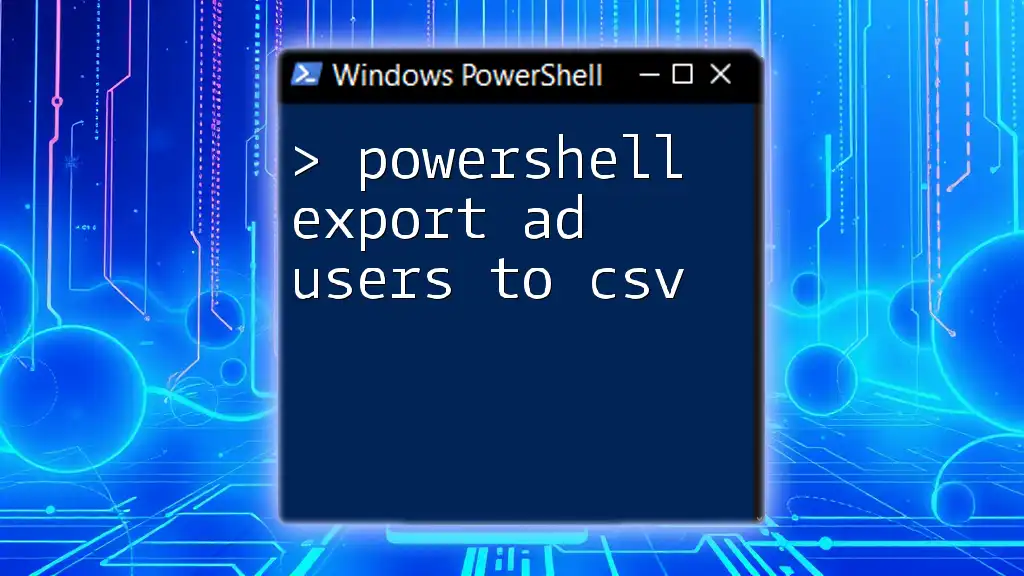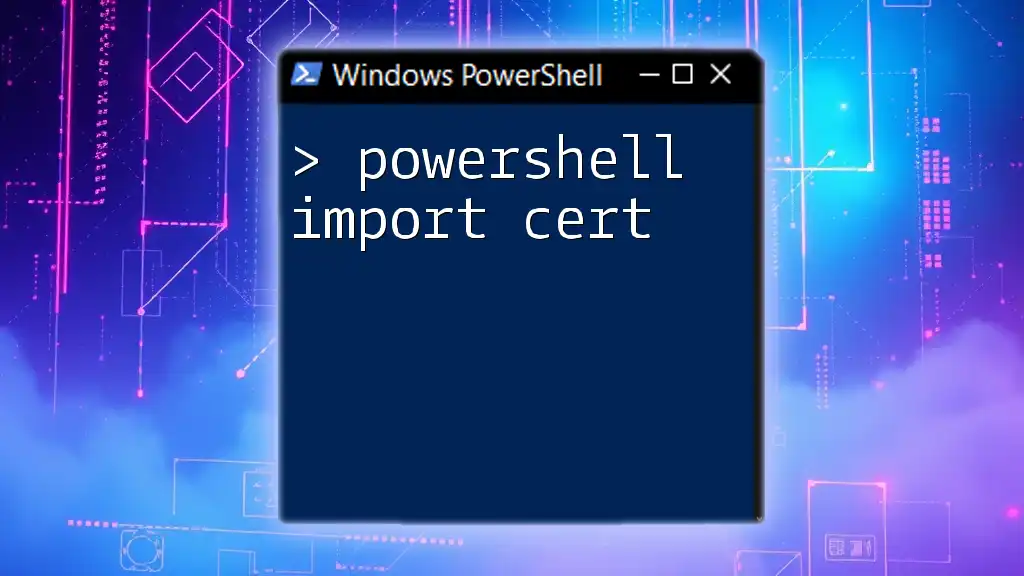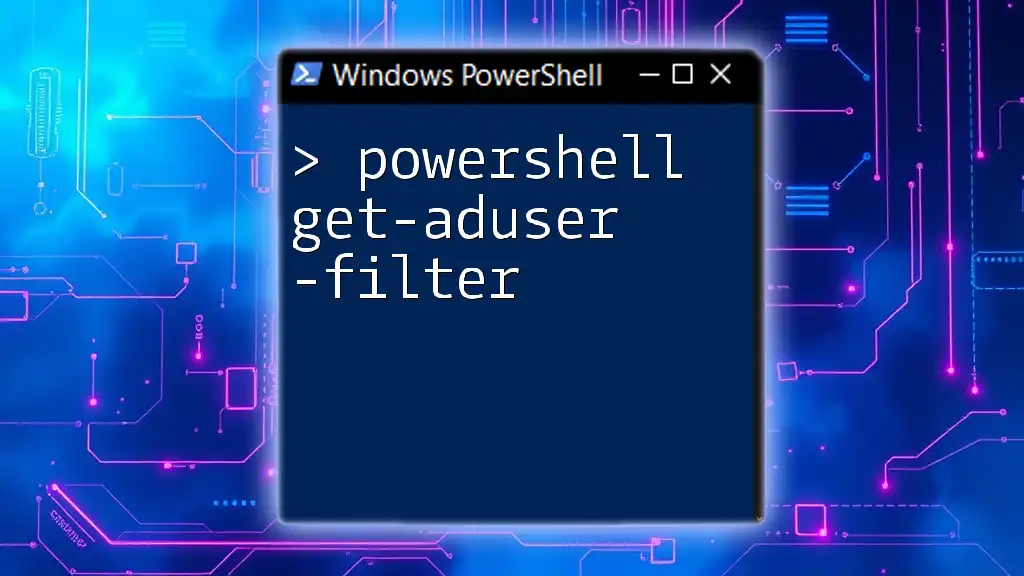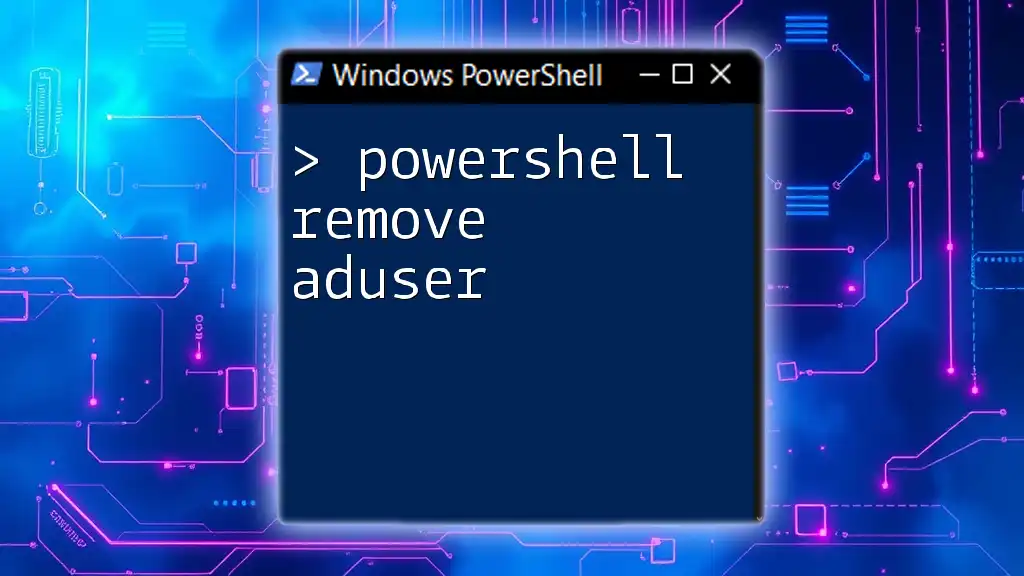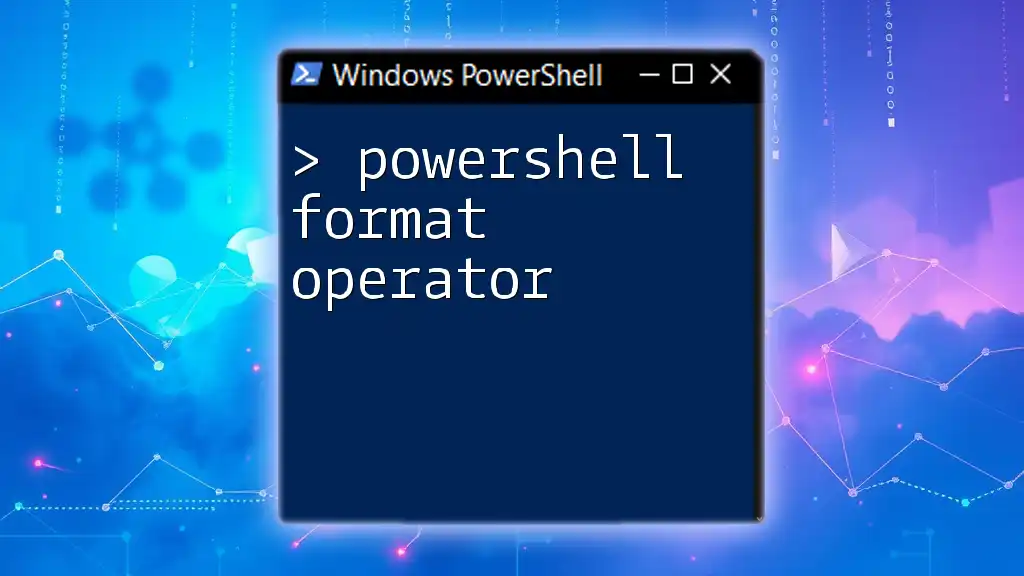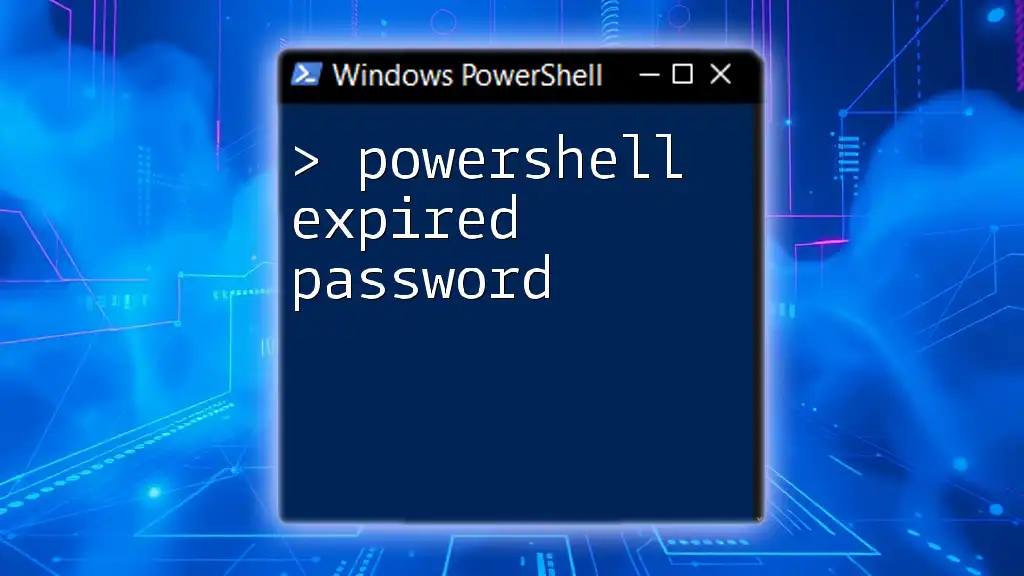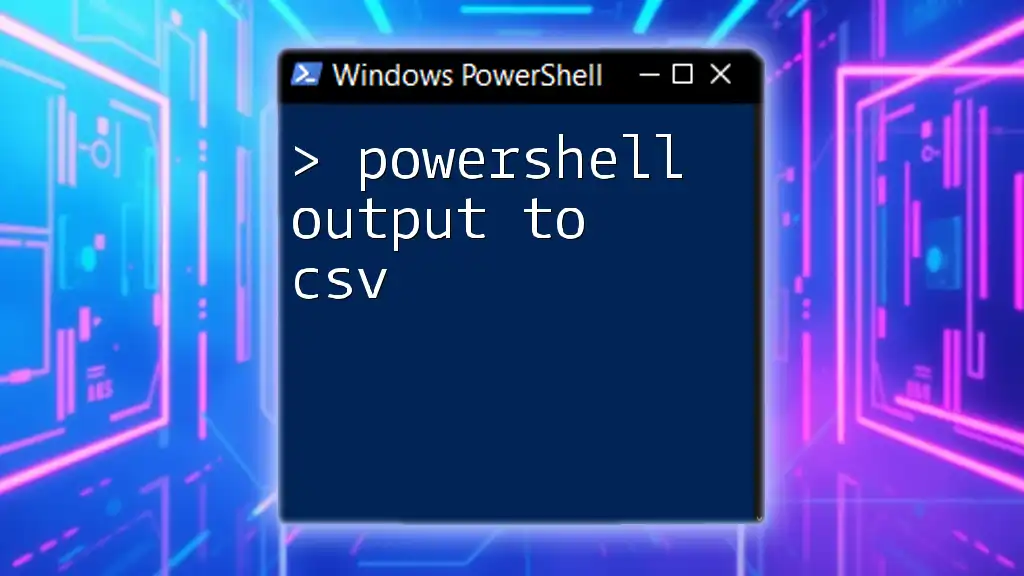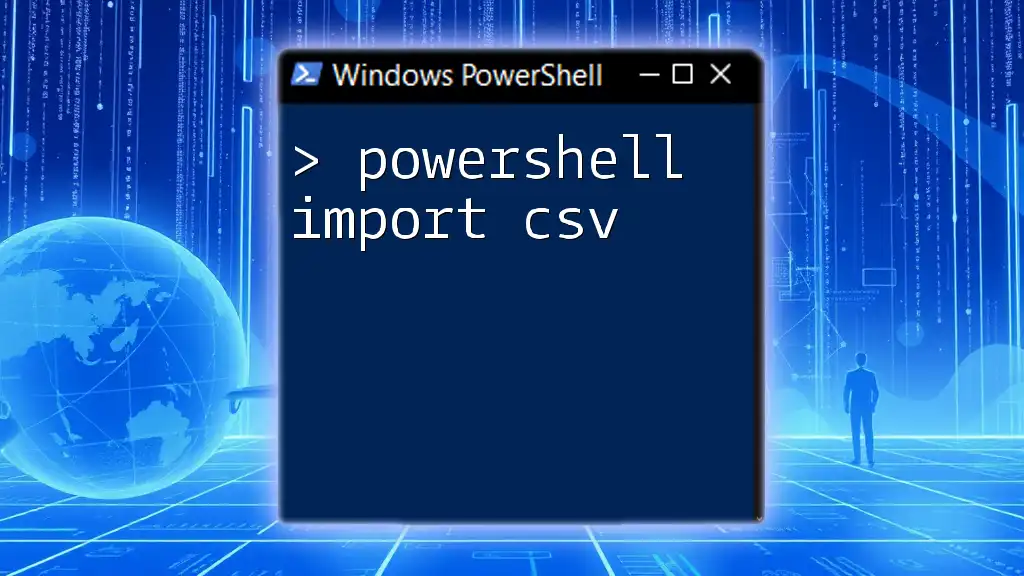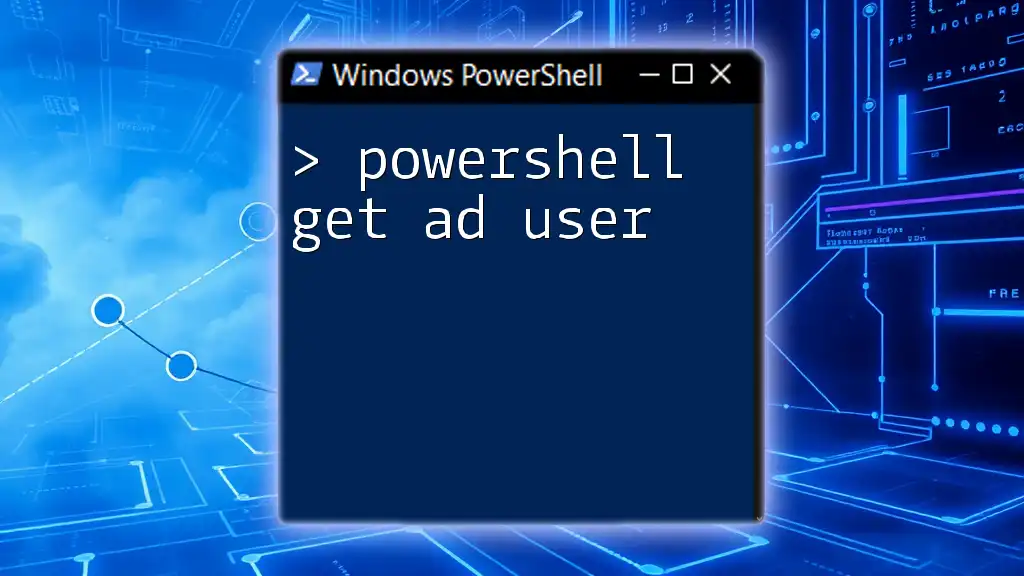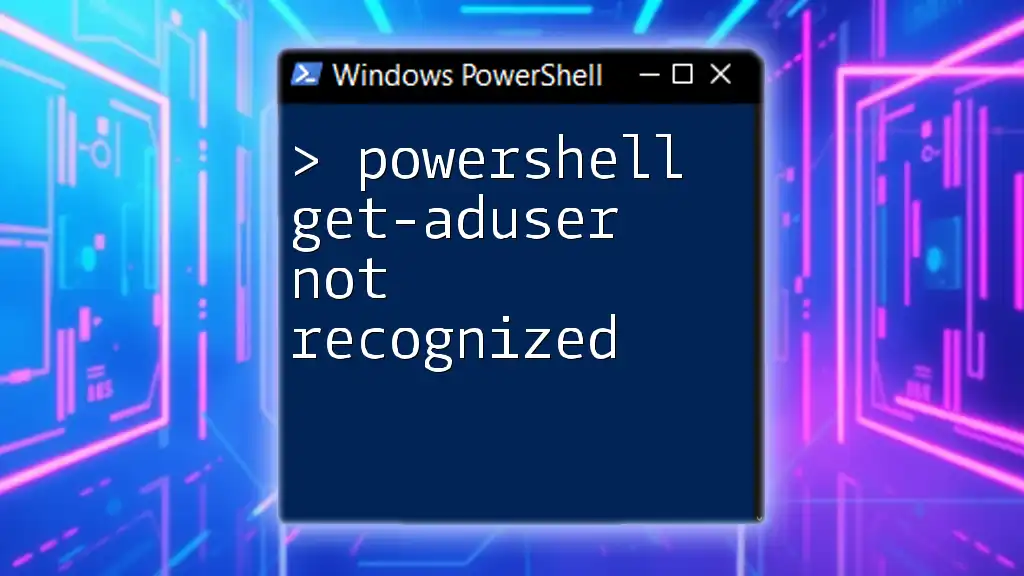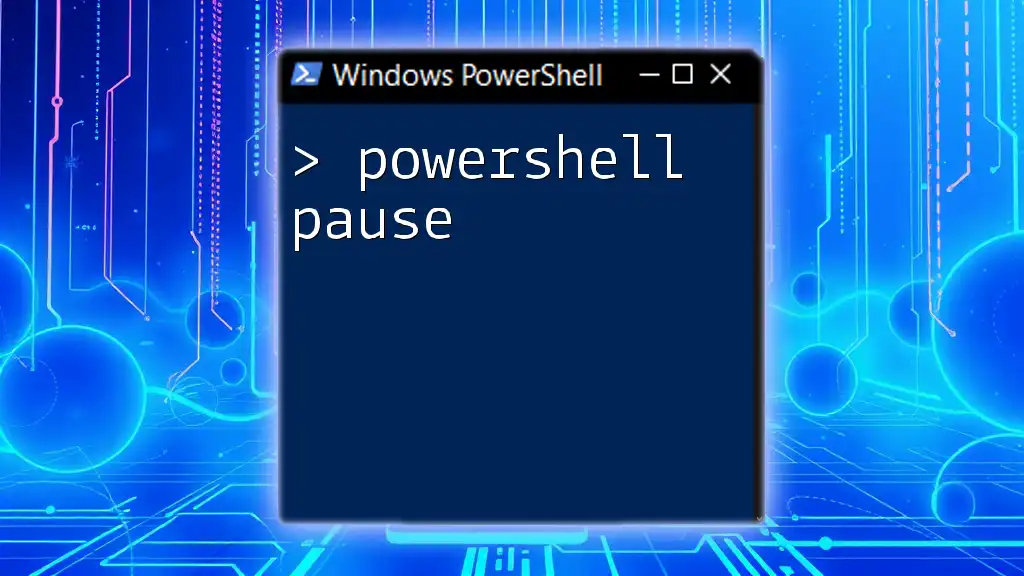To export Active Directory users to a CSV file using PowerShell, you can use the following command:
Get-ADUser -Filter * -Property DisplayName, EmailAddress | Select-Object DisplayName, EmailAddress | Export-Csv -Path "C:\ADUsers.csv" -NoTypeInformation
What is PowerShell?
PowerShell is a powerful task automation and configuration management framework from Microsoft, comprising a command-line shell and an associated scripting language. It is designed specifically for automating the management of systems and processes, making it an invaluable tool for IT professionals.
In the realm of Active Directory (AD) management, PowerShell shines, allowing administrators to interact with and manipulate directory services effectively. PowerShell utilizes cmdlets—these are lightweight commands used in the PowerShell environment for performing specific tasks. The rich set of features and cmdlets provided by PowerShell makes it the preferred automation tool for AD-related tasks.
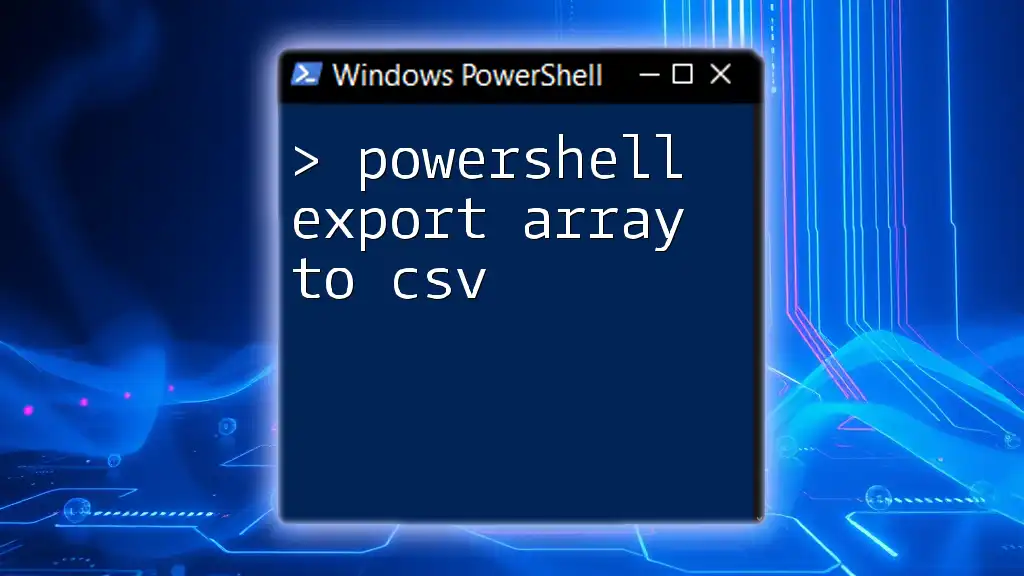
Preparing Your Environment
Before you can begin exporting AD users to CSV, you need to ensure that your environment is appropriately set up.
Setting up PowerShell for Active Directory tasks
First and foremost, you must have the Active Directory module installed. This module includes the necessary cmdlets for managing Active Directory data.
To install the Active Directory module, execute the following command in PowerShell:
Install-WindowsFeature -Name RSAT-AD-PowerShell
After installation, it's crucial to verify that the Active Directory module has been installed correctly. Use the command:
Get-Module -ListAvailable *ActiveDirectory*
This will list any available Active Directory modules on your system, confirming successful installation.
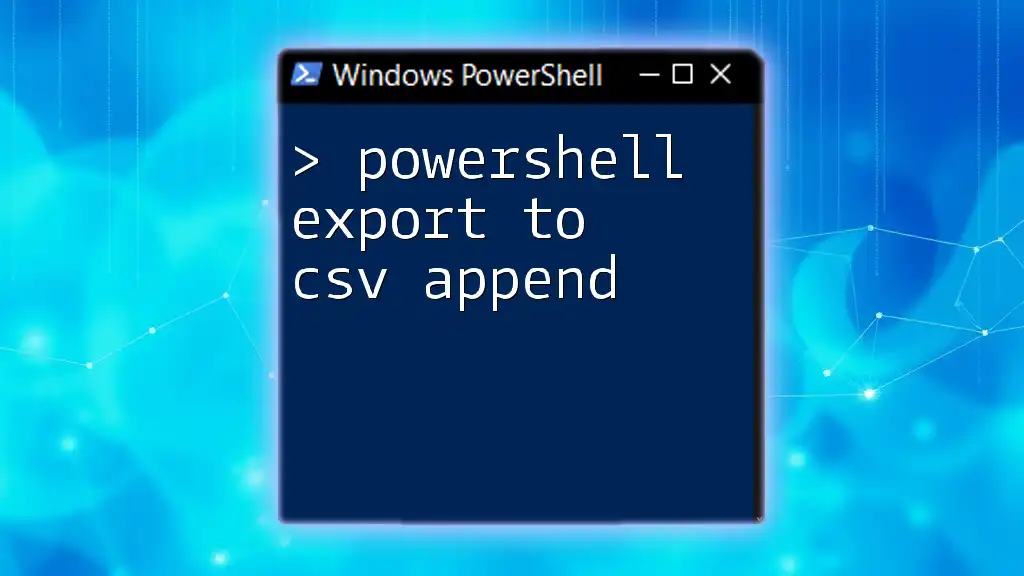
Getting Started with AD Users
Understanding Active Directory Users
Active Directory serves as a directory service that maintains information about users and resources within a network. Each AD user has various attributes (e.g., Display Name, Email Address, etc.) that can be queried and manipulated. Understanding these attributes is essential as it allows you to craft specific queries for your needs.

Exporting AD Users to CSV Using PowerShell
Basic Command Structure
To export users from Active Directory to a CSV file using PowerShell, you can utilize the `Get-ADUser` cmdlet, which retrieves user objects. A simple command to export all users looks like this:
Get-ADUser -Filter * -Property DisplayName, EmailAddress | Export-Csv -Path "C:\ADUsers.csv" -NoTypeInformation
In this command:
- `Get-ADUser -Filter *` retrieves all AD users.
- `-Property DisplayName, EmailAddress` specifies the properties to export.
- `Export-Csv -Path "C:\ADUsers.csv"` saves the output to a CSV file at the specified path.
- `-NoTypeInformation` eliminates additional type information from the output file.
Customizing User Exports
Filtering users based on criteria
You can tailor your export to include only specific users. For example, to export only enabled users, you would adjust the command to:
Get-ADUser -Filter {Enabled -eq $true} -Property DisplayName, EmailAddress | Export-Csv -Path "C:\ActiveUsers.csv" -NoTypeInformation
Here's what this does:
- The `-Filter` parameter limits the output to users whose `Enabled` attribute is set to `True`.
Selecting specific properties to export
If you need to export specific AD attributes, you can modify the `-Property` section. For instance, if you want to include the department and title of users, use:
Get-ADUser -Filter * -Property DisplayName, Department, Title | Export-Csv -Path "C:\UsersWithProperties.csv" -NoTypeInformation
This command enriches your export by providing more context about each user.
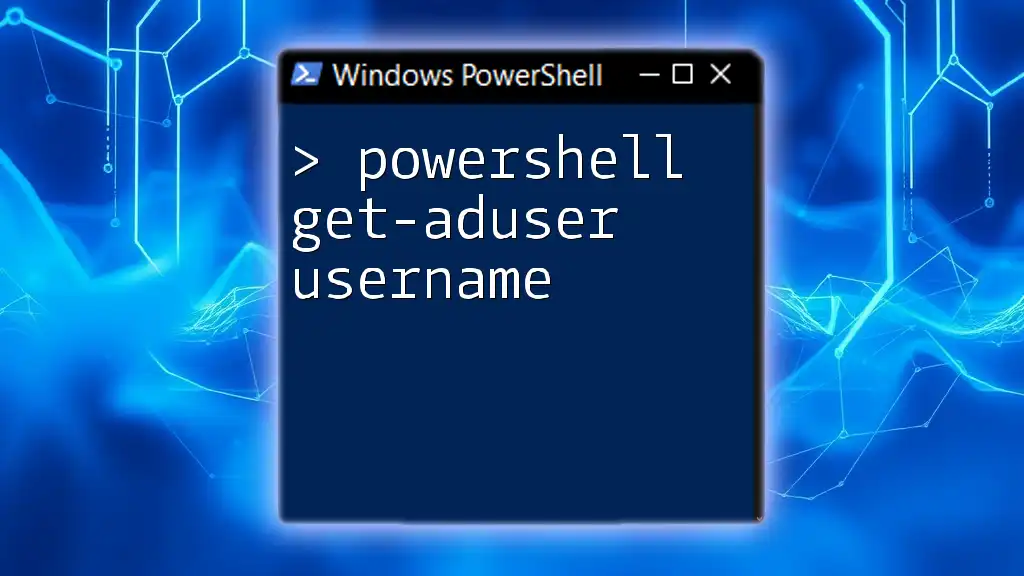
Advanced Export Options
Formatting Output for Readability
You can enhance the readability of your CSV files by specifying a custom delimiter. To use a semicolon instead of a comma, for example:
Get-ADUser -Filter * -Property DisplayName | Export-Csv -Path "C:\ADUsers.csv" -NoTypeInformation -Delimiter ";"
This flexibility allows you to align output with your organizational needs or specific data processing requirements.
Handling Large Datasets
When dealing with large datasets, exporting to a single file can be cumbersome. It’s beneficial to break these large exports into manageable chunks. Here’s a sample script that outputs users in batches:
$users = Get-ADUser -Filter * -Property DisplayName
$pageSize = 500
$index = 0
while ($index -lt $users.Count) {
$users[$index..($index + $pageSize - 1)] | Export-Csv -Path "C:\ADUsers_$index.csv" -NoTypeInformation
$index += $pageSize
}
This script divides the user list into batches of 500, creating multiple CSV files as needed, which is helpful for data processing applications that may struggle with larger files.

Common Use Cases
Batch User Management
One overarching benefit of exporting AD users to CSV is using that data for batch operations. For example, if you need to update or add multiple user accounts, you can do so efficiently by importing from a CSV file.
To import users, you would use:
Import-Csv -Path "C:\UsersToImport.csv" | ForEach-Object {
New-ADUser -Name $_.Name -GivenName $_.FirstName -Surname $_.LastName -UserPrincipalName $_.UserPrincipalName -Path "OU=Users,DC=Domain,DC=com"
}
In this command:
- `Import-Csv` pulls in the user data from the specified CSV.
- `New-ADUser` iterates through each record and creates a user in Active Directory with the specified attributes.

Troubleshooting Tips
Common Errors
Errors such as permission issues are common when managing AD users through PowerShell. Ensure that you have adequate privileges to perform these actions. Additionally, if you encounter issues during export, confirm the file path is accessible and that you have write permissions.
Verifying Your Data
Validating the results of your export is equally important. You can check how many users were exported by running:
(Import-Csv -Path "C:\ADUsers.csv").Count
This command will return the count of users present in the CSV file, confirming whether your export was successful.
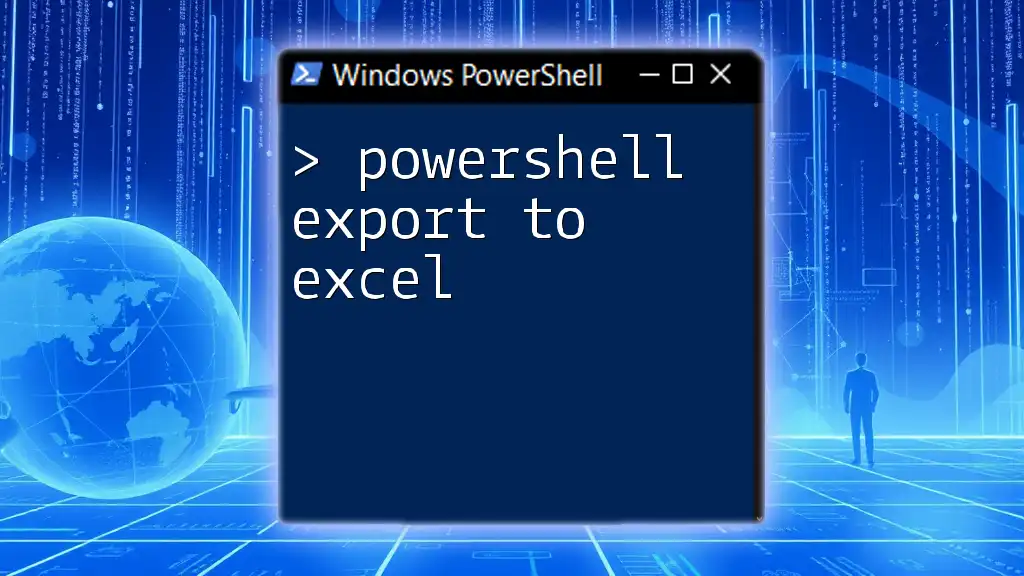
Conclusion
Exporting Active Directory users to CSV using PowerShell is a straightforward yet powerful operation that can streamline user management tasks in your organization. By mastering these commands and techniques, you can automate and simplify a significant aspect of administrative duties, freeing up time for more strategic initiatives.
As you develop your PowerShell skills, consider practicing these commands regularly and looking for ways to integrate them into your daily routine. You'll find that the investment in learning PowerShell pays off in enhanced efficiency and productivity.
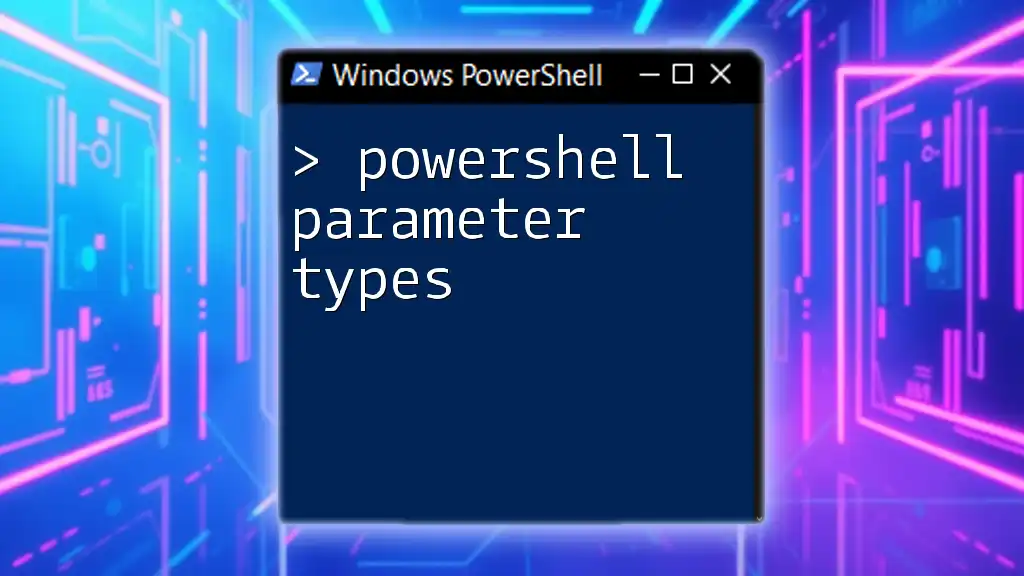
Additional Resources
For further learning, explore comprehensive PowerShell guides, books, and online courses. Engaging with community forums can also provide valuable insights and support as you deepen your understanding of PowerShell and Active Directory management.