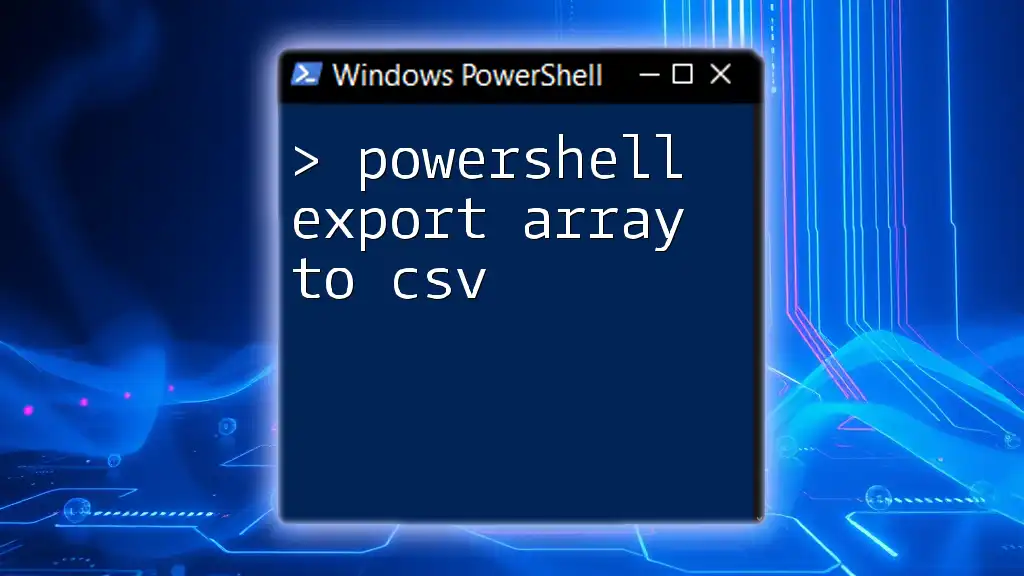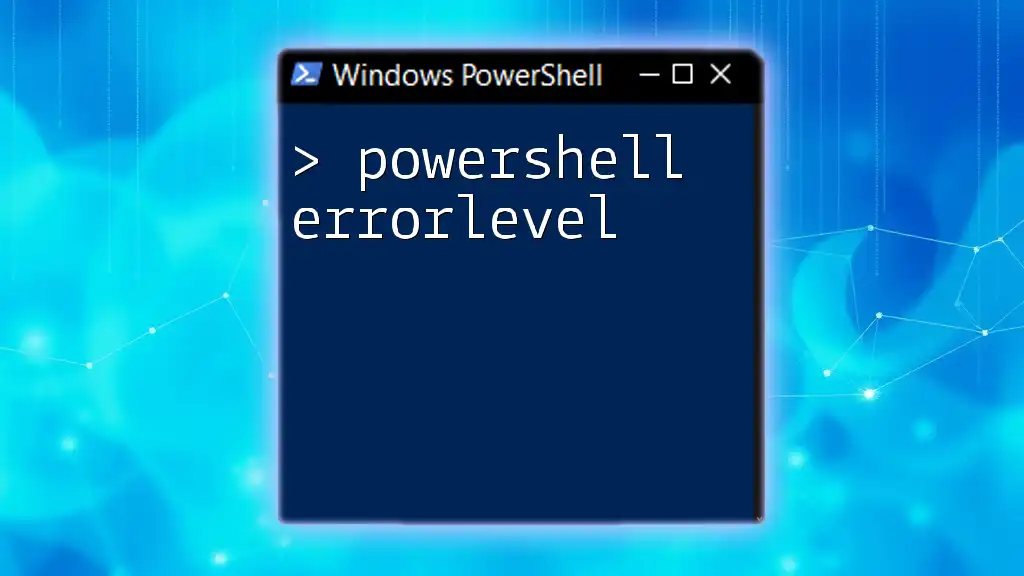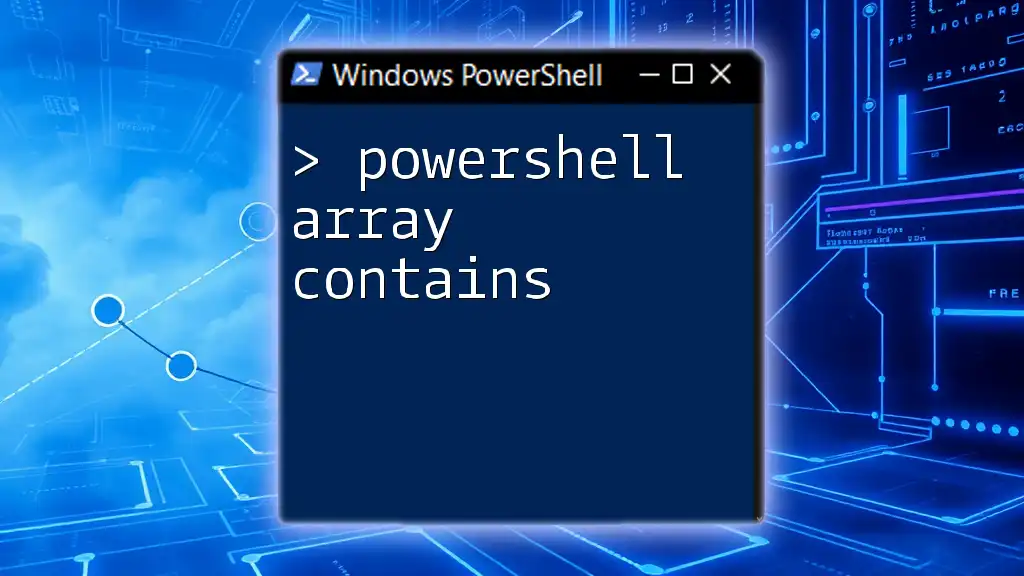To export an array to a CSV file in PowerShell, you can convert the array to a structured object and then use the `Export-Csv` cmdlet to save it as a CSV file.
Here's a code snippet to demonstrate this:
$myArray = @("Value1", "Value2", "Value3")
$myArray | ForEach-Object { [PSCustomObject]@{ Column1 = $_ } } | Export-Csv -Path "output.csv" -NoTypeInformation
Understanding Arrays in PowerShell
What is an Array in PowerShell?
An array is a data structure that allows you to store multiple items in a single variable. In PowerShell, arrays can hold a variety of data types, including strings, numbers, and custom objects.
You can create an array using the `@()` syntax. For example, here’s how you create a simple array of numbers:
$arrayNumbers = @(1, 2, 3, 4, 5)
Why Use Arrays?
Arrays are essential for managing collections of data efficiently. They allow you to easily iterate over items, manipulate data, and pass groups of objects or values to functions.
Some common use cases include:
- Storing user input data
- Managing lists for reports or audits
- Creating data models for PowerShell scripts
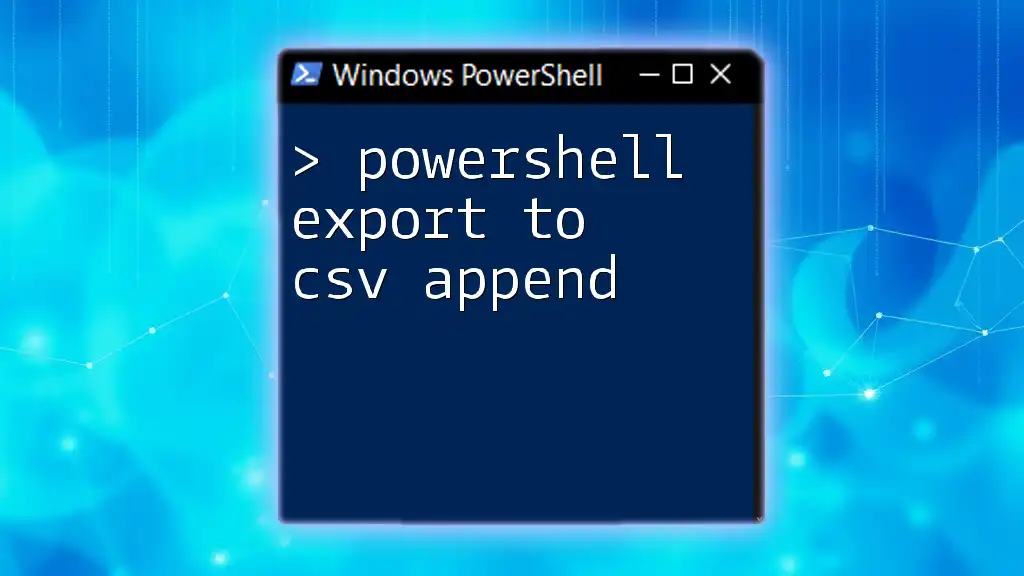
Introduction to the Export-CSV Cmdlet
What is Export-CSV?
The Export-CSV cmdlet is a powerful tool in PowerShell that converts PowerShell objects into a series of comma-separated value (CSV) strings and saves them to a file. It’s particularly useful when you want to persist data in a structured format that can be opened in applications like Microsoft Excel.
The basic syntax for the cmdlet is:
Export-CSV -Path <String> -InputObject <PSObject>
Key Parameters of Export-CSV
Understanding the parameters of the `Export-CSV` cmdlet is vital to using it effectively:
- -Path: Specifies the file path where the CSV will be saved. Ensure that the path is valid and that you have appropriate permissions.
- -NoTypeInformation: Omits the type information header from the CSV output, making your CSV cleaner and more readable.
- -Delimiter: Allows customization of the delimiter used in the CSV file. The default is a comma, but you can use other characters if needed.
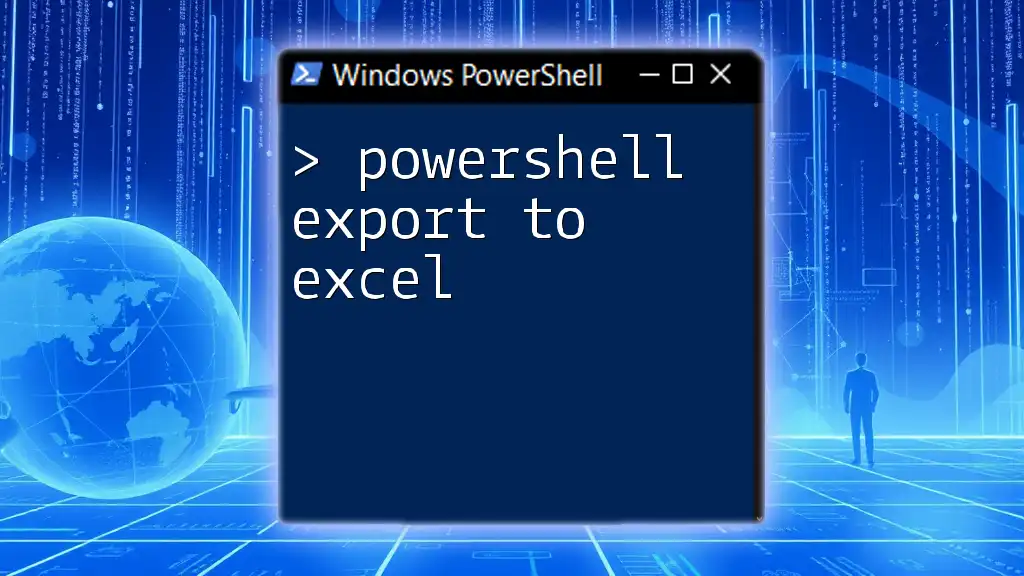
Creating an Array for CSV Export
Step-by-step Creation of an Array
Before exporting an array to CSV, you need to create it. Here’s a straightforward example of how to create an array of hashtables, which are convenient for key-value pair storage:
$array = @(
@{Name="John Doe"; Age=30; Occupation="Developer"},
@{Name="Jane Smith"; Age=25; Occupation="Designer"},
@{Name="Sam Brown"; Age=40; Occupation="Manager"}
)
Each hashtable represents an individual data record, making it easy to expand with more entries as necessary.
Converting Array Elements to PSObjects
Since `Export-CSV` requires PowerShell objects (PSObjects), you'll have to convert your array elements to PSObjects. This can be done using the `New-Object` cmdlet in conjunction with a loop:
$psObjects = $array | ForEach-Object { New-Object PSObject -Property $_ }
This step is crucial, as it allows for proper handling of properties when exporting to CSV.
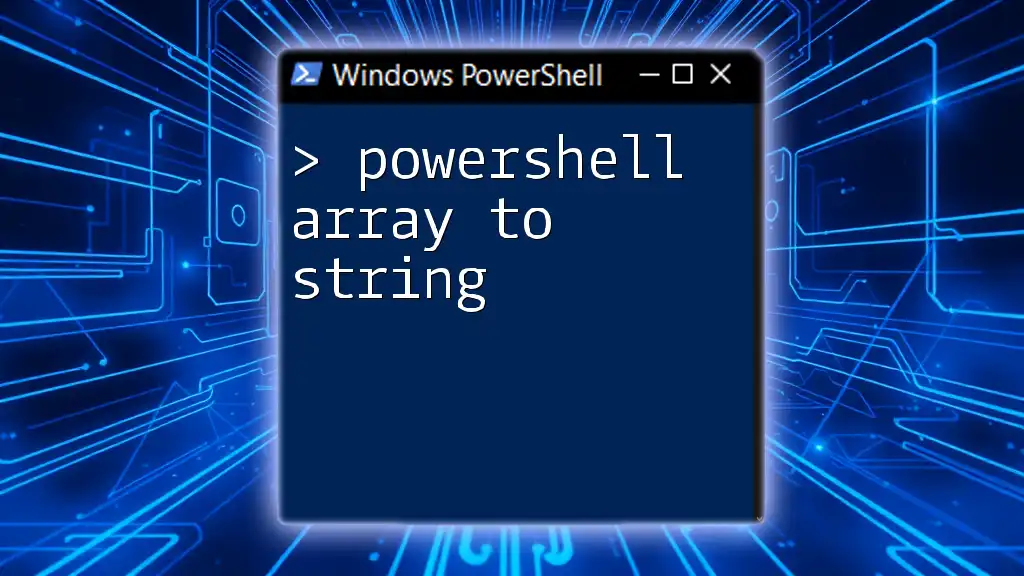
Exporting the Array to CSV
Basic Export of Array to CSV
Once you have your PSObjects ready, exporting them to a CSV file is quite simple. Here’s an example:
$psObjects | Export-CSV -Path "C:\path\to\your\output.csv" -NoTypeInformation
When you run this command, a CSV file will be created at the specified path. The contents will reflect the structured data you provided in the array, minus any type information.
Customizing the CSV Output
Specifying Delimiters
In some cases, you might need a different delimiter, such as a semicolon. Here’s how to customize the delimiter during export:
$psObjects | Export-CSV -Path "C:\path\to\your\output.csv" -NoTypeInformation -Delimiter ";"
Using a specific delimiter can be particularly useful in scenarios where the default comma may conflict with data content.
Handling Special Characters
When working with text data, special characters might appear in your strings. They can disrupt the structure of your CSV file. To mitigate this, ensure consistent data cleaning and usage of appropriate encodings. Validate your input data before exporting it to maintain the integrity of the CSV output.
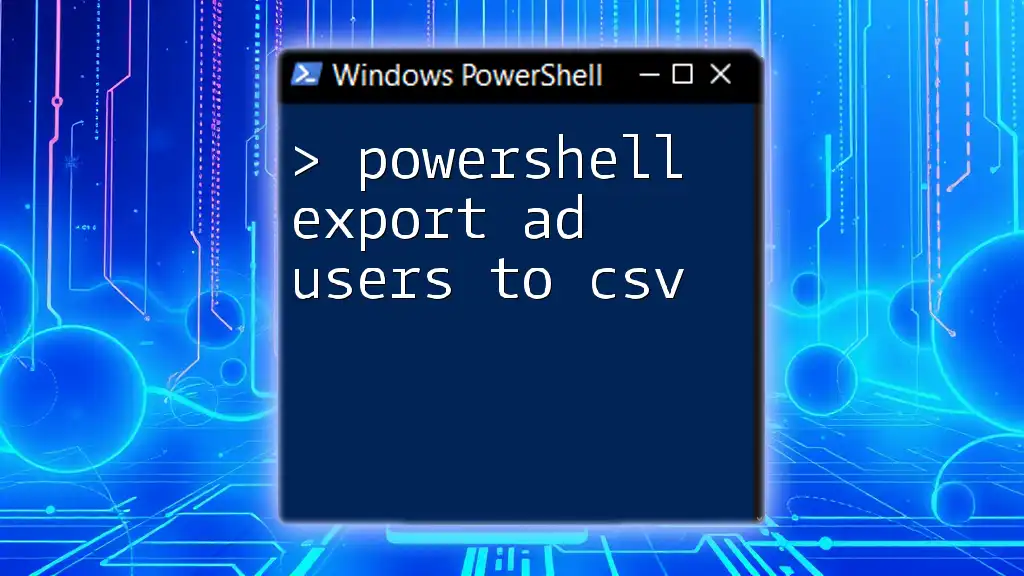
Practical Examples
Example 1: Exporting User Information
Let’s say you want to export user details for a management report. Here’s a PowerShell script that demonstrates this:
$users = @(
@{Username="user1"; Email="user1@example.com"; Role="Admin"},
@{Username="user2"; Email="user2@example.com"; Role="User"}
)
$users | ForEach-Object { New-Object PSObject -Property $_ } | Export-CSV -Path "C:\Users.csv" -NoTypeInformation
This script creates an array of user details and exports those details into a CSV file named `Users.csv` in the specified path, containing columns for Username, Email, and Role.
Example 2: Exporting System Information
Another practical application is exporting system process information. Here's how you can gather data on currently running processes and export it:
$systemInfo = Get-Process | Select-Object Name, Id, CPU
$systemInfo | Export-CSV -Path "C:\SystemInfo.csv" -NoTypeInformation
This command retrieves all processes along with their names, IDs, and CPU usage. The result is saved as `SystemInfo.csv`, enabling you to analyze your system’s performance efficiently.
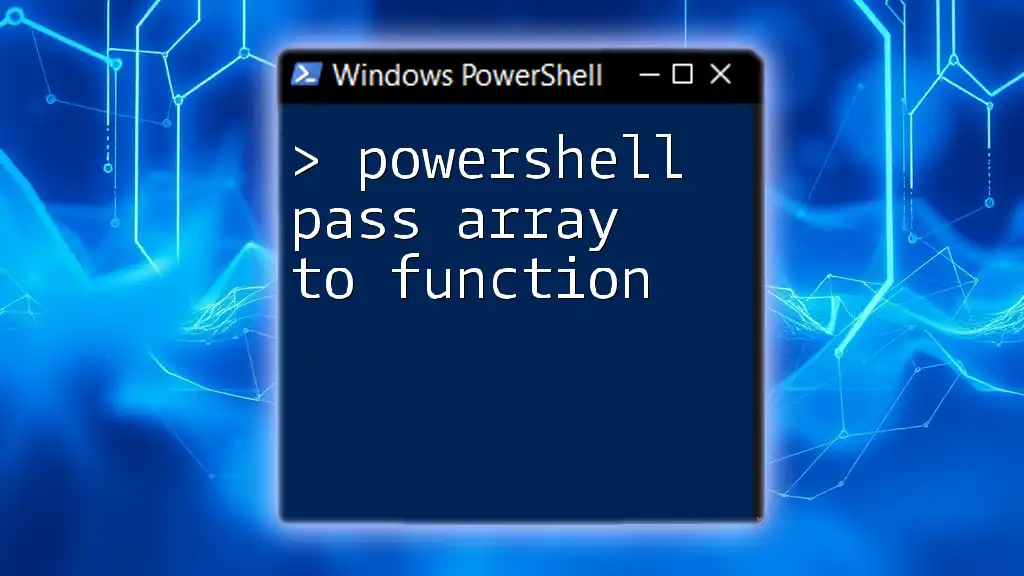
Common Issues and Troubleshooting
Common Errors When Exporting to CSV
When exporting arrays to CSV, you may encounter errors, such as file path issues or lack of write permissions. Here are some common pitfalls:
- File Cannot Be Created: Always check your path and ensure that directories are correctly specified.
- Permission Denied: Run PowerShell with elevated permissions if you face access issues.
FAQs
-
Q: Why isn't my CSV file opening correctly? If your CSV file appears jumbled upon opening, verify the delimiter used and ensure text qualifiers are used suitably, especially if your data contains commas.
-
Q: How do I append data to an existing CSV file? To append data, you can add the `-Append` parameter to your `Export-CSV` command like this:
$psObjects | Export-CSV -Path "C:\path\to\your\output.csv" -NoTypeInformation -Append
This feature is incredibly beneficial when regularly updating reports with new data.
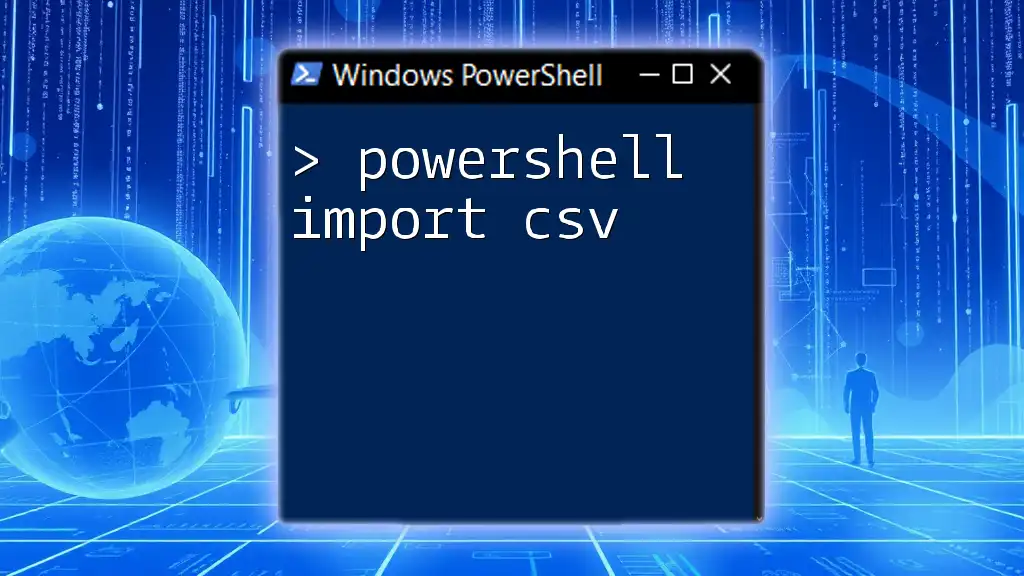
Conclusion
In summary, exporting an array to CSV in PowerShell is a powerful feature that enhances data management and reporting capabilities. Mastery of cmdlets like `Export-CSV` and understanding of arrays will elevate your automation skills. Practice these commands regularly to become proficient with PowerShell and boost your productivity.
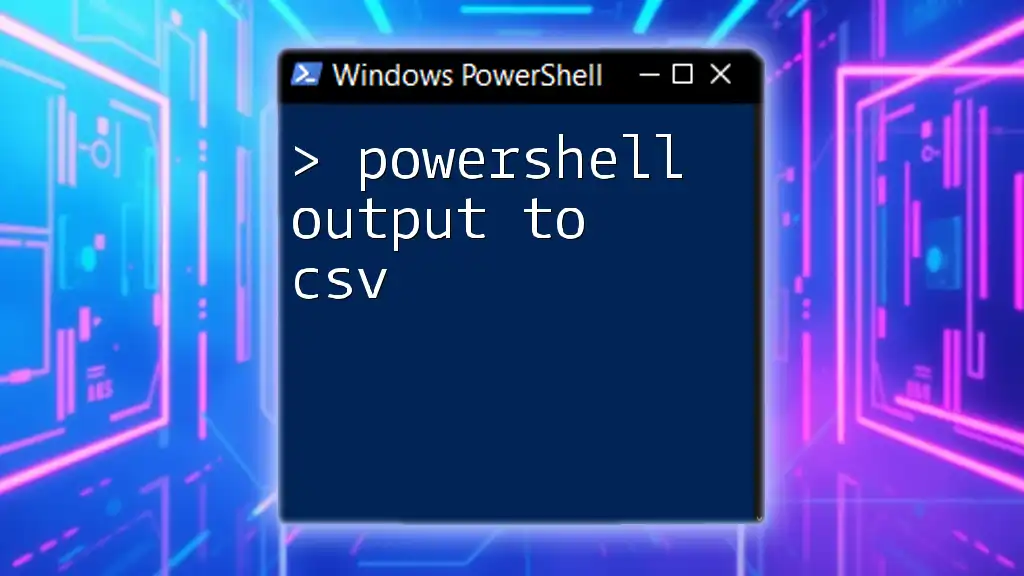
Further Reading
For those interested in deepening their knowledge, consider exploring the official PowerShell documentation or looking into online courses focused on advanced PowerShell scripting techniques. Whether you’re an IT professional or a system administrator, these resources are invaluable for mastering automation tasks in your workflows.