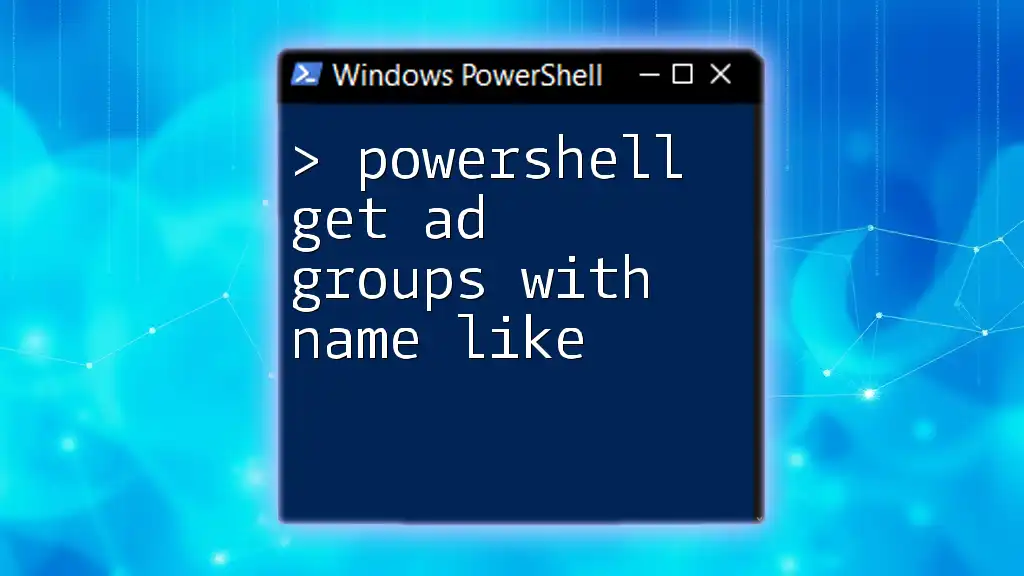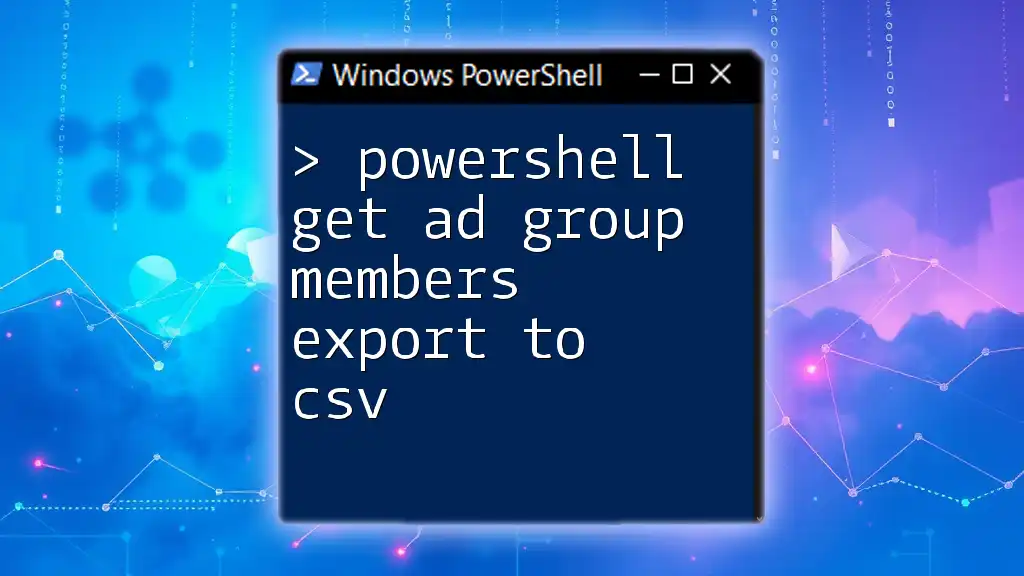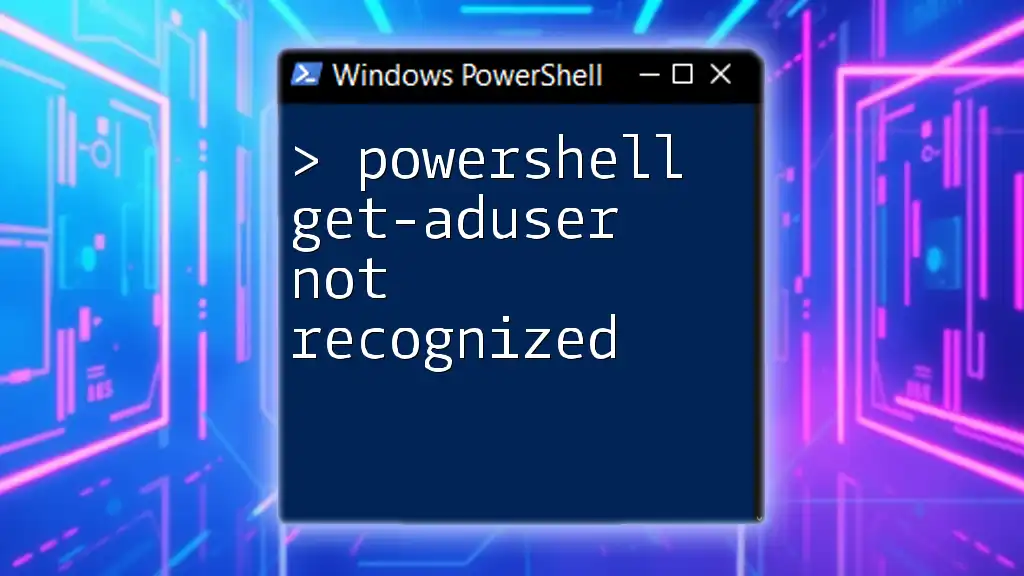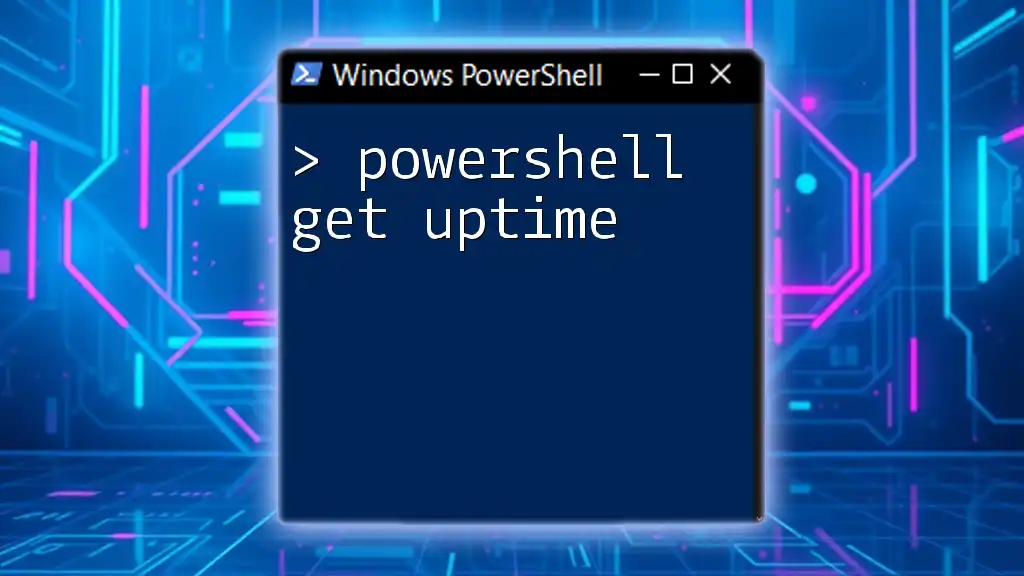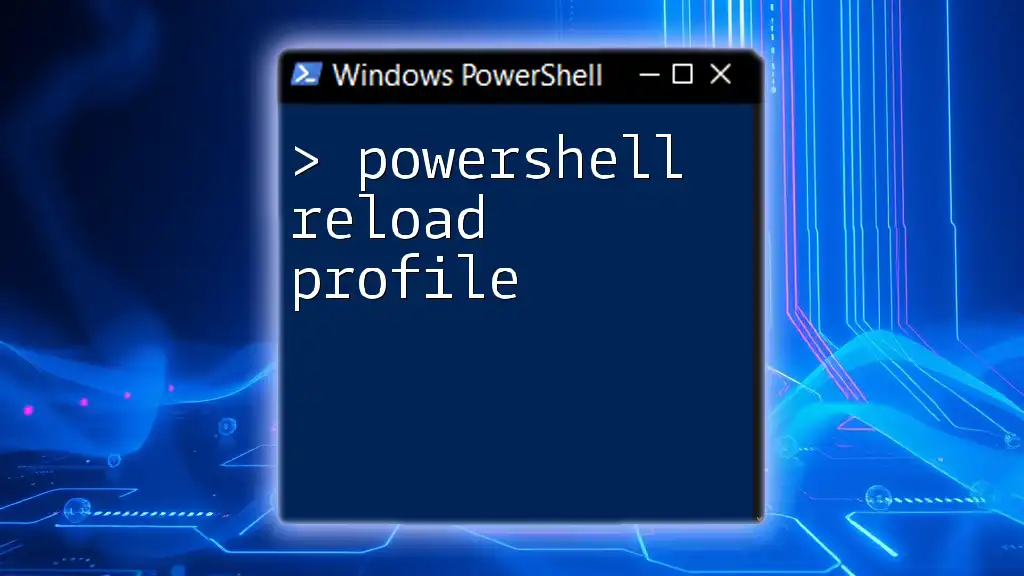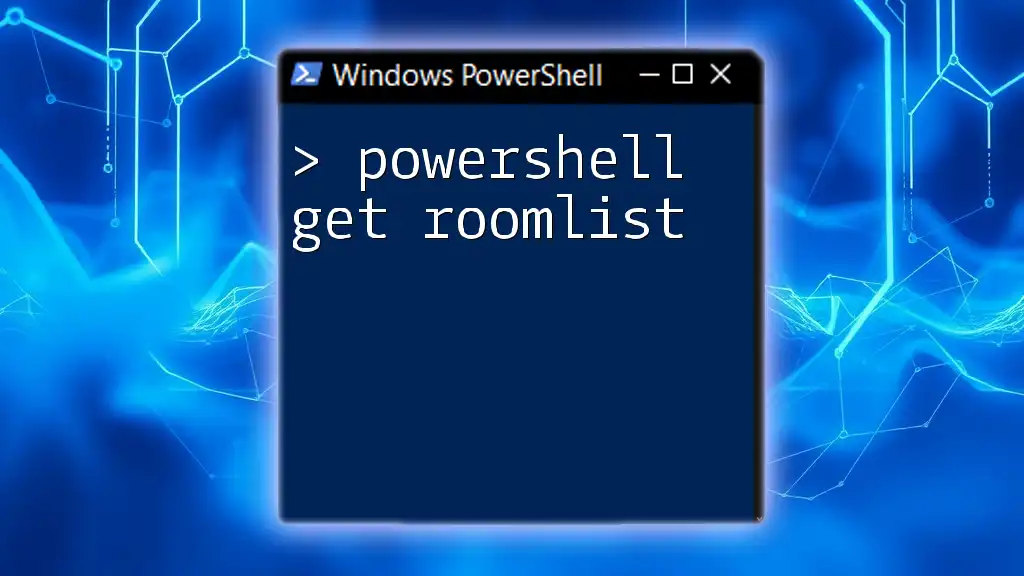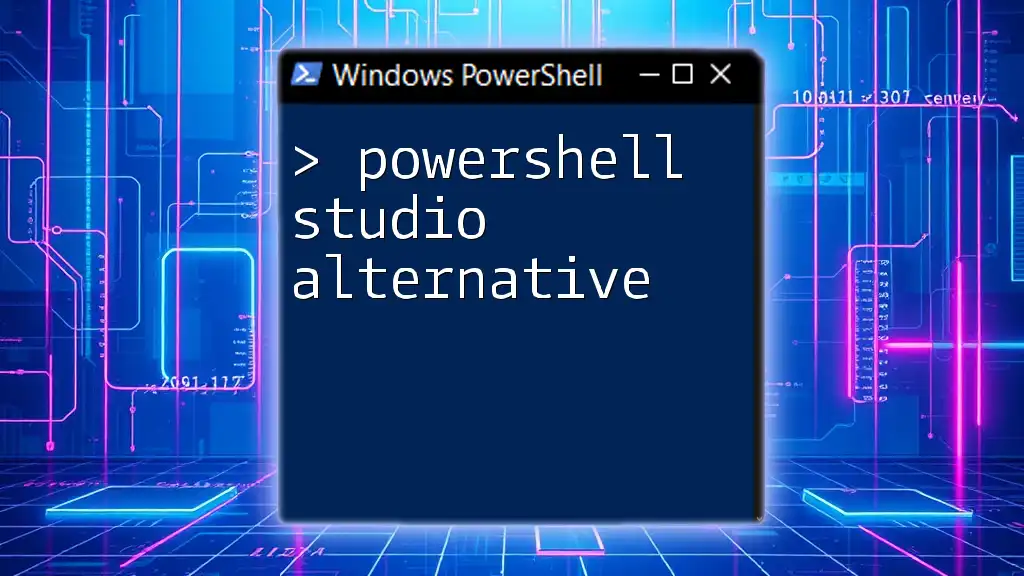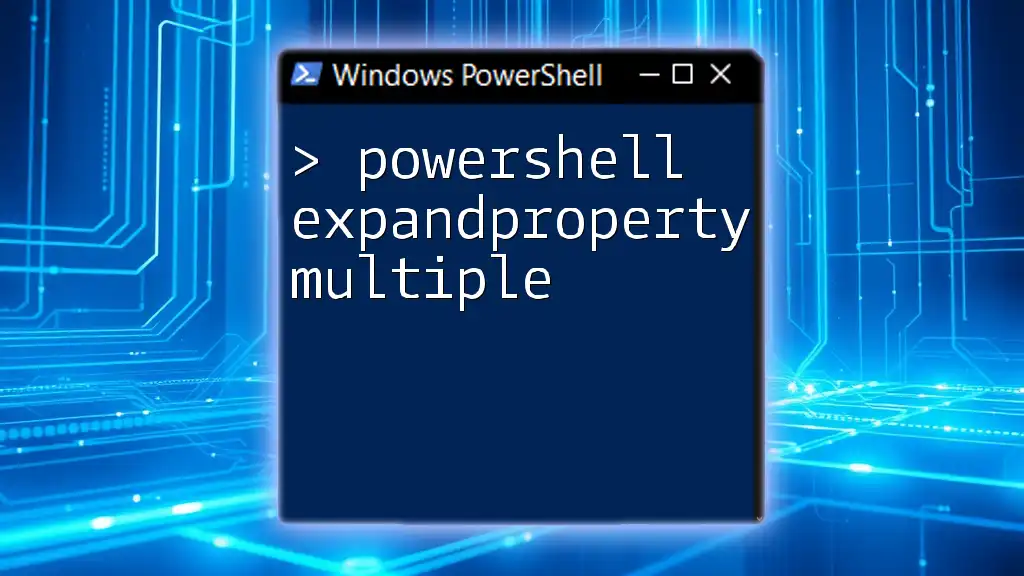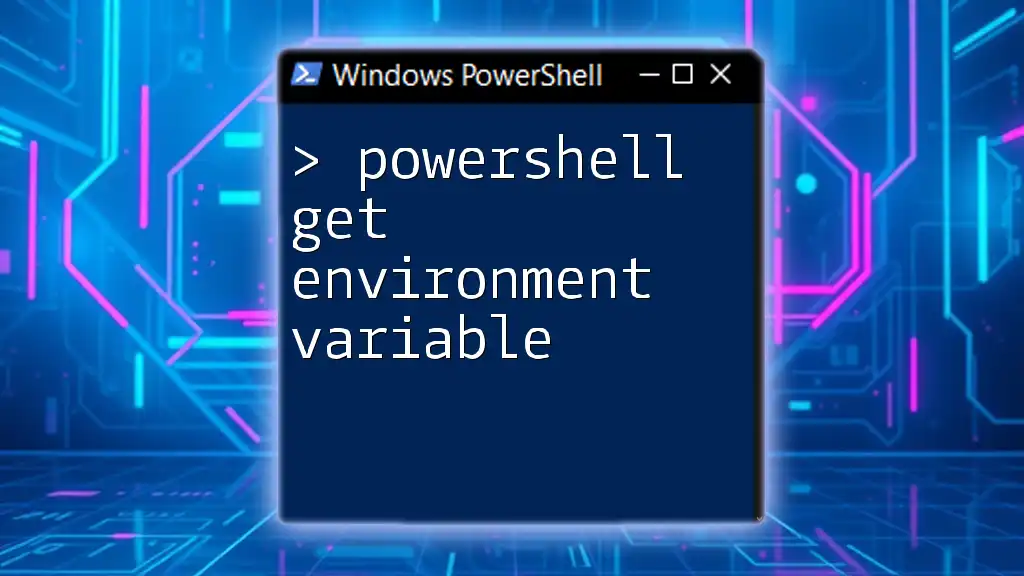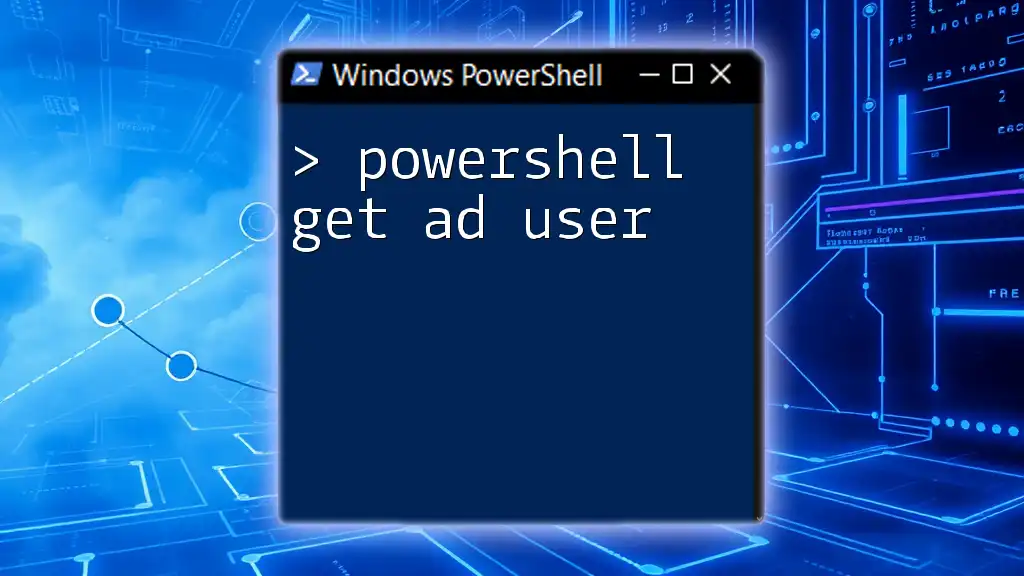To retrieve Active Directory groups with names similar to a specified pattern in PowerShell, you can use the following command:
Get-ADGroup -Filter { Name -like "*YourPattern*" }
Replace `YourPattern` with the desired string to search for within group names.
Understanding Active Directory Groups
What are AD Groups?
Active Directory (AD) groups are fundamental components within an AD environment, designed to simplify the management of user permissions and access. They can be categorized into two primary types:
- Security Groups are used to assign permissions and manage access to resources.
- Distribution Groups serve for email distribution lists, making communication easier without involving permissions.
The primary purpose of these groups is to streamline administrative processes while enhancing security and efficiency throughout the organization.
Why Use PowerShell for AD Group Management?
PowerShell is a powerful tool that offers several advantages over traditional GUI methods for managing Active Directory. Here are some critical points:
- Automation: PowerShell scripts can automate repetitive tasks, allowing administrators to manage multiple groups simultaneously without manual intervention.
- Efficiency: With the ability to execute complex queries, PowerShell allows for quicker retrieval of information compared to navigating through a graphical interface.
- Flexibility: PowerShell provides a scripting environment that can handle advanced scenarios and allow for tailoring commands to meet specific organizational needs.
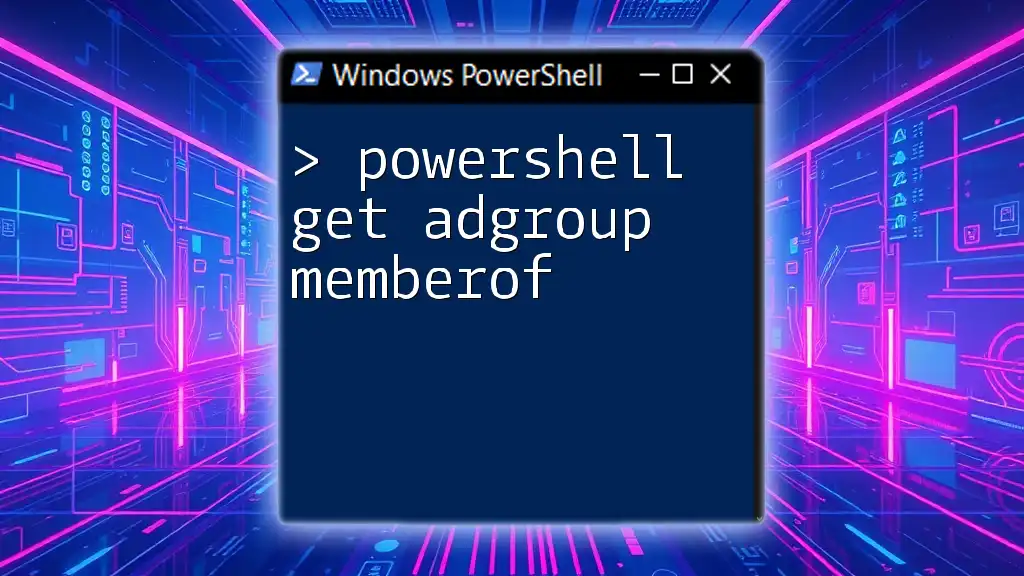
Getting Started with PowerShell
Setting Up the Environment
Before you use PowerShell to manage Active Directory, ensure that your environment is ready:
- You will need a Windows Server environment where the Active Directory role is installed.
- Make sure you have the Active Directory module for PowerShell, which is available through the Remote Server Administration Tools (RSAT).
To install the Active Directory module, execute the following command:
Install-WindowsFeature -Name RSAT-AD-PowerShell
Connecting to Active Directory
Once the module is installed, you need to connect to your Active Directory environment. This can be validated using a simple command:
Import-Module ActiveDirectory
Get-ADDomain
This command imports the Active Directory module and retrieves the current domain, confirming the successful connection.
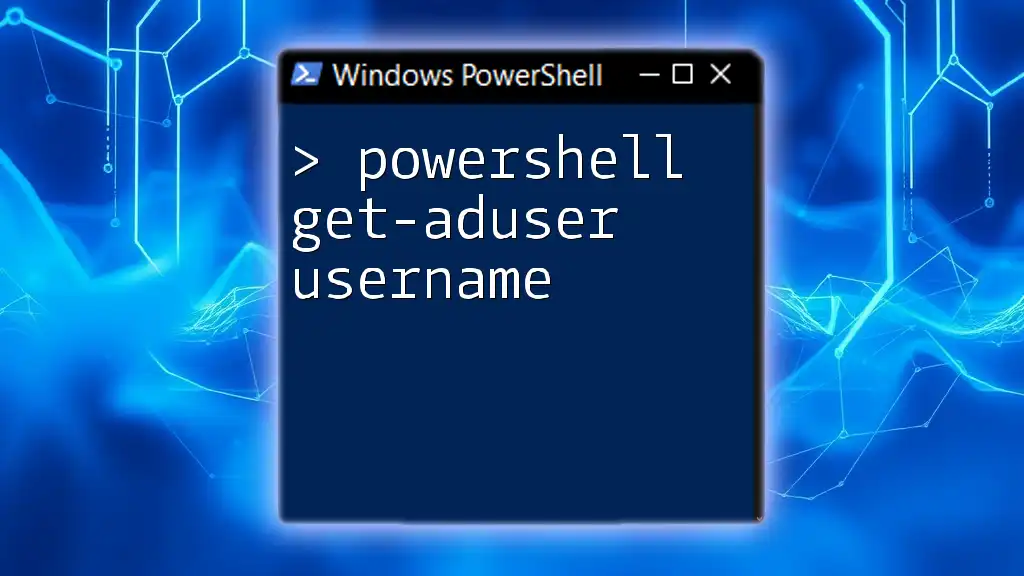
The Get-ADGroup Cmdlet
Overview of Get-ADGroup
The `Get-ADGroup` cmdlet is specifically designed for retrieving information about Active Directory groups. The basic syntax of this command is as follows:
Get-ADGroup -Filter <filter>
Where `<filter>` can be any criteria you wish to use to find groups.
Filtering AD Groups by Name
Using the -Filter Parameter
This parameter allows for precise control over what groups you retrieve. For example, if you want to find a group with an exact name, you can use:
Get-ADGroup -Filter {Name -eq "GroupName"}
Here, replace `"GroupName"` with the actual name of the group you're looking for.
Using the -Like Operator for Partial Matches
In many administrative scenarios, you might not know the full name of a group. In such cases, the `-like` operator is beneficial along with wildcard characters. For instance, to find groups containing the substring "finance," the command will be:
Get-ADGroup -Filter {Name -like "*finance*"}
This command returns all groups where the name includes "finance", providing a broad search approach.

Advanced Filtering Techniques
Combining Filters for More Precision
In some cases, you may want to refine your search even further. This can be accomplished by combining multiple criteria using `-and` or `-or` operators. For example, if you want to find security groups with names containing "finance," you can use:
Get-ADGroup -Filter {Name -like "*finance*" -and GroupCategory -eq "Security"}
This command retrieves only the results that meet both conditions.
Sorting and Selecting Information
Using Select-Object to Display Desired Properties
After retrieving groups, you may want to display specific details such as group names and distinguished names. The `Select-Object` cmdlet helps with this:
Get-ADGroup -Filter {Name -like "*finance*"} | Select-Object Name, DistinguishedName, GroupCategory
This command narrows down the output to only the relevant properties, making it easier to digest the information.
Sorting Results for Better Readability
Sorting the results enhances readability and helps in identifying groups quickly. The `Sort-Object` cmdlet can be utilized like so:
Get-ADGroup -Filter {Name -like "*finance*"} | Sort-Object Name
This command sorts the retrieved groups by their names, providing a structured output.
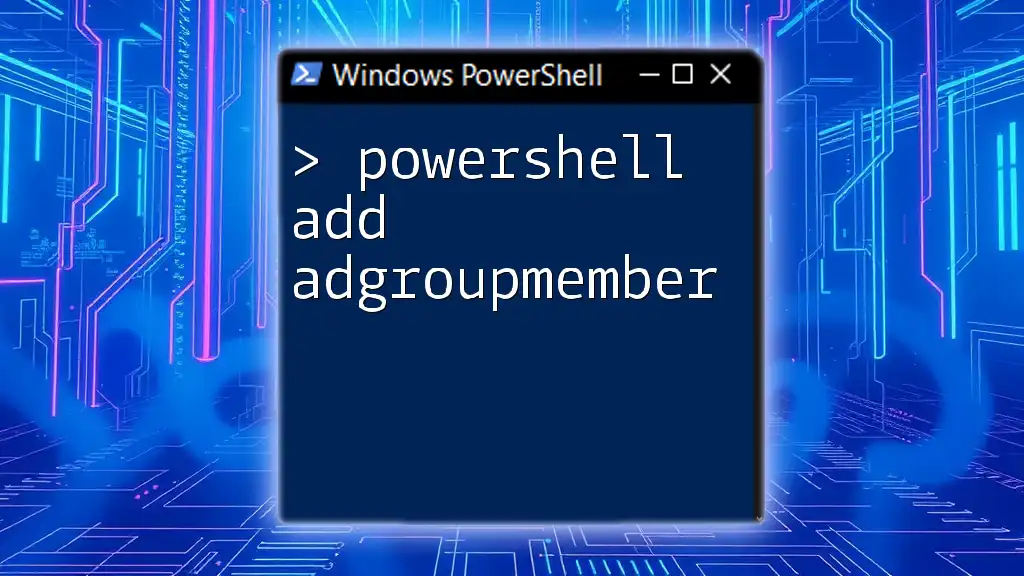
Practical Examples
Example 1: Finding Groups by Name Pattern
If you are looking for groups related to "IT" in your organization, use the following command:
Get-ADGroup -Filter {Name -like "*IT*"} | Select-Object Name, DistinguishedName
This will yield a list of all groups that have “IT” in their name, accompanied by their distinguished names.
Example 2: Listing Security Groups with Specific Keywords
To identify security groups associated with "HR", the following command can be useful:
Get-ADGroup -Filter {Name -like "*HR*" -and GroupCategory -eq "Security"} | Select-Object Name, GroupCategory
This allows HR administrators to filter out only the security groups, enhancing efficiency.
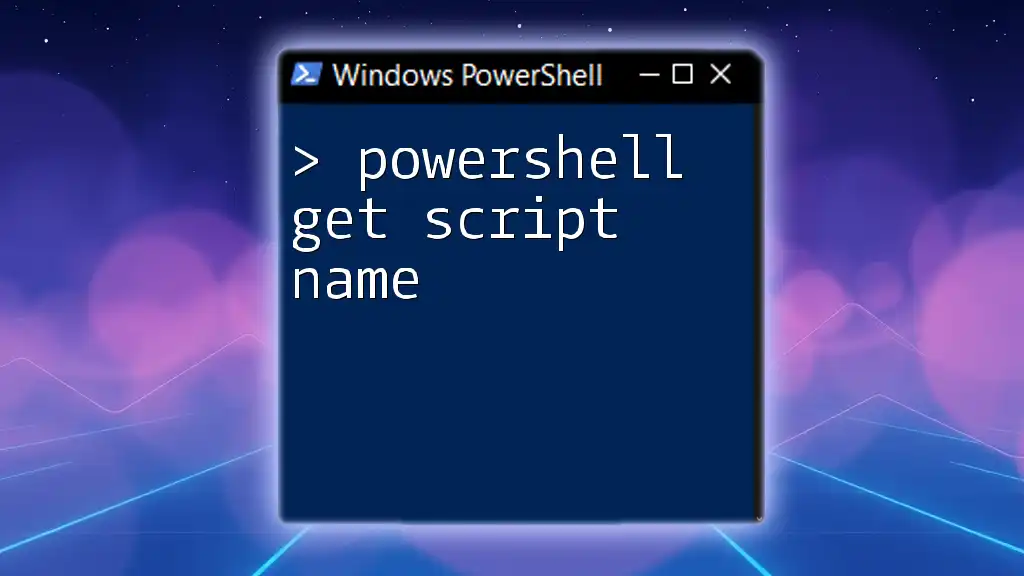
Troubleshooting Common Issues
Common Errors in Get-ADGroup Cmdlet
Many errors arise due to simple issues like syntax mistakes or insufficient permissions. Common errors include:
- LDAP Query Errors: Ensure that your filter syntax is correct and that properties exist in your AD schema.
- Permission Denied: Make sure your user account has the necessary permissions to query AD.
Best Practices for Using PowerShell with AD
To optimize your experience, consider these best practices:
- Always test commands in a non-production environment first to avoid unintended consequences.
- Use comments in your scripts to remind yourself and others of their purpose.
- Validate user input to enhance security against injection attacks.
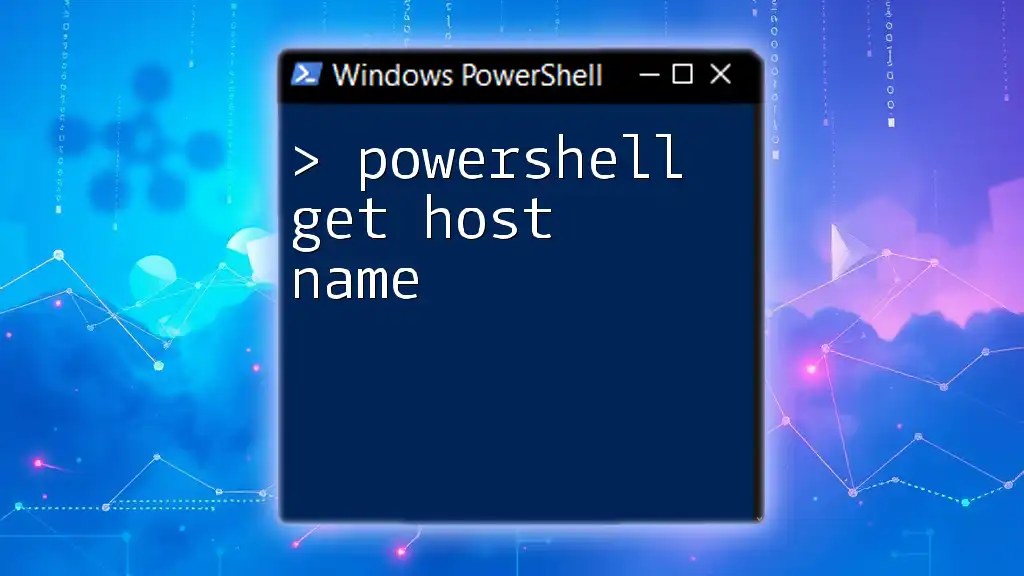
Conclusion
Using PowerShell to manage Active Directory groups offers significant advantages in efficiency and flexibility. The `Get-ADGroup` cmdlet, with its powerful filtering capabilities, allows administrators to find groups based on various criteria, making it an essential tool in any IT professional's arsenal. Implementing these techniques will not only streamline your workflow but also empower you to make data-driven decisions with ease.
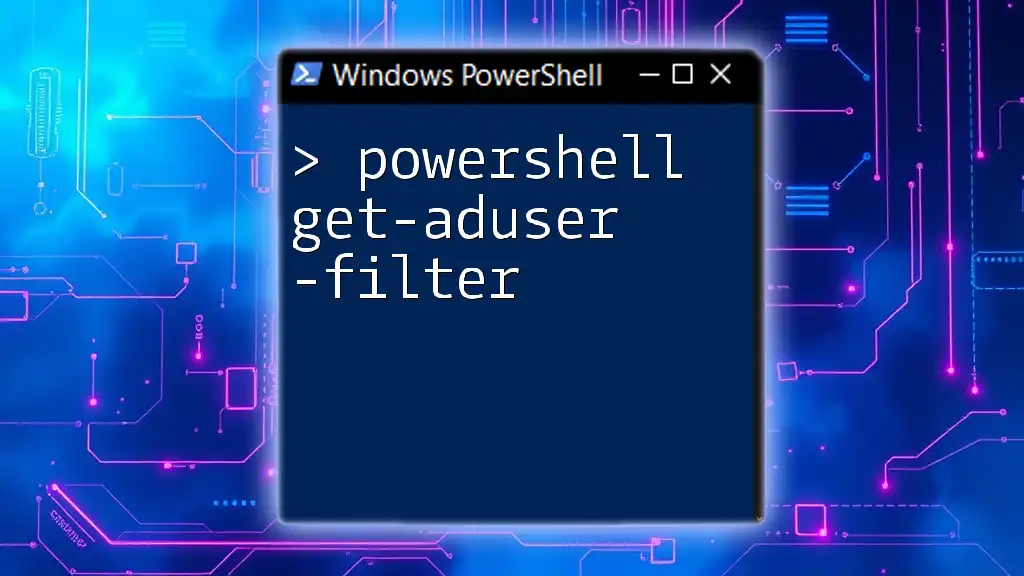
Additional Resources
For further reading, refer to official documentation, community forums, and advanced PowerShell resources to deepen your understanding and skills.
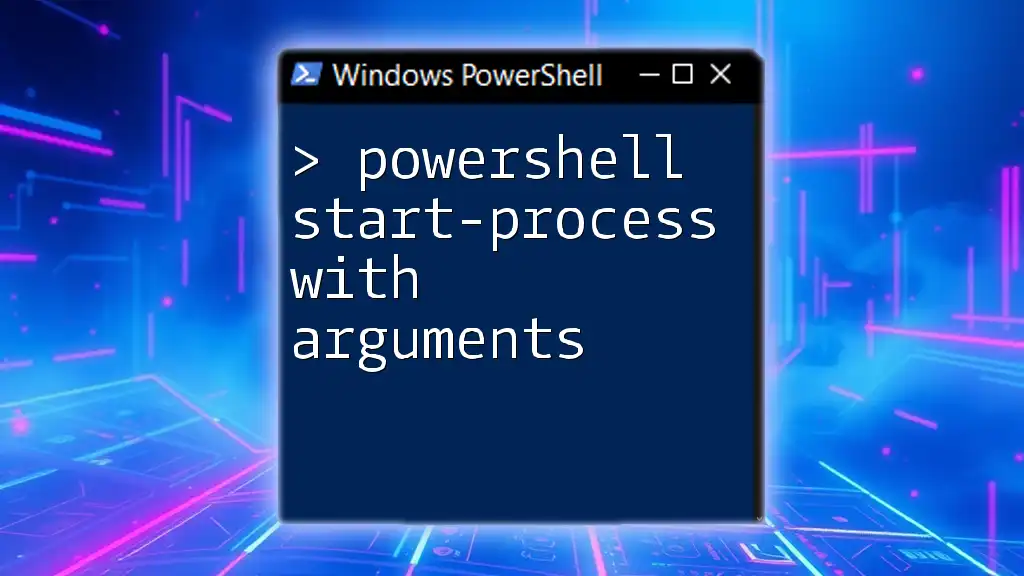
Frequently Asked Questions (FAQs)
-
What permissions do I need to use Get-ADGroup? You need adequate permissions to query Active Directory. Typically, being a member of the Domain Users group is sufficient.
-
Can I run these commands without administrative privileges? While certain commands require elevated privileges, many can run with standard user permissions, depending on what you are querying in AD.
By mastering these PowerShell commands, you'll significantly enhance your capability to manage Active Directory effectively, making your IT operations smoother and more productive.