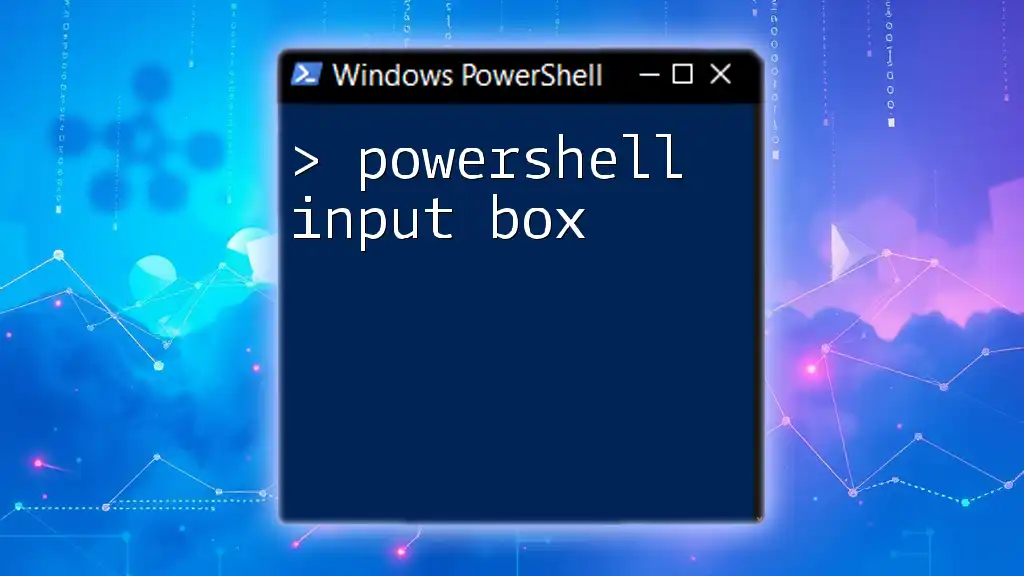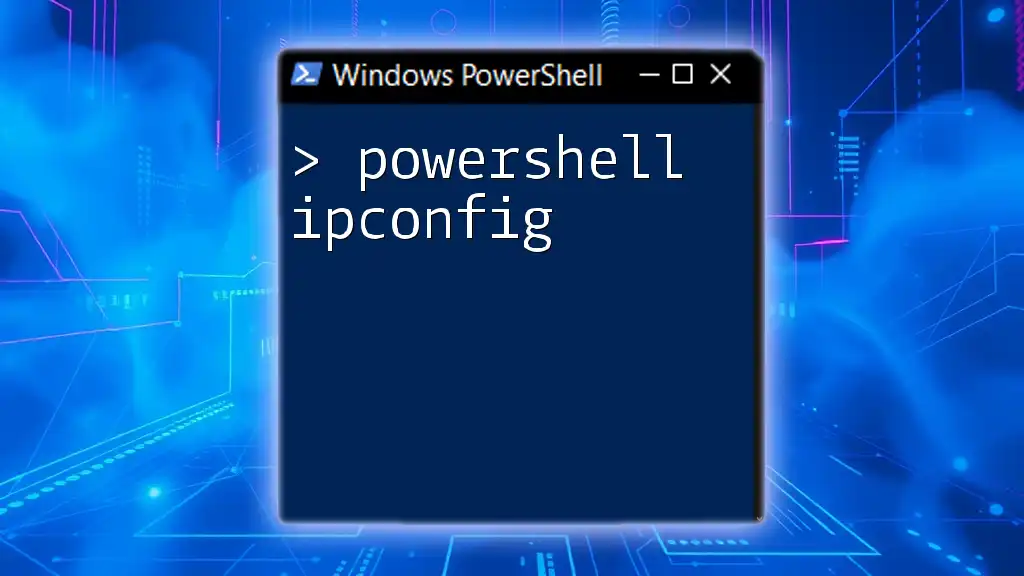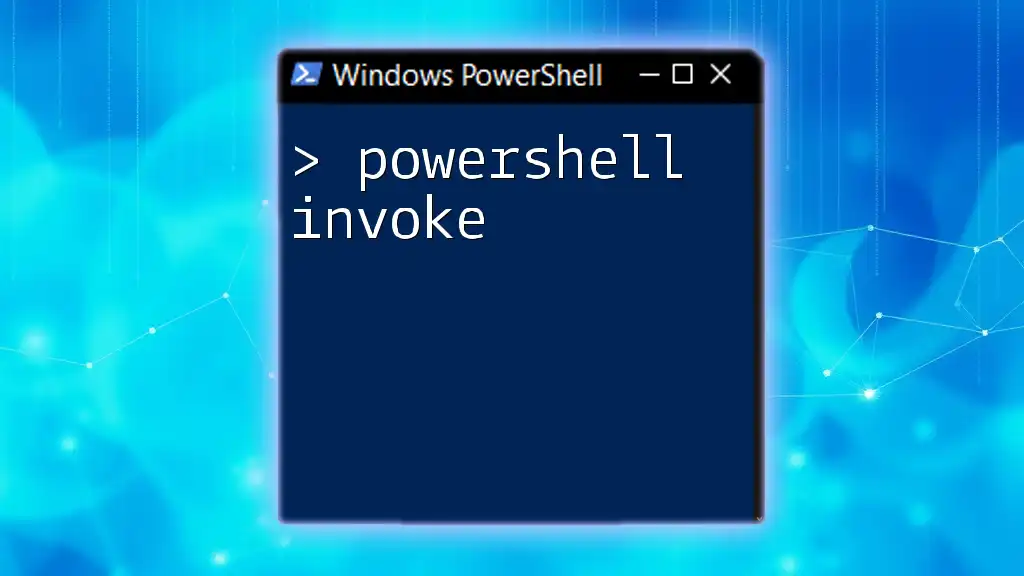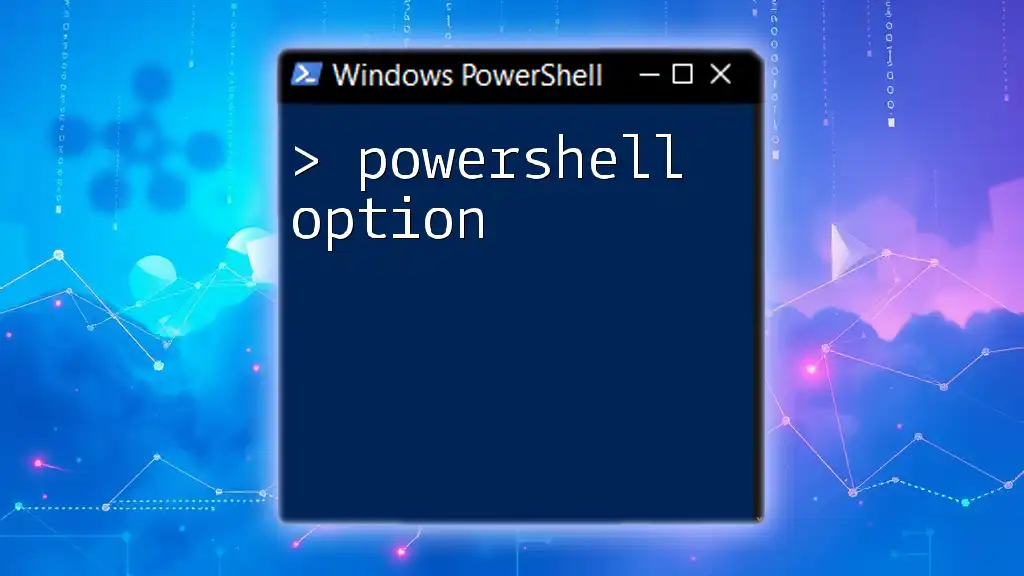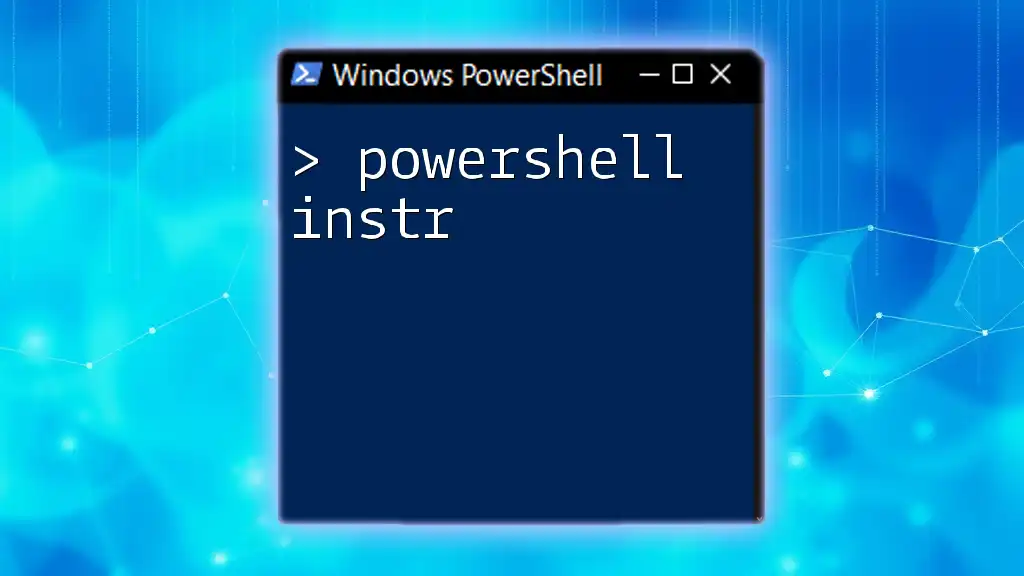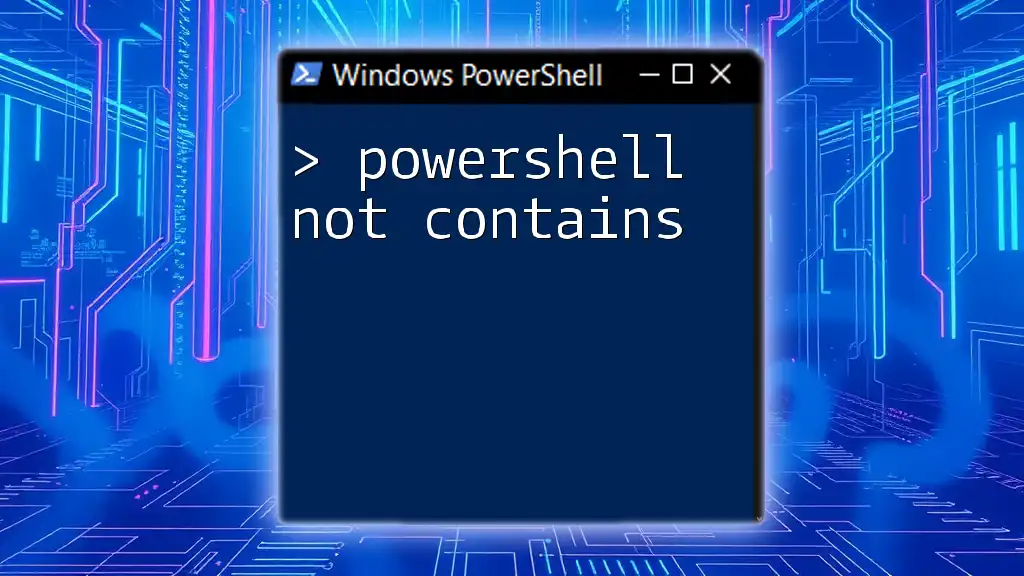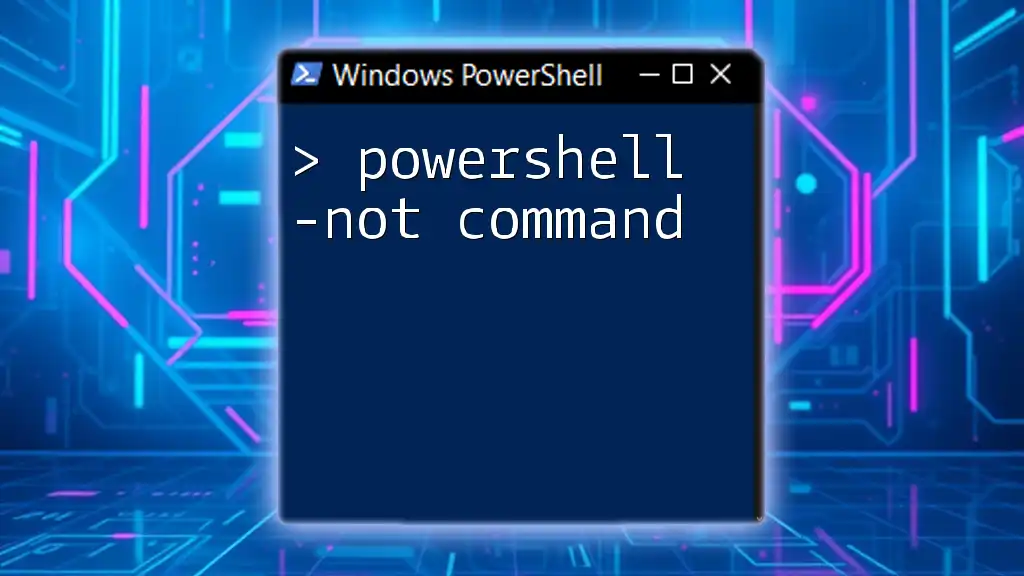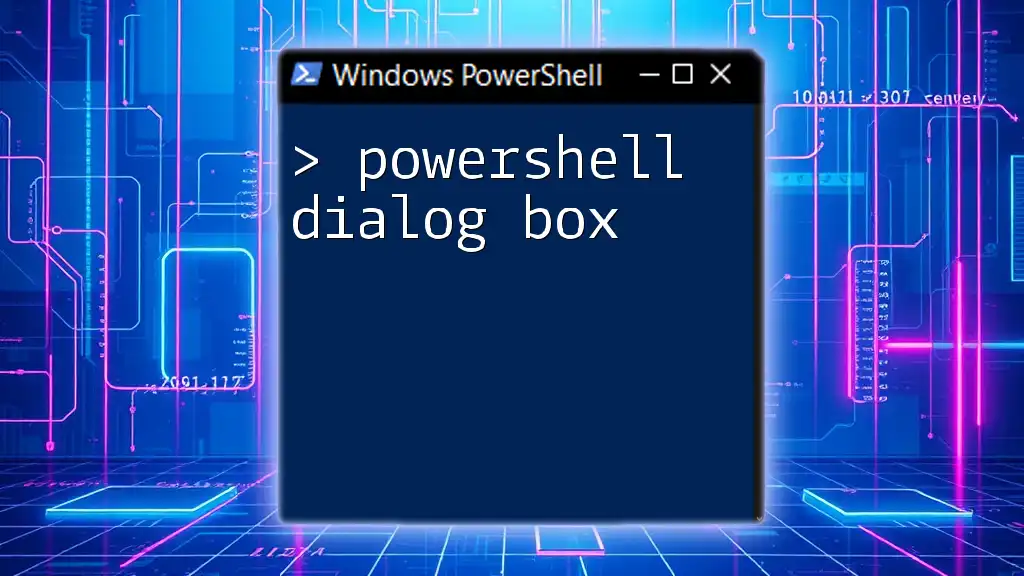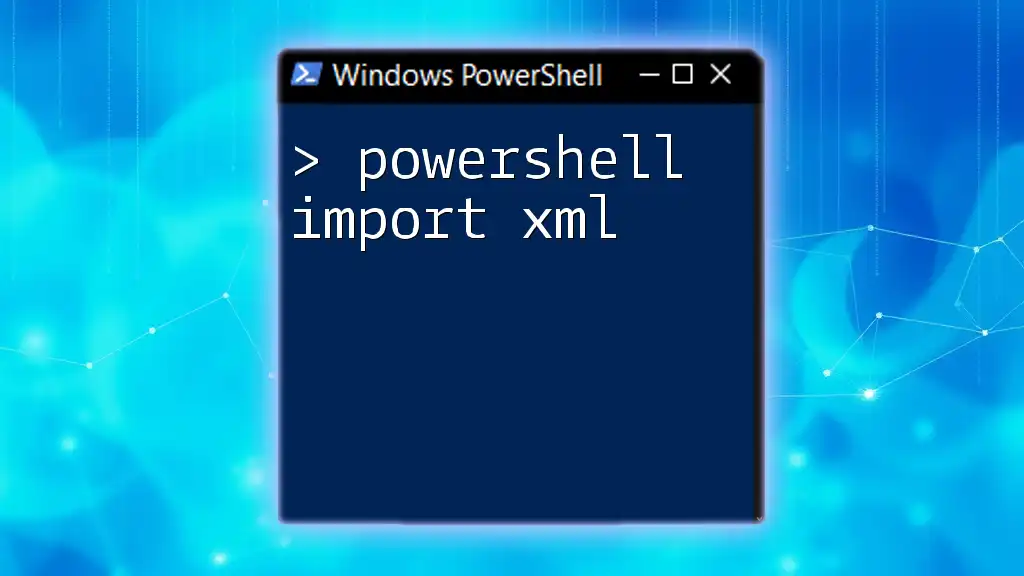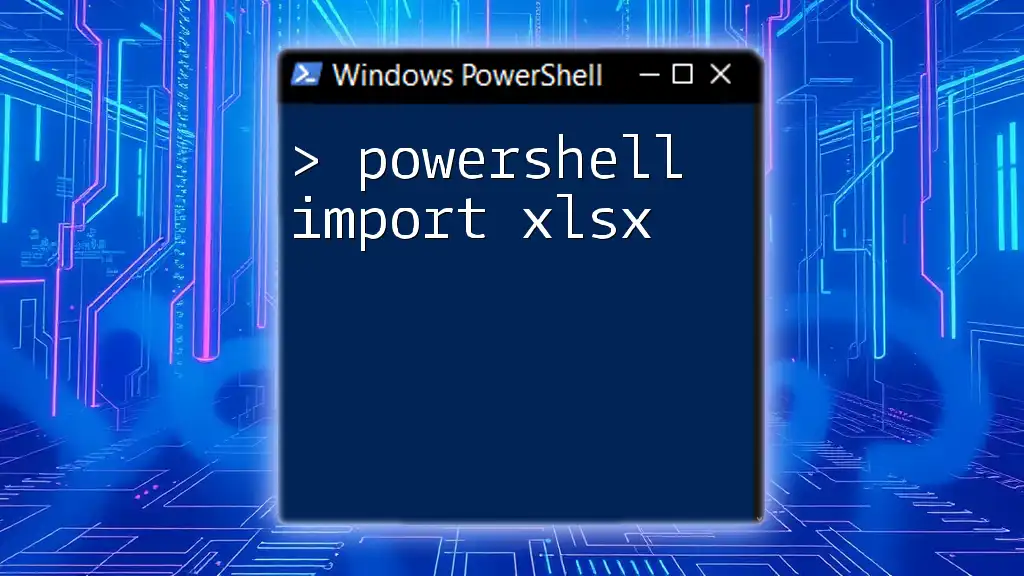The PowerShell input box allows users to create a simple dialog box for collecting user input, enhancing interactivity in scripts.
Here's a code snippet to create an input box in PowerShell:
Add-Type -AssemblyName System.Windows.Forms
$userInput = [System.Windows.Forms.Interaction]::InputBox("Enter your input", "Input Box Title", "Default Value")
Write-Host "You entered: $userInput"
What is a PowerShell Input Box?
A PowerShell input box is a graphical user interface (GUI) element used to prompt users for input within a PowerShell script. Unlike traditional command-line prompts, which may be less user-friendly, input boxes provide a visual element that enhances interactivity. This interface allows users to easily enter data, thereby improving usability, especially for those unfamiliar with command-line operations.
The primary purpose of using input boxes is to facilitate user interaction and capture input in a more intuitive manner. This can be particularly useful when collecting sensitive information like passwords or gathering user preferences without requiring them to navigate a console.

Creating a Simple PowerShell Input Box
Required Components
To create an input box in PowerShell, you need to leverage Windows Forms, which provides functionalities for GUI components. To begin, you must load the appropriate assembly needed to utilize these components:
Add-Type -AssemblyName System.Windows.Forms
Code Snippet: A Basic Input Box
Here's a basic implementation of a PowerShell input box:
Add-Type -AssemblyName System.Windows.Forms
$result = [System.Windows.Forms.MessageBox]::Show("Enter your name:", "Input Box", [System.Windows.Forms.MessageBoxButtons]::OKCancel)
if ($result -eq [System.Windows.Forms.DialogResult]::OK) {
$name = [System.Windows.Forms.InputBox]::Show("Input your name:")
Write-Output "Hello, $name!"
}
In this snippet:
- The `Add-Type` cmdlet loads the Windows Forms assembly.
- A message box asks the user to enter their name.
- If the user clicks "OK," another input box appears, allowing them to enter their name.
- The script then outputs a greeting using the provided name.
Customizing PowerShell Input Boxes
Changing Title and Prompt Text
You can easily customize the title and prompt of any input box. Here's how you can modify the above example to include a custom title:
$name = [System.Windows.Forms.InputBox]::Show("Input your name:", "Welcome")
In this example, the title of the input box has been changed to "Welcome," providing a more engaging user experience.
Setting Default Values
Another useful feature is the ability to set a default value in your input box. This can make it easier for users by encouraging them to modify existing inputs rather than starting from scratch. Here’s an example:
$name = [System.Windows.Forms.InputBox]::Show("Input your name:", "Welcome", "Default Name")
In this case, “Default Name” appears in the input field as a placeholder, prompting users to modify it.
Validating User Input
Validating the user’s input is essential to ensure correctness. You can implement simple validation to check if the input is empty:
if ([string]::IsNullOrWhiteSpace($name)) {
[System.Windows.Forms.MessageBox]::Show("Name cannot be empty!", "Error", [System.Windows.Forms.MessageBoxButtons]::OK)
}
This simple yet effective validation checks if the name is empty and prompts an error message. It enhances robustness and user experience, preventing troublesome inputs.

Advanced Features of PowerShell Input Boxes
Using Input Boxes in Scripts
PowerShell input boxes can be utilized within scripts for various purposes, such as obtaining user credentials or preferences. Here’s a demonstrated use case where you gather both username and password:
$username = [System.Windows.Forms.InputBox]::Show("Enter your username:")
$password = [System.Windows.Forms.InputBox]::Show("Enter your password:")
This implementation effectively gathers sensitive information necessary for operations such as database access or remote connections.
Adding Multiple Input Boxes
When your script requires gathering multiple pieces of information, you can create a sequence of input boxes. Here's an example of how to achieve this:
$firstName = [System.Windows.Forms.InputBox]::Show("Enter your first name:")
$lastName = [System.Windows.Forms.InputBox]::Show("Enter your last name:")
By sequentially prompting for different inputs, you allow the user to enter all necessary information smoothly.
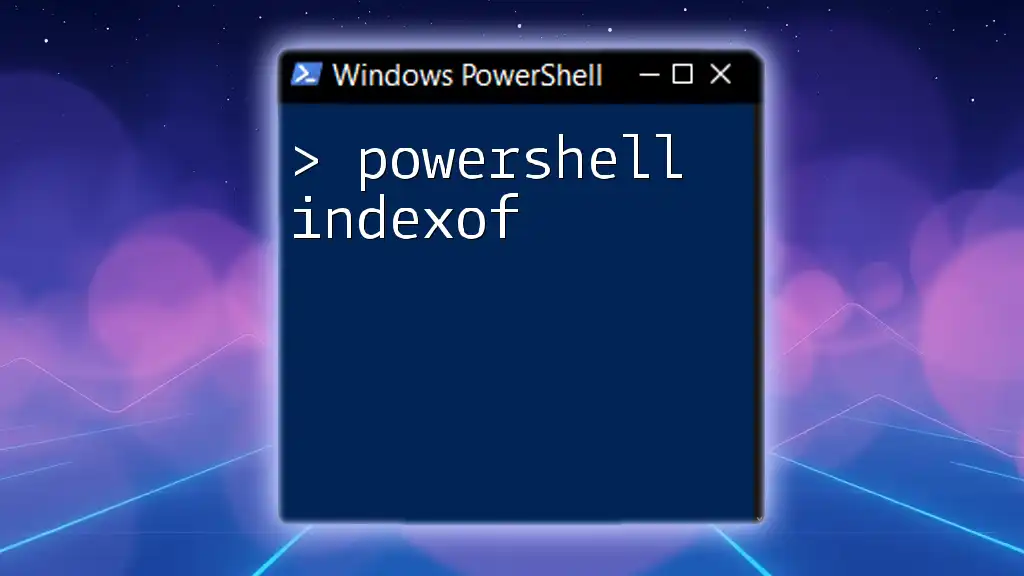
Troubleshooting Common Issues
Common Errors and Solutions
While creating input boxes in PowerShell, you might encounter several common issues. For instance, if you fail to load the assembly correctly, you may receive errors when trying to create an input box. Always ensure your assembly is loaded properly with:
Add-Type -AssemblyName System.Windows.Forms
Another common issue is improperly handling user input, resulting in unexpected behaviors. Always test input handling rigorously.
Tips for Debugging PowerShell Input Box Scripts
Practicing good debugging techniques can save a lot of time. When working with scripts that include input boxes, ensure you log the user inputs or errors to understand your script's flow. This can be done with simple `Write-Host` or `Write-Output` commands to print values to the console for debugging purposes.

Conclusion
Using a PowerShell input box presents a highly effective way to interact with users, capturing input in an easily understandable format. Customization options such as changing titles, adding default values, and validating inputs can significantly enhance the experience.
It's essential to practice creating these input boxes in various scenarios to become proficient. Dive into your scripts today and explore the vast benefits that PowerShell input boxes can offer!
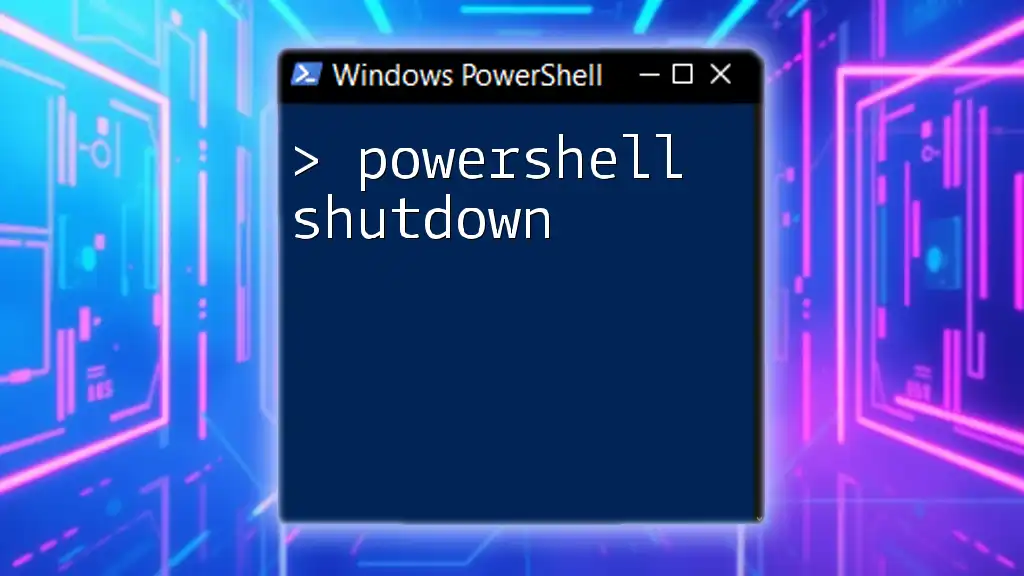
Additional Resources
To further enhance your PowerShell journey, consider exploring authoritative blogs, tutorial sites, and community forums dedicated to PowerShell scripting. Continuously engage with other enthusiasts and professionals who share your passion for this powerful scripting language. Join our community for ongoing training and support as you expand your skills.