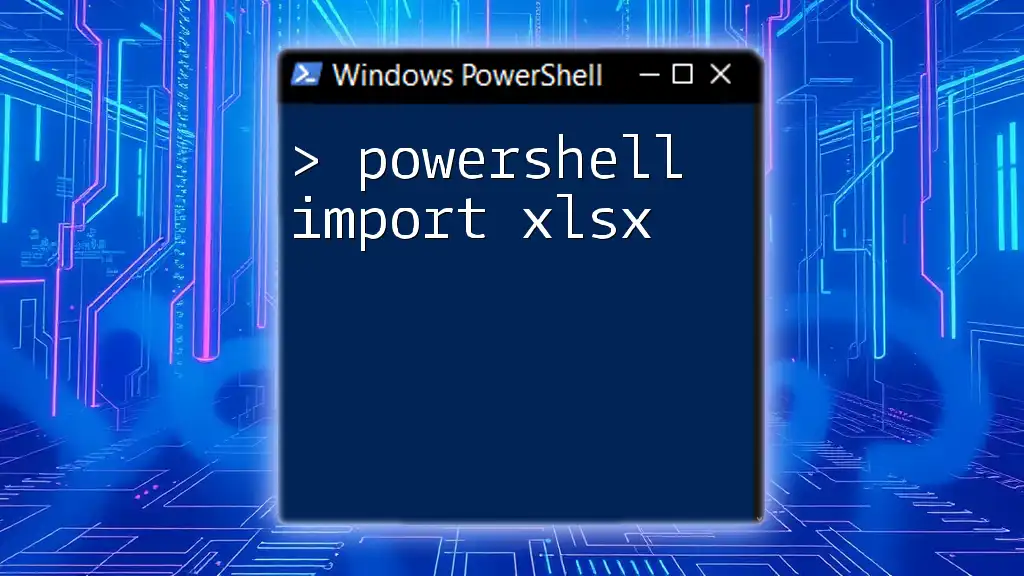The `Import-Excel` command in PowerShell allows you to quickly and efficiently load data from an Excel (.xlsx) file into a PowerShell object for easy manipulation.
Here’s a code snippet demonstrating how to use it:
Import-Excel -Path 'C:\Path\To\Your\File.xlsx'
Understanding XLSX Files
An XLSX file is a spreadsheet file format created by Microsoft Excel, using the Open XML standard. It offers several advantages, including better compression and improved data management capabilities compared to its predecessor, XLS. Working with XLSX files is essential when automating tasks or analyzing data because it allows for seamless integration with various applications and workflows.
You might find yourself needing to import data from Excel for various purposes, such as reporting, analysis, or migration to a database. PowerShell provides a robust way to interact with and manipulate Excel data.
Setting Up Your Environment for XLSX Import
Before diving into importing XLSX files using PowerShell, it’s crucial to ensure your environment is set up correctly.
Prerequisites for Importing XLSX Files
To import XLSX files with PowerShell, you’ll need to have the appropriate modules installed. The most common module for this purpose is ImportExcel, a community-created module that simplifies the process of importing and exporting Excel files.
Installing Required Modules
To install the `ImportExcel` module, open your PowerShell console and run the following command:
Install-Module -Name ImportExcel -Force
This command downloads and installs the module from the PowerShell Gallery. If prompted to trust the repository, type Y to continue.
Importing XLSX Files with PowerShell
Once you have the module installed, you can start importing your Excel files. The core command for this task is `Import-Excel`.
Basic Command to Import an XLSX File
To import an XLSX file, use the following syntax:
$data = Import-Excel -Path "C:\path\to\your\file.xlsx"
This command reads the data from the specified Excel file and stores it in the variable `$data`.
Accessing Excel Data
Once the data is imported, you can easily access and view it in a structured format:
$data | Format-Table
This command will present your imported data in a table format, allowing for better readability.
Advanced Import Techniques
While the basic command allows for straightforward data extraction, PowerShell provides advanced functionalities for handling more specific scenarios.
Importing Specific Sheets
If your Excel file contains multiple sheets, you might want to import data from a specific worksheet. This can be achieved using the `-WorksheetName` parameter:
$data = Import-Excel -Path "C:\path\to\your\file.xlsx" -WorksheetName "Sheet1"
This command imports data exclusively from "Sheet1," allowing targeted data handling.
Filtering Data During Import
You may only need certain columns or rows from your Excel file. PowerShell allows you to specify which columns to import by using the `-Header` parameter:
$data = Import-Excel -Path "C:\path\to\your\file.xlsx" -Header "Column1", "Column2"
This example imports only the specified columns, which can help reduce memory usage and improve performance.
Transforming Imported Data
Once you have your data, you might want to manipulate it further to meet your specific needs.
Data Manipulation Techniques
PowerShell integrates smoothly with its cmdlets to transform data after importing it. For instance, you can filter the imported data using the `Where-Object` command to extract specific entries:
$filteredData = $data | Where-Object { $_.Column1 -eq "SomeValue" }
This command will filter the data to show only rows where `Column1` equals "SomeValue," enabling you to focus on relevant information.
Exporting Transformed Data Back to Excel
After you have processed your data, you might want to export it back to an Excel file. The `Export-Excel` command allows you to save your results easily:
$filteredData | Export-Excel -Path "C:\path\to\output.xlsx"
This command takes your filtered data and writes it to a new Excel file.
Common Issues and Troubleshooting
When importing XLSX files, you might encounter common errors. Misnamed files, incorrect paths, or unsupported file formats can cause issues.
Common Errors in Importing XLSX Files
- File Not Found: Ensure the file path is accurate and the file exists.
- Invalid Format: Confirm that the file is indeed an XLSX file, as other formats (like CSV) may require different commands.
Debugging Tips
If you encounter errors, check the following:
- Verify the path you are using is correct.
- Use `Try-Catch` blocks to gracefully handle exceptions and provide more informative error messages.
- Check that your file is closed before importing, as an open Excel instance can sometimes cause issues.
Best Practices for Working with Excel Files in PowerShell
To ensure effective data management and processing, consider following these best practices.
Consistency in File Formats
Maintaining standardized file names and layouts is crucial for reliable automation. This consistency prevents errors when executing scripts and enhances their reusability across different datasets.
Performance Considerations
For larger datasets, importing and manipulating data can become resource-intensive. To optimize performance, focus on:
- Importing only necessary columns.
- Filtering data as early as possible in your workflow.
- Considering using batch processing for exceptionally large datasets.
Conclusion
This comprehensive guide has provided you with the necessary tools and commands to effectively import XLSX files using PowerShell. With these techniques, you can automate your data handling tasks, allowing for enhanced productivity and efficiency.
As you become more comfortable with these commands, feel free to experiment further and explore the extensive possibilities PowerShell has to offer in data analysis and automation. Local testing and community engagement are encouraged, as they foster deeper understanding and skill development in using PowerShell.
Additional Resources
For further reading, you can check the official PowerShell documentation or explore community forums where you can share ideas and seek help. These platforms can be invaluable as you continue your journey in mastering PowerShell for data manipulation.