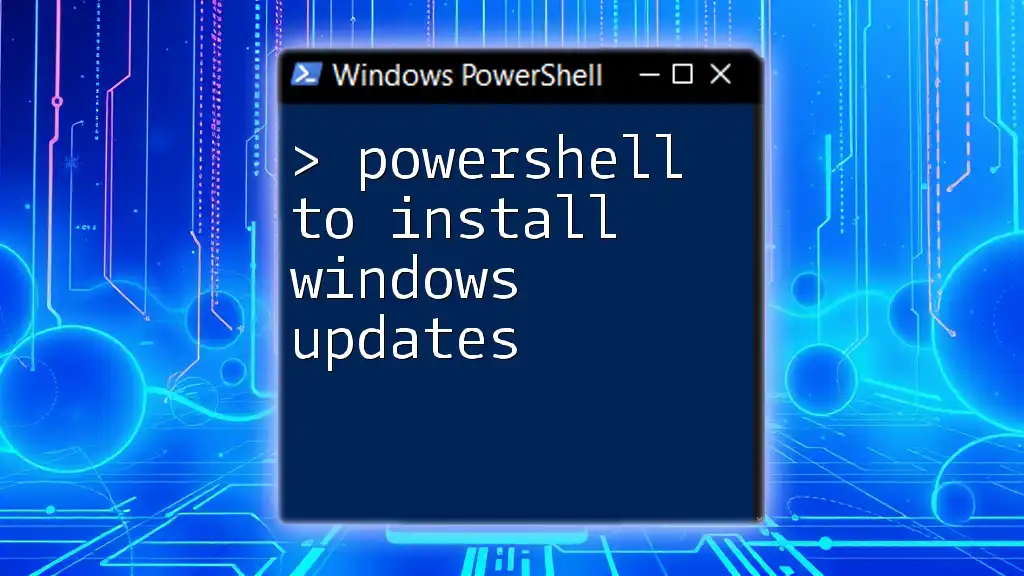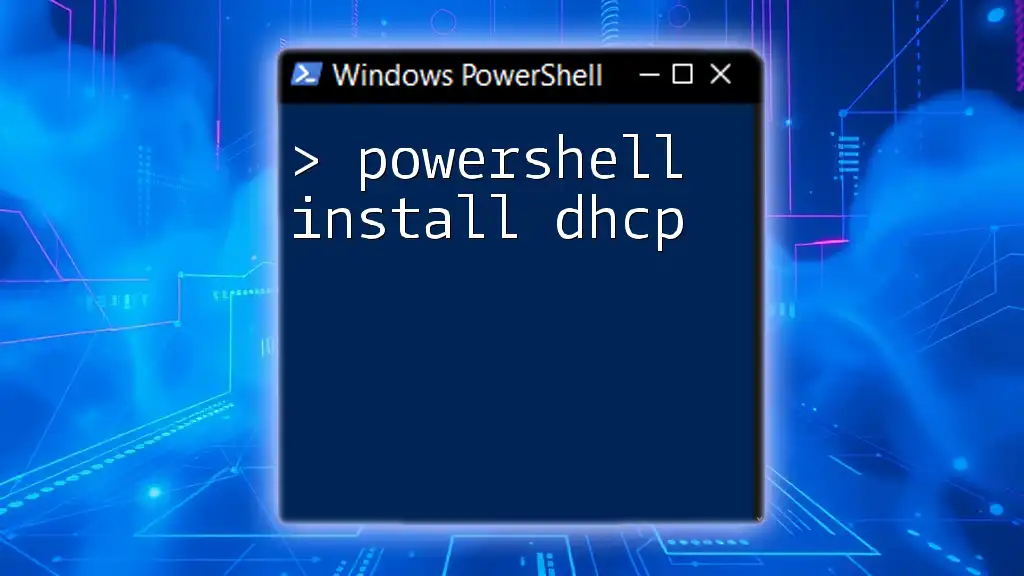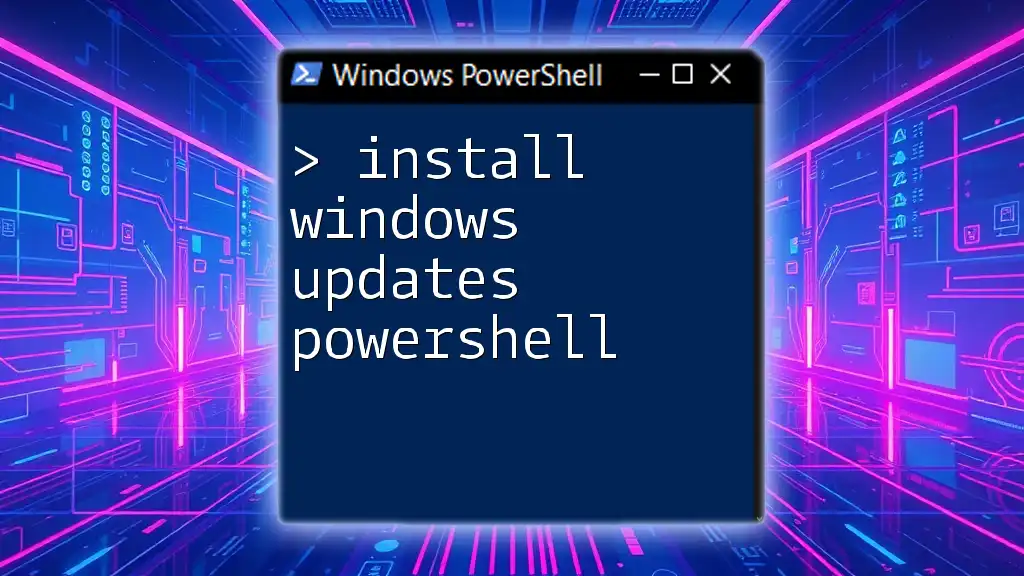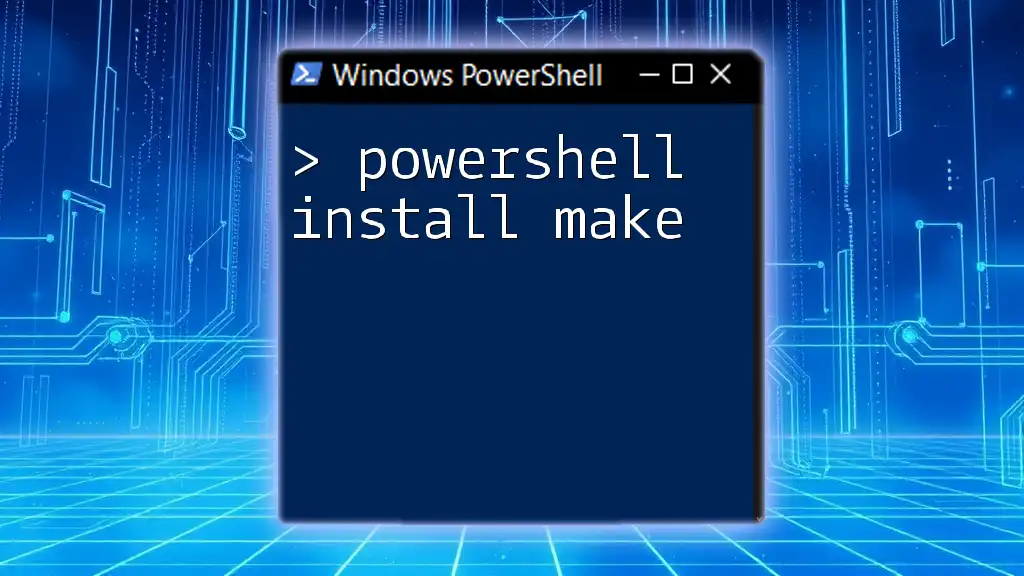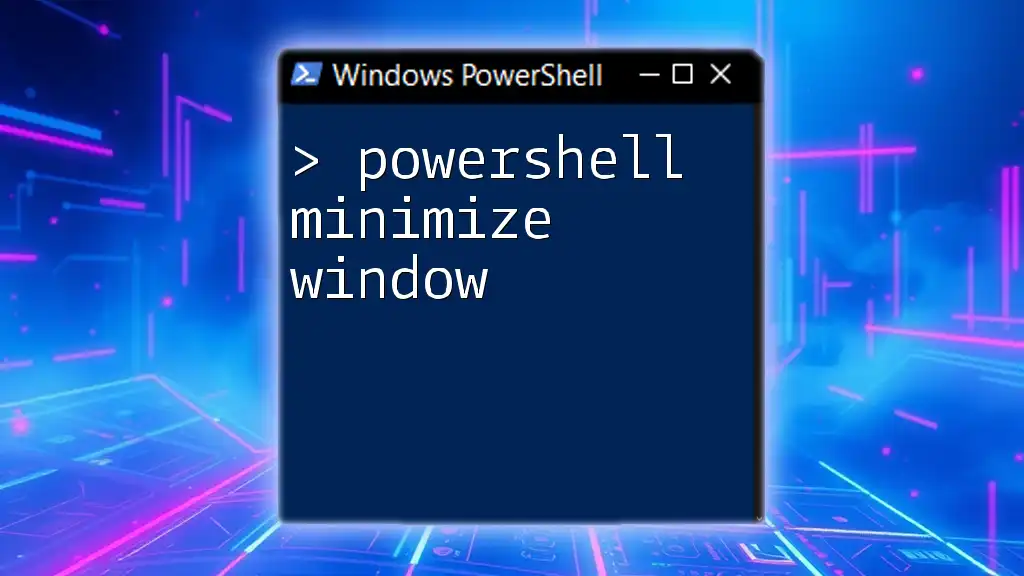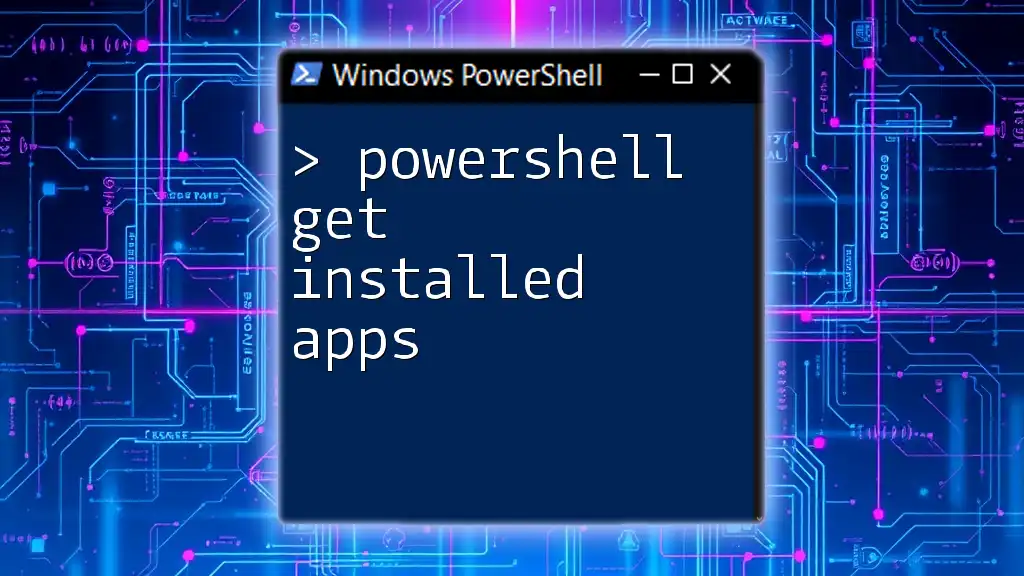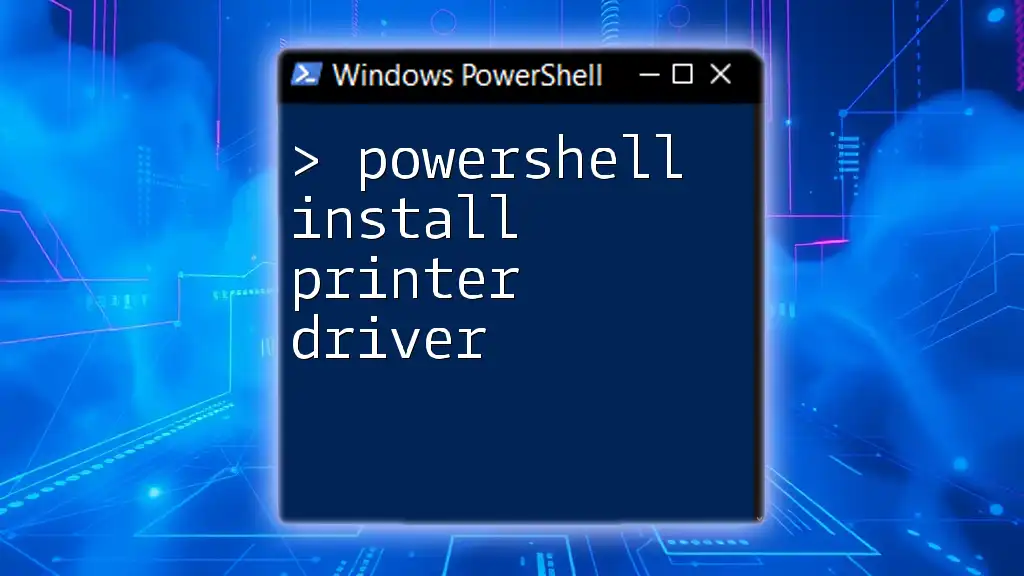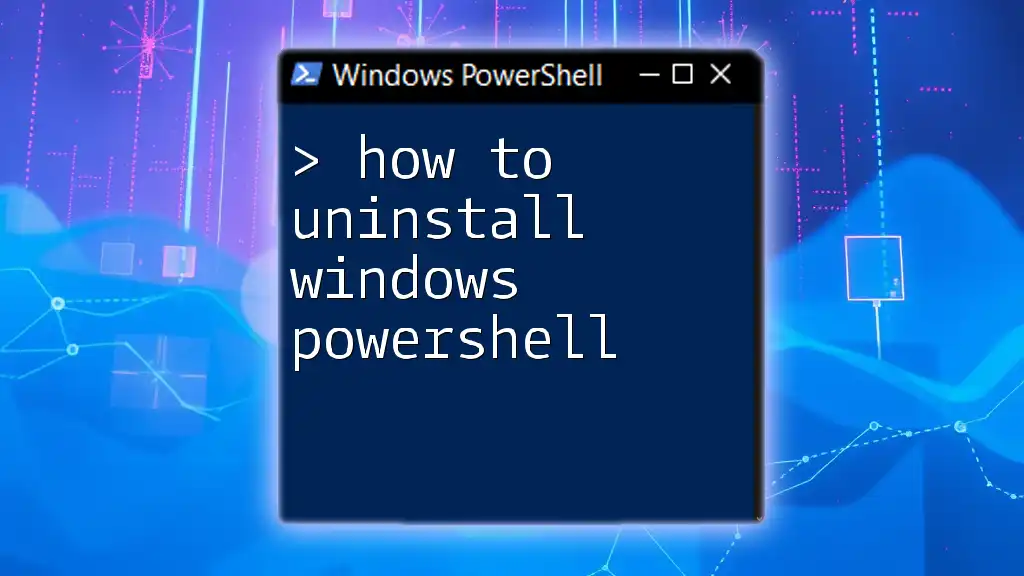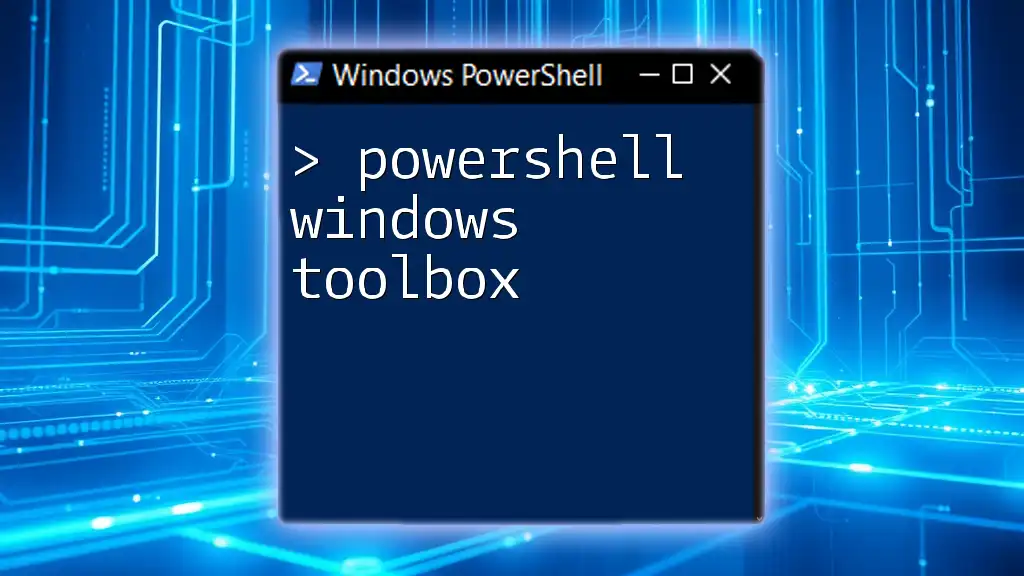To install Windows updates using PowerShell, you can utilize the `Install-WindowsUpdate` cmdlet from the PSWindowsUpdate module, which allows you to quickly manage and automate the update process.
Here's a simple code snippet to perform the update:
Install-WindowsUpdate -AcceptAll -AutoReboot
Understanding Windows Updates
What are Windows Updates?
Windows Updates are essential components that ensure your operating system runs smoothly and securely. These updates can be categorized into several types:
- Feature Updates: Major upgrades that introduce new features and improvements to the operating system.
- Security Updates: Critical patches designed to fix vulnerabilities and protect your system from potential threats.
- Quality Updates: Regularly issued updates that focus on improving the reliability and performance of the system.
- Driver Updates: Updates that enhance your hardware drivers for better compatibility and performance.
Why Use PowerShell for Updates?
Utilizing PowerShell to install Windows updates offers numerous advantages:
Efficiency: Automating the update process through scripts saves time and reduces manual effort.
Flexibility: You can run updates remotely or in bulk across multiple machines, making management significantly easier.
Control: PowerShell enables you to customize the update process, allowing you to choose specific updates and settings.
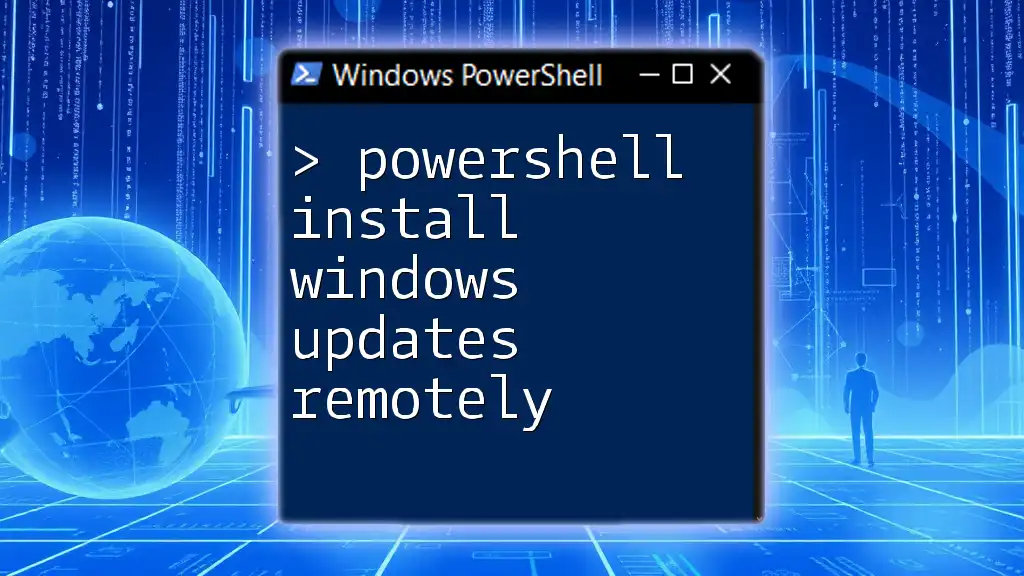
Setting Up PowerShell for Windows Updates
Checking PowerShell Version
Before diving into using PowerShell to install Windows updates, ensure your PowerShell version is compatible. You can check this by running:
Get-Host
or
$PSVersionTable.PSVersion
This will return the version number, ensuring you meet the requirements.
Installing Required Modules
PowerShell relies on specific modules to handle Windows updates effectively. The PSWindowsUpdate module is commonly used. To install it, execute:
Install-Module PSWindowsUpdate -Force
This command downloads and installs the necessary module, enabling you to use various commands related to Windows updates.
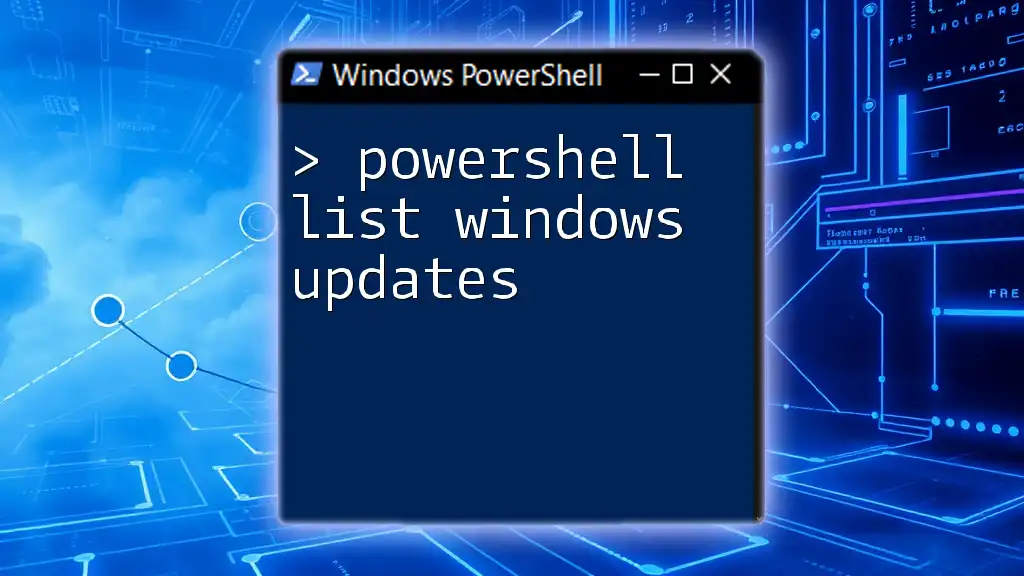
Using PowerShell to Install Updates
Importing the Module
Once the module is installed, you need to import it into your PowerShell session:
Import-Module PSWindowsUpdate
This step is crucial as it activates the commands available in the PSWindowsUpdate module.
Checking for Available Updates
To see which updates are available for your system, you can list them with the following command:
Get-WindowsUpdate
This command will provide a detailed output of all available updates, including their KB article IDs and descriptions, helping you make informed decisions on which updates to install.
Installing Updates
Basic Installation Command
If you're ready to install all available updates, you can use the following command:
Install-WindowsUpdate -AcceptAll -AutoReboot
Parameters Explained:
- -AcceptAll: Automatically agrees to installation prompts for all updates, removing the need for manual confirmation.
- -AutoReboot: Triggers a system reboot after installation if necessary, ensuring installation completion.
Installing Specific Updates
If you only want to install a specific update, such as a security patch identified by its KB number, use:
Install-WindowsUpdate -KBArticleID "KBXXXXXXX"
Replace "KBXXXXXXX" with the actual KB number of the update you wish to install, for example, `KB5000802`.
Scheduling Updates with PowerShell
Using Task Scheduler
For consistent update management, you can set up a scheduled task that runs PowerShell commands at specified intervals. Here’s an example of creating a scheduled task to run updates weekly:
$Action = New-ScheduledTaskAction -Execute 'powershell.exe' -Argument "Install-WindowsUpdate -AcceptAll -AutoReboot"
$Trigger = New-ScheduledTaskTrigger -Weekly -At 3AM
Register-ScheduledTask -Action $Action -Trigger $Trigger -TaskName "Weekly Windows Update"
This script sets the task to execute every week at 3 AM, keeping your system updated without manual intervention.
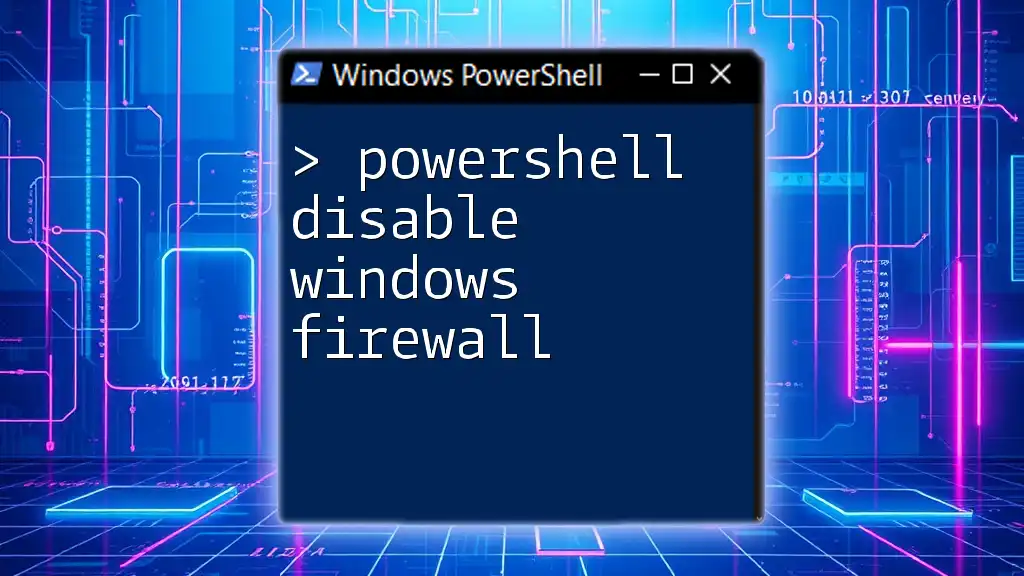
Advanced PowerShell Commands for Windows Updates
Filtering Updates
If you want to filter for specific types of updates, such as security updates only, you can use this command:
Get-WindowsUpdate -MicrosoftUpdate | Where-Object {$_.Title -like "*Security*"}
This command targets only updates related to security, helping you focus on critical patching needs.
Logging Update Activities
Creating logs of your update activities can be invaluable for troubleshooting and record-keeping. To log the installation process, use:
Install-WindowsUpdate -AcceptAll -LogPath "C:\Windows\Logs\UpdateLog.txt"
This command will save a log of the updates in the specified path, making it easier to review what updates were installed.
Error Handling
Errors are a common occurrence and handling them gracefully is essential. You can implement error handling using `Try-Catch` blocks to catch and manage exceptions during the update process:
Try {
Install-WindowsUpdate -AcceptAll -AutoReboot
} Catch {
Write-Host "An error occurred: $_"
}
This way, if an error does occur, you will have a message displayed that can help identify the issue.
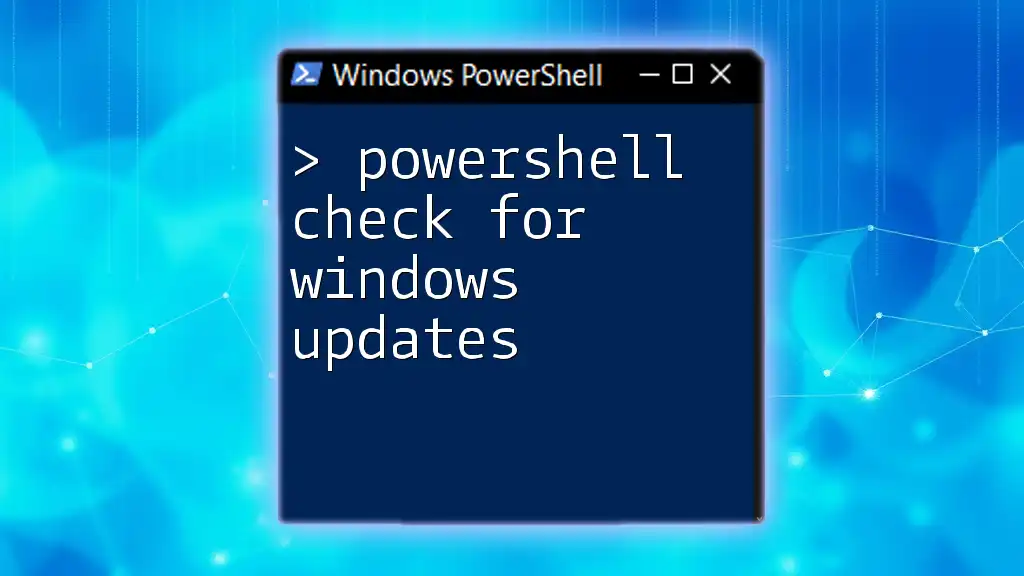
Best Practices for Using PowerShell to Manage Updates
Regular Updates
It's important to run your update scripts regularly to ensure your systems remain secure and optimized. Automating the process through Task Scheduler, as previously mentioned, can help solidify this practice.
Backup
Always back up your system before performing major updates. This precaution helps prevent potential data loss or system issues due to an update failure.
Testing in Non-Production Environments
Before deploying updates in a critical environment, test them in a controlled setting. This testing helps identify potential issues and minimizes disruption to production systems.
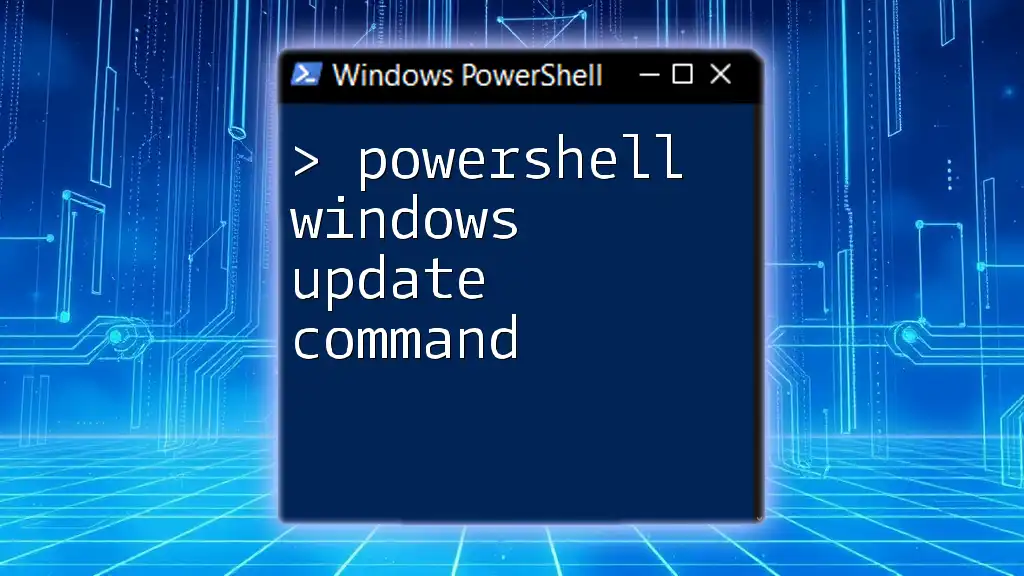
Conclusion
Using PowerShell to install Windows updates empoweringly transforms your update management processes. It provides you with the tools needed for efficiency, flexibility, and control, thus ensuring that your systems remain secure and up-to-date. By practicing the techniques outlined here, you can streamline your update protocols and gain greater confidence in managing your systems.
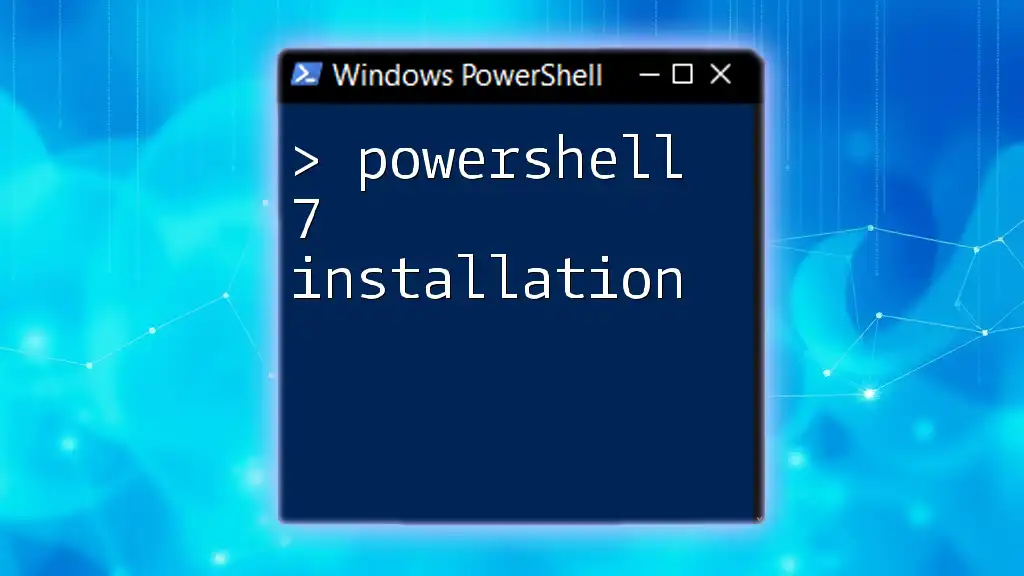
Additional Resources
For continued learning and deeper understanding, you may refer to:
- Official Microsoft documentation on [PowerShell](https://docs.microsoft.com/en-us/powershell/) and [Windows Updates](https://docs.microsoft.com/en-us/windows/deployment/update/windows-update-in-windows-10).
- Books and online courses focused on advanced PowerShell scripting techniques.
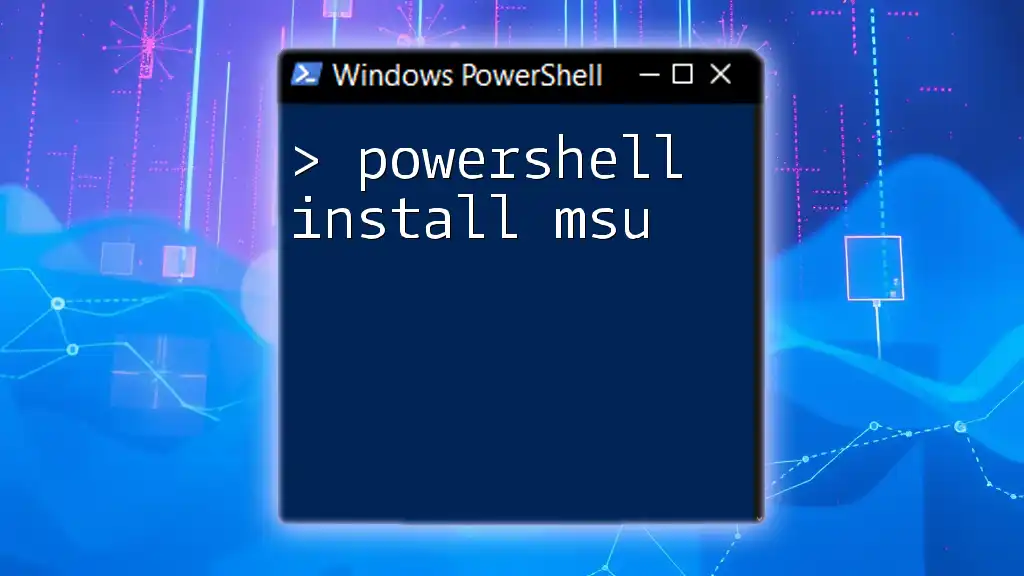
Call to Action
Stay updated and enhance your PowerShell skills! Subscribe for more insightful tips and guides that will elevate your scripting knowledge.