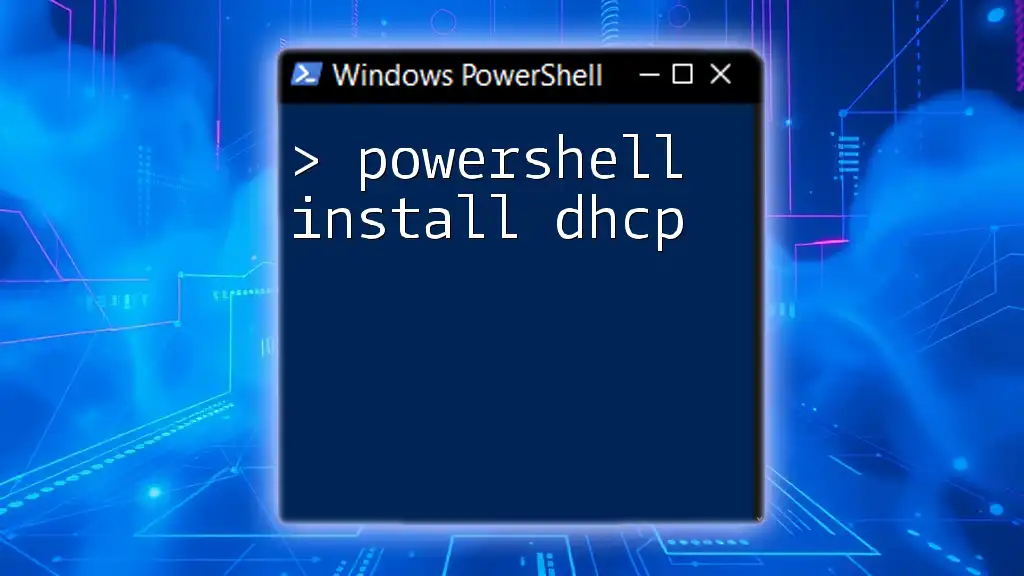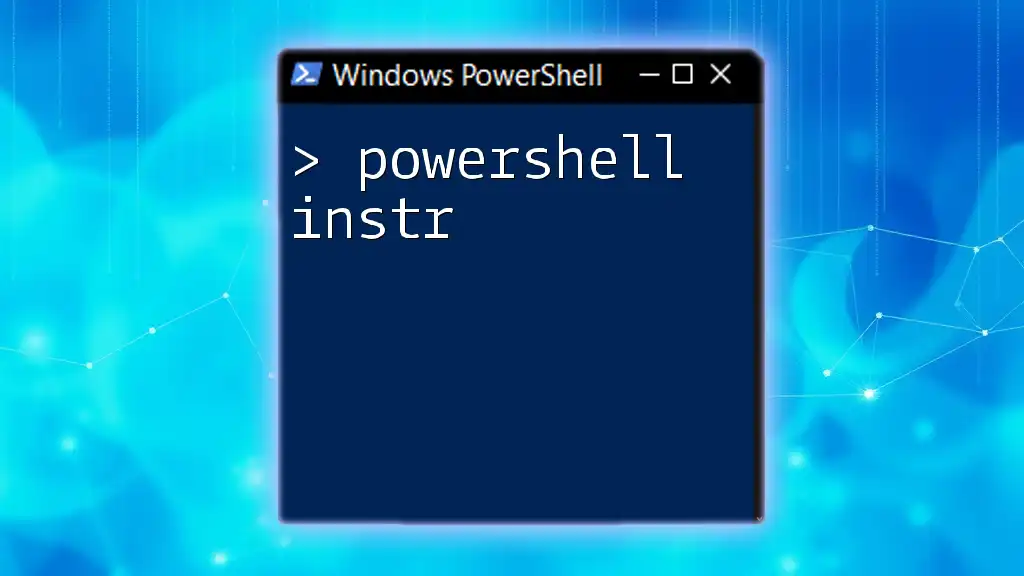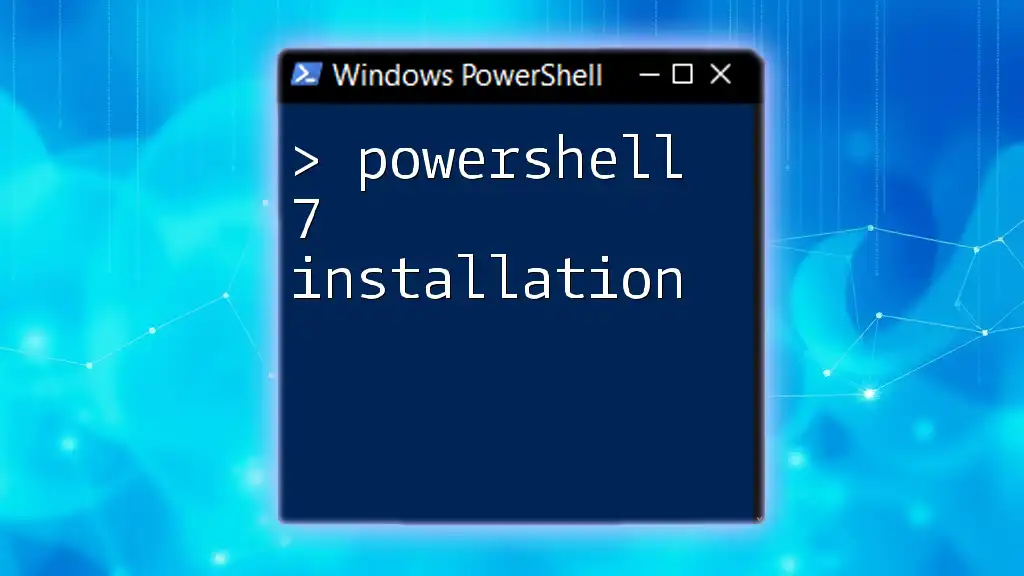To install the DHCP Server role using PowerShell, you can run the following command:
Install-WindowsFeature -Name DHCP -IncludeManagementTools
Prerequisites
System Requirements
Before diving into the Installation of DHCP using PowerShell, it's essential to ensure your environment meets certain system requirements. You should have a Windows Server operating system version that supports the DHCP role, as well as enough resources (CPU, RAM, and storage) to handle DHCP operations.
PowerShell Version
It's crucial to verify that you are running a compatible version of PowerShell. The commands and features available can vary, so using at least PowerShell 5.1 or newer is recommended for the best experience. To check your PowerShell version, simply execute the following command:
$PSVersionTable.PSVersion
If you need to update your PowerShell, you can get the latest version directly from the official Microsoft PowerShell GitHub repository.
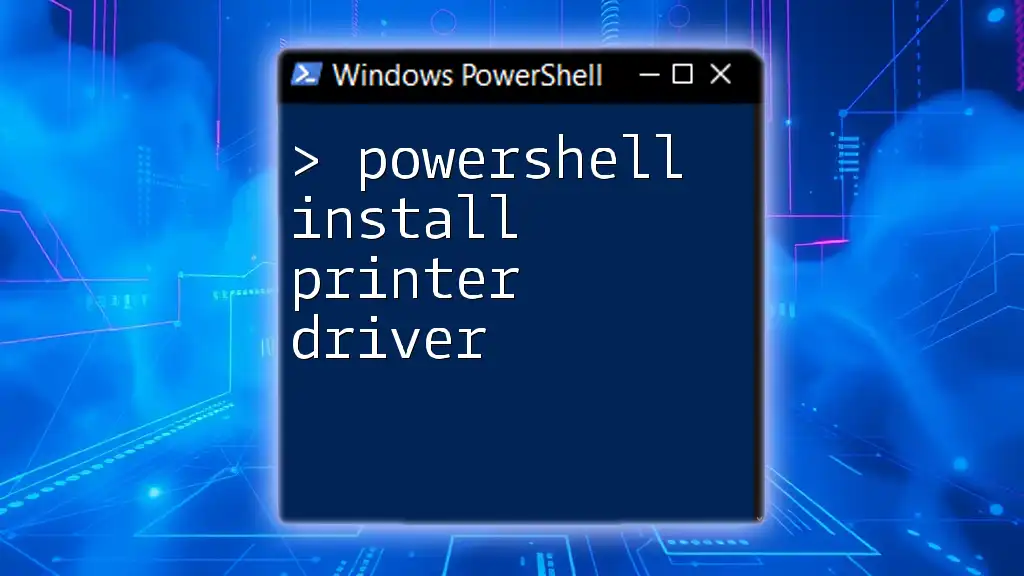
Installing the DHCP Role Using PowerShell
Preparing the Environment
Before you begin installation, open PowerShell with elevated permissions (as an Administrator). This is necessary because installing server roles requires administrative rights.
Installing the DHCP Server Feature
To install the DHCP server feature, you will use the `Install-WindowsFeature` cmdlet. This command not only installs the DHCP server but also its management tools, which are vital for configuring and managing your server later on.
The command to execute is:
Install-WindowsFeature -Name DHCP -IncludeManagementTools
Here, `-IncludeManagementTools` ensures that the management console for DHCP is installed alongside the service, allowing for easier configuration and management of your DHCP settings.
Configuring the DHCP Server
After installation, the next step is to authorize the DHCP server in Active Directory. This is an important step that allows the server to provide IP addresses to clients on your network.
Use the following command to authorize your DHCP server:
Add-DhcpServerInDC -DnsName "YourServerName.domain.com" -IPAddress "YourDHCPServerIPAddress"
Replace `YourServerName.domain.com` with the DNS name of your server and `YourDHCPServerIPAddress` with the actual IP address assigned to your DHCP server. Authorizing the server ensures it has the proper permissions in the Active Directory environment.
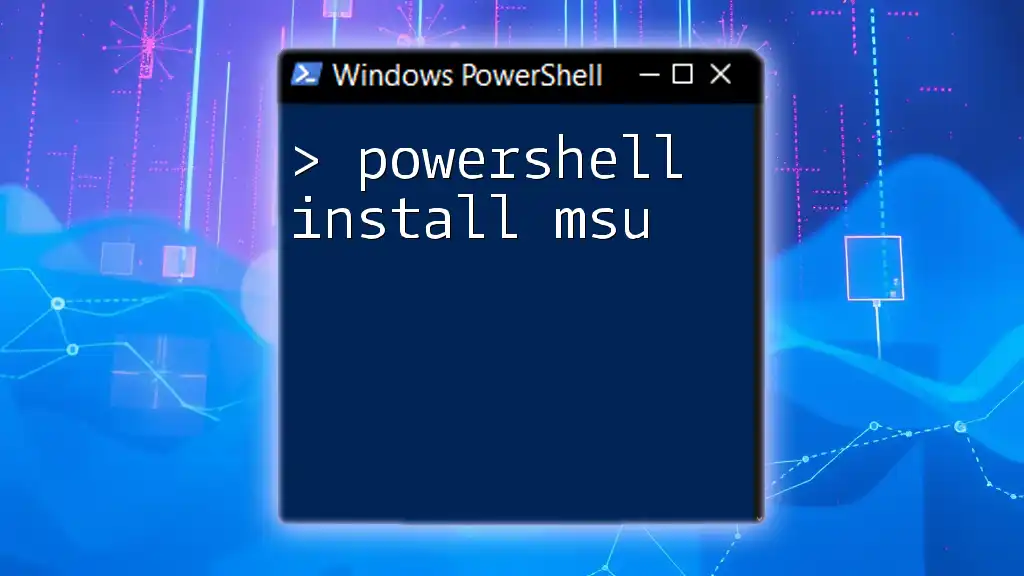
Setting Up DHCP Scopes
Creating a New DHCP Scope
A DHCP scope defines a range of IP addresses that the DHCP server can distribute to clients. Understanding how to create and configure a DHCP scope is crucial for effective network management.
To create a new DHCP scope, use the following command:
Add-DhcpServerV4Scope -Name "Scope1" -StartRange 192.168.1.10 -EndRange 192.168.1.100 -SubnetMask 255.255.255.0 -State Active
In this command:
- `-Name` specifies the name of the DHCP scope.
- `-StartRange` and `-EndRange` define the pool of available IP addresses within the scope.
- `-SubnetMask` indicates the subnet mask to be used.
- `-State Active` makes the scope active immediately upon creation.
Configuring DHCP Options
Once the scope is created, you can configure several DHCP options to enhance the network functionality, such as default gateways, DNS servers, and more.
To set the DNS and Router options for the scope, you can use the following command:
Set-DhcpServerV4OptionValue -ScopeId 192.168.1.0 -DnsServer 8.8.8.8, 8.8.4.4 -Router 192.168.1.1
In this code:
- `-ScopeId` identifies the scope you're configuring.
- `-DnsServer` specifies the DNS servers that clients should use.
- `-Router` changes the default gateway for clients connected to this DHCP scope.
These options play a vital role in providing clients with the necessary networking information for proper connectivity.
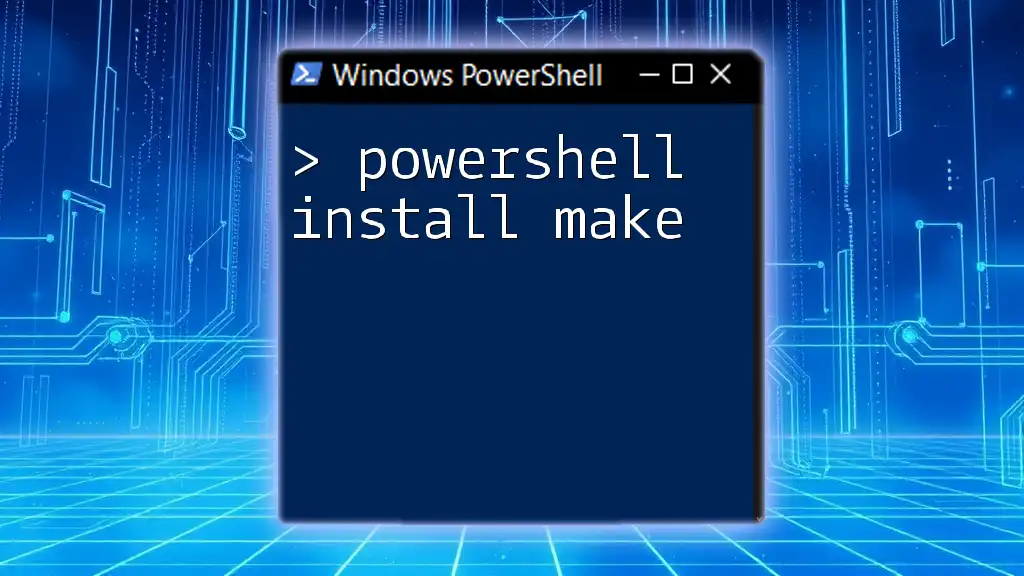
Managing the DHCP Server
Viewing Current DHCP Scopes
After setting up DHCP scopes, it is often necessary to review and manage them. You can list all existing DHCP scopes by executing the following command:
Get-DhcpServerv4Scope
This command retrieves a list of currently configured scopes, showing crucial information like Scope ID, Name, Start/End Range, and Status. Being familiar with these outputs enables better management of your DHCP settings.
Monitoring DHCP Leases
Monitoring active leases is another critical component of DHCP management. To view current active leases in a specific scope, you can use:
Get-DhcpServerv4Lease -ScopeId 192.168.1.0
The output will display all DHCP leases assigned within the specified scope, including IP addresses, Client IDs, and Lease duration, among other details. This information allows you to manage and troubleshoot client connectivity issues more effectively.
Exporting and Importing DHCP Configurations
Backing up your DHCP settings is essential for disaster recovery and configuration management. To export your DHCP configuration and leases, use the following command:
Export-DhcpServer -Leases -File "C:\path\to\backup.xml" -IncludeAllScopes
This command saves your DHCP configurations into an XML file. The `-IncludeAllScopes` parameter ensures that all scopes are backed up, securing your configuration data.
To restore from this backup, you can execute:
Import-DhcpServer -Leases -File "C:\path\to\backup.xml" -EnsureDupDomain
The `-EnsureDupDomain` parameter helps manage duplicate domain entries during the import process, ensuring a smooth transition back to the previous settings in case of failure.
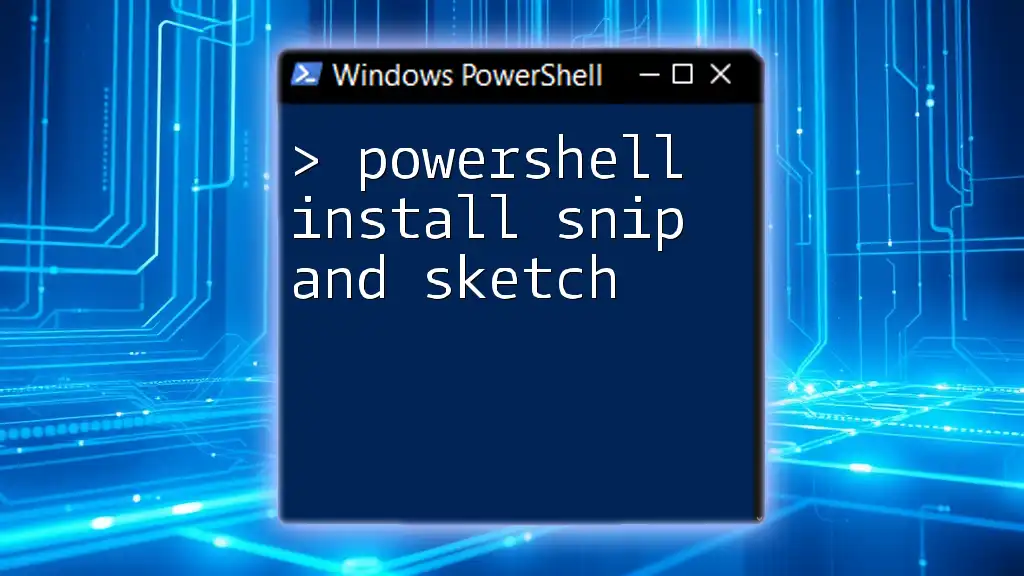
Troubleshooting Common Issues
In administering a DHCP environment, you might encounter common issues such as clients not receiving IP addresses or conflicts in lease addresses. Familiarity with troubleshooting techniques can save a lot of time.
Some of the common commands that can assist include:
Get-DhcpServerInDC
This command ensures that your DHCP server is authorized correctly within the Active Directory. If you encounter issues with clients receiving leases, checking the server status and event logs can provide additional insights into diagnostic problems.
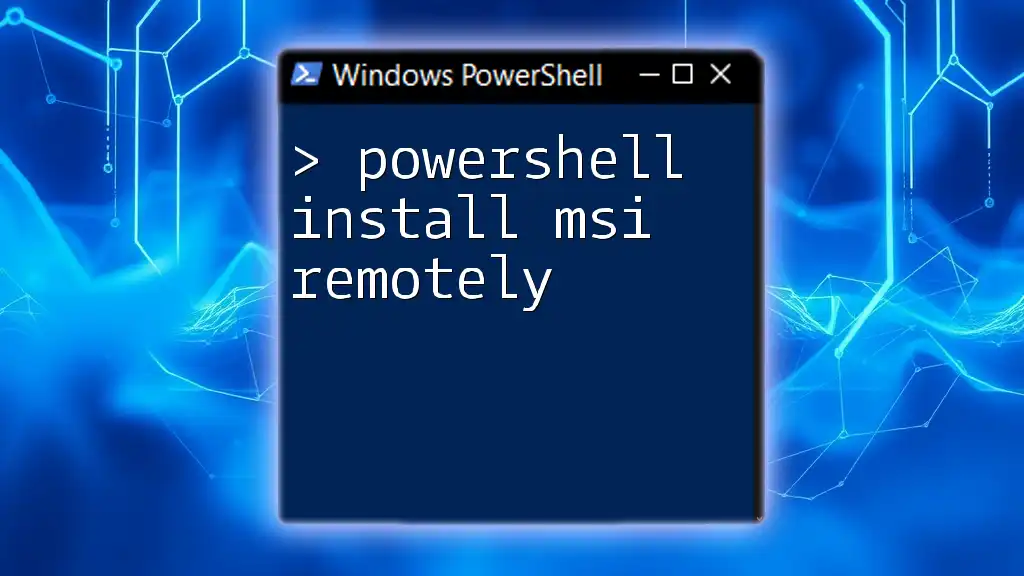
Conclusion
Congratulations! You have now learned how to use PowerShell to install and manage DHCP on your server. Using these commands provides a streamlined and efficient approach to network management. As you gain hands-on experience with PowerShell, you’ll find greater flexibility and control over your network environment.
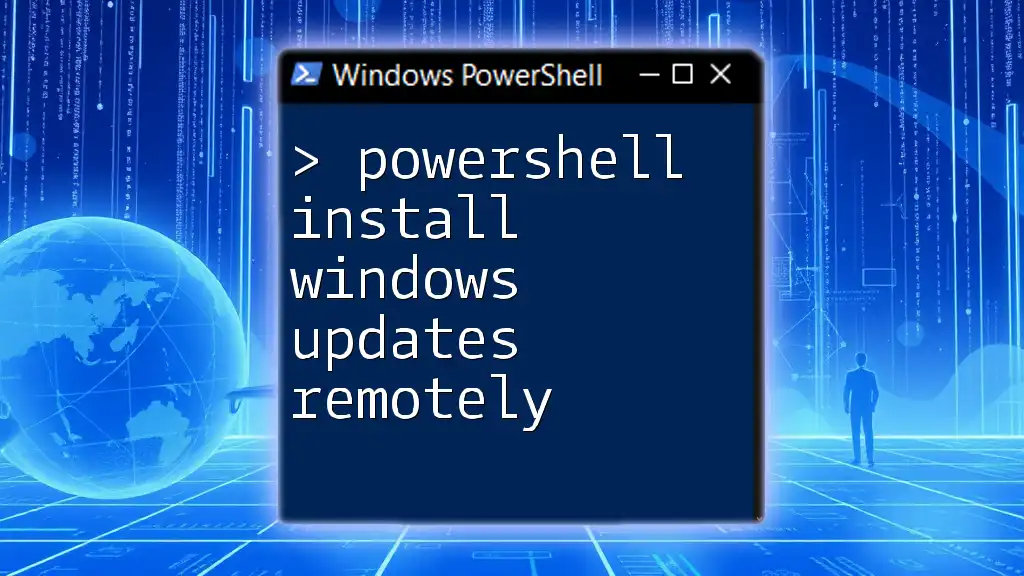
Further Resources
For enhancing your understanding and mastery of PowerShell and DHCP, consider exploring the official Microsoft documentation for PowerShell and DHCP server management, as well as reputable books and online courses focused on these topics.
By becoming proficient in these tools, you can automate many aspects of system administration, leading to increased productivity and improved network reliability.