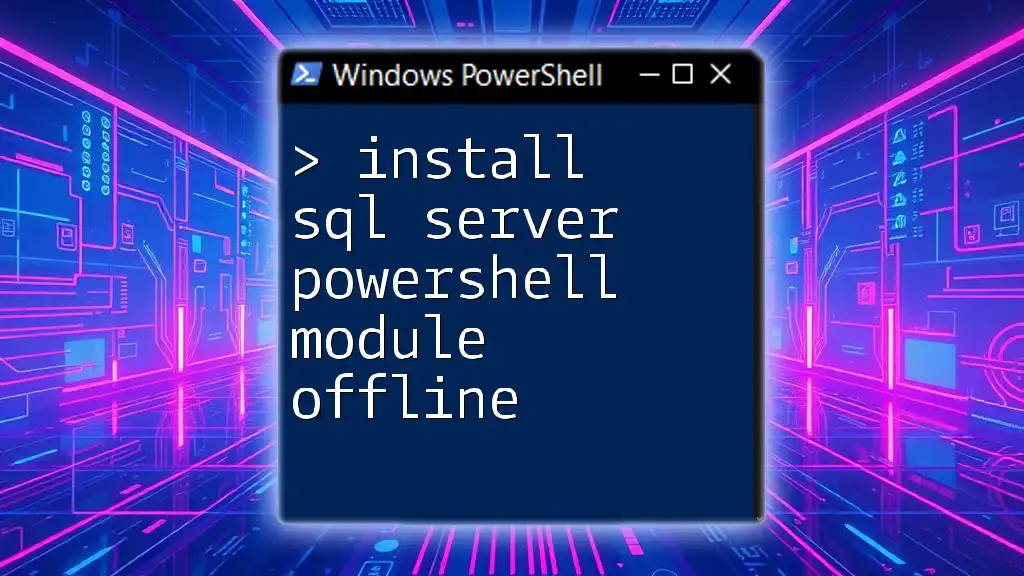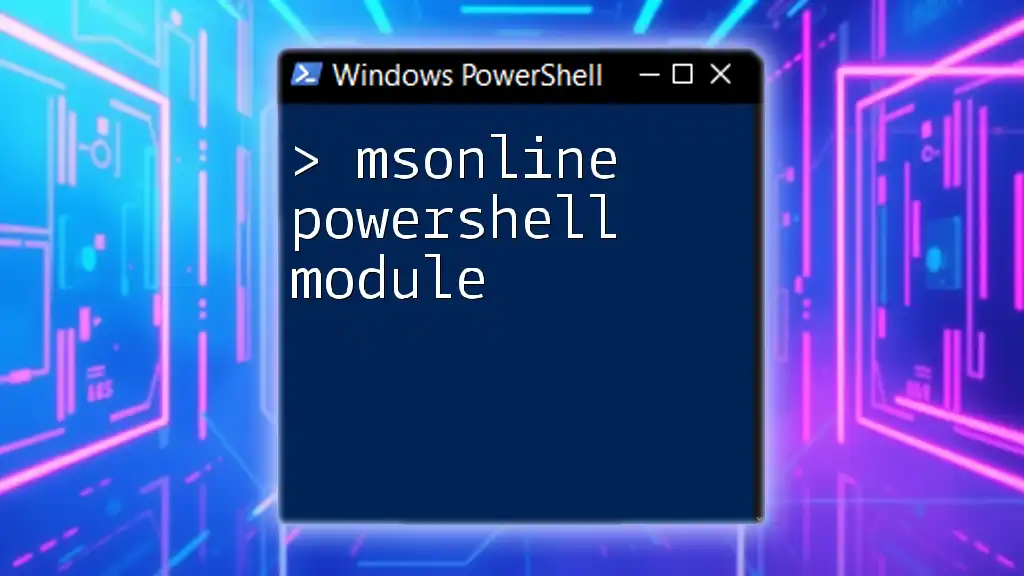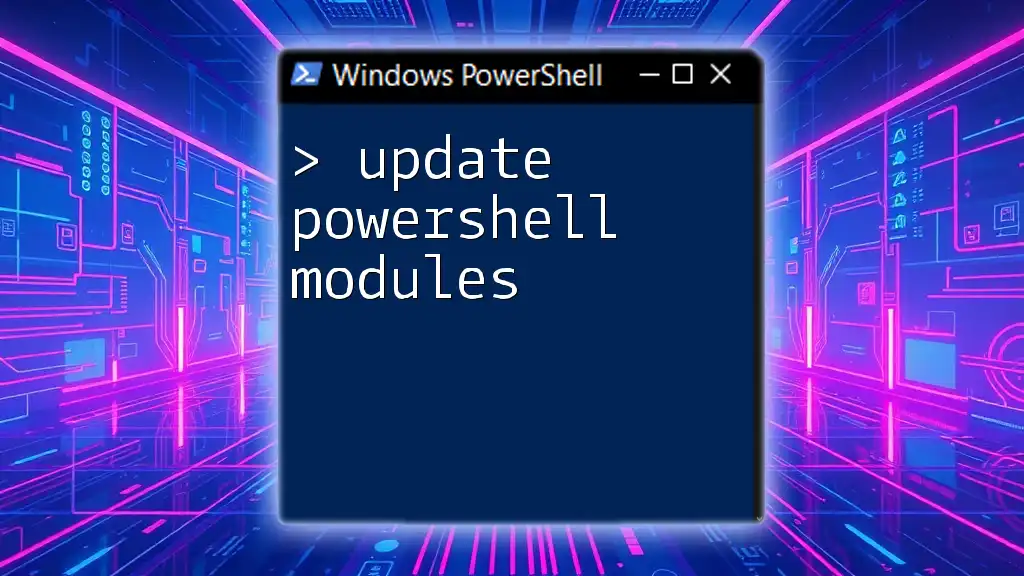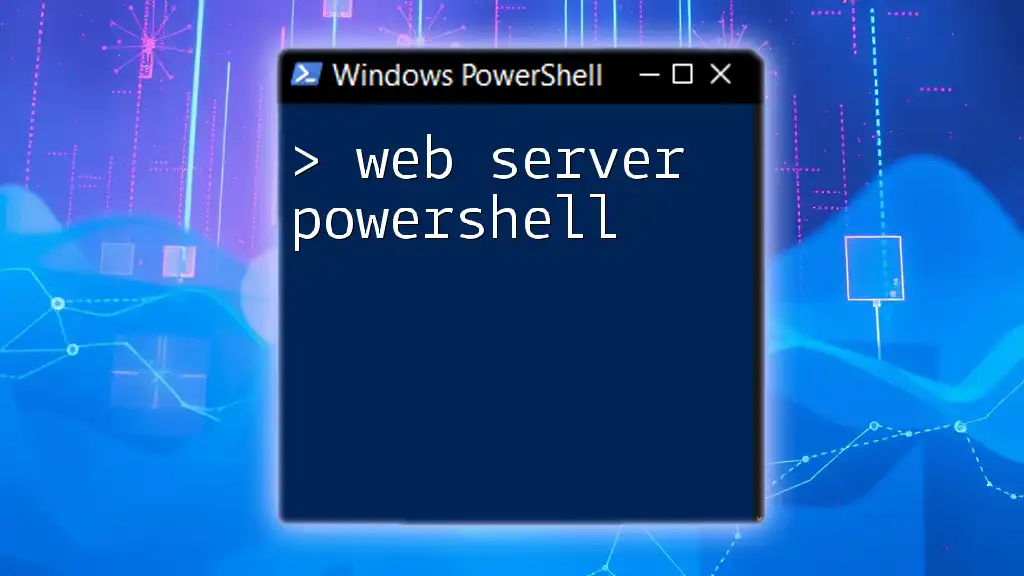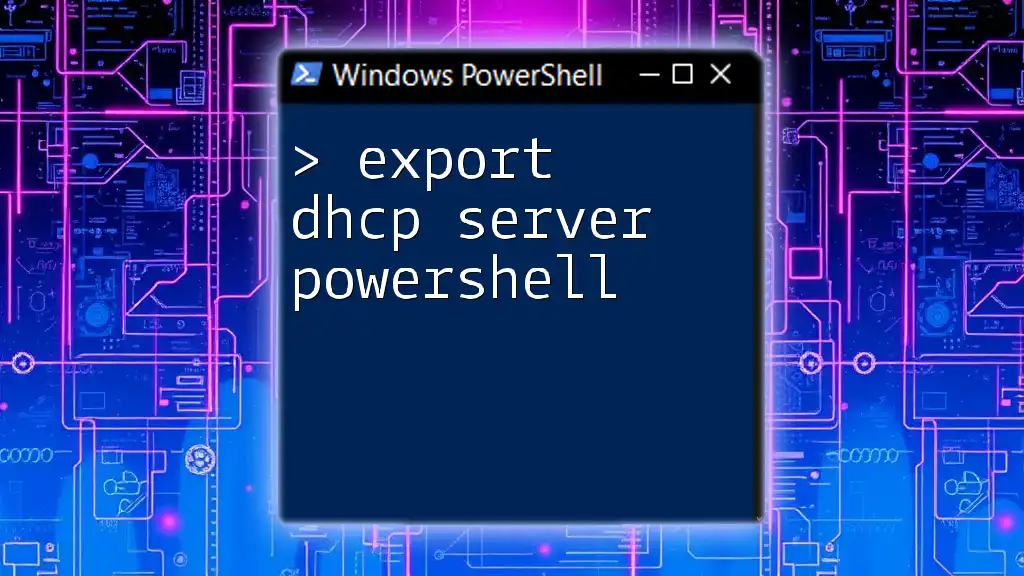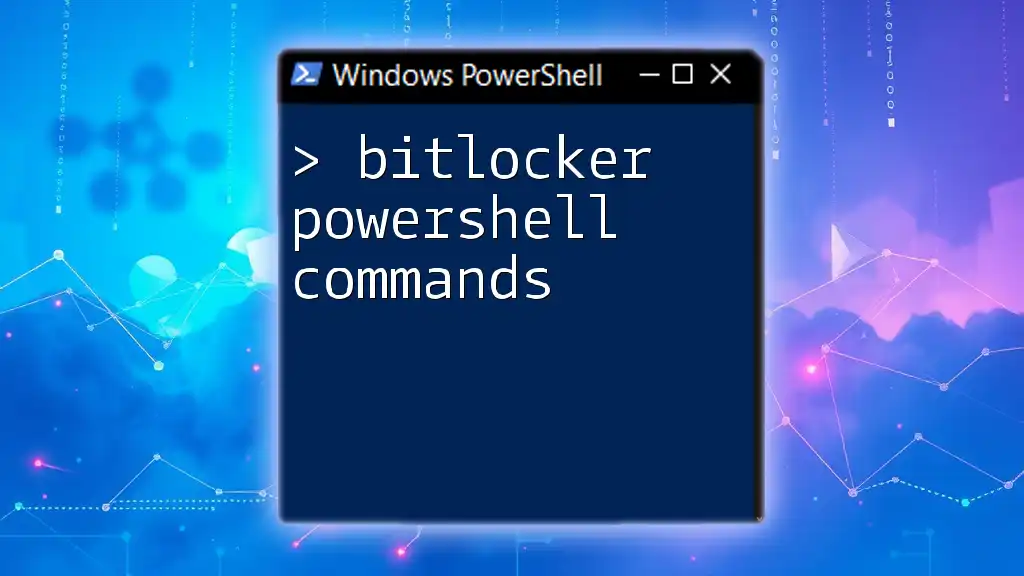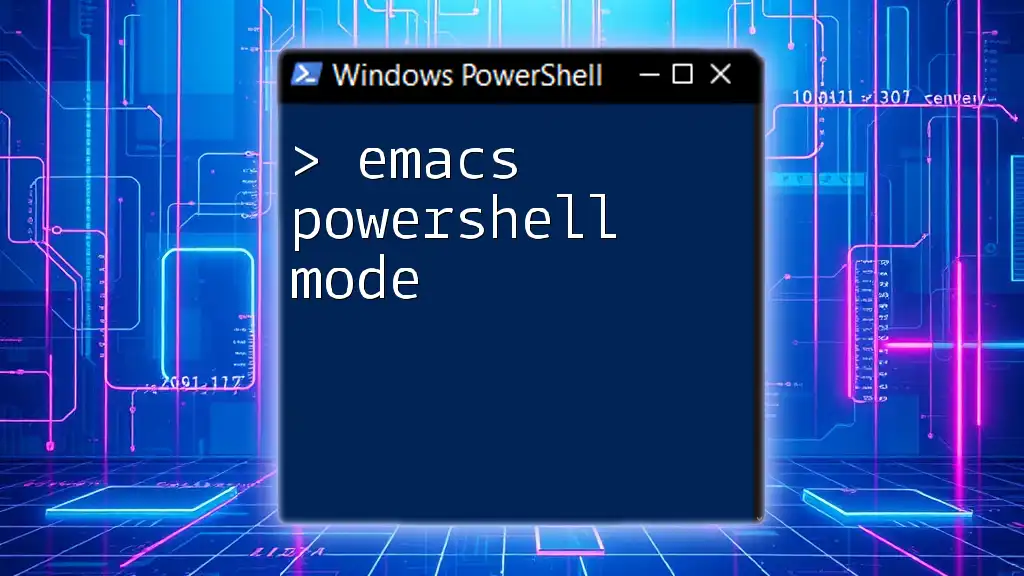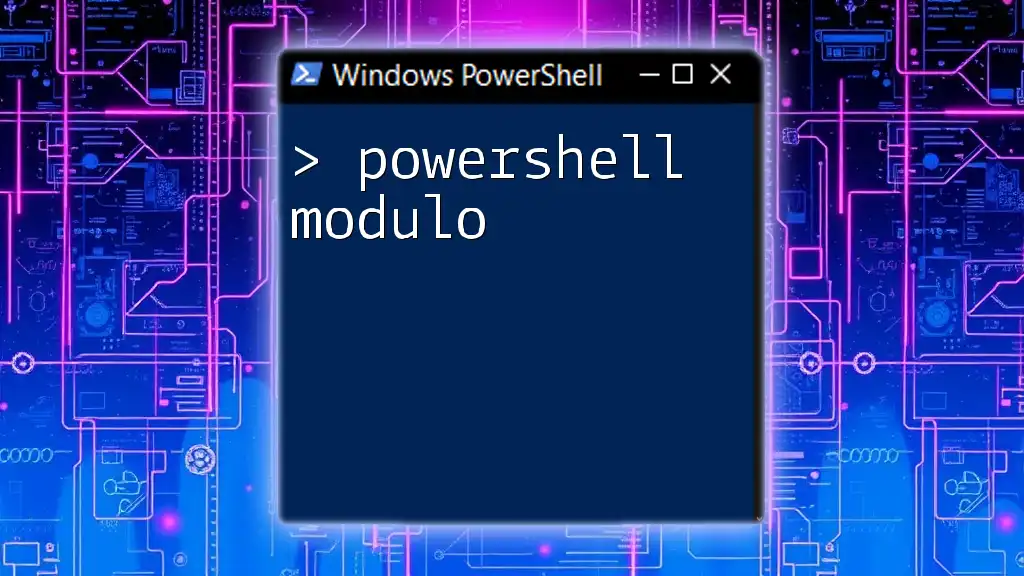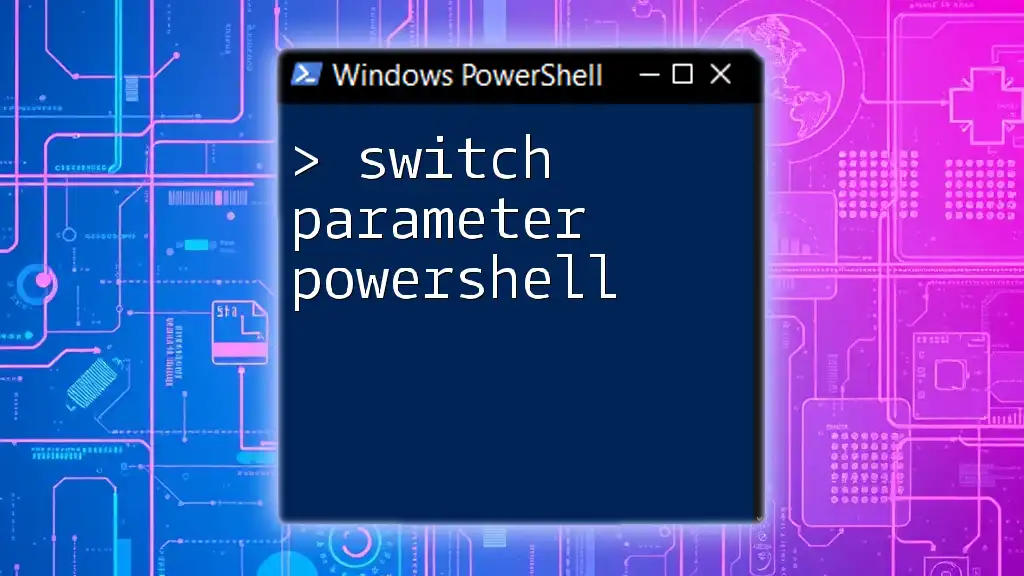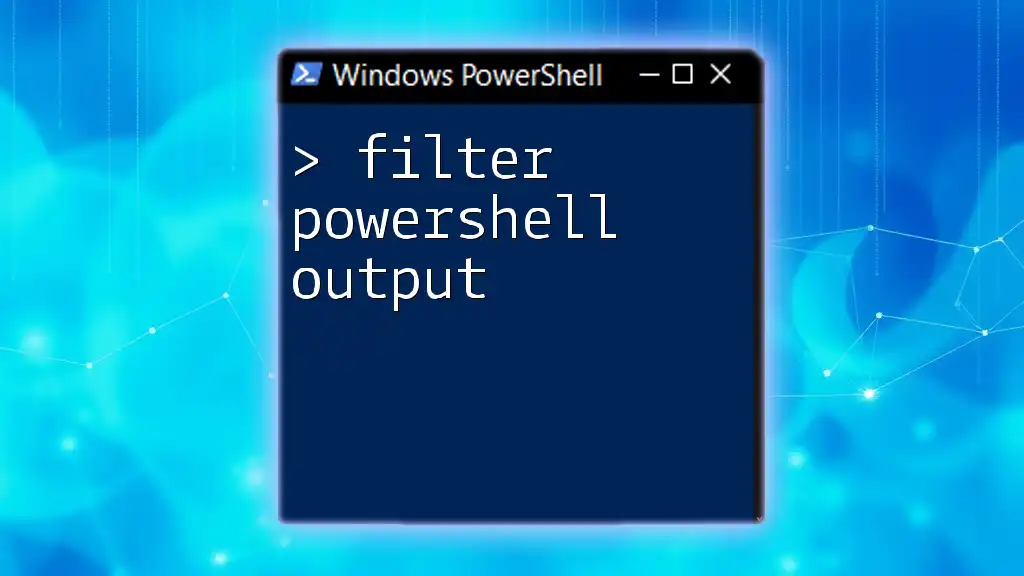To install the SQL Server PowerShell module offline, you can use the following code snippet to manually import the module from a local path where the module is saved.
Import-Module "C:\Path\To\Your\Module\SqlServer.psd1"
Understanding PowerShell Modules
What is a PowerShell Module?
A PowerShell module is a package that contains PowerShell commands, functions, variables, and other related resources. Modules allow users to organize and manage code efficiently, enabling the reuse of code and keeping commands logically grouped. The SQL Server module (`SqlServer`) provides cmdlets, functions, and features that streamline database management tasks such as executing queries, managing databases, and configuring SQL Server settings.
Why Install Offline?
In certain environments, particularly corporate settings, internet access may be restricted, making it difficult to download modules directly from online sources. Installing offline ensures that you have the necessary tools available in environments where connectivity is a challenge. Additionally, offline installations confer consistency, reducing the chances of variations caused by downloading modules from different sources or versions.
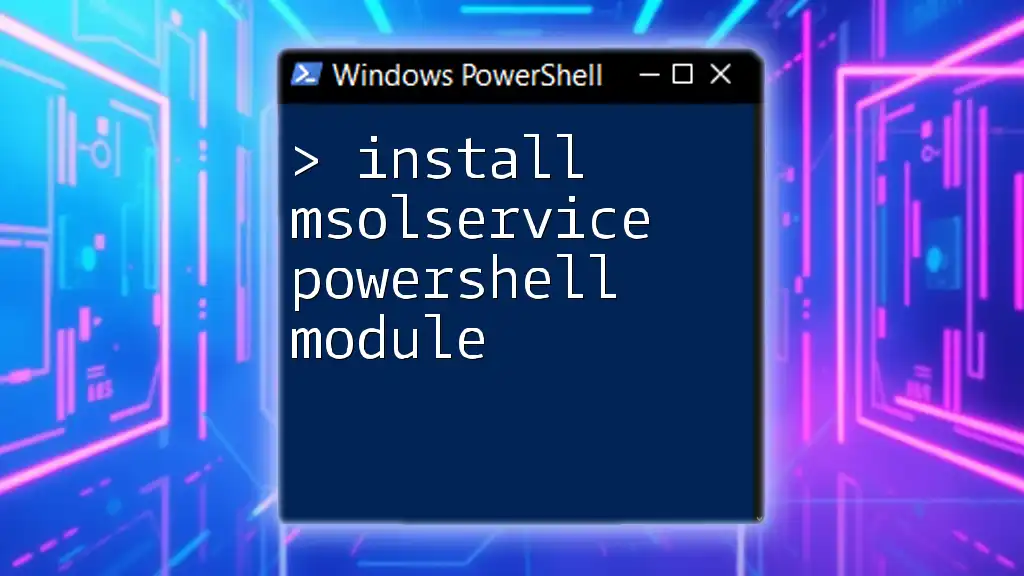
Prerequisites for Installation
System Requirements
Before proceeding to install the SQL Server PowerShell module offline, ensure your system meets the following requirements:
- Operating System: Windows Server 2012 and later, Windows 8 and later versions.
- .NET Framework: Version 4.6 or later is necessary.
Necessary Tools
To effectively utilize the SQL Server PowerShell module, you should have the following tools installed:
- PowerShell: The latest version of PowerShell is recommended for optimal functionality. You can check your version using:
$PSVersionTable.PSVersion
- SQL Server Management Studio (SSMS): Having SSMS installed simplifies database management and development tasks.
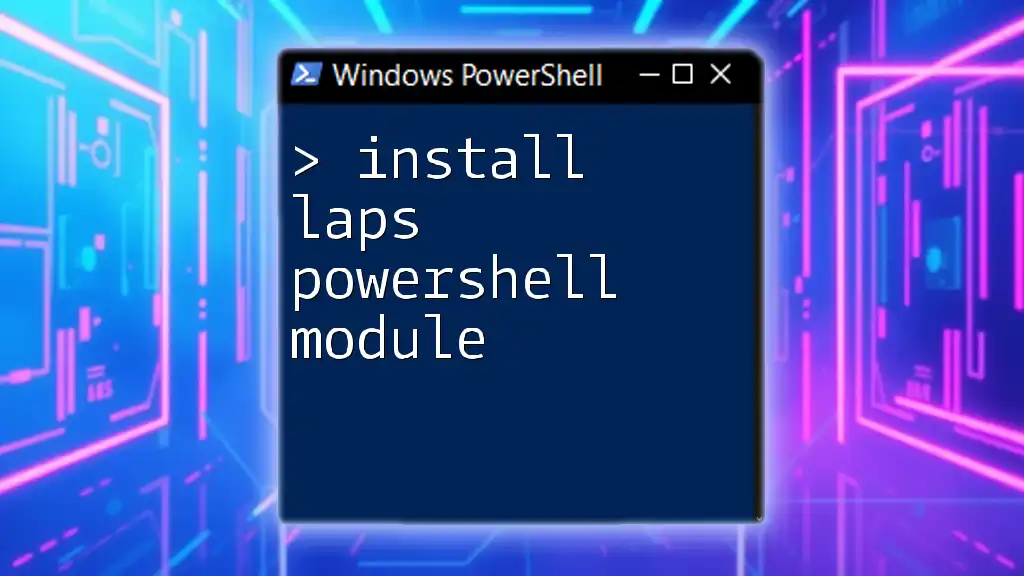
Steps to Download the SQL Server PowerShell Module
Using PowerShell Gallery
To install the SQL Server PowerShell module, you can first explore it through PowerShell Gallery, a centralized repository for PowerShell content. Use the following command to find the available version of the module:
Find-Module -Name SqlServer -Repository PSGallery
This command returns essential information about the module, including its version and description, allowing you to verify you are downloading the right content.
Downloading the Module Manually
After identifying the module, the next step is to download it. You can do this through PowerShell or directly from the [PowerShell Gallery website](https://www.powershellgallery.com/packages/SqlServer). Make sure to save the `.nupkg` file in an accessible directory, as you will use it for the offline installation.
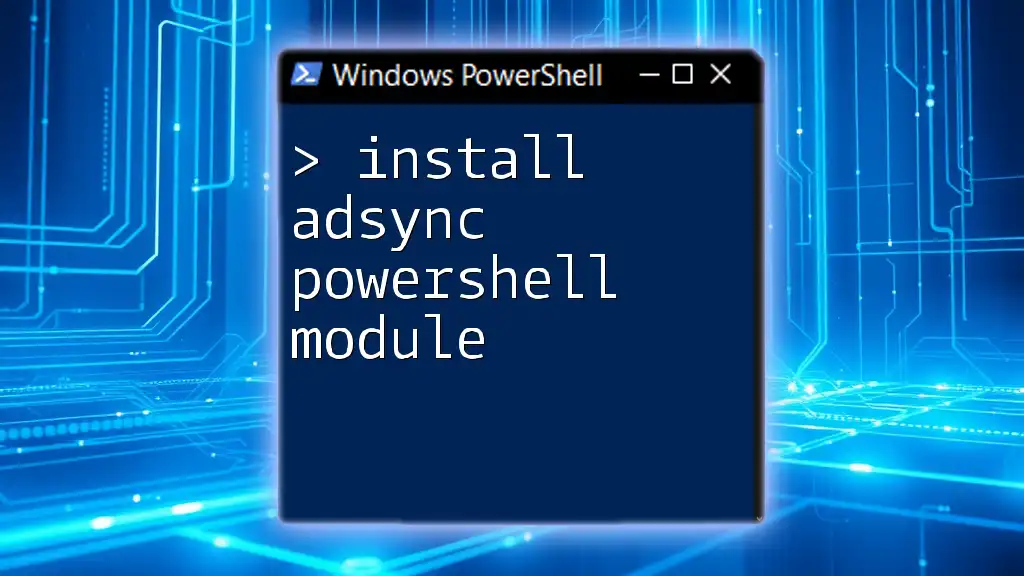
Preparing for Offline Installation
Understanding the Module Structure
The downloaded file will typically be a `.nupkg` file, which is a zip archive containing all necessary components for the module. Within this package, you will find files like:
- .psm1: The module file containing the PowerShell functions and commands.
- .psd1: The module manifest file, which includes metadata about the module.
Extracting the Module
Next, you need to extract the contents of the downloaded `.nupkg` file to a specified directory. You can achieve this via PowerShell:
Expand-Archive -Path 'C:\Path\To\Your\SqlServerModule.nupkg' -DestinationPath 'C:\PowerShellModules\SqlServer'
This command extracts the files into a designated folder, making them ready for installation.
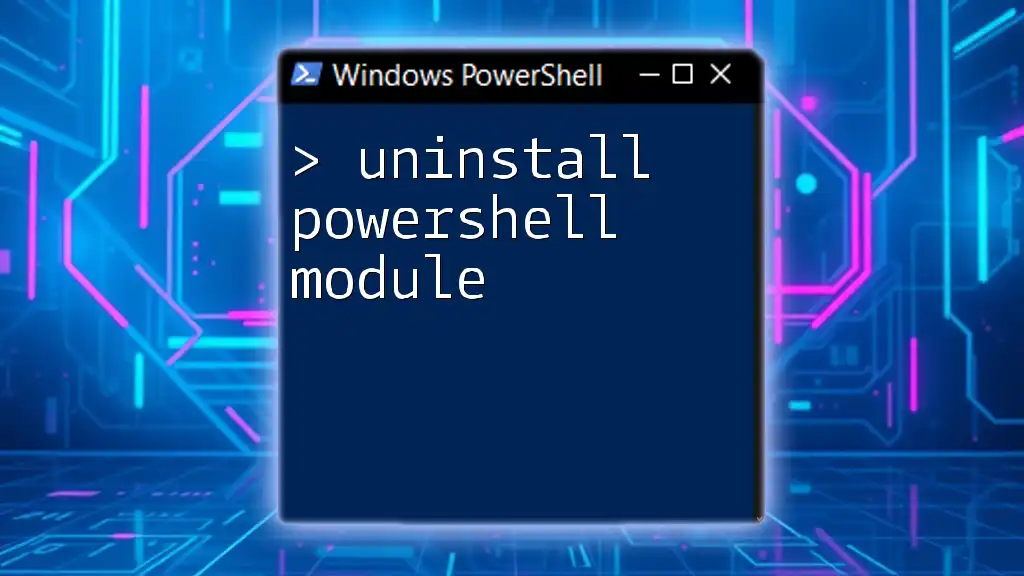
Installing the Module Offline
Moving the Module to the Appropriate Directory
For successful recognition by PowerShell, you need to place the extracted module into a standard PowerShell modules directory. The usual path is:
C:\Program Files\WindowsPowerShell\Modules\
To move the module, execute the following PowerShell command:
Move-Item -Path 'C:\PowerShellModules\SqlServer' -Destination 'C:\Program Files\WindowsPowerShell\Modules\' -Force
This ensures that PowerShell can find the module during your subsequent work.
Importing the Module
Once you have moved the module to the appropriate directory, the next step is to import it into your PowerShell session. This can be done with:
Import-Module SqlServer
If the module imports successfully, you will not receive any error messages. If you encounter issues, double-check the directory and file permissions.
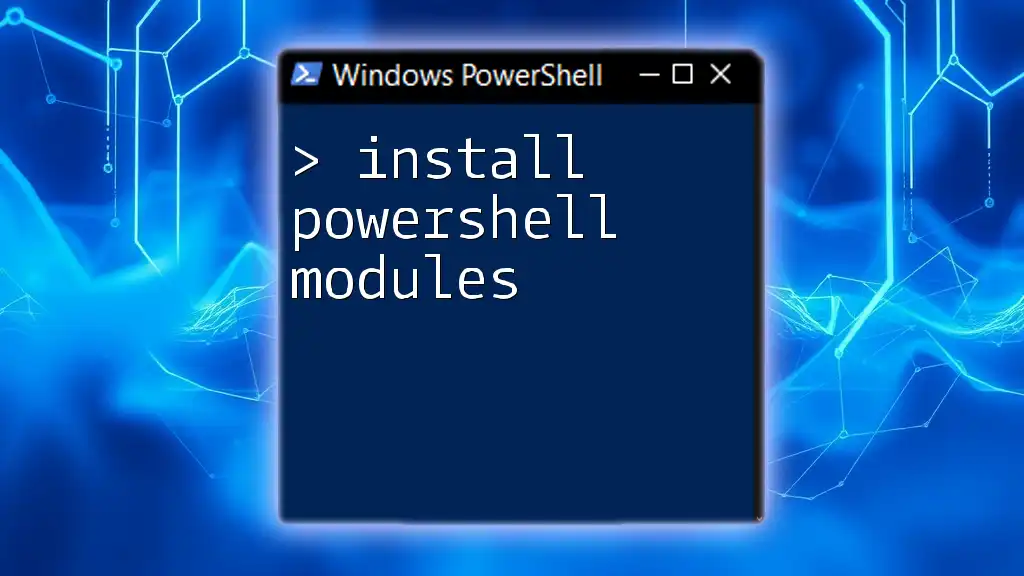
Verifying the Installation
Checking for Installed Modules
To verify that the SQL Server PowerShell module is installed correctly and available for use, run the following command:
Get-Module -ListAvailable
This command lists all installed modules, allowing you to confirm that the `SqlServer` module is present.
Running Sample Commands
After installation, test the module’s functionality with a few sample commands. For instance, you can retrieve a list of databases from a SQL Server instance using:
Get-SqlDatabase -ServerInstance 'YourServerName'
Replace `'YourServerName'` with the name of your SQL Server instance. The expected output will be a list of all databases on the specified server. If this command runs successfully, your installation was successful.
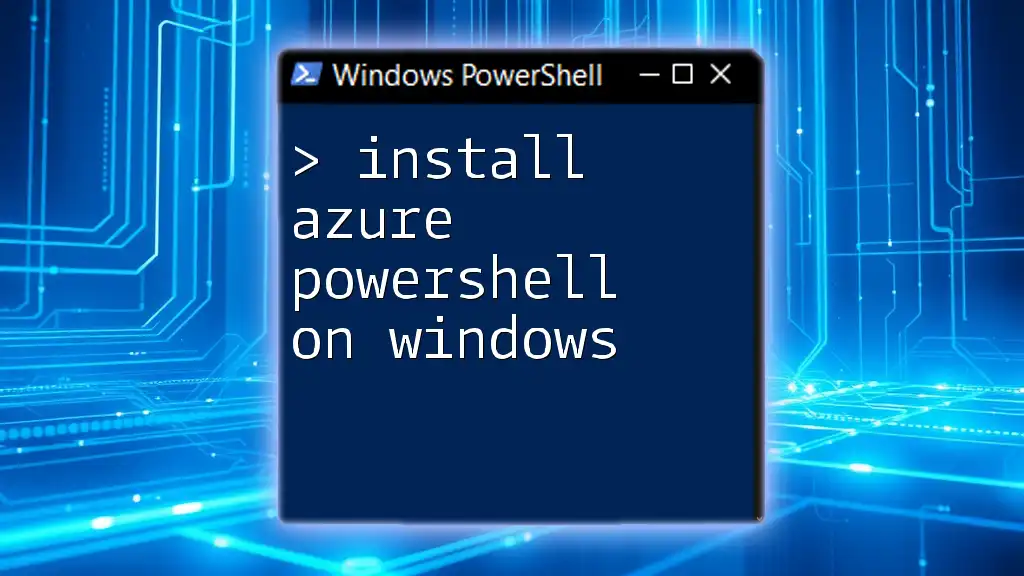
Best Practices and Common Issues
Best Practices for Module Management
To ensure smooth management of your PowerShell modules, consider the following best practices:
- Keep Installed Modules Updated: Regularly check for updates to ensure you have the latest features and patches. Use:
Update-Module -Name SqlServer
- Version Control: In larger environments, consider using a version control system for your modules to maintain consistency across different machines.
Common Issues and Troubleshooting
While installing the SQL Server PowerShell module offline is straightforward, some common issues may arise.
Permission Errors: Ensure you have administrative rights when moving files into the `Program Files` directory.
Missing Dependencies: Double-check that the required .NET Framework version is installed and that your system meets all prerequisites.
For further assistance, consider visiting community forums or the official Microsoft documentation for PowerShell.
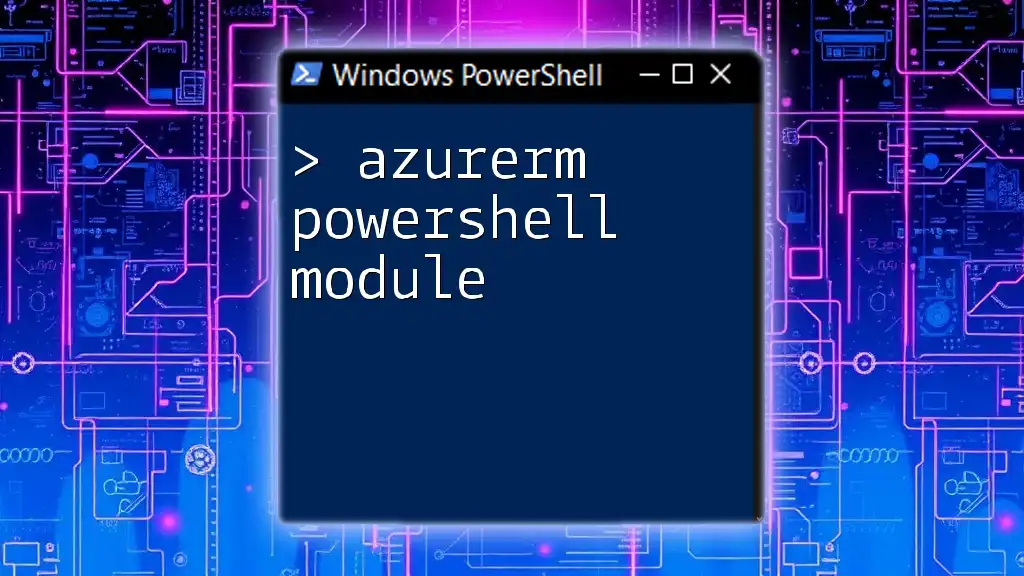
Conclusion
In this guide, we explored how to install the SQL Server PowerShell module offline effectively. By following the outlined steps, you can ensure that you have the tools necessary to manage SQL Server databases efficiently, even in environments where internet access is restricted. Testing your installation with practical commands prepares you for a seamless experience in automating tasks and managing SQL Server environments with PowerShell.