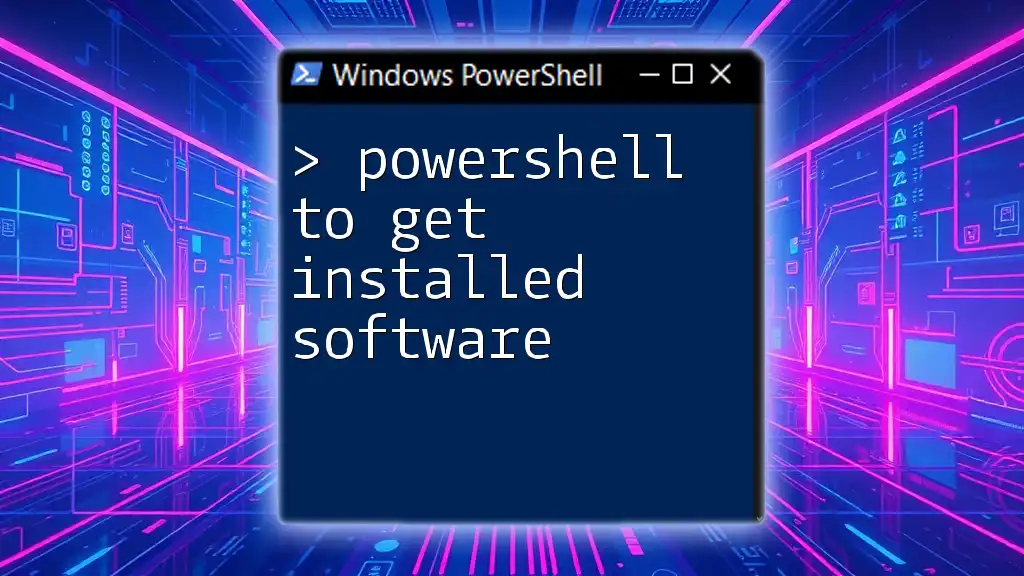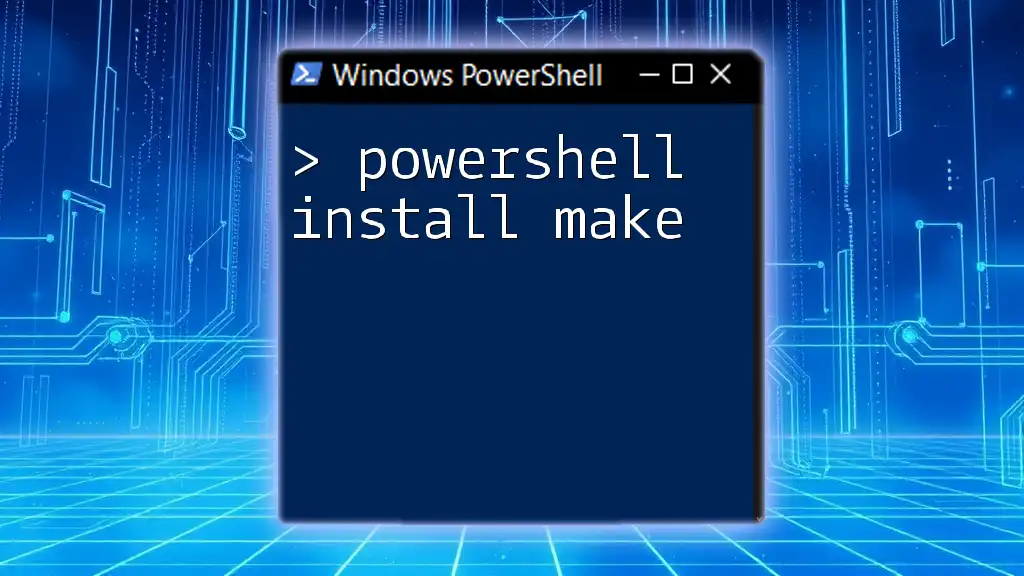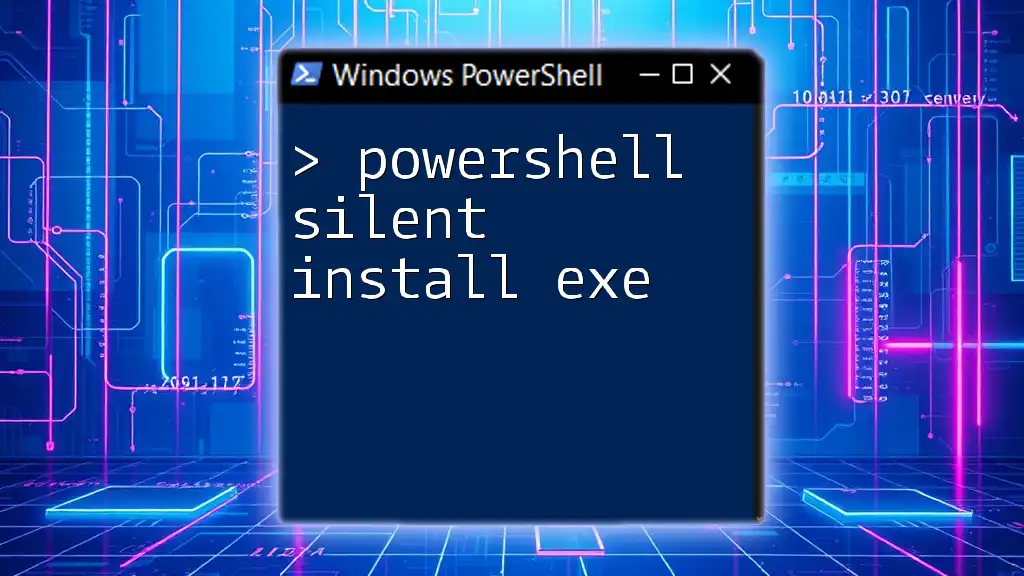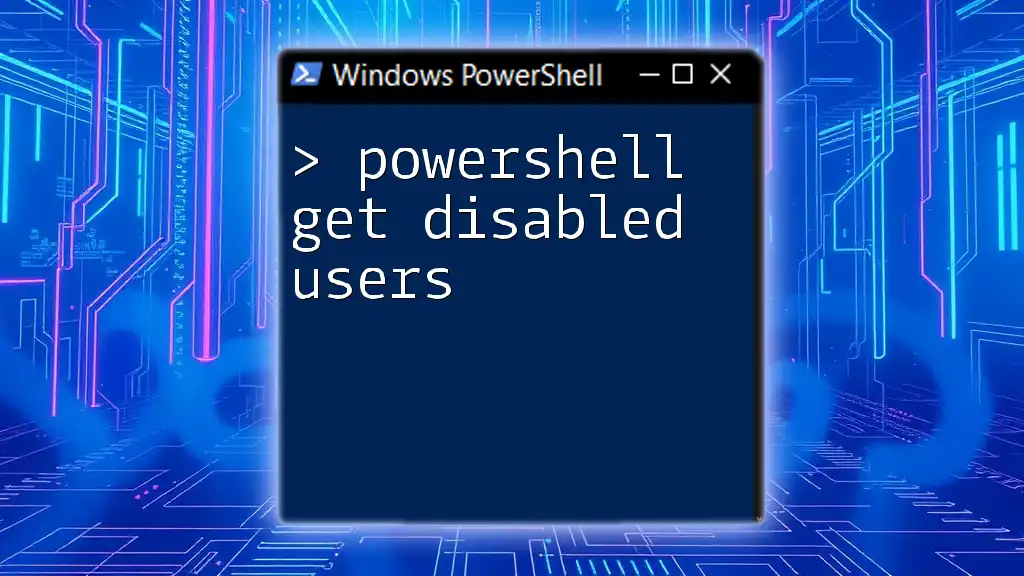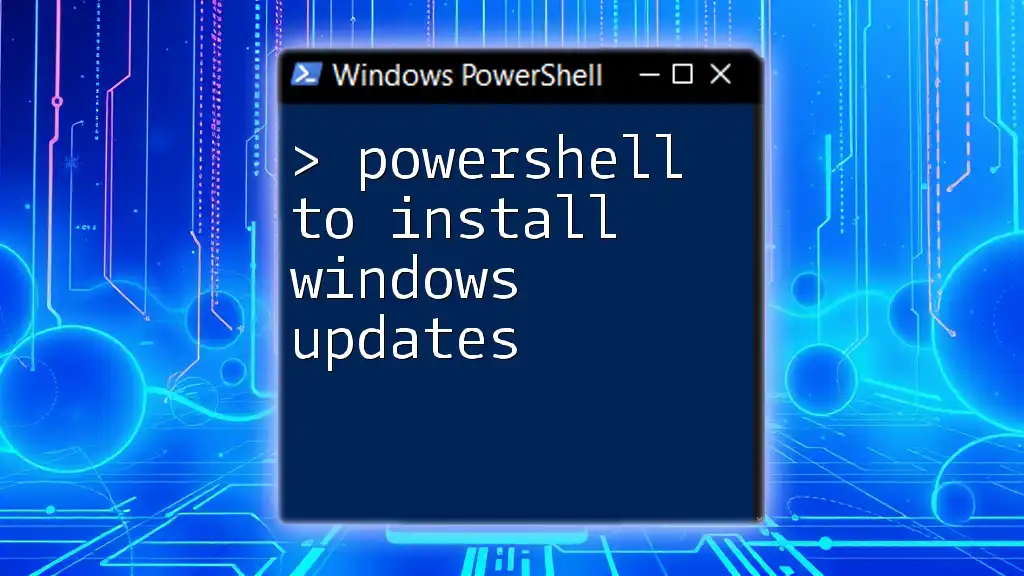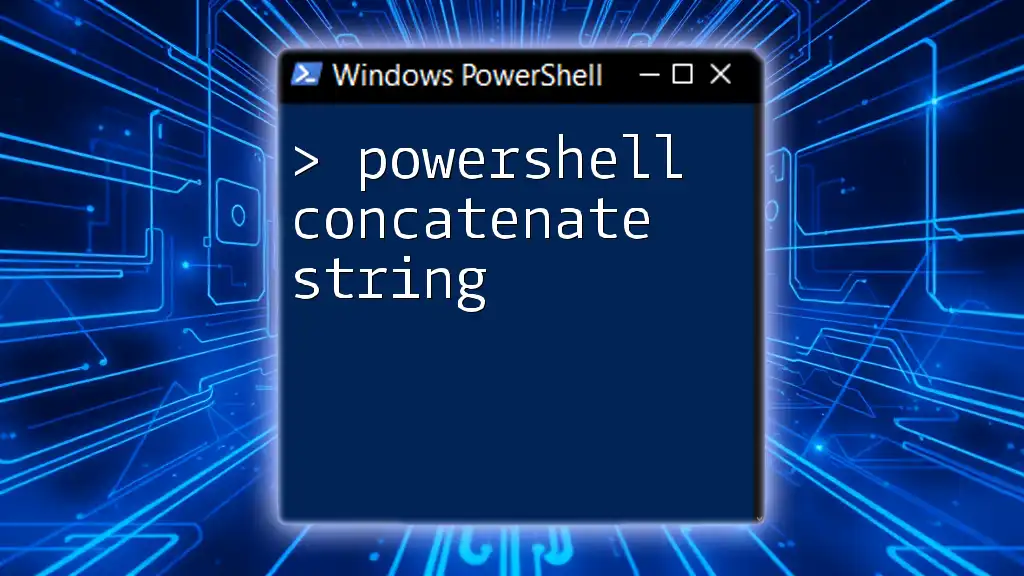To retrieve a list of installed software on a Windows machine using PowerShell, you can use the following command:
Get-WmiObject -Class Win32_Product | Select-Object -Property Name, Version
Understanding PowerShell Commands
What is PowerShell?
PowerShell is a task automation and configuration management framework developed by Microsoft. It combines a command-line shell with an associated scripting language, which makes it an incredibly powerful tool for IT professionals and system administrators. Unlike traditional command-line interfaces, PowerShell enables users to work with objects rather than text, allowing for more complex and nuanced scripting capabilities that can greatly enhance productivity in a Windows environment.
PowerShell vs. Traditional Methods
When it comes to managing installed software, many users may instinctively turn to graphical user interfaces (GUIs). While GUIs can be user-friendly, they often become cumbersome when dealing with a large number of applications or for automating tasks. In contrast, PowerShell provides several advantages:
- Speed: Quickly executing commands saves time, especially in bulk operations.
- Automation: Scripts can automate repetitive tasks, reducing the risk of human error.
- Flexibility: Easy to filter or manipulate data with robust command options.
By utilizing PowerShell, you can efficiently manage and query installed software in a way that's both effective and user-friendly.
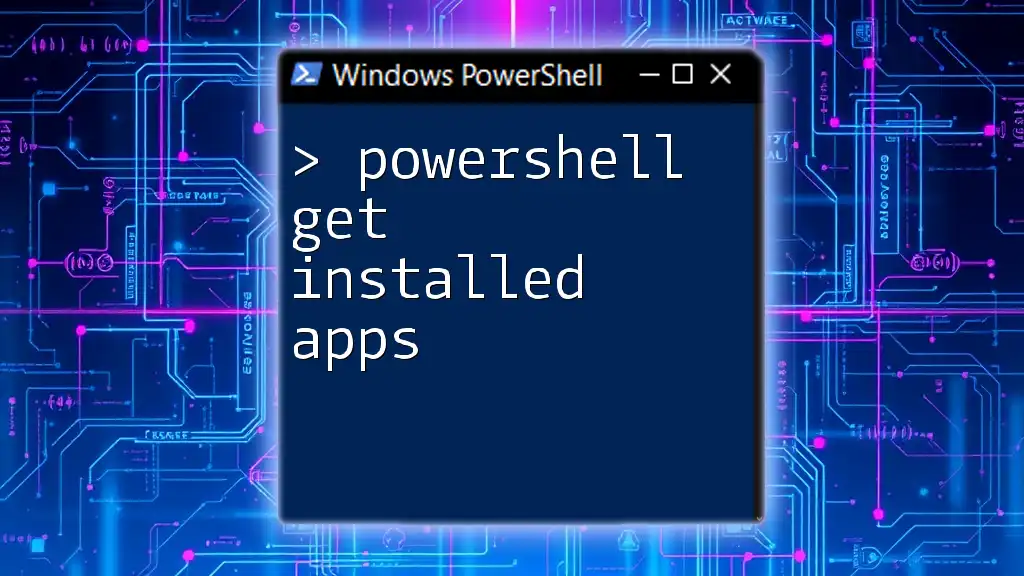
Getting Started with Installed Software Queries in PowerShell
How to Open PowerShell
Before diving into commands, it's essential to know how to access PowerShell:
- Windows 10 and 11: Right-click the Start button and select "Windows PowerShell" or "Windows Terminal."
- Windows 8 and Earlier: Press `Windows + X` and select "Windows PowerShell."
It's often beneficial to run PowerShell in administrator mode, which gives you the required permissions to query system-level information. Right-click on the icon and select "Run as administrator."
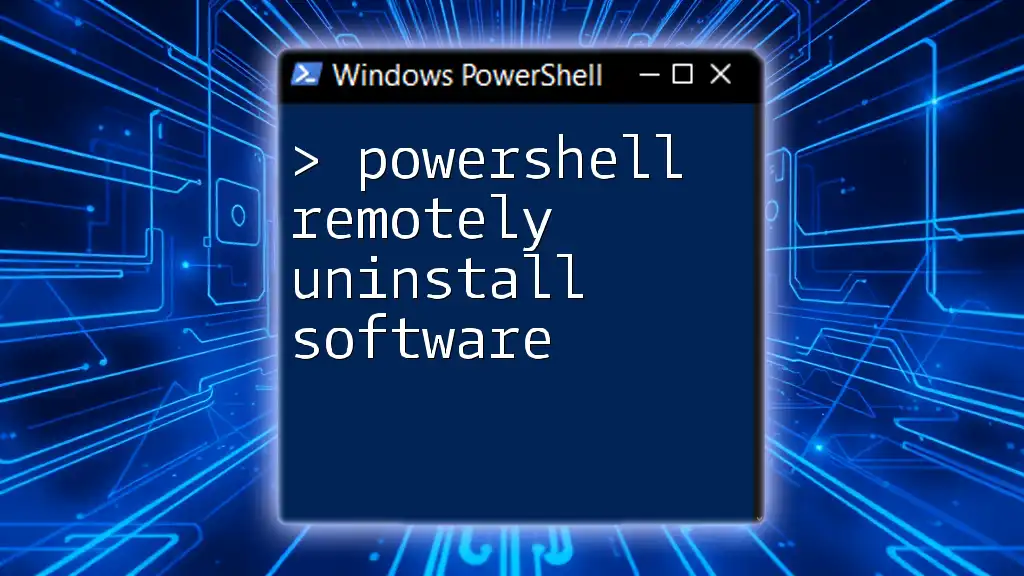
Using PowerShell to Get Installed Software
Basic Command to List Installed Software
One of the simplest methods to list installed software is through the `Get-WmiObject` cmdlet. This cmdlet retrieves instances of Windows Management Instrumentation (WMI) classes, specifically the `Win32_Product` class, which represents applications installed using Windows Installer.
Execute the following command to see a basic list of installed software:
Get-WmiObject -Class Win32_Product
This command will display a comprehensive list of installed applications, including details such as the name and version of each software.
Filtering Installed Software Results
Using `Where-Object` to Filter Software
Sometimes, you may want to find specific software from the list. By using the `Where-Object` cmdlet, you can filter results based on various properties. For instance, if you're looking for Adobe products, you'll use:
Get-WmiObject -Class Win32_Product | Where-Object { $_.Name -like "*Adobe*" }
In this example, `Where-Object` filters the output so you only see applications that contain "Adobe" in their name. This method can be customized according to your needs, making it easy to find specific installed software.
Displaying Installed Software in a User-Friendly Format
Formatting Output with `Format-Table`
A long list of software can be overwhelming. To improve readability, you can format the output using the `Format-Table` cmdlet. Here’s how you can display just the name and version:
Get-WmiObject -Class Win32_Product | Format-Table Name, Version
This command outputs the name and version of each installed program in a neatly organized table, making it easier to identify installed software at a glance.
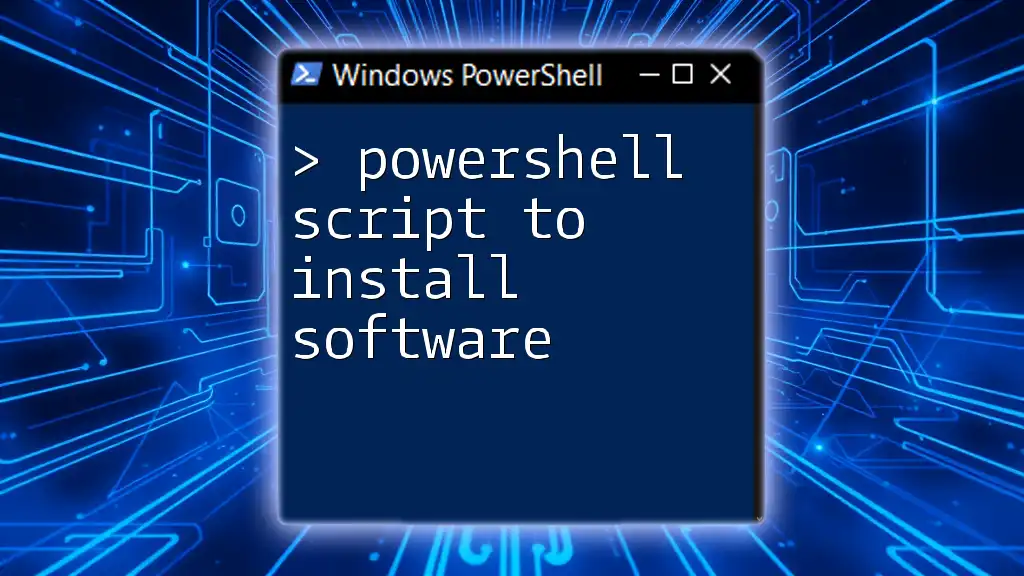
Advanced Techniques to Find Installed Software
Using `Get-Package` for More Options
The `Get-Package` cmdlet provides an alternative method to list installed software, showcasing supported package providers. This can include applications installed via Windows Installer, Store apps, or other package management systems. To execute this, simply run:
Get-Package
This command delivers a broader view of installed software, including non-WMI managed applications, ensuring no critical software is overlooked in your assessments.
Querying the Registry for Installed Software
Accessing the Registry with PowerShell
The Windows Registry is another essential resource for identifying installed applications. To retrieve a list of installed software from the registry, you can use the `Get-ItemProperty` cmdlet. Here’s a sample command to get you started:
Get-ItemProperty "HKLM:\Software\Microsoft\Windows\CurrentVersion\Uninstall\*" | Select-Object DisplayName, DisplayVersion
This command queries the `Uninstall` registry key for details on installed applications, including their display names and versions. It's critical for retrieving applications not registered via Windows Installer.
Exporting Installed Software List to a CSV File
If you need to document your findings or share them with others, you can export the list of installed software to a CSV file for easy access and analysis. Utilize the `Export-Csv` cmdlet like this:
Get-WmiObject -Class Win32_Product | Select-Object Name, Version | Export-Csv -Path "InstalledSoftware.csv" -NoTypeInformation
This command gathers the installed software’s names and versions, then creates a CSV file named `InstalledSoftware.csv` in the current directory. The `-NoTypeInformation` parameter omits unnecessary type information from the output, keeping the file clean and straightforward.
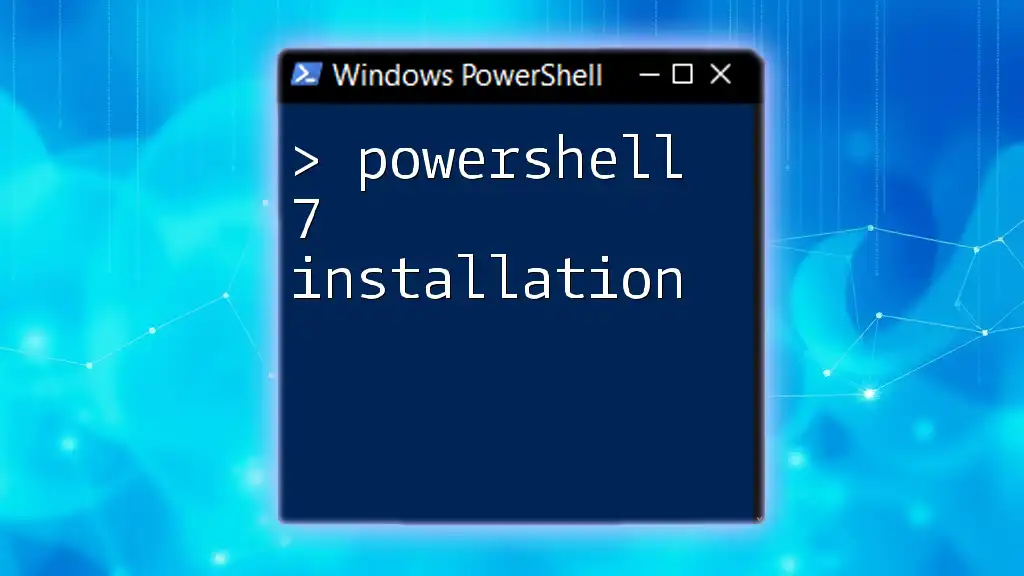
Conclusion
Mastering the ability to use PowerShell to get installed software is essential for effective system administration. It helps you quickly gather critical information, automate processes, and manage installed applications efficiently. The commands and techniques discussed in this article offer a solid foundation for working with installed software in PowerShell, empowering you to become more adept at managing your Windows environment.
Additional Resources
For those looking to expand their knowledge further, consider exploring official Microsoft documentation, online courses, or community forums dedicated to PowerShell. The PowerShell community is incredibly active and can provide additional insights and support as you continue your learning journey.
FAQs about PowerShell and Installed Software
As you delve deeper into PowerShell, you might encounter common questions about specific commands or parameters. Always feel free to ask within the community or consult documentation for a more comprehensive understanding of usage scenarios.