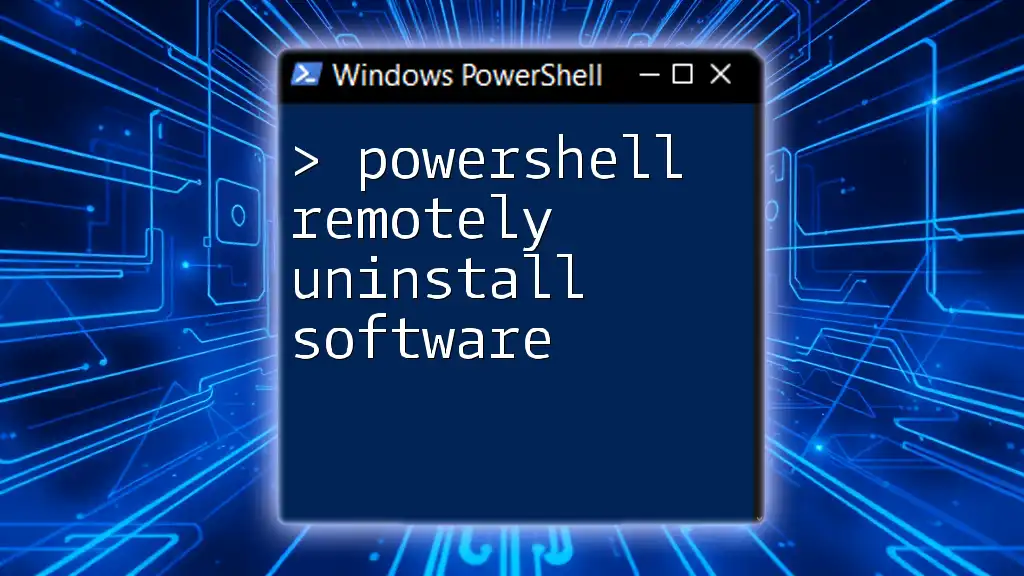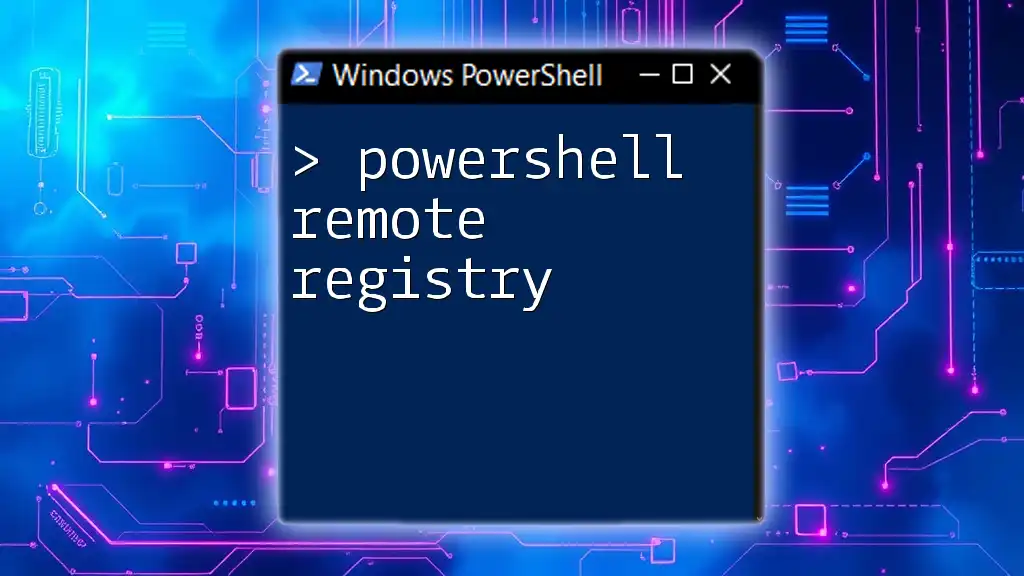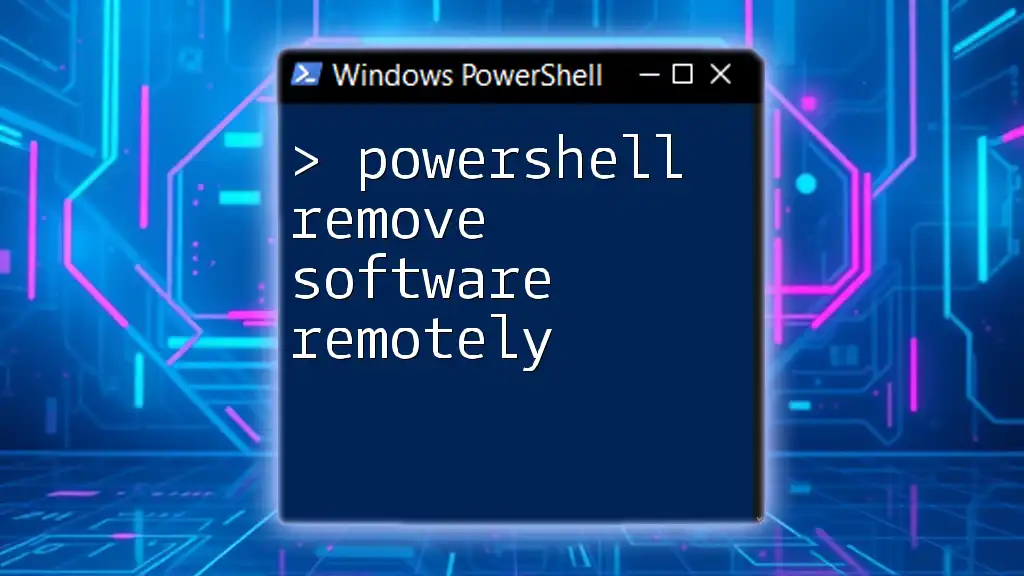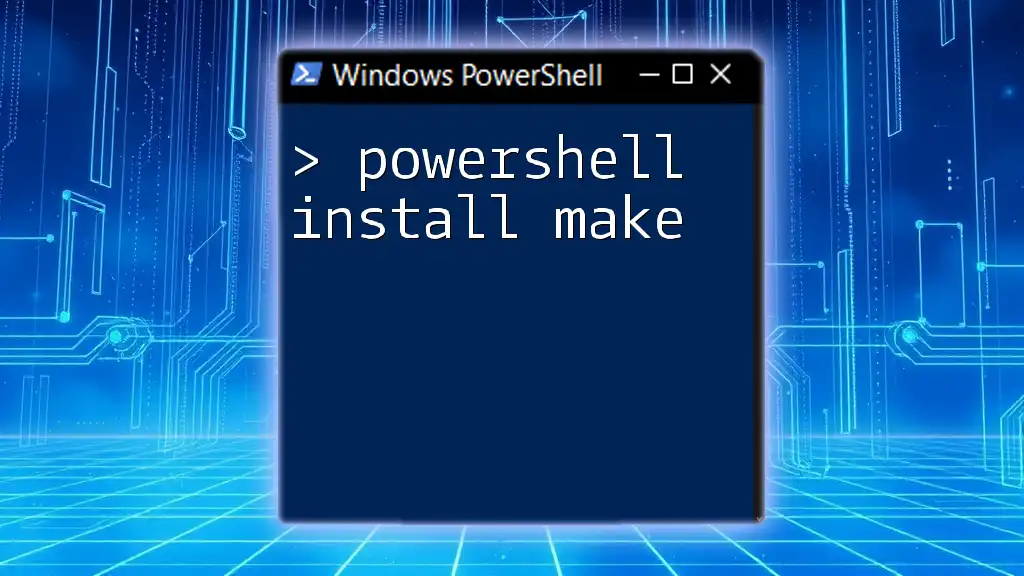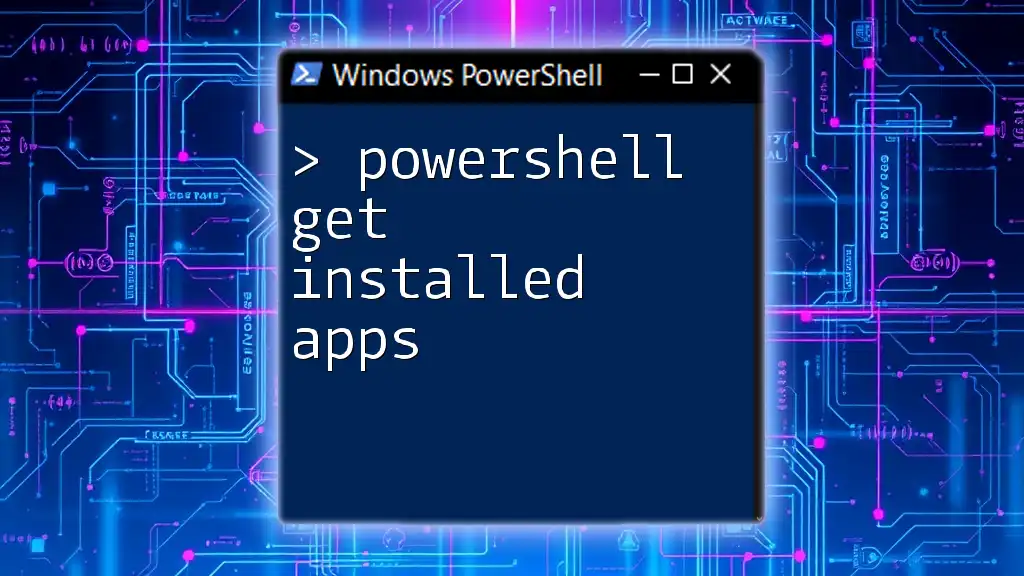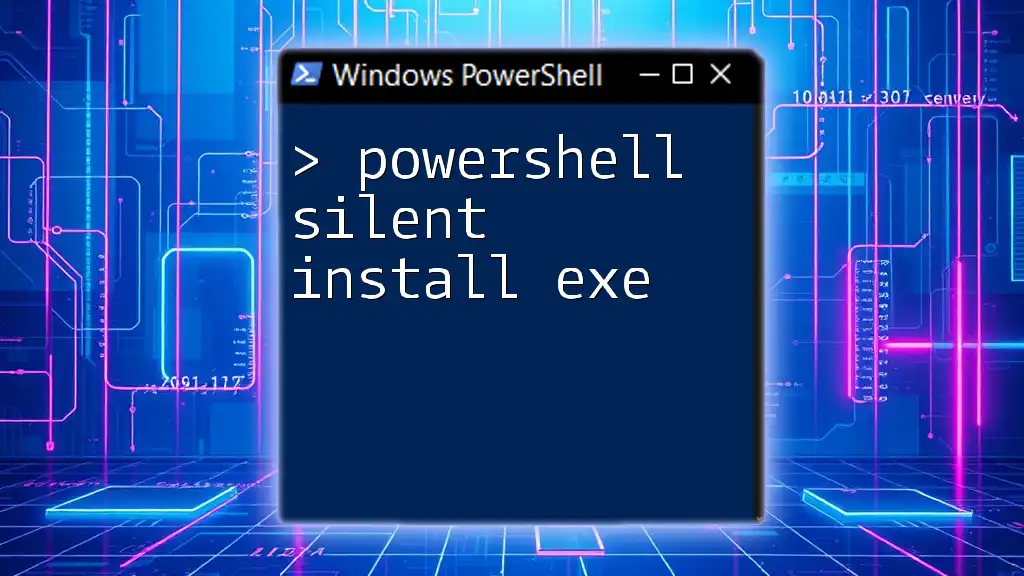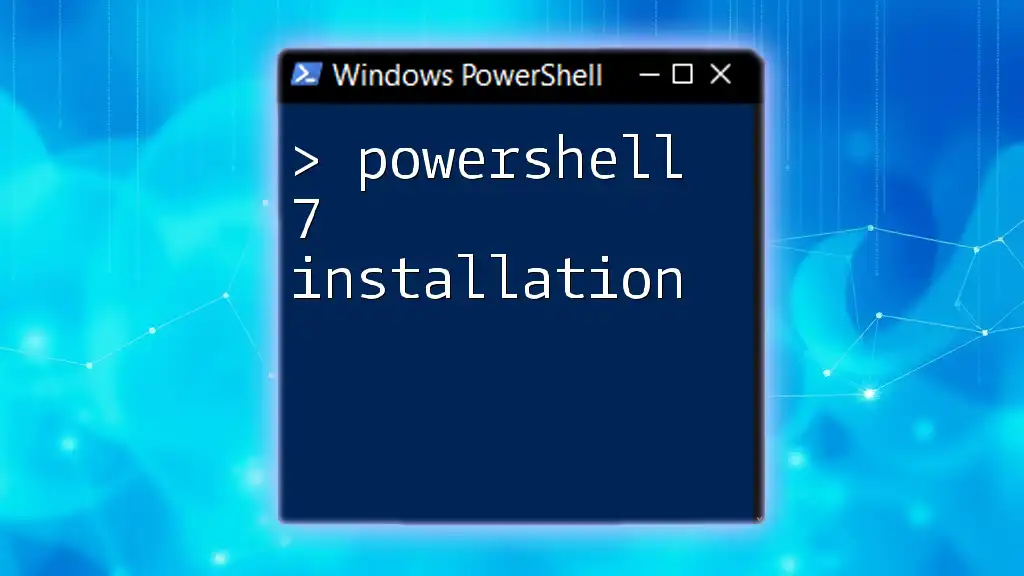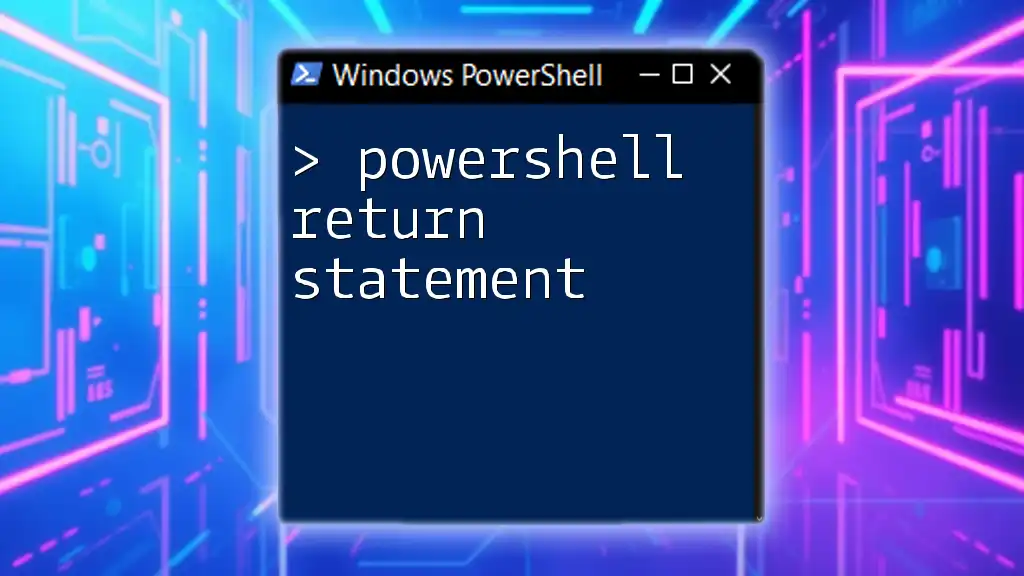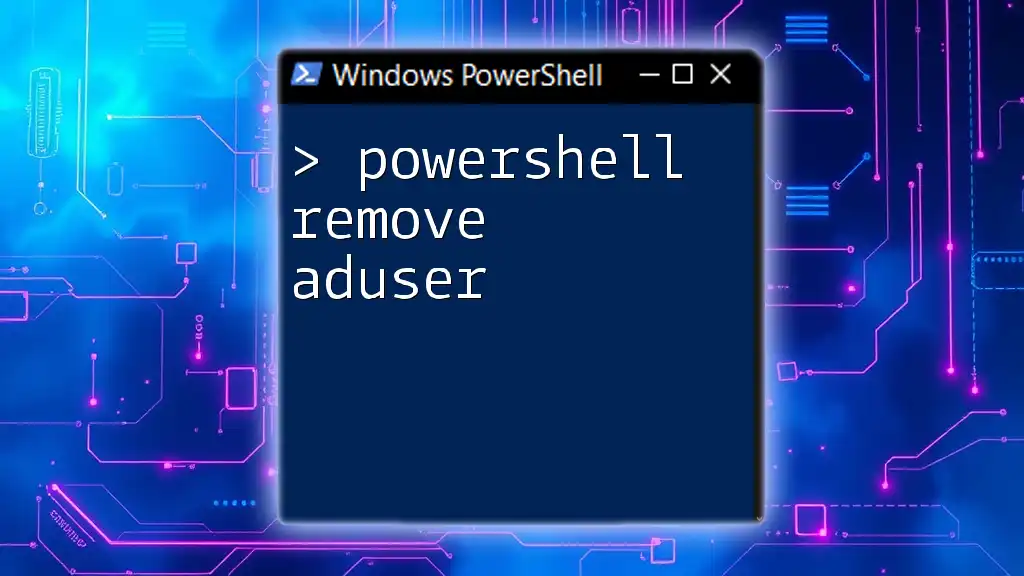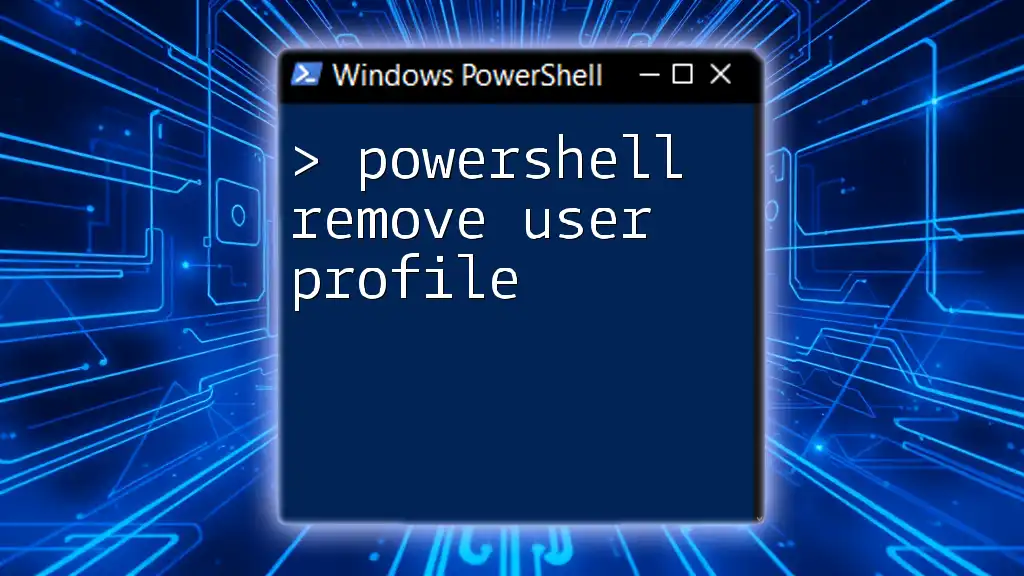In PowerShell, you can remotely uninstall software on a target computer using the `Get-WmiObject` cmdlet combined with `Invoke-Command` to execute the uninstall command on the remote system.
Here's a code snippet to help you do that:
Invoke-Command -ComputerName "RemotePCName" -ScriptBlock { Get-WmiObject -Query "SELECT * FROM Win32_Product WHERE Name='SoftwareName'" | ForEach-Object { $_.Uninstall() } }
Just replace `"RemotePCName"` with the name of the remote computer and `'SoftwareName'` with the name of the software you wish to uninstall.
Understanding PowerShell Remoting
What is PowerShell Remoting?
PowerShell Remoting allows IT professionals to manage multiple machines from a single location, providing control and automation over tasks like software installation and uninstallation. This capability is vital in enterprise environments where managing numerous servers and client machines is commonplace. With PowerShell Remoting, commands can be executed on remote computers as if they were local, streamlining administrative tasks.
How to Enable PowerShell Remoting
Before you can remotely uninstall software, PowerShell Remoting must be enabled on the target machines. This can typically be accomplished using the following command:
Enable-PSRemoting -Force
Running this command enables the WinRM service, creates a listener for incoming requests, and configures firewall rules appropriately. Keep in mind that firewalls may need adjustments, and proper user permissions must be set up to allow remote connections.
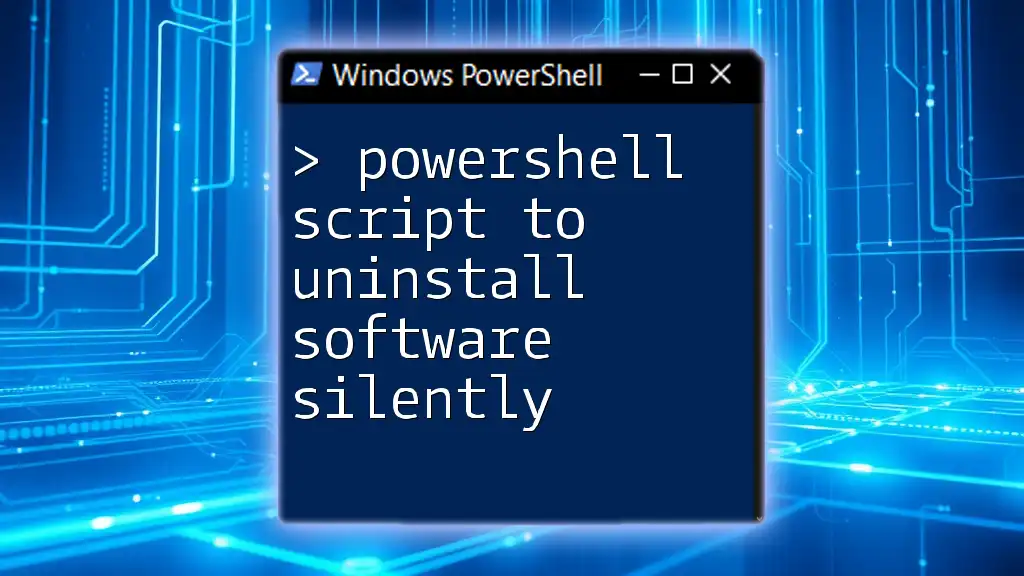
Preparing to Uninstall Software Remotely
Identifying the Software to Uninstall
The first step in the uninstallation process is identifying the software you wish to remove on the remote machine. PowerShell provides a convenient way to retrieve a list of installed software using the `Win32_Product` class. Here’s a command to list the installed software on a remote PC:
Get-WmiObject -Class Win32_Product -ComputerName "RemotePCName"
This command returns details on all installed applications, including their names and versions, allowing administrators to confirm the correct software name before attempting uninstallation.
Checking Current Uninstall Permissions
Before proceeding, it's essential to ensure you have the necessary permissions to uninstall software. Running PowerShell with elevated permissions is advisable. You can verify your permissions by attempting to execute a simple command on the remote machine or by querying the session credentials using:
$MyCred = Get-Credential
Set the appropriate credentials, ensuring you are authenticated with sufficient rights to perform the uninstallation.
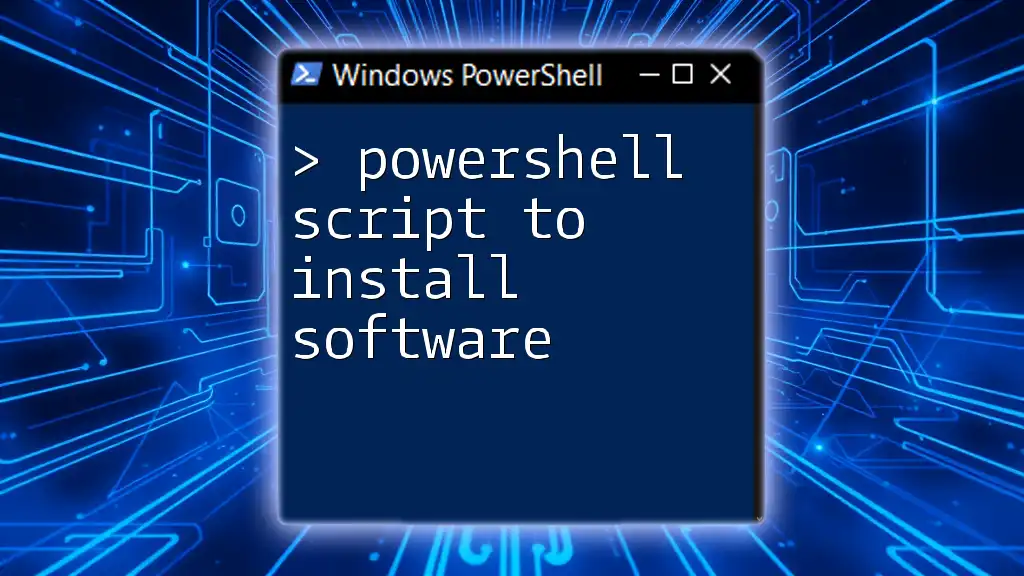
The Process of Uninstalling Software Remotely
Using PowerShell to Perform the Uninstallation
Once you have identified the software and confirmed your permissions, you can proceed with uninstallation. Use the following command to remotely uninstall the software, filling in the name of the software accordingly:
Invoke-Command -ComputerName "RemotePCName" -ScriptBlock {
Get-WmiObject -Class Win32_Product -Filter "Name='Software Name'" | ForEach-Object { $_.Uninstall() }
}
This command leverages `Invoke-Command` to run the uninstallation command on the remote machine. The `ForEach-Object` cmdlet loops through the found software and calls the `Uninstall()` method, effectively removing the application.
Dealing with Known Issues
Common Errors During Uninstallation
As with any administrative task, issues may arise. Common problems include software that is currently in use or lacks the required permissions to perform the uninstall operation. It’s crucial to read the error messages carefully and address any underlying issues, such as closing open applications or ensuring user access rights.
How to Force Uninstalls
Sometimes, standard uninstallation methods will not succeed, especially with stubborn applications. In such cases, using the Windows Installer (`msiexec`) command can help force the uninstallation. Here’s how to implement it:
Invoke-Command -ComputerName "RemotePCName" -Credential "Domain\User" -ScriptBlock {
Start-Process msiexec.exe -ArgumentList '/x {ProductCode} /qn' -Wait
}
Replace `{ProductCode}` with the actual GUID of the application you want to uninstall. The `/qn` switch runs the uninstall process silently, meaning no user interface will appear during execution.
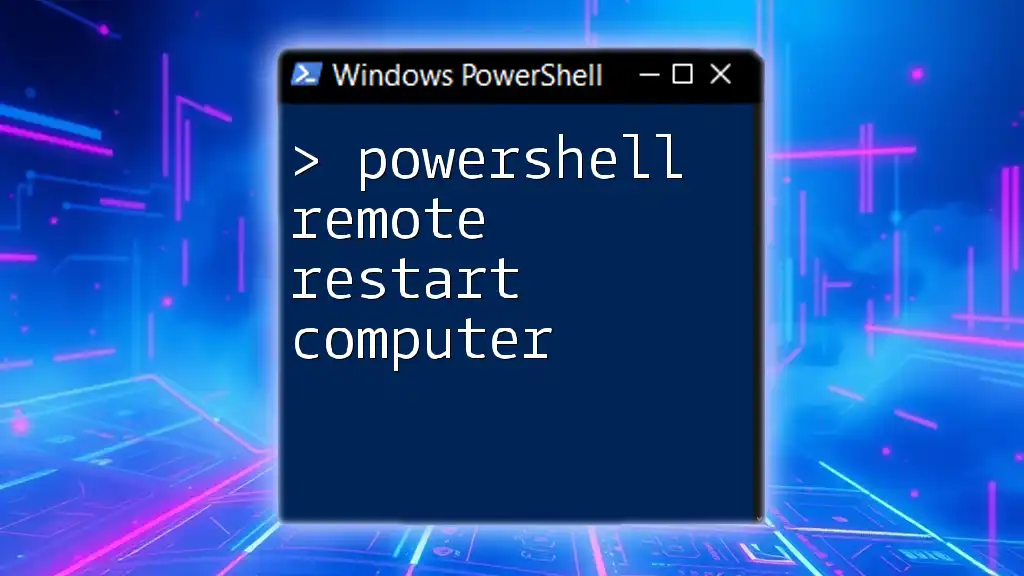
Verifying the Uninstallation
How to Check if Software is Uninstalled Successfully
Once the uninstall command has been executed, it’s crucial to verify that the software is indeed removed. Use the following command to check if the software still exists on the remote machine:
Invoke-Command -ComputerName "RemotePCName" -ScriptBlock {
Get-WmiObject -Class Win32_Product | Where-Object { $_.Name -eq 'Software Name' }
}
If the command returns no results, the software has been uninstalled successfully. If it still appears in the list, further troubleshooting may be required to identify the issue.
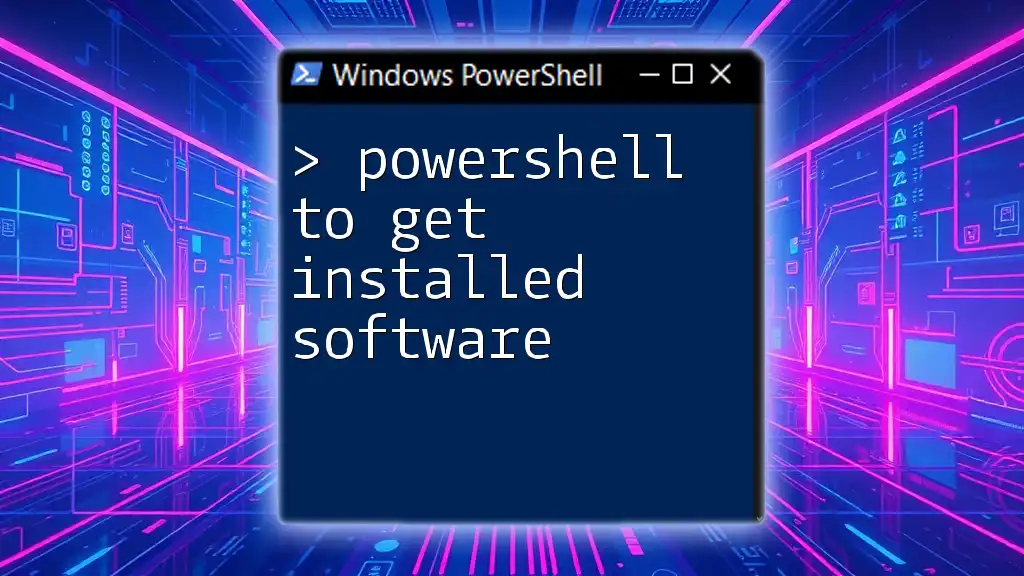
Best Practices for Managing Remote Software Uninstallations
Documenting Uninstallation Processes
Keeping thorough documentation of your uninstallation processes can save time and prevent errors in the future. Ensure that you log each action taken, including command snippets, target machines, and any encountered issues. This practice not only aids in troubleshooting but also provides a reference for future operations.
Regular Audits of Installed Software
Regular audits are vital for maintaining an efficient IT environment. Conducting these audits not only helps identify outdated or unwanted applications but also facilitates compliance with licensing and security policies. Consider implementing tools specifically designed for software inventory management to streamline this process.

Conclusion
This guide provides the necessary steps to use PowerShell to remotely uninstall software effectively. By harnessing the power of PowerShell Remoting, IT professionals can manage software installations and removals efficiently across multiple machines. Remember to document your processes and regularly audit installed applications for a smooth operational flow.
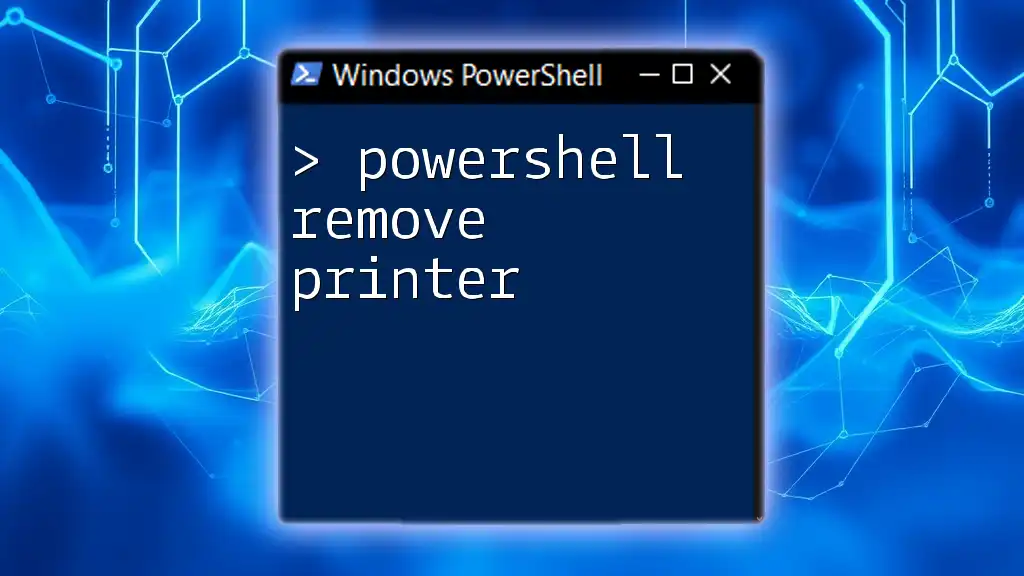
Additional Resources
For more information, consider checking out the official Microsoft PowerShell documentation, which offers in-depth insights and examples. Additionally, online courses can enhance your knowledge and expertise in PowerShell, helping you become more proficient in managing IT environments.