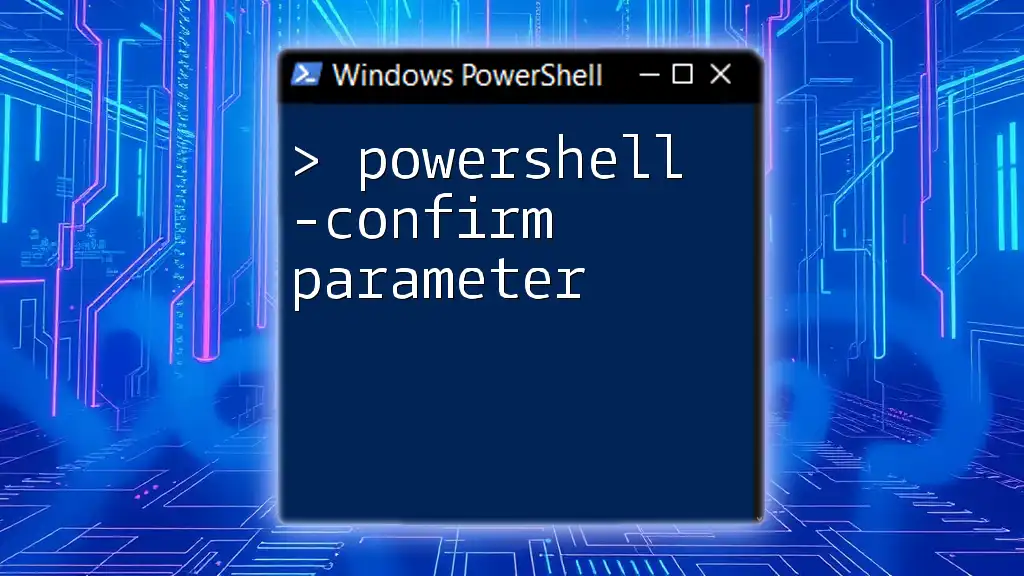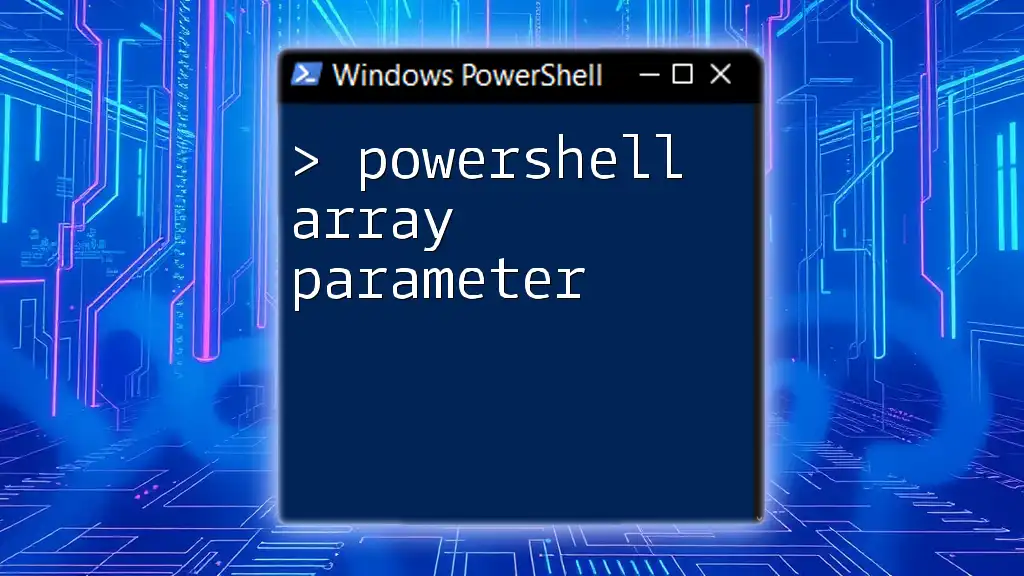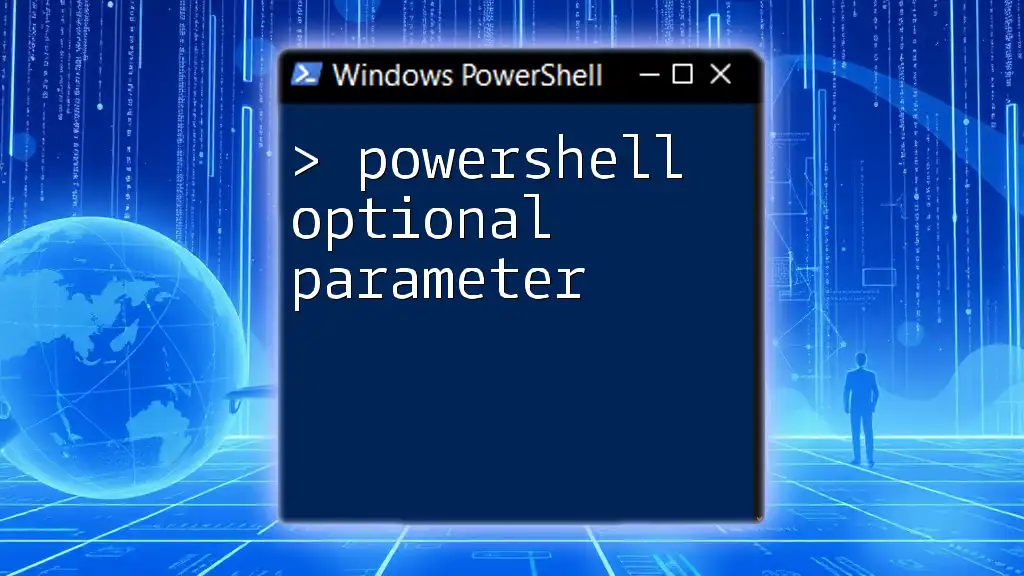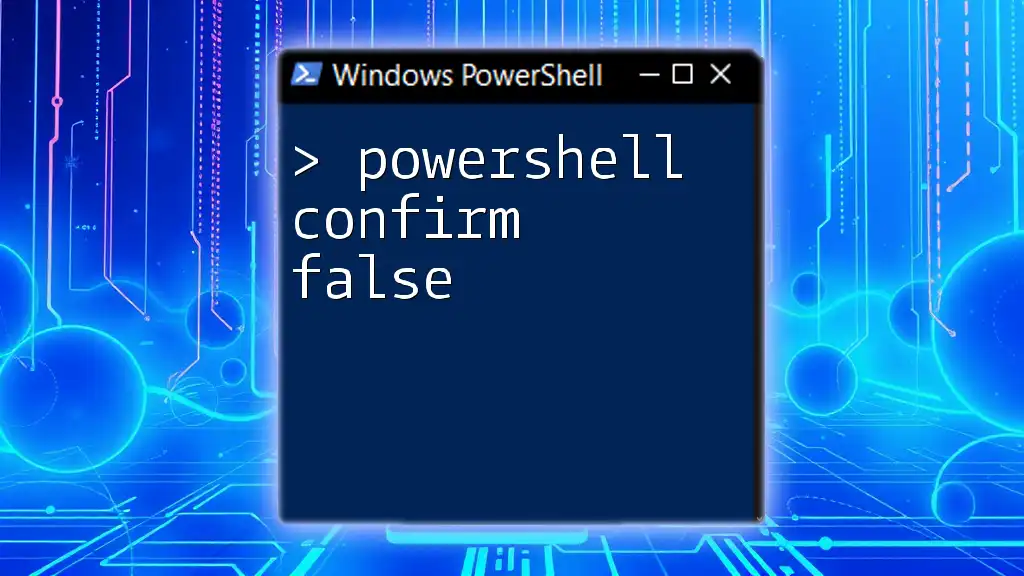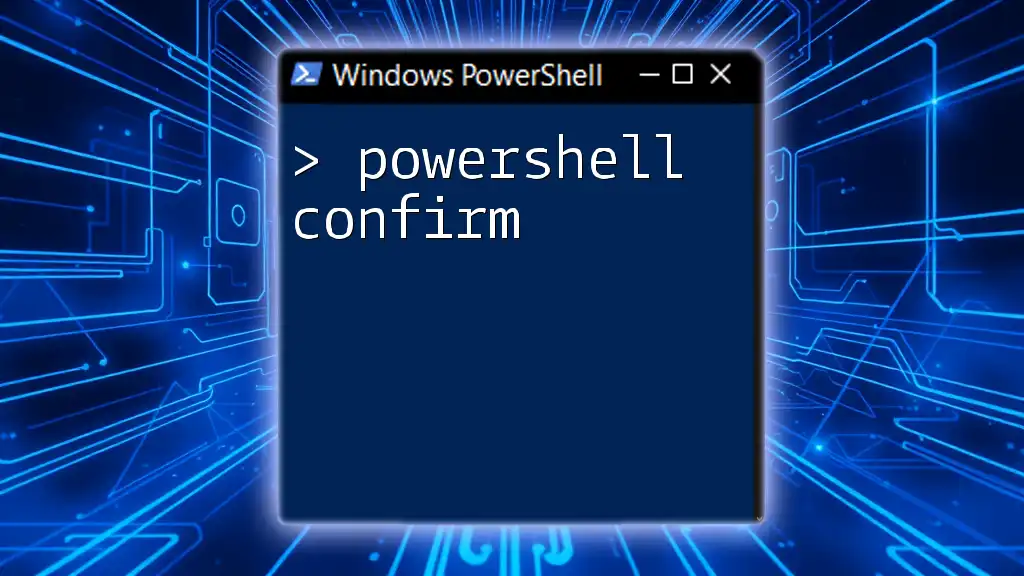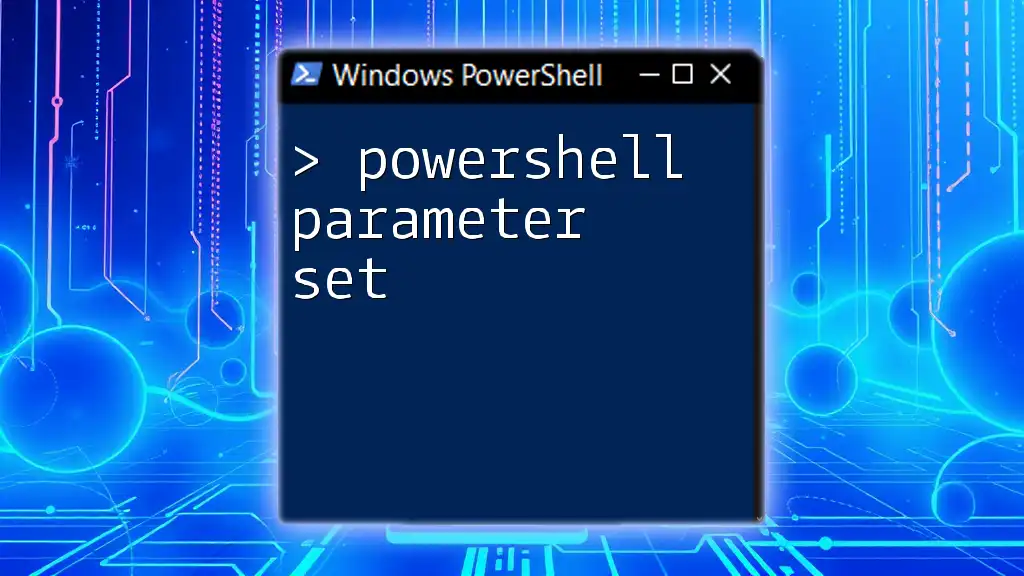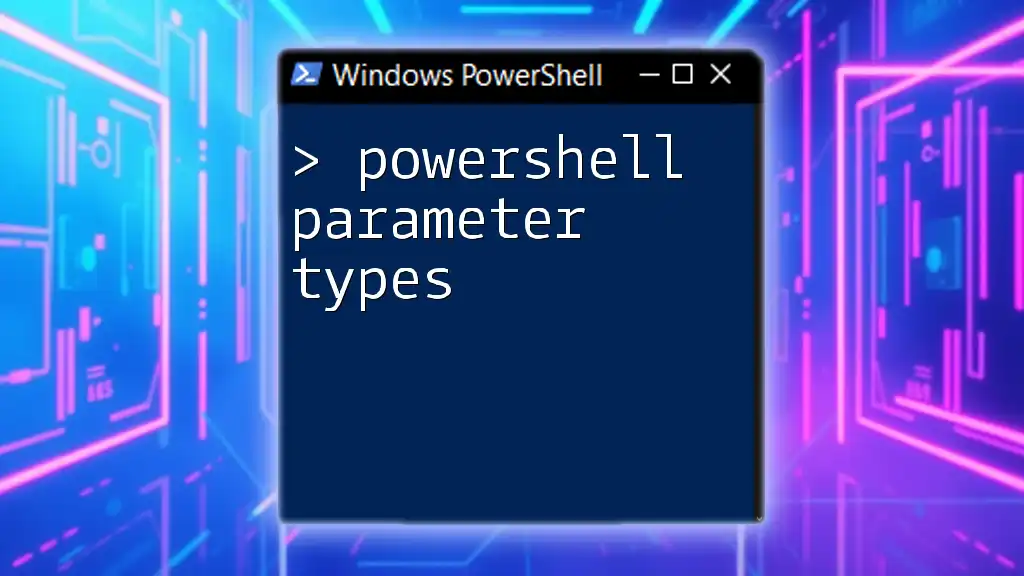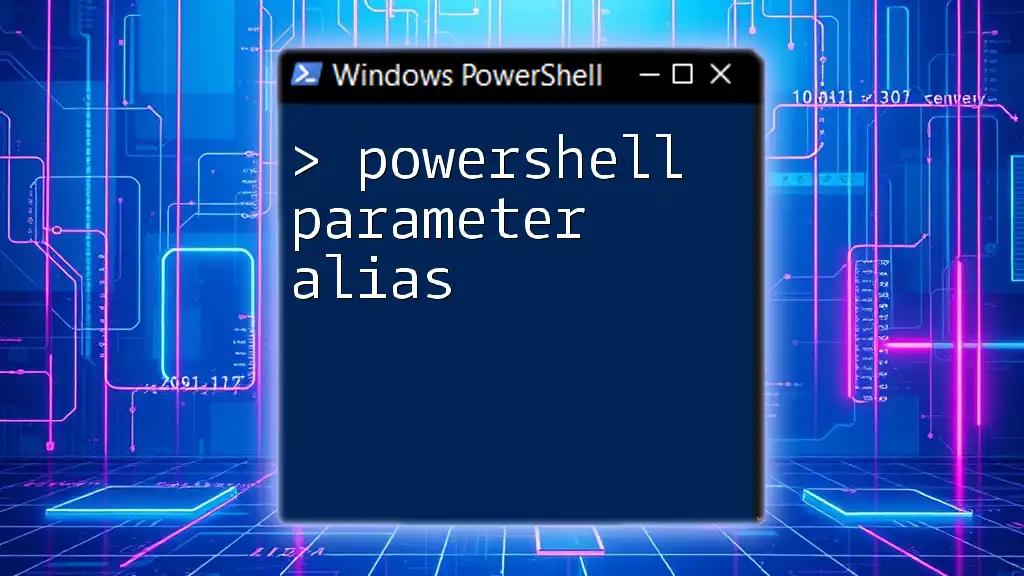The `-Confirm` parameter in PowerShell prompts the user for confirmation before executing a command that modifies system state, ensuring that critical actions are deliberate.
Remove-Item "C:\SomeFolder" -Confirm
Understanding the -Confirm Parameter
The -Confirm parameter is a crucial feature in PowerShell that enhances the safety of command executions. When included in a command, it prompts the user to confirm that they truly wish to execute the operation, especially when it could lead to irreversible changes.
Purpose of the -Confirm Parameter
The primary purpose of the -Confirm parameter is to provide a safeguard against accidental command executions that may result in data loss or significant system changes. It is particularly important in scenarios where:
- Data Modification: Users might unintentionally modify or delete critical data.
- Service Management: Stopping or starting services can impact other users and processes.
When to Use the -Confirm Parameter
Historically, many PowerShell commands can be quite powerful and, if executed without caution, can lead to severe consequences. Employing the -Confirm parameter is advisable in these situations:
- Deleting files or directories: Using Remove-Item without confirmation could remove essential files permanently.
- Modifying user permissions: Changing user groups or rights can affect access control and security.
- Stopping or restarting services: Such actions could disengage vital functions in production settings.
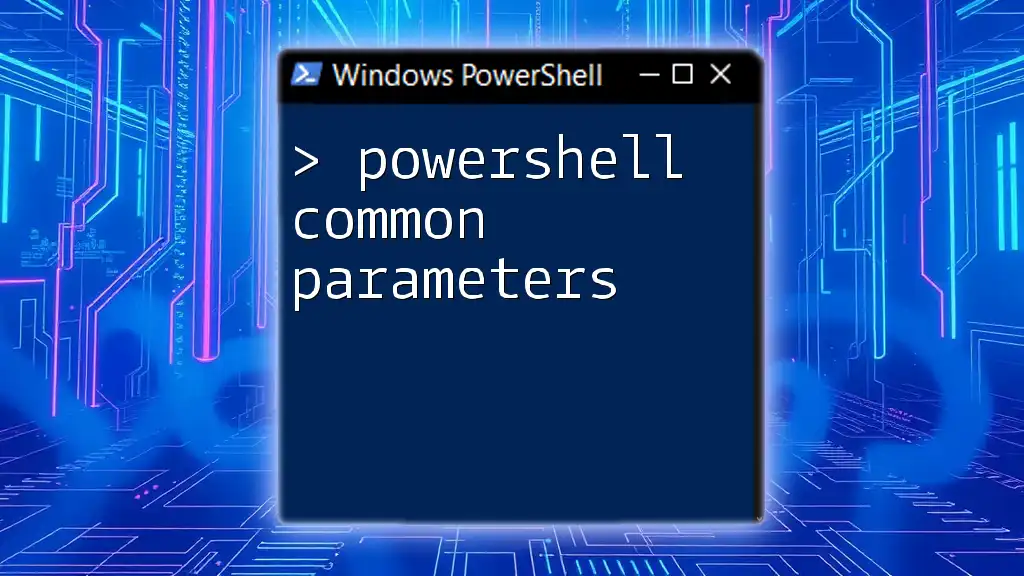
Basic Syntax of the -Confirm Parameter
Using the -Confirm parameter is straightforward. The general syntax follows this structure:
Command-Name -Confirm
Examples of Common Commands
Removing a File
To delete a file with mandatory confirmation, you would use:
Remove-Item "C:\example.txt" -Confirm
In this case, PowerShell will prompt the user with a message asking for confirmation before proceeding with the deletion. This prompt ensures the user has a chance to reconsider the action.
Stopping a Service
When stopping a service, the command would look like:
Stop-Service "ServiceName" -Confirm
This command checks to ensure the user is aware that stopping this service could disrupt applications or users depending on it.
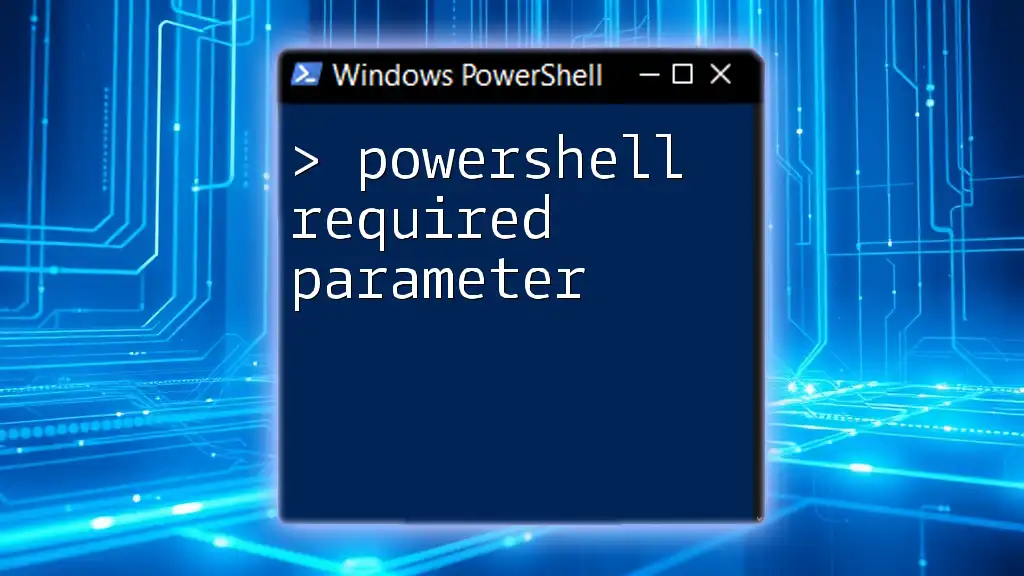
Advanced Usage of -Confirm
Using the -Confirm Parameter with Conditional Logic
For more advanced users, incorporating conditional statements can enhance how commands equipped with the -Confirm parameter function. For instance, you can create a script that only calls a command with -Confirm based on certain conditions.
The -WhatIf Parameter for Simulation
It's important to differentiate between the -Confirm parameter and the -WhatIf parameter. The -WhatIf parameter simulates the command without making any changes, allowing users to see what would happen if they proceed, without requiring confirmation.
Example:
Remove-Item "C:\example.txt" -WhatIf
This command will output a message indicating what would happen—deleting "C:\example.txt"—but without executing the action. This feature is especially useful for validating the actions of complex scripts before they run.
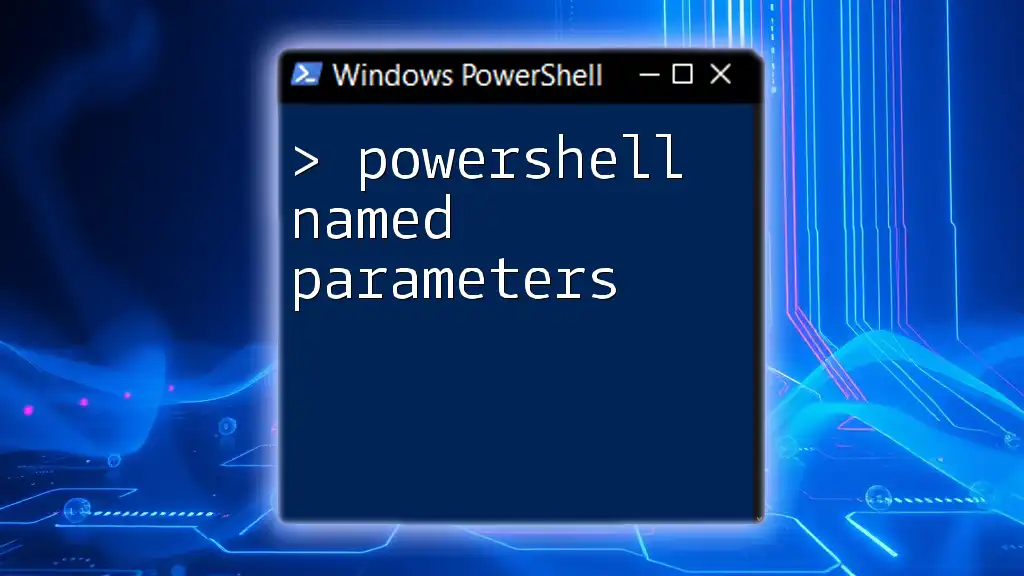
Customizing Confirmation Prompts
Adjusting User Prompts with the -Confirm Parameter
For users seeking to enhance the user experience, it is possible to customize the prompts that appear for confirmation. This can be done by using advanced techniques with functions and advanced parameters.
Using Inline Prompt Messages
To create a more interactive command, you can write a custom confirmation script. Consider the following:
$confirmation = Read-Host "Are you sure you want to delete this file? (y/n)"
if ($confirmation -eq 'y') {
Remove-Item "C:\example.txt"
}
This snippet requests user input before executing the delete action, effectively replacing the built-in confirmation prompt with a custom message.
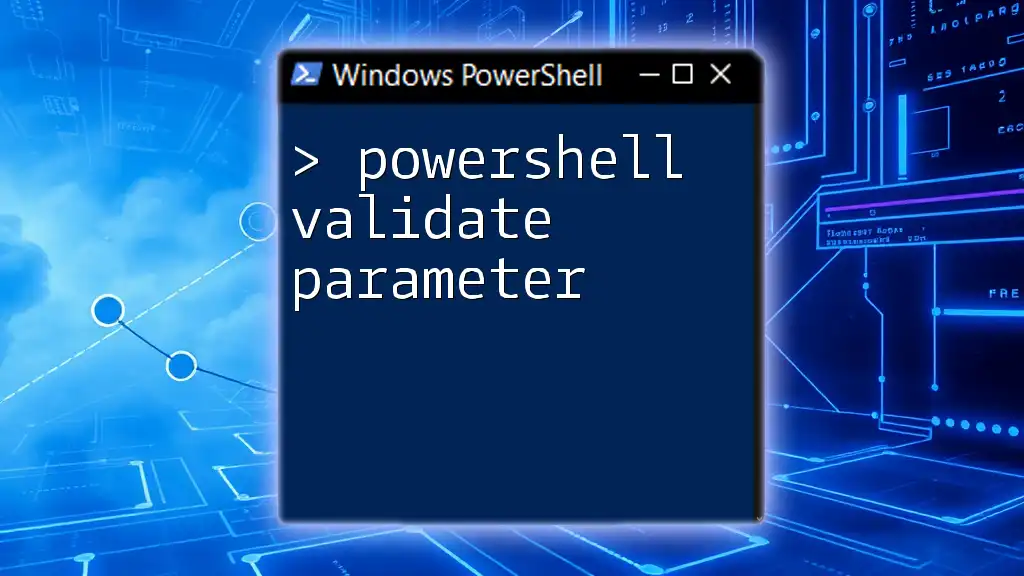
Best Practices for Using -Confirm
When Not to Use -Confirm
There are scenarios where using -Confirm can disrupt workflow efficiency. For example, when running scripts in a controlled environment where changes are expected, incorporating -Confirm can slow down processes unnecessarily.
Combining -Confirm with Error Handling
Ensure that you handle potential errors gracefully by integrating -Confirm with try/catch blocks. This way, you can provide informative messages and retain user trust even in cases of unexpected issues.
Example:
try {
Remove-Item "C:\example.txt" -Confirm
} catch {
Write-Host "An error occurred: $_"
}
This snippet illustrates how incorporating error handling can make your scripts more robust and user-friendly.
Testing Scripts Before Executing In Production
Always test your scripts in a safe environment before running them in production. The -Confirm parameter serves as a reminder, but it should not replace the necessity of validation through testing.
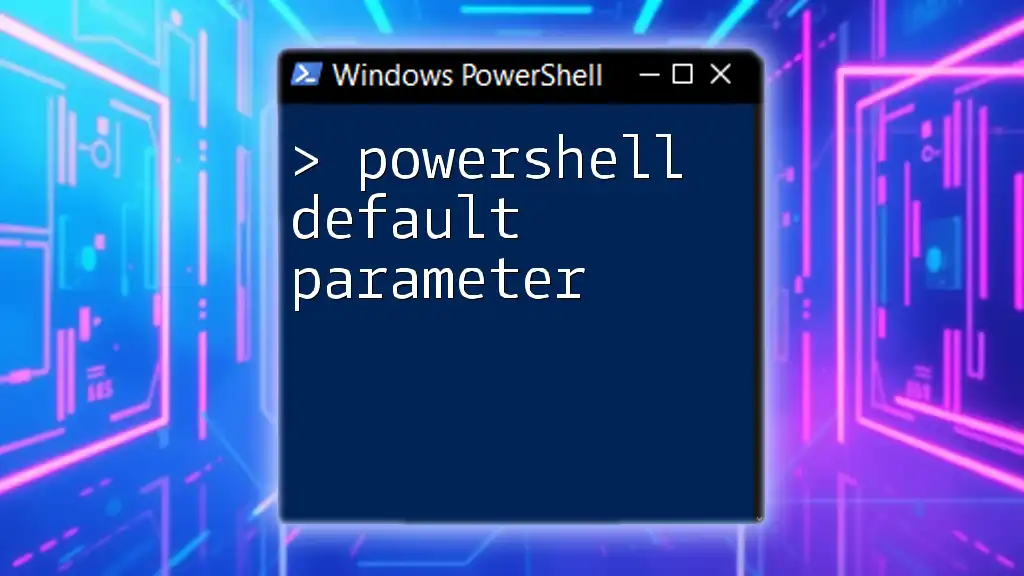
Conclusion
Incorporating the PowerShell -Confirm parameter into your scripts is a best practice that enhances both safety and user awareness. As you create or streamline your PowerShell commands, remember that while efficiency is essential, ensuring that changes are intentional can save you from irrevocable mistakes.
Additional Resources
For further mastery of PowerShell, consider accessing Microsoft's official documentation and engaging with community forums where users share tips and scripts. With practice and resource gathering, you can become proficient in PowerShell and command your technology confidently.
Call to Action
Now is the time to deepen your PowerShell knowledge! Sign up for our courses today, where you'll learn how to wield PowerShell commands quickly and efficiently while avoiding common pitfalls like unintentional deletions or changes. Join us to unlock your potential in the world of PowerShell!