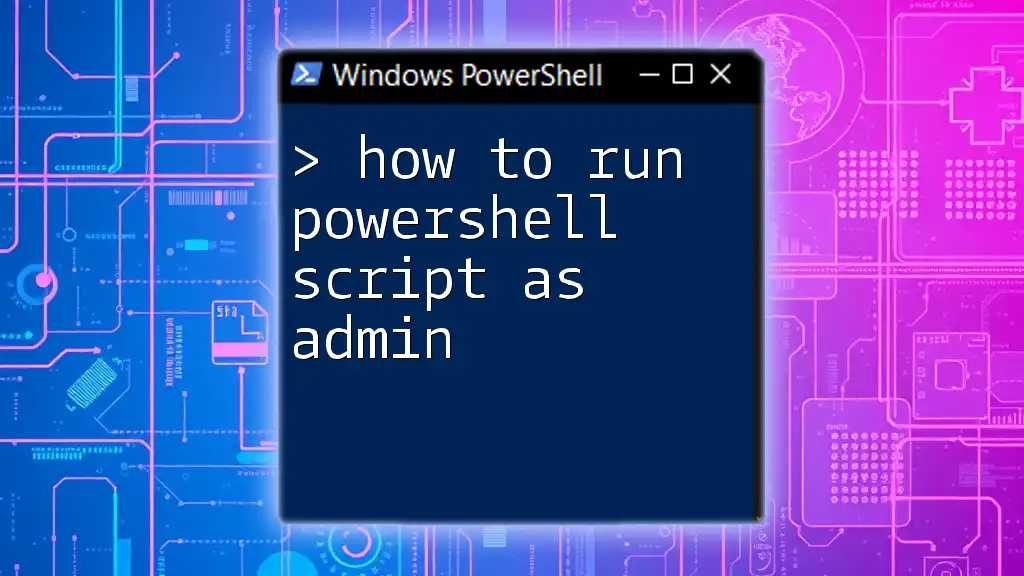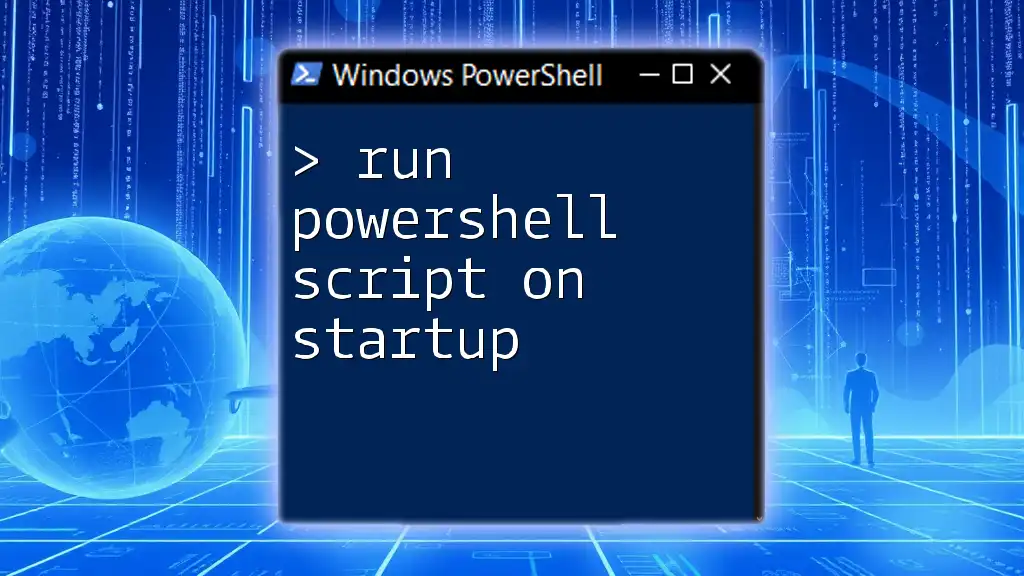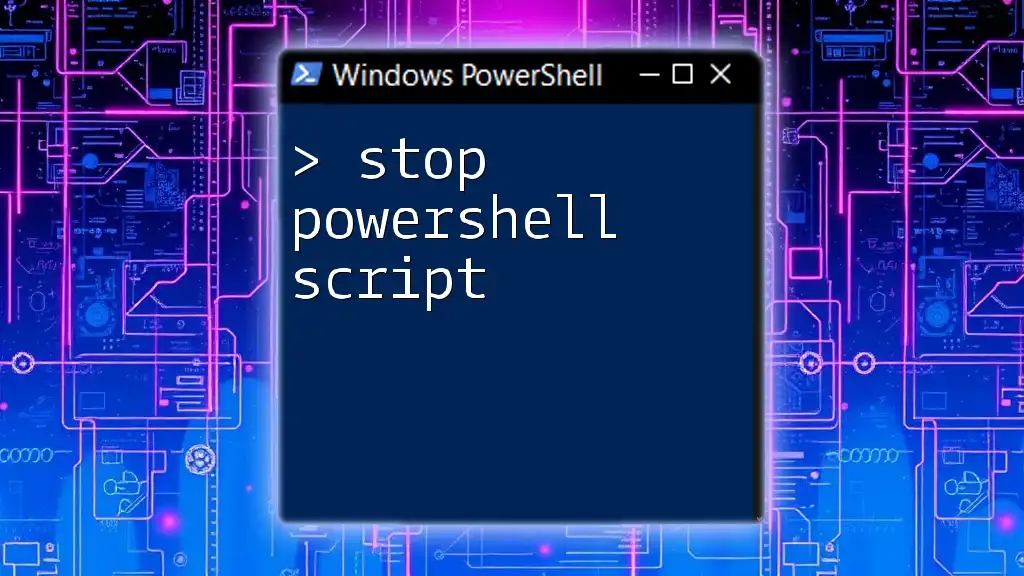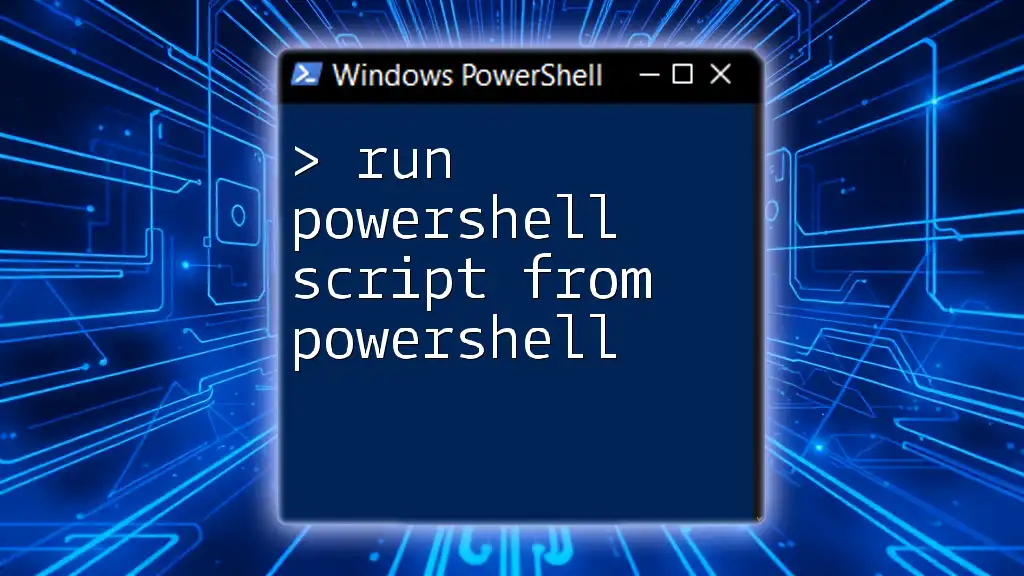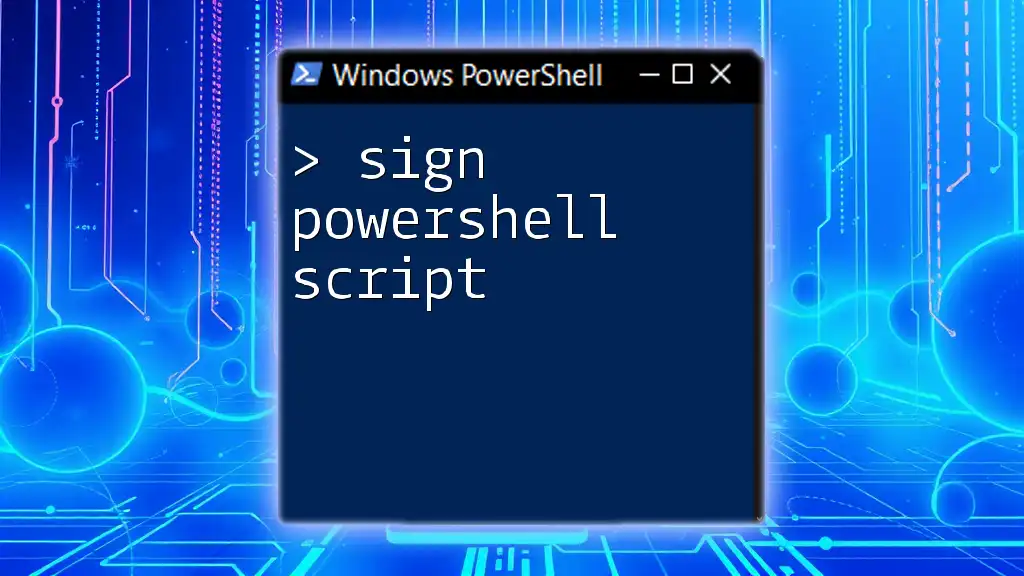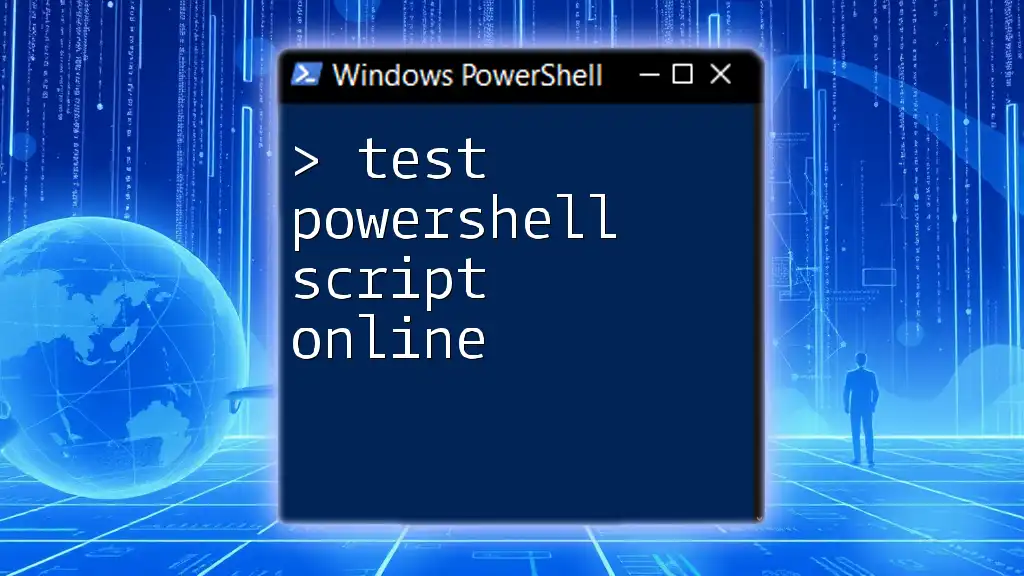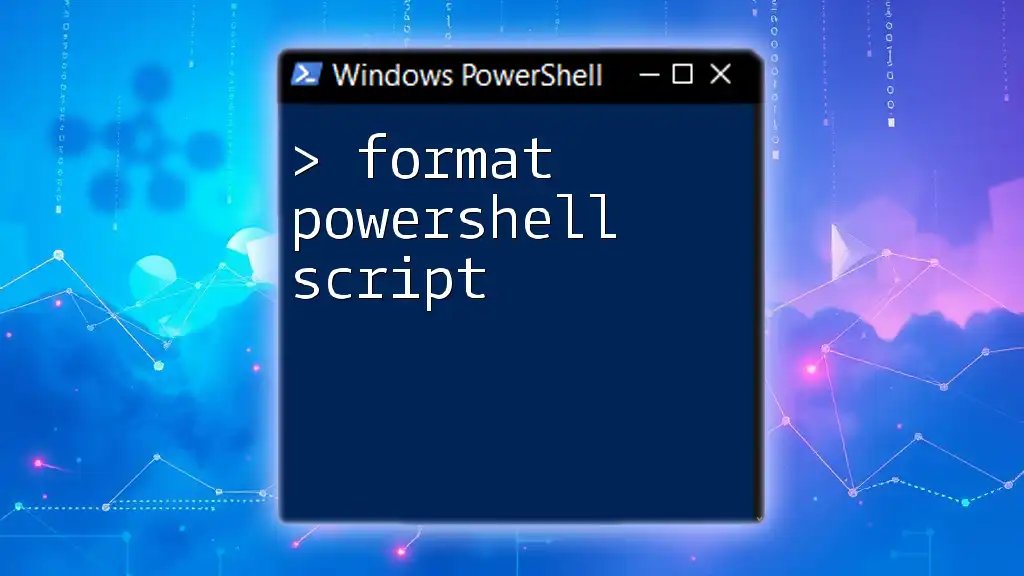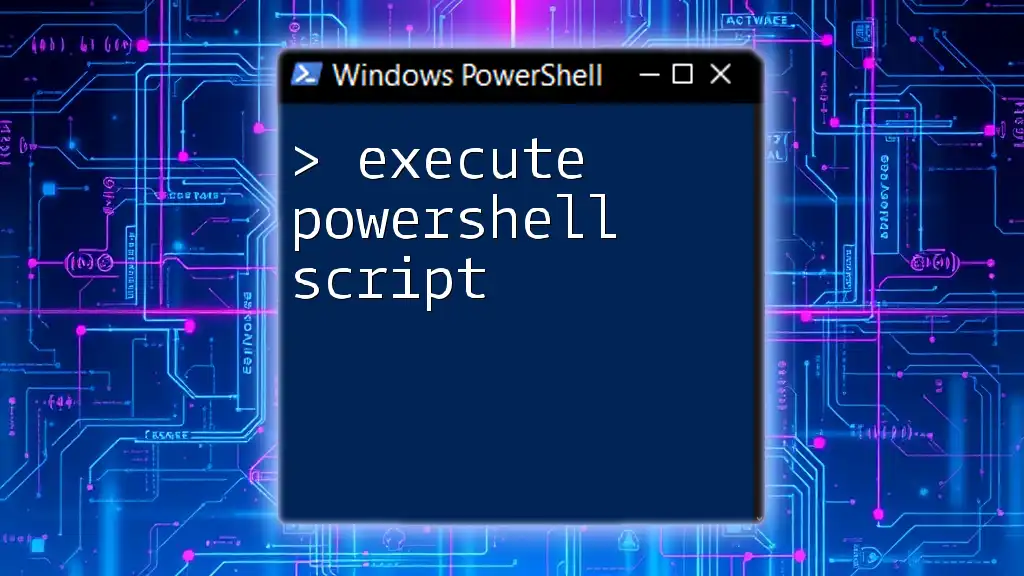To run a PowerShell script as an administrator, you can right-click on the PowerShell icon and select "Run as administrator," or use the following code snippet to elevate your script programmatically:
Start-Process powershell -ArgumentList '-NoProfile -ExecutionPolicy Bypass -File "C:\Path\To\YourScript.ps1"' -Verb RunAs
Understanding PowerShell Scripts
What is a PowerShell Script?
A PowerShell script is a text file containing a series of PowerShell commands that automate processes and tasks. Typically, these scripts are used for system administration tasks, such as managing user accounts, configuring network settings, or performing batch processing of files. The power of PowerShell scripts lies in their ability to interact directly with the Windows operating system and perform administrative tasks efficiently.
Why Run PowerShell Scripts as Administrator?
Running a PowerShell script as an administrator is essential when the script needs elevated permissions to perform specific actions. Certain tasks require administrative privileges, such as modifying system files, changing configurations, or accessing sensitive areas of the system. Understanding the need for admin rights will enable you to effectively manage your environment and automate tasks securely.
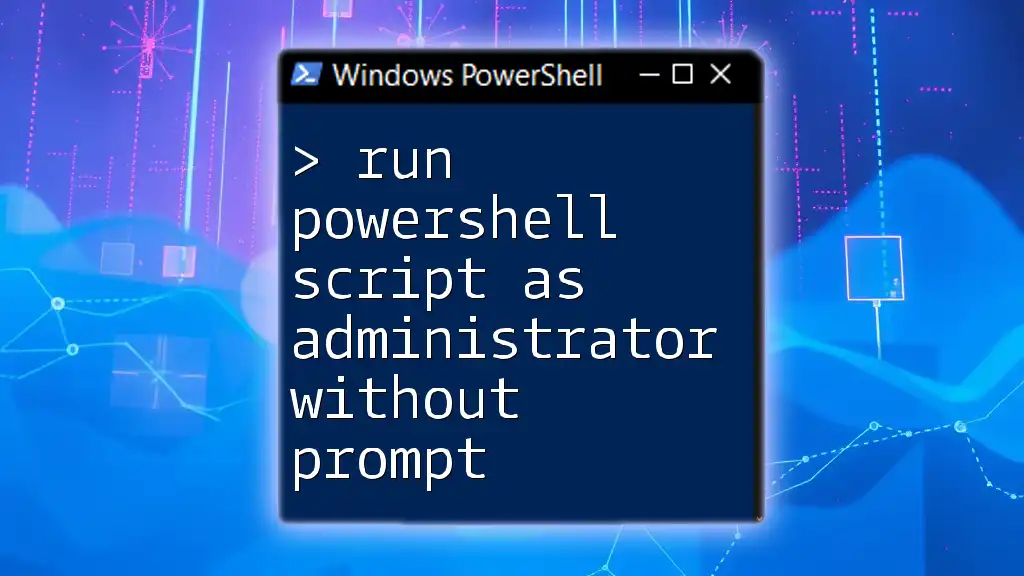
Prerequisites for Running PowerShell Scripts as Administrator
Checking Your PowerShell Version
To ensure compatibility with your scripts and features, it's vital to verify your PowerShell version. Here’s how you can do it:
- Open PowerShell (you can search for it in the Start menu).
- Type the following command and press Enter:
$PSVersionTable.PSVersion
This command outputs the version number, allowing you to confirm you are using a supported version.
User Account Control (UAC) and Administrative Permissions
User Account Control (UAC) is a security feature that helps prevent unauthorized changes to your operating system. It may prompt you when you attempt to run PowerShell as an administrator. To check if your user account has administrative privileges, follow these steps:
- Go to Control Panel > User Accounts > User Accounts.
- Look for the label "Administrator" under your username.
If administrative privileges are necessary for running your scripts, it’s crucial to ensure you have the proper rights before executing commands.
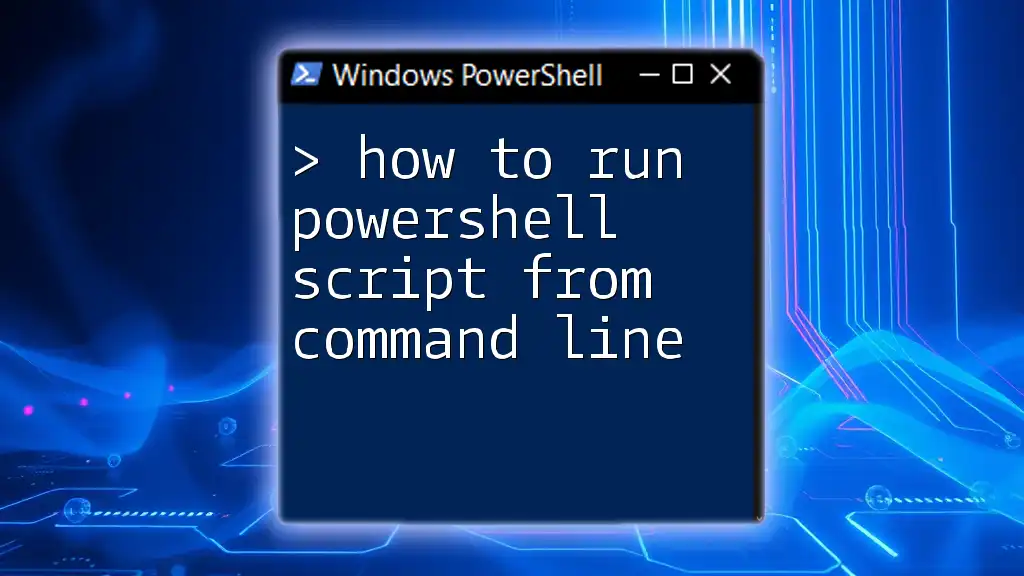
Methods to Run a PowerShell Script as Administrator
Using the Context Menu
One of the easiest ways to execute a PowerShell script as an administrator is through the context menu. Simply locate your script file, then:
- Right-click on the script (.ps1) file.
- Select "Run with PowerShell".
- If prompted by UAC, click Yes to allow it to run.
This method is straightforward and works well for ad-hoc script execution.
Code Snippet Example:
# Sample Script: MyScript.ps1
Write-Host "Hello, Administrator!"
Running PowerShell from the Start Menu
You can also open PowerShell directly from the Start menu with elevated privileges:
- Search for PowerShell in the Start menu.
- Right-click on the Windows PowerShell option.
- Select "Run as Administrator".
- Once the PowerShell window is open, navigate to the script location, and execute it using:
.\MyScript.ps1
This method allows you to run your scripts in an elevated session directly from the command line.
Creating a Desktop Shortcut to Run as Administrator
Creating a shortcut to run a PowerShell script as an administrator simplifies the process for future execution. Here’s how to set it up:
- Right-click on your desktop and select New > Shortcut.
- In the location field, enter:
powershell.exe -ExecutionPolicy Bypass -File "C:\path\to\MyScript.ps1" - Name your shortcut and click Finish.
- After creating the shortcut, right-click it and select Properties.
- Under the Shortcut tab, click Advanced... and check Run as administrator.
Now, double-clicking this shortcut will automatically run your script with elevated permissions.
Using the Command Line
If you prefer working from the Command Prompt, you can execute your PowerShell script as an admin with this command:
- Open Command Prompt as an administrator.
- Type the following command:
powershell -ExecutionPolicy Bypass -File "C:\path\to\MyScript.ps1"
This allows you to run the script without opening a PowerShell window first.
Task Scheduler
For running PowerShell scripts automatically with administrative rights, you can utilize Task Scheduler. Here’s how:
- Open Task Scheduler from the Start menu.
- Click Create Basic Task.
- Follow the wizard to name your task and select a trigger (e.g., daily).
- Under Action, select "Start a program". For the program/script, enter:
powershell.exe - In the Add arguments section, add:
-ExecutionPolicy Bypass -File "C:\path\to\MyScript.ps1" - Finally, in the Conditions tab, check "Run with highest privileges".
Your script will now run automatically with administrative rights at scheduled times.
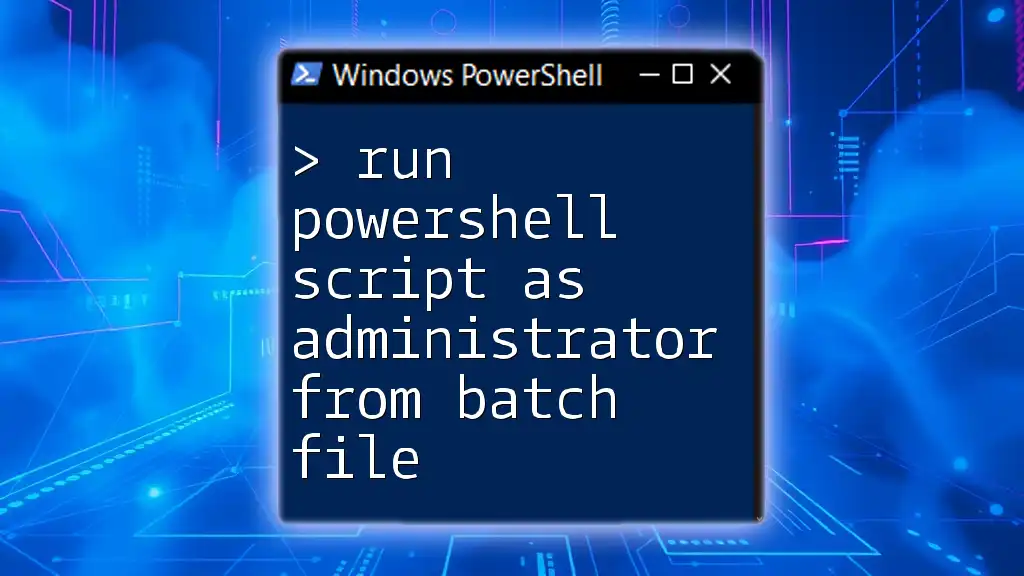
Best Practices for Running PowerShell Scripts as Admin
Ensuring Script Safety
Before running a script as an administrator, it is vital to validate its content and sources. Malicious scripts can compromise your system. Always:
- Review the script for potentially harmful commands.
- Run scripts from trusted sources only.
- Use a text editor to examine scripts before execution.
Logging and Monitoring Scripts
Logging script execution is crucial when performing administrative tasks. It helps in auditing what commands were run and by whom. You can enable logging in PowerShell by adding the following line at the beginning of your script:
Start-Transcript -Path "C:\path\to\logfile.txt"
This command will create a transcript of all command outputs and errors, aiding in any troubleshooting efforts.

Troubleshooting Common Issues
UAC Prompt Issues
If you're facing persistent UAC prompts each time you run a script, consider adjusting UAC settings or using Task Scheduler, as discussed earlier, to bypass repeated confirmations.
Script Errors
Common errors might occur when running scripts as an administrator. If an error arises, PowerShell provides mechanisms for exception handling. Utilize a try-catch block for better control:
try {
# Your script code here
} catch {
Write-Host "An error occurred: $_"
}
This not only handles errors gracefully but also gives you insight into what went wrong.

Conclusion
Understanding how to run PowerShell scripts as admin is crucial for effective system management. By following the outlined methods and best practices, you can leverage the power of PowerShell scripts while maintaining security and compliance. Experiment and practice with PowerShell to enhance your administrative skills, and remember to validate your scripts for safety!
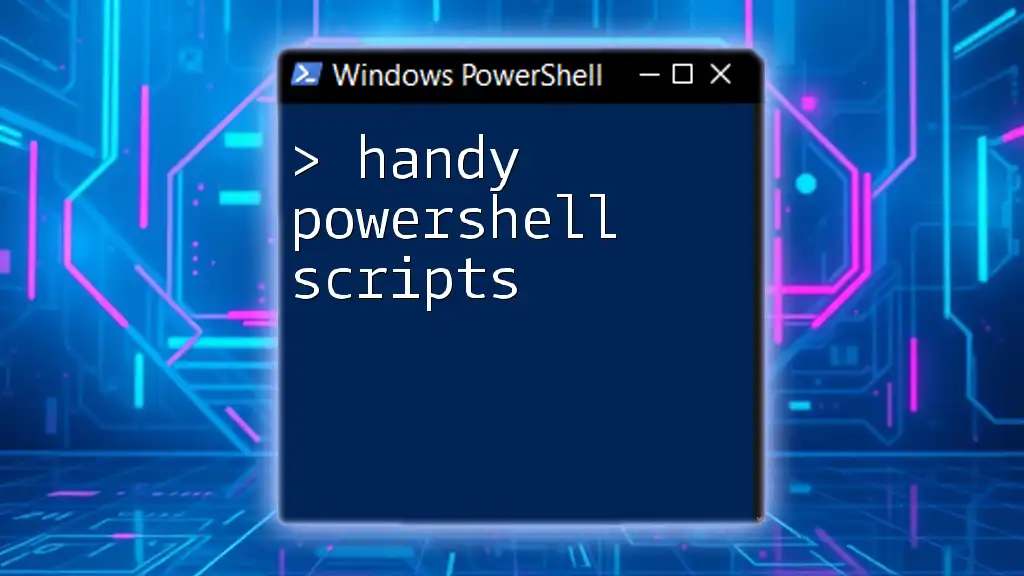
Additional Resources
- Always refer to the official PowerShell documentation for in-depth information and updates on new features.
- Engage with online forums and communities to learn from other PowerShell users and share your experiences.