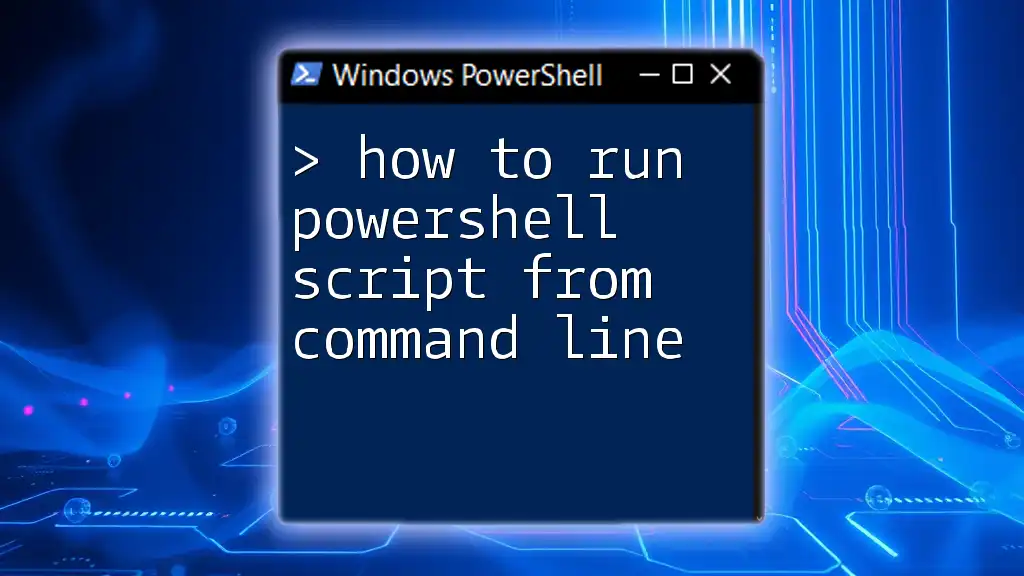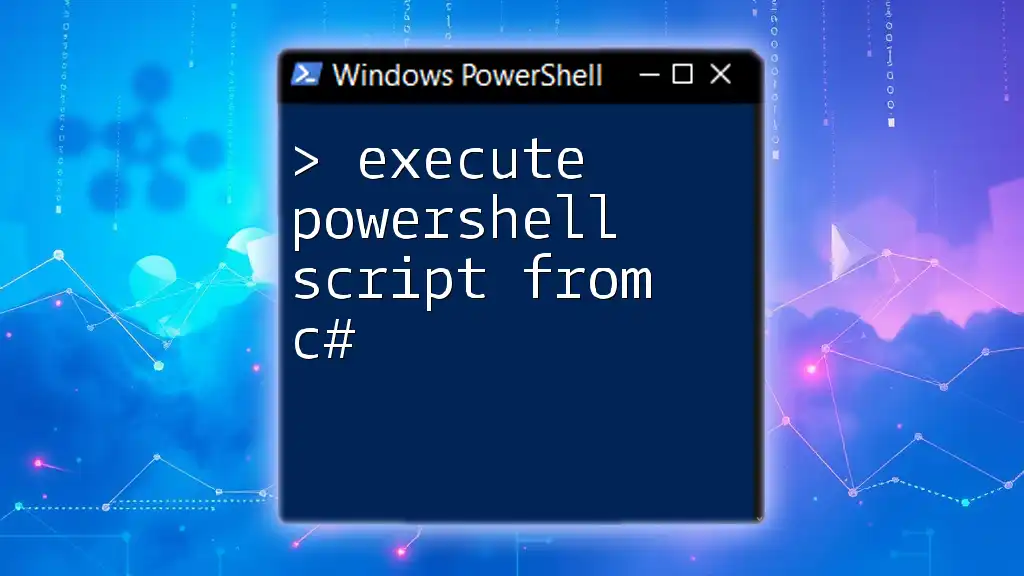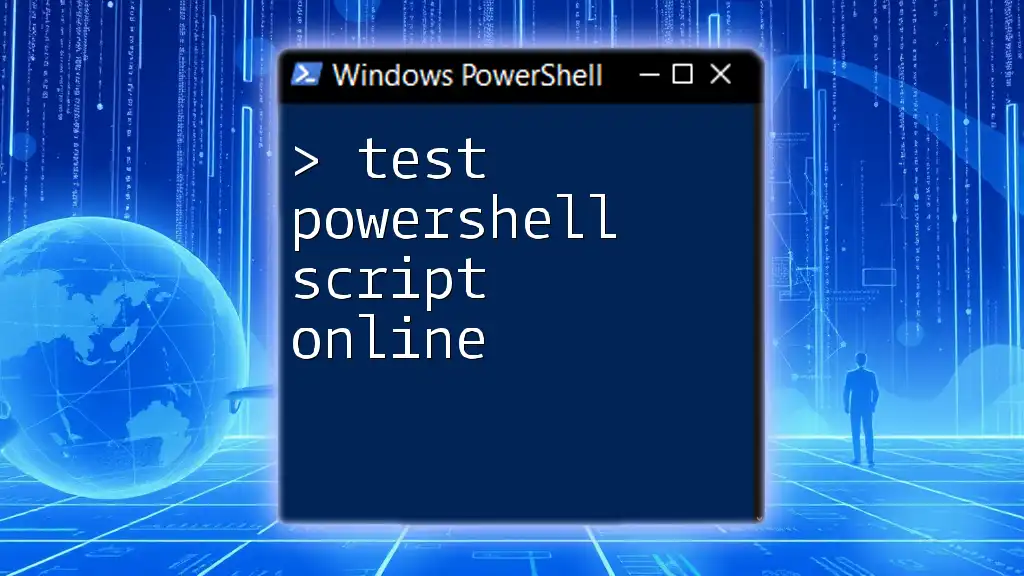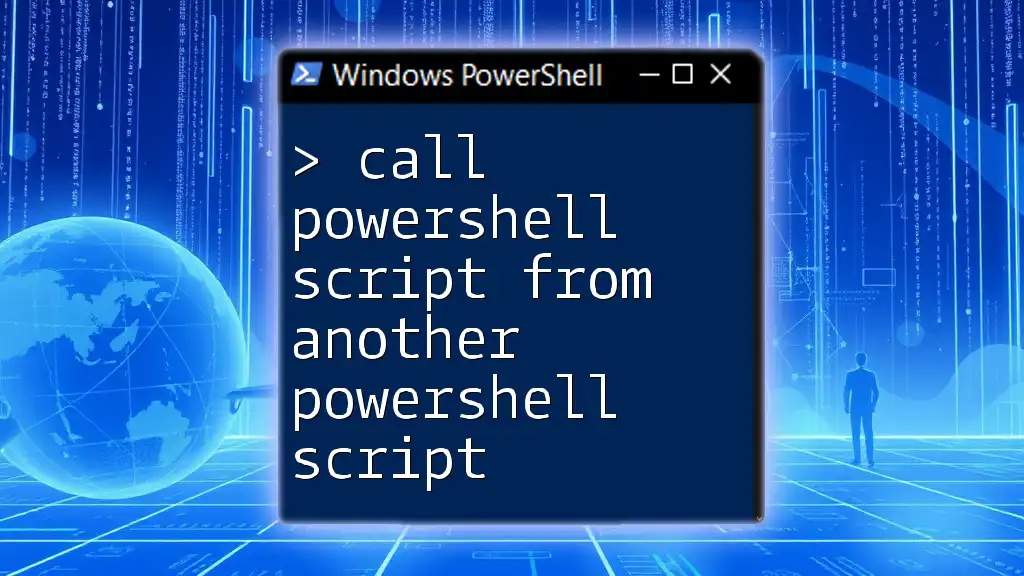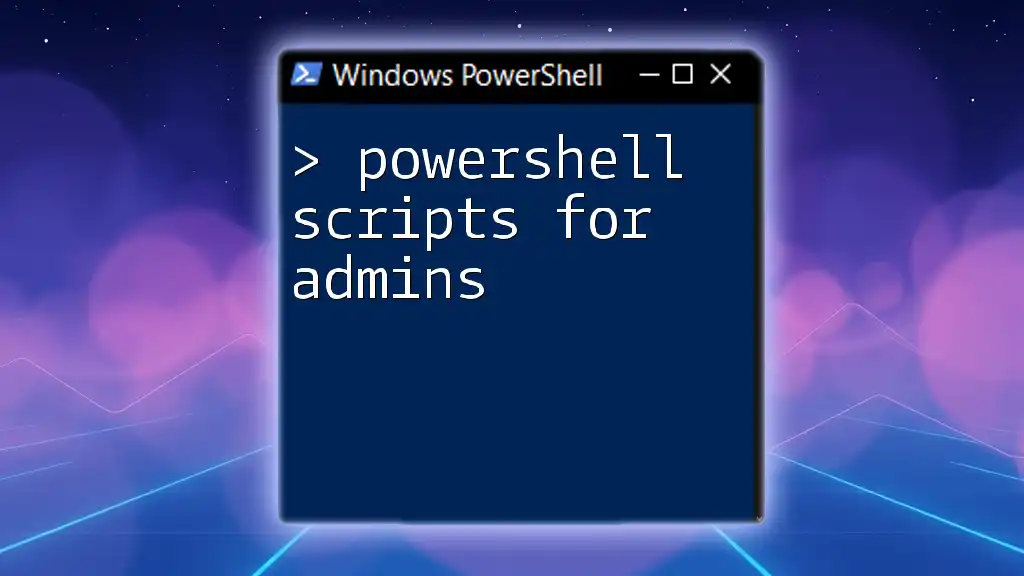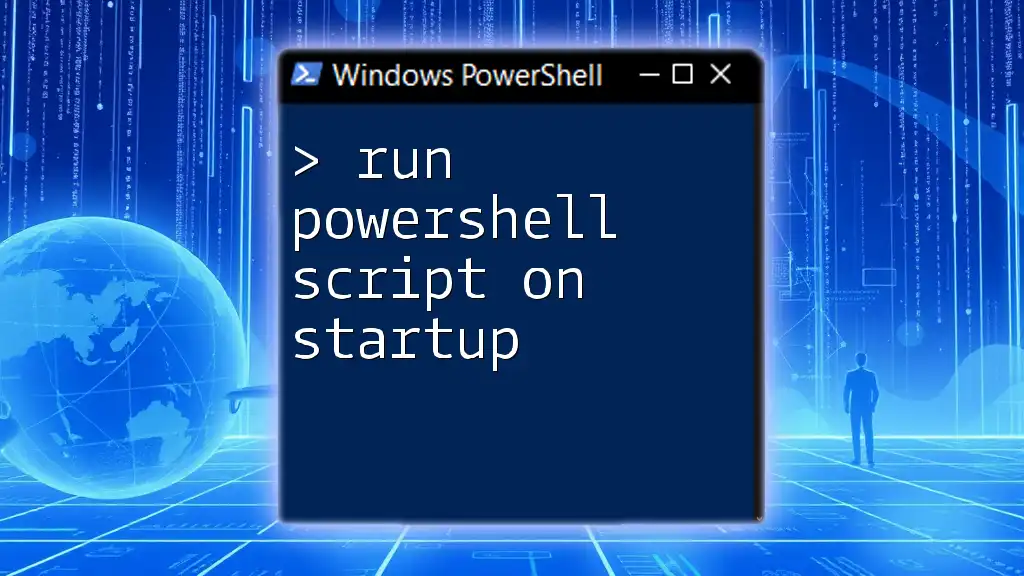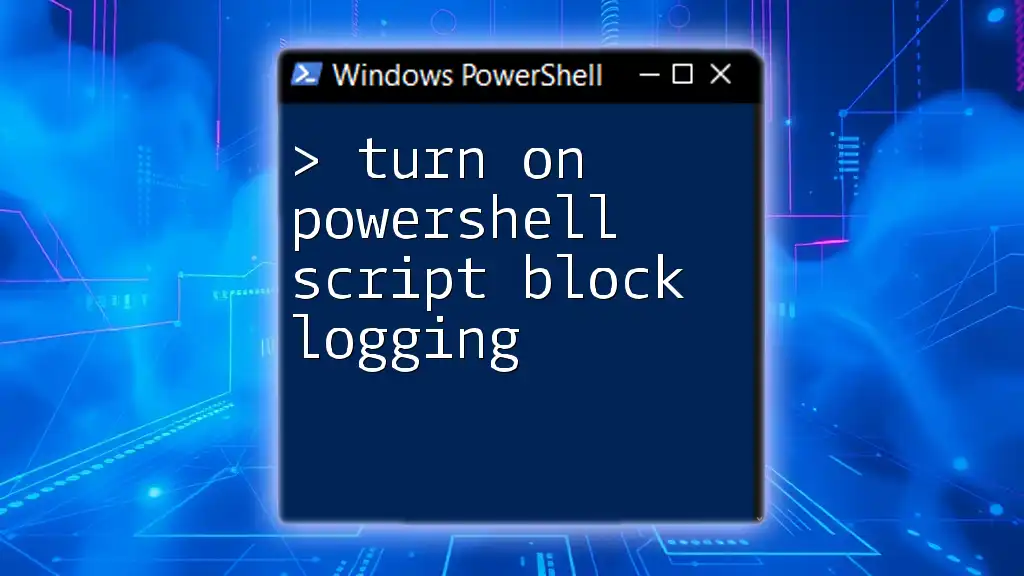To run a PowerShell script from the command line, you can use the `powershell` command followed by the `-File` parameter and the path to your script file, like so:
powershell -File "C:\Path\To\Your\Script.ps1"
Understanding PowerShell Scripts
What is a PowerShell Script?
A PowerShell script is a file containing a series of PowerShell commands, which can automate tasks and manage system configurations. Scripts can range from simple statements to complex automation tasks and are commonly saved with the `.ps1` file extension.
Why Execute PowerShell Scripts from Command Line?
Executing PowerShell scripts from the command line allows for quick access and automation directly from a console environment. This can be especially beneficial when:
- Automating tasks in scripts that need to be run periodically.
- Integrating with existing command-line workflows, allowing for easier scripting and batch processing.
- Running scripts on remote systems using SSH or remote commands without entering the PowerShell environment.
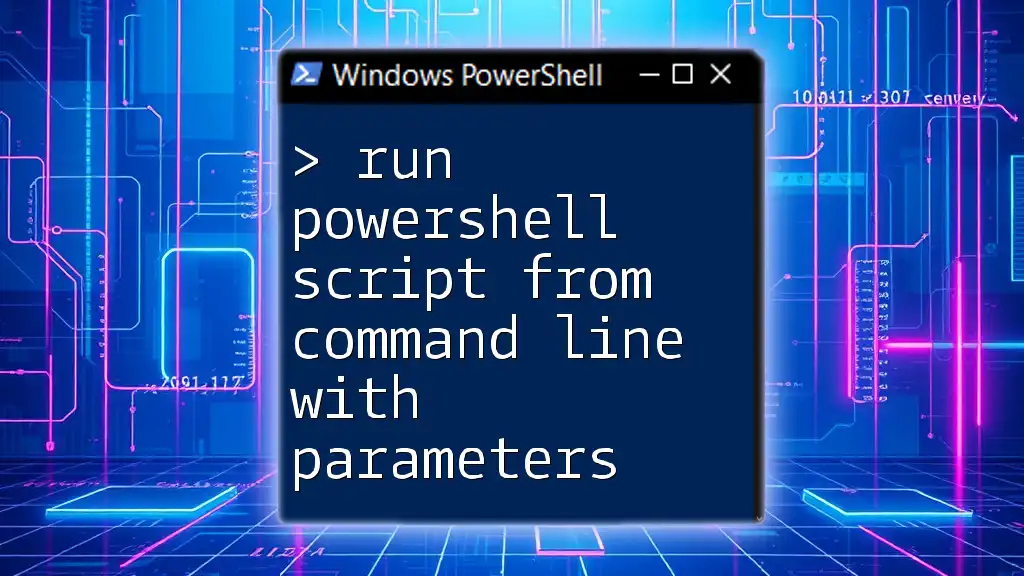
Preparing to Run a PowerShell Script
Setting Up PowerShell Execution Policy
Before you can run PowerShell scripts, you must ensure your execution policy allows it. The execution policy determines whether scripts can be run and which scripts are trusted.
To check your current execution policy, use the following command:
Get-ExecutionPolicy
To set your execution policy to allow scripts to run, you can change it to `RemoteSigned`, which allows local scripts to run without any signatures. Use this command:
Set-ExecutionPolicy RemoteSigned
Understanding the different execution policies is crucial:
- Restricted: No scripts can be run.
- AllSigned: Only scripts signed by a trusted publisher can be run.
- RemoteSigned: Scripts created locally can run, but those downloaded from the internet must be signed.
- Unrestricted: All scripts can run, but you may be prompted for confirmation when running downloaded scripts.
Writing Your First PowerShell Script
To write a PowerShell script, open a text editor and input your commands. For example, here's a fundamental script that outputs text to the console:
Write-Host "Hello, World!"
Save the file with a `.ps1` extension, for example, `HelloWorld.ps1`.

Running PowerShell Scripts from Command Line
Understanding the Command Line Interface
The Command Prompt (cmd.exe) is a command-line interpreter on Windows systems that allows users to execute commands. While PowerShell also provides command-line functionality, being able to run PowerShell scripts from the Command Prompt enables flexibility and broader usage of existing command-line workflows.
How to Run PowerShell Script from Command Line
Using the ‘powershell’ Command
To execute a PowerShell script directly from the Command Prompt, you can use the `powershell` command followed by the `-File` parameter. Here is the syntax:
powershell -File "C:\path\to\your\script.ps1"
In this command:
- `powershell`: Invokes the PowerShell environment from the Command Prompt.
- `-File`: Specifies the path to the script that you want to execute.
This method allows you to run your script seamlessly from cmd.
Using the ‘start’ Command
Another effective way to run a PowerShell script is with the `start` command. This command creates a new Command Prompt window to execute the script in the background. Here’s how to do it:
start powershell -File "C:\path\to\your\script.ps1"
Using `start` is beneficial for running scripts that may take time to execute, as it allows you to continue using the command prompt without waiting for the script to finish.
Executing a PowerShell Script with Arguments
Passing arguments to your PowerShell scripts can enhance their capabilities and allow more dynamic execution. Here’s an example PowerShell script that takes a parameter:
param (
[string]$name
)
Write-Host "Hello, $name!"
To run this script and pass a value to the parameter, use the command:
powershell -File "C:\path\to\your\script.ps1" -name "Alice"
This effectively customizes the output based on the input parameter provided.
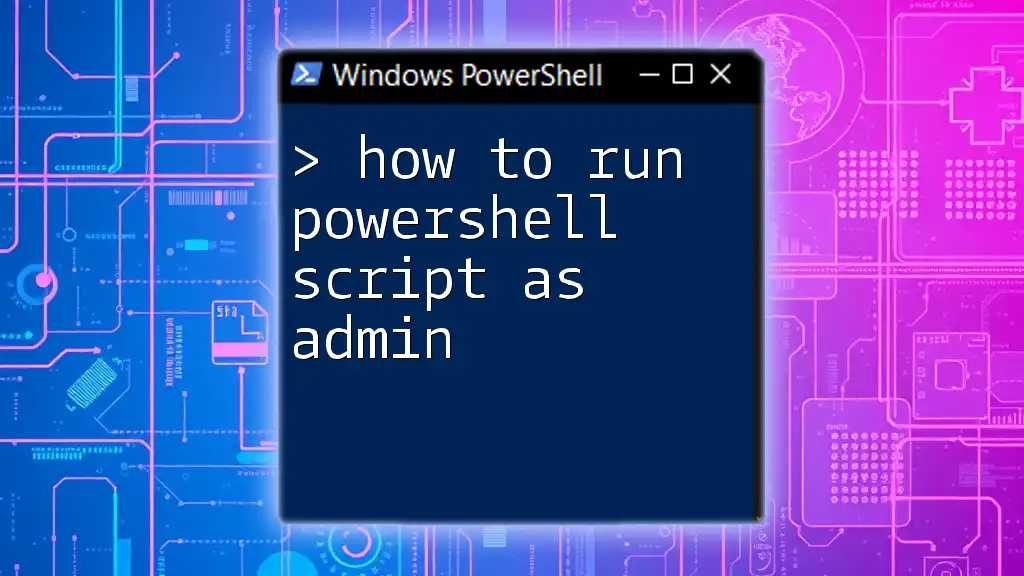
Troubleshooting Common Issues
Permission Issues
If you encounter permission issues when trying to run your script, ensure that you have administrative rights. Running the Command Prompt as an Administrator can resolve many permission-related problems.
Script Not Found Errors
Make sure you specify the correct file path when running your script. Double-check that:
- You’ve included the full path to the script.
- You have the right file extension (`.ps1`).
Using quotation marks around paths will help avoid issues with spaces in directory names.
Execution Policy Errors
If your execution policy does not allow script execution, you might receive an error when trying to run your scripts. Review the execution policy settings, and if necessary, change it temporarily to allow execution by running:
Set-ExecutionPolicy Bypass -Scope Process

Advanced Techniques for Running PowerShell Scripts
Using PowerShell from Task Scheduler
You can automate the execution of PowerShell scripts by scheduling them with Task Scheduler. This is particularly useful for maintenance tasks that need to run at specific intervals.
To set up a scheduled task:
- Open Task Scheduler.
- Create a new task.
- Set the trigger (e.g., daily at a certain time).
- For the action, select “Start a program” and enter:
powershell -File "C:\path\to\your\script.ps1"
This way, you can have scripts run automatically without manual intervention.
Utilizing Batch Files to Call PowerShell Scripts
If you frequently run the same PowerShell script, you can create a batch file for convenience. A simple batch file (`run_script.bat`) could look like this:
@echo off
powershell -File "C:\path\to\your\script.ps1"
This batch file can be executed from the Command Prompt or by double-clicking, making it simple to run scripts with a single action.
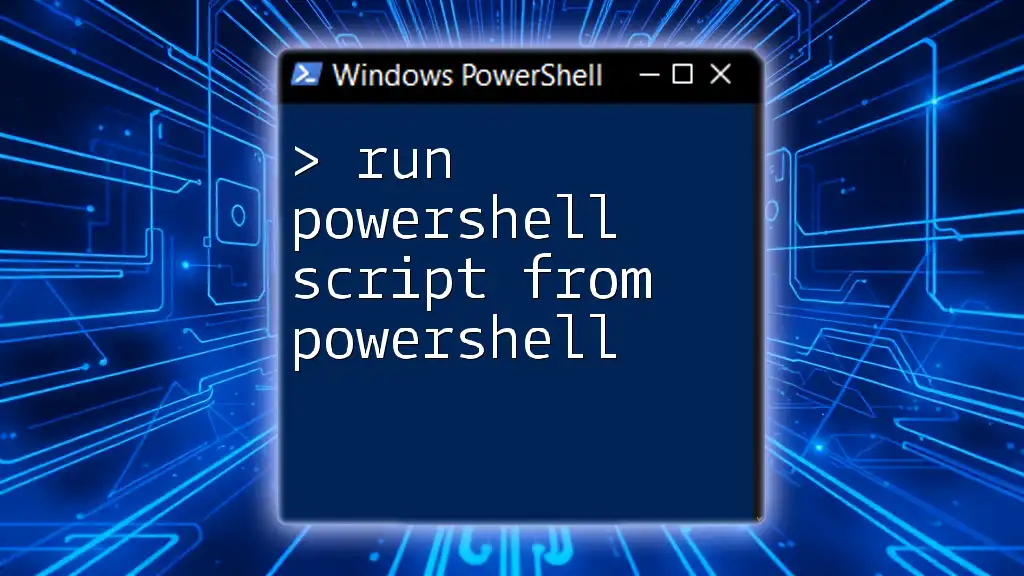
Conclusion
Knowing how to run PowerShell scripts from the command line enhances your ability to automate tasks efficiently and integrate PowerShell into broader command-line workflows. By understanding execution policies, script creation, and the various methods to execute scripts, you can effectively harness the power of PowerShell for your automation needs.

Call to Action
Feel free to leave your questions in the comments or share your experiences with running PowerShell scripts from the command line. Don't forget to follow for more tips and tricks on mastering PowerShell!