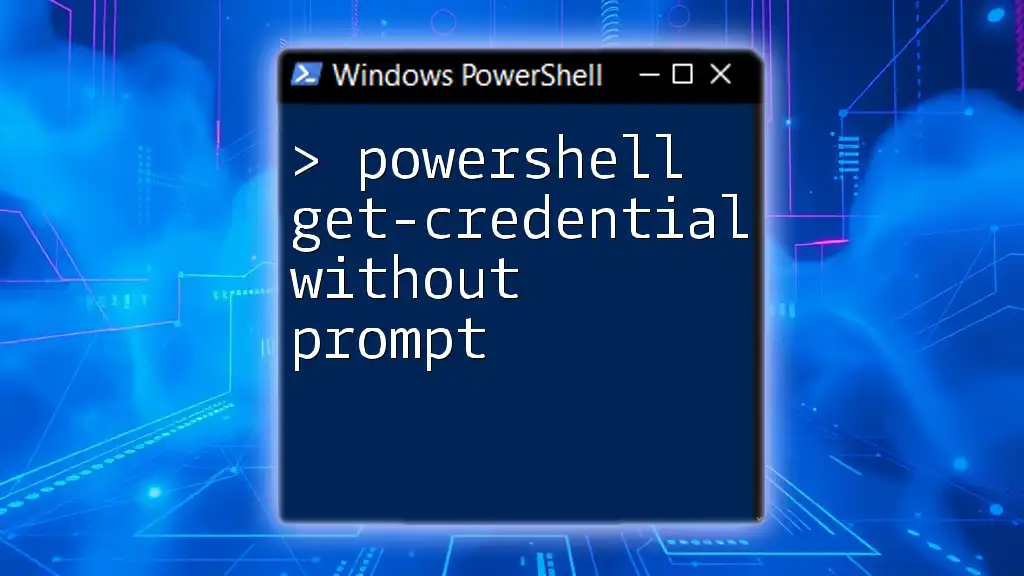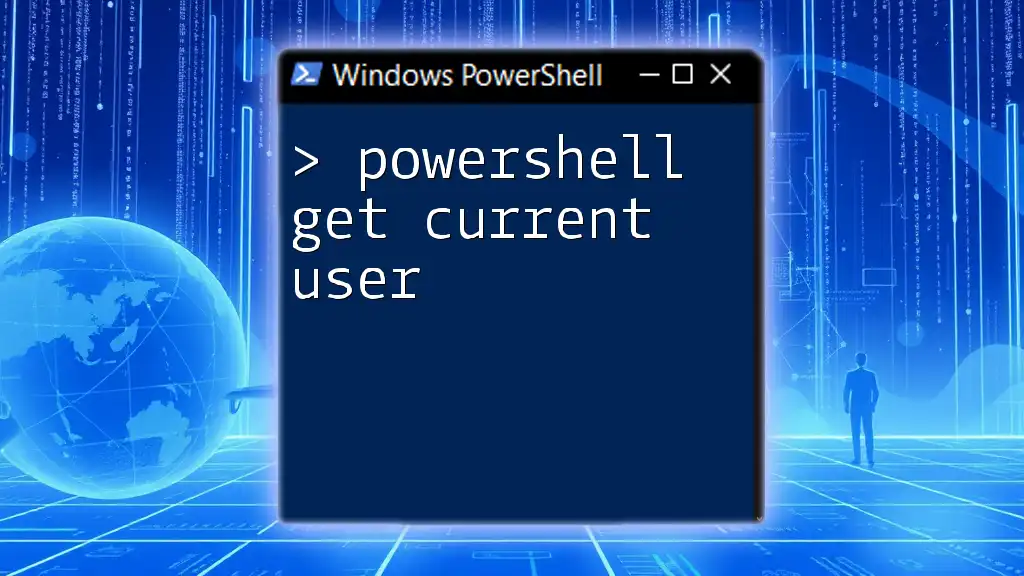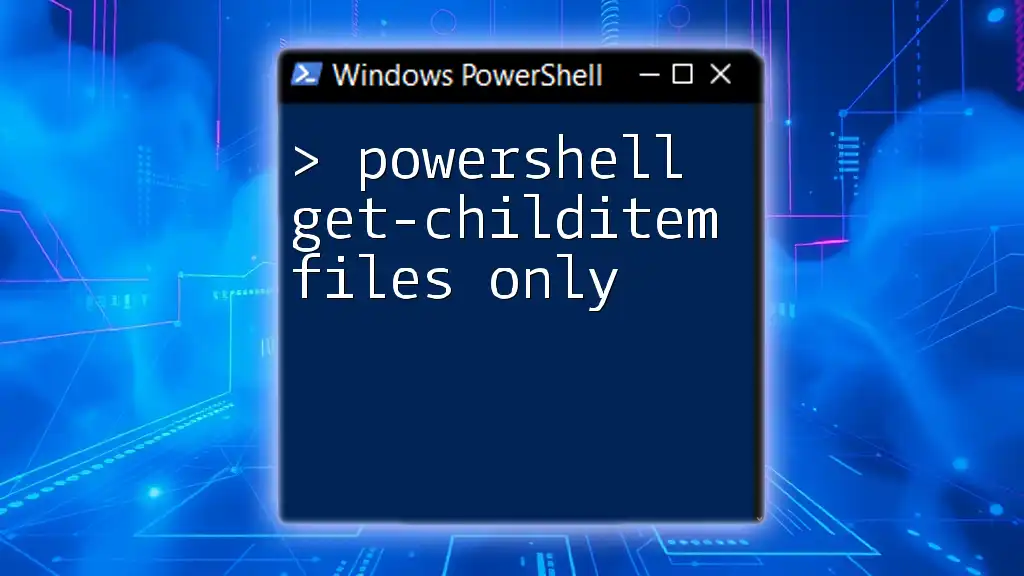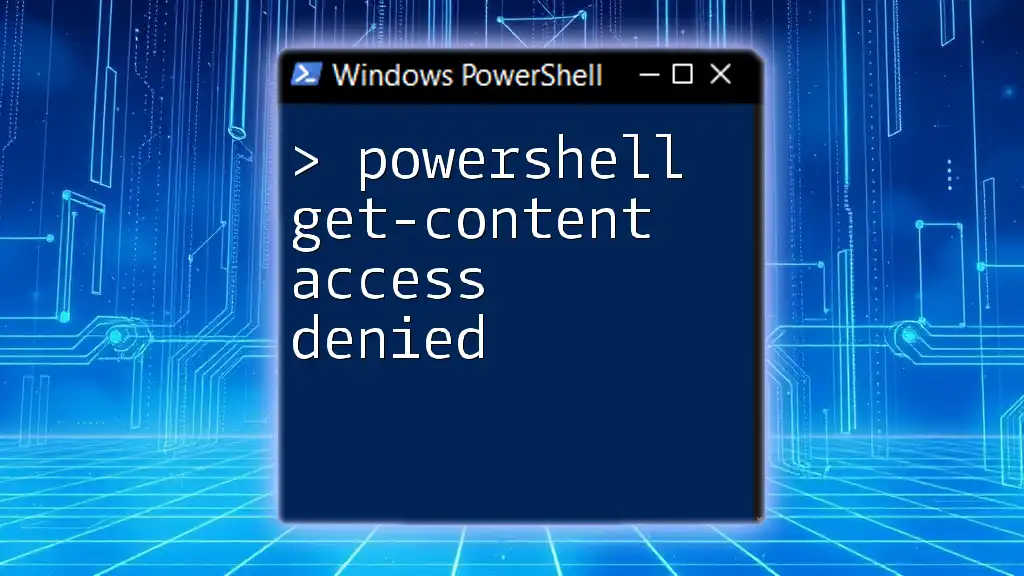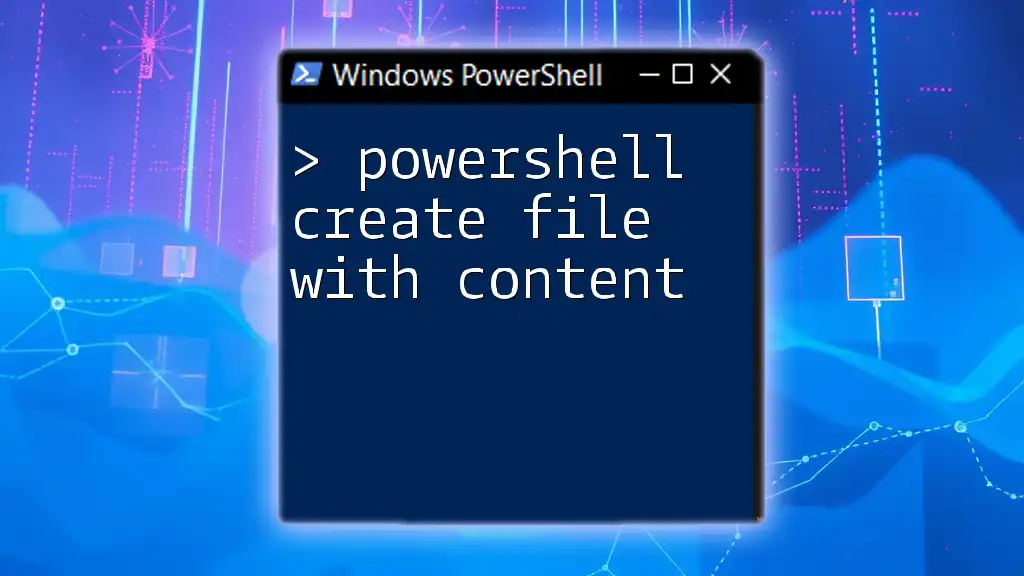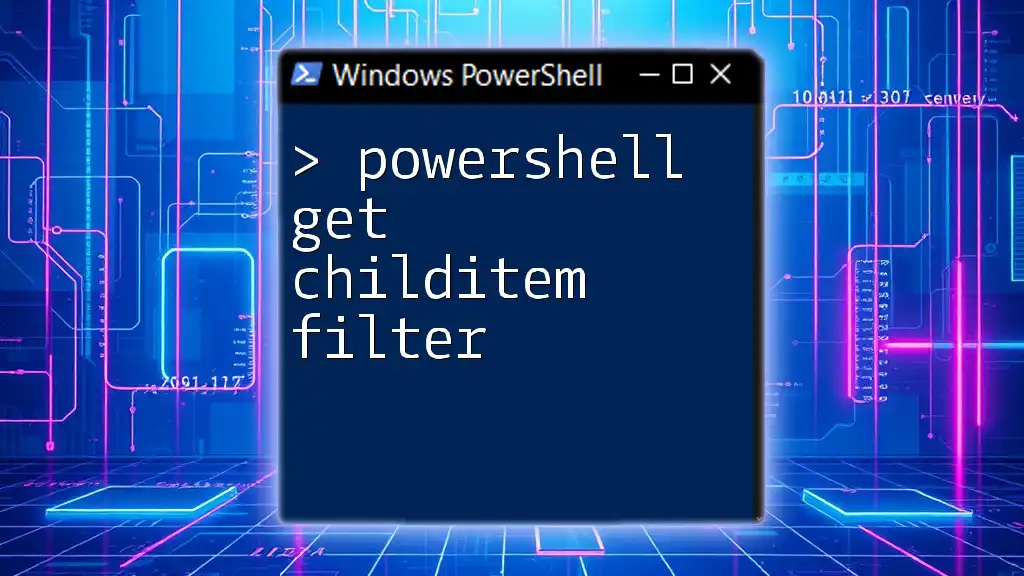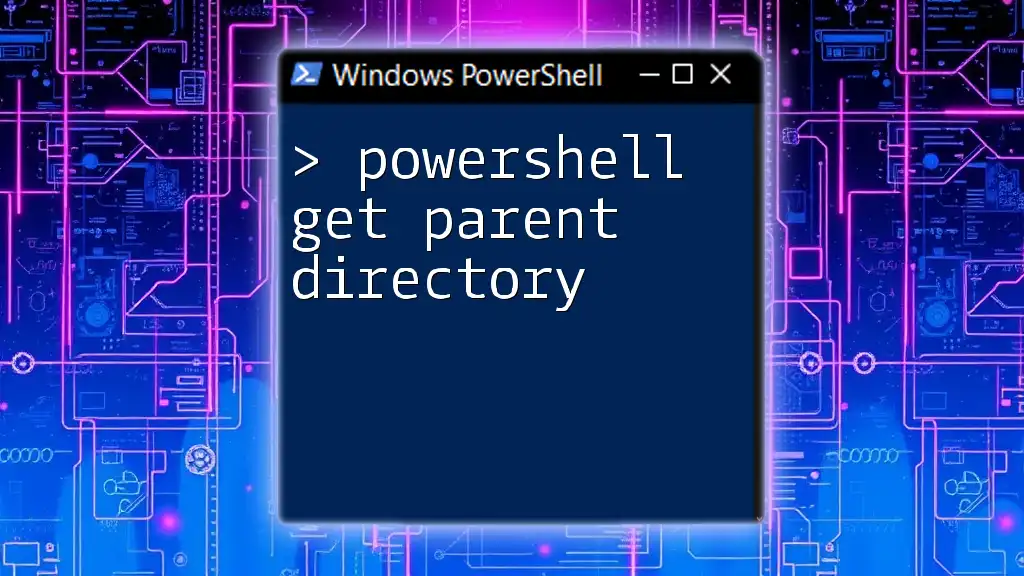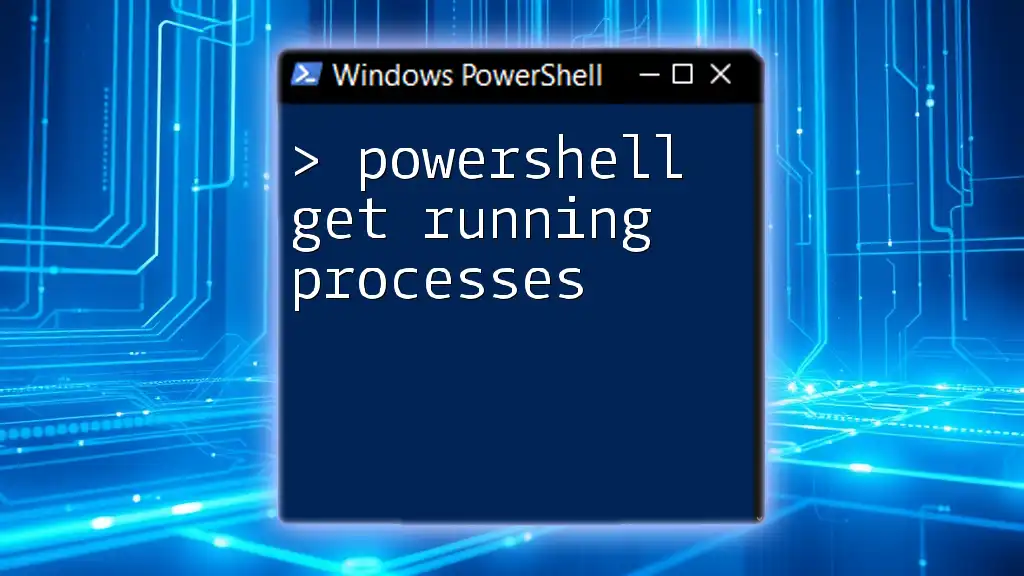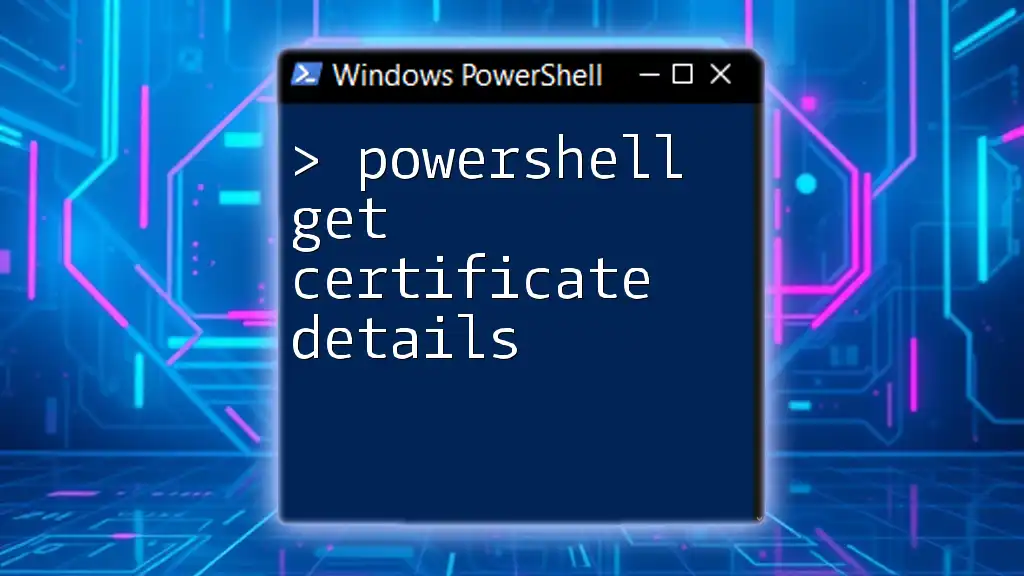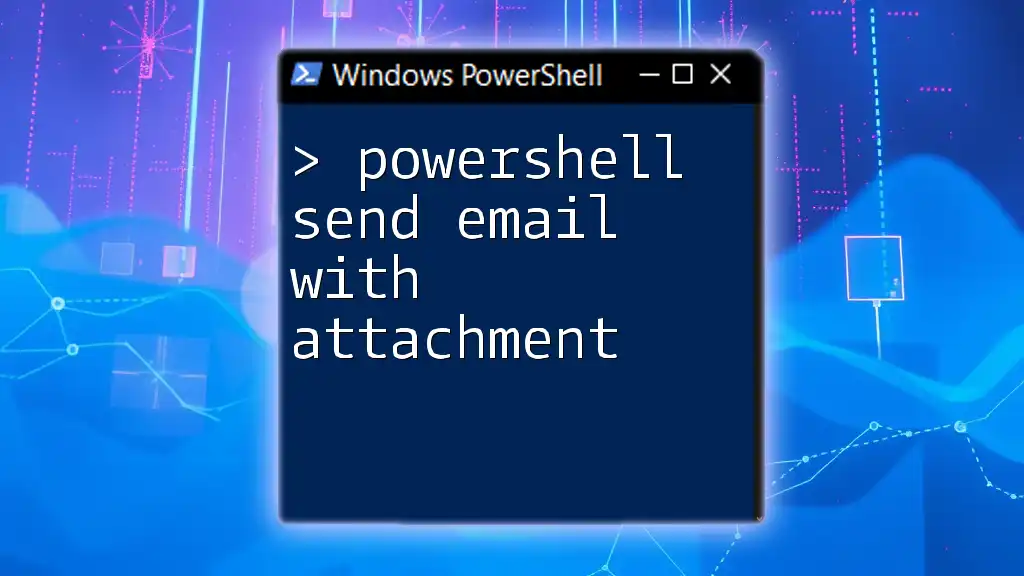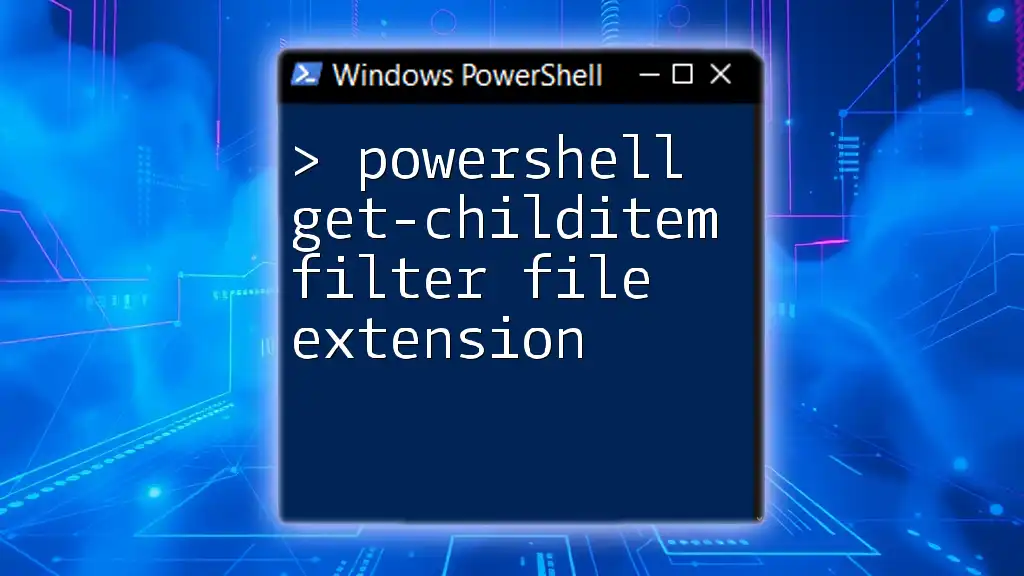In PowerShell, you can use the `Get-Credential` command without prompting for user input by passing the `-UserName` and `-Password` parameters directly to it, typically by creating a secure string for the password.
$securePassword = ConvertTo-SecureString "YourPasswordHere" -AsPlainText -Force
$credential = New-Object System.Management.Automation.PSCredential("YourUsernameHere", $securePassword)
Understanding Credentials in PowerShell
In the context of Windows systems, credentials are essential for authenticating users and ensuring that automated processes can interact with services and resources securely. PowerShell provides built-in support for managing these credentials, primarily through the `Get-Credential` cmdlet. Understanding how credentials work in PowerShell is critical, especially when you're looking to automate tasks without disruptions.

What is Get-Credential?
The `Get-Credential` cmdlet prompts the user to enter their username and password, returning a credential object that can be used in subsequent commands. This command is helpful in scripts where authentication is required, such as connecting to remote servers or accessing network resources.
However, the default behavior of `Get-Credential` includes a GUI prompt, which can interfere with automated scripts or scheduled tasks. This can lead to failures in scenarios where user intervention is not an option.
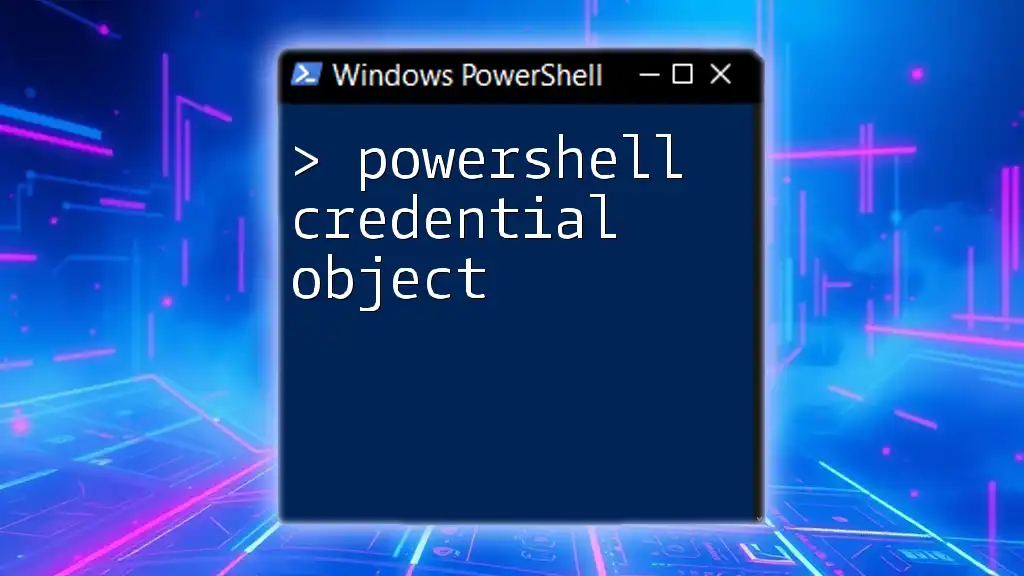
Challenges with the Default Prompt
Using the default prompt can pose several challenges:
- Disruption in Automation: Scripts designed for unattended execution will halt, waiting for user input, which can be problematic in production environments.
- Incompatibility with Scheduled Tasks: When scripts are run as scheduled tasks, the lack of interaction can lead to failures if they depend on prompts.
- User Experience: In scenarios where scripts are executed frequently, prompts may lead to frustration and inefficiencies.
To effectively work with credentials in PowerShell scripts without user prompts, alternative methods must be employed.
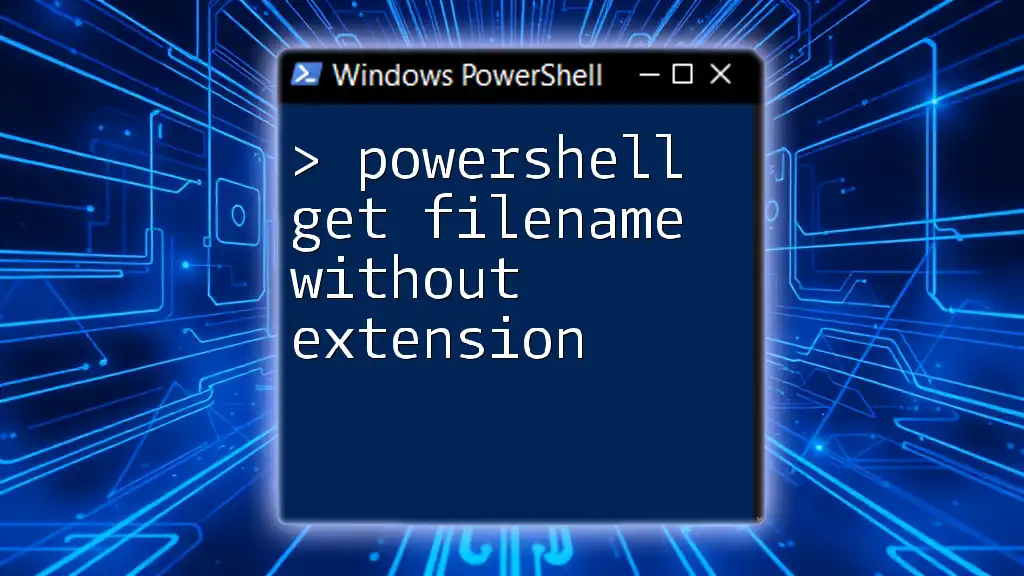
Using Secure Strings for Password Management
Secure strings are a way to encrypt plain text passwords to protect sensitive information. They are crucial when dealing with credentials in PowerShell scripts.
To create a secure string from a plain text password, you can use the following code snippet:
$securePassword = ConvertTo-SecureString "YourPlainPassword" -AsPlainText -Force
This command converts your plain text password into a secure string format, ensuring that it’s only stored in memory in an encrypted state. However, managing these secure strings for actual credential objects is the next step.
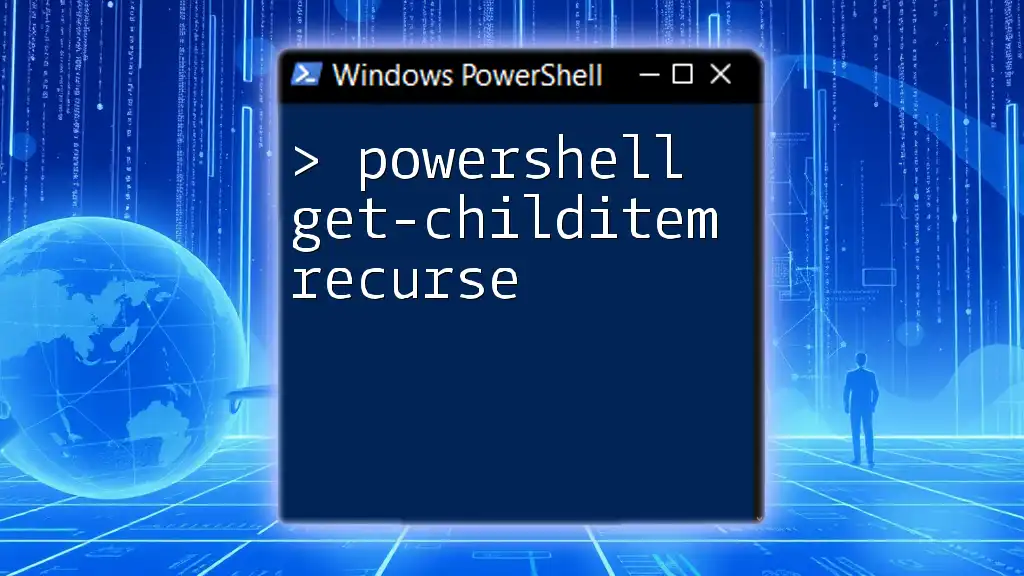
Storing Credentials in a File
One effective solution for avoiding prompts when using `Get-Credential` is storing the credentials in a file. Although this approach has security implications, it provides a straightforward way to retrieve credentials when needed.
Exporting Credentials
You can create a credential object and save it to an XML file using:
$cred = Get-Credential
$cred | Export-Clixml -Path "C:\path\to\your\credential.xml"
This command securely stores your credentials in an encrypted format within an XML file, making it ready for future use.
Importing Credentials
To utilize the saved credentials without prompting the user, retrieve them from the XML file as follows:
$cred = Import-Clixml -Path "C:\path\to\your\credential.xml"
Now, `$cred` contains your encrypted credential object, allowing you to use it discretely in your scripts.
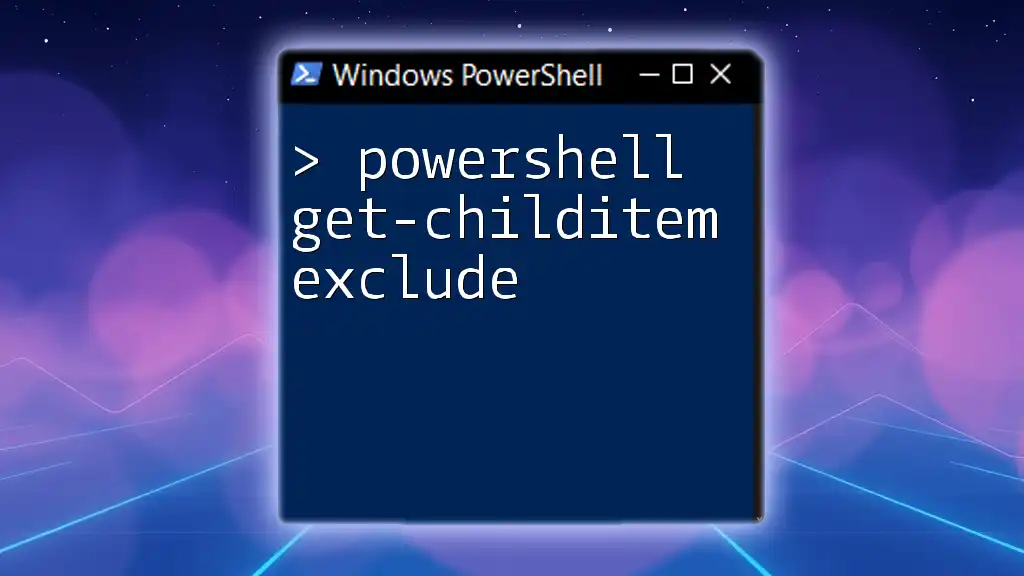
Avoiding Prompts Using Stored Credentials
The true advantage of using stored credentials comes when you deploy them in automation scripts. Consider a scenario where you need to access a network share without exposing your password through prompt dialogue:
$sharePath = "\\NetworkShare\Path"
New-PSDrive -Name Z -PSProvider FileSystem -Root $sharePath -Credential $cred
In this example, you're mounting a network drive using the credentials stored in the `$cred` variable, seamlessly integrating authentication into your script while avoiding disruptive prompts.
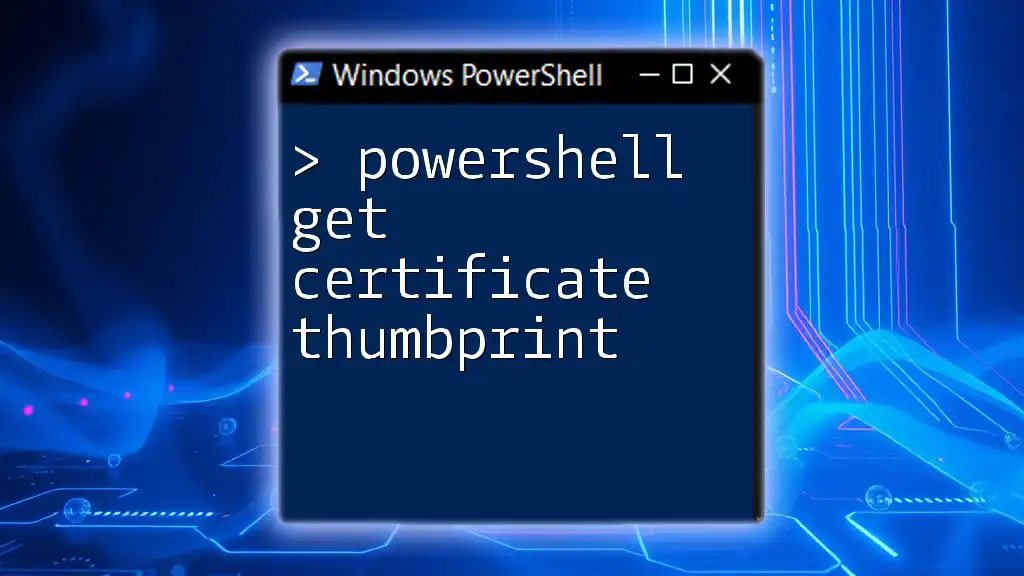
Using Get-Credential in Automation Scripts
To integrate `Get-Credential` effectively without prompting users, consider creating a secure string for the password, constructing a PSCredential object, and then utilizing it throughout your automation tasks.
Here’s a full example of a PowerShell script using credentials without ever prompting:
$securePassword = ConvertTo-SecureString "YourPlainPassword" -AsPlainText -Force
$credential = New-Object System.Management.Automation.PSCredential("YourUsername", $securePassword)
Invoke-Command -ComputerName "RemoteServer" -Credential $credential -ScriptBlock {
# Your script block here
}
In this script, we create a secure string from your password, construct a credential object, and then utilize it in an `Invoke-Command`. This method avoids the prompt while retaining security.
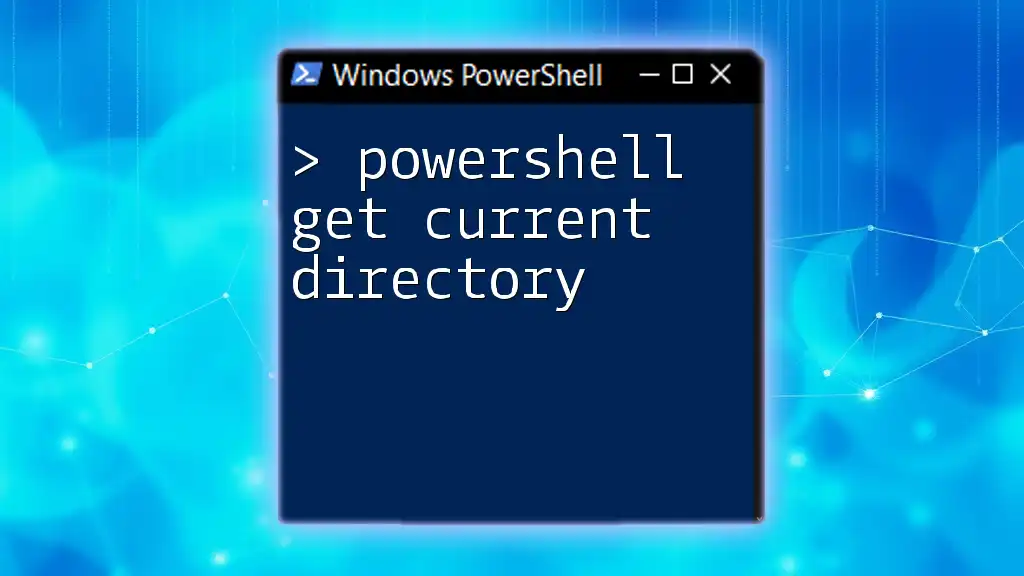
Security Considerations
While automating credential management can enhance efficiency, it is essential to consider the security implications:
- Storing Credentials Safely: Always avoid plaintext storage of sensitive information. Use encrypted storage solutions and maintain strict access controls.
- Encrypting Credential Files: If you must store credentials in files, ensure they are encrypted and accessible only to trusted processes.
- Scope Management: Limit the scope and permissions of the credentials to the minimum necessary to perform the intended tasks.
By adhering to these security practices, you can help ensure that sensitive data remains protected while allowing seamless automation.
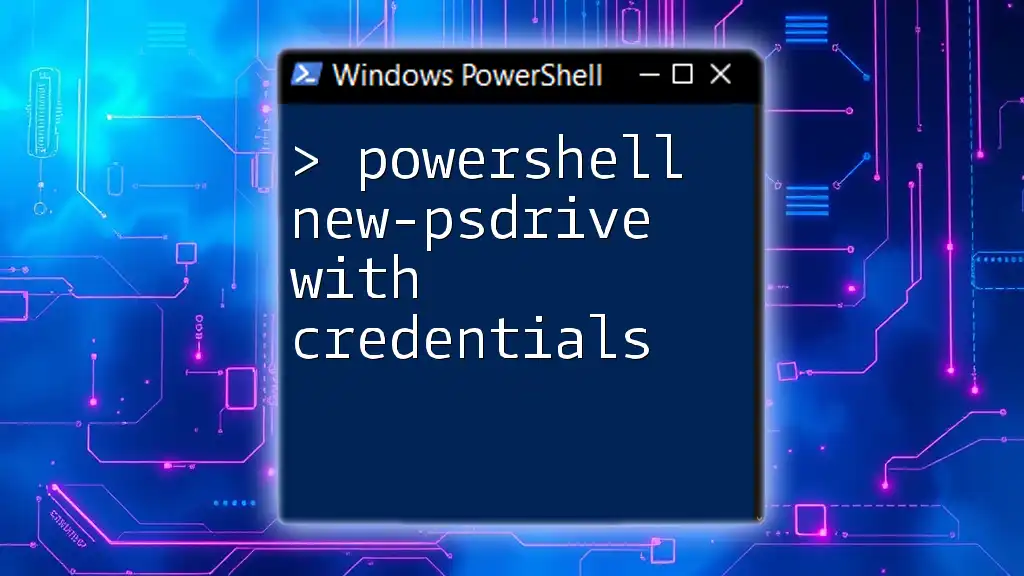
Conclusion
Mastering the use of PowerShell `Get-Credential` without prompts can significantly increase your efficiency in managing automated tasks while keeping security a top priority. By implementing the outlined methods for handling credentials, you can create robust PowerShell scripts that work seamlessly in both interactive and non-interactive scenarios.
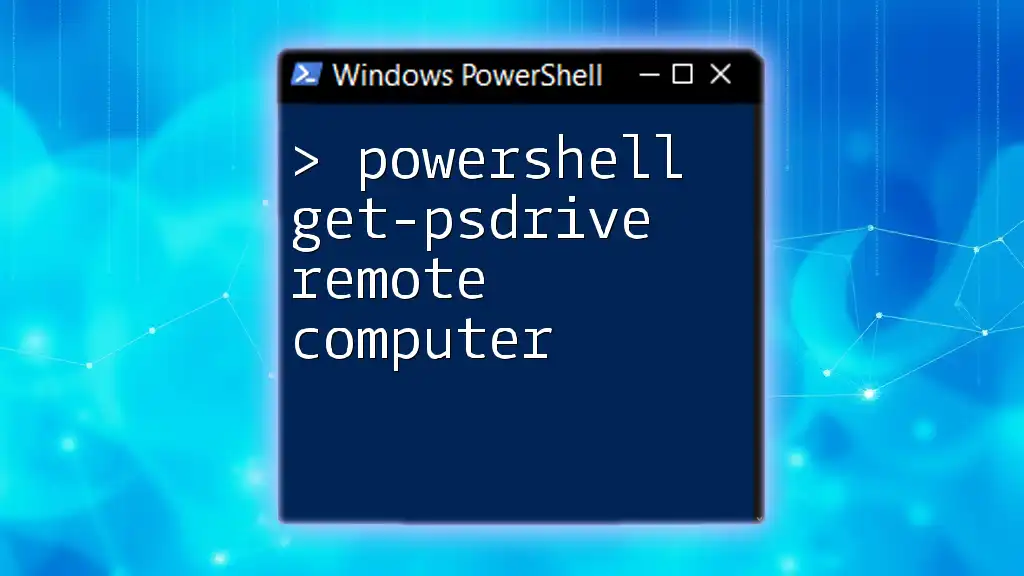
Additional Resources
For those interested in deepening their knowledge, consider exploring PowerShell's official documentation, specialized PowerShell courses, or books focused on scripting and automation. Sharing insights and gaining further understanding will enhance your skills and allow you to navigate PowerShell’s complexities with confidence.