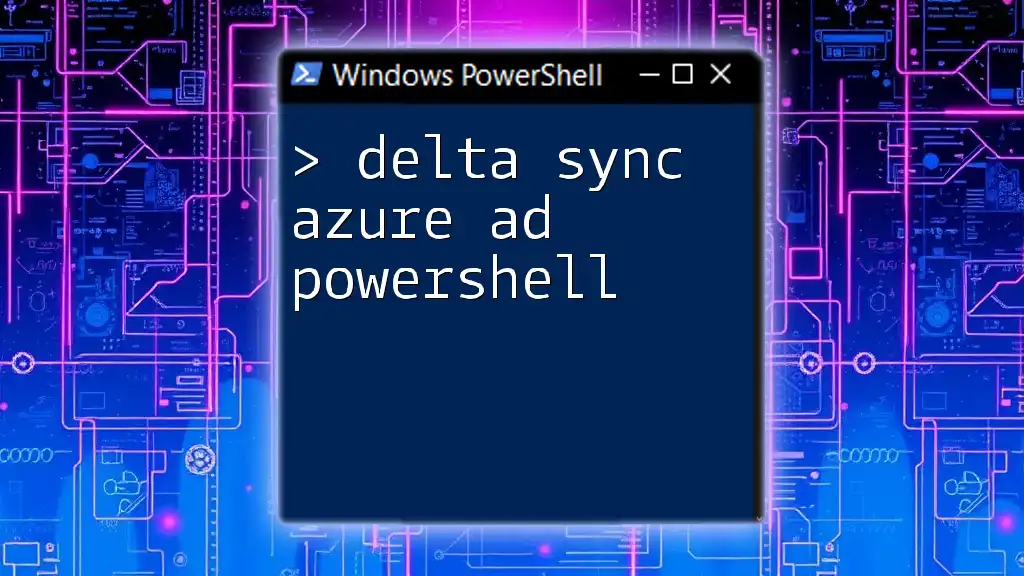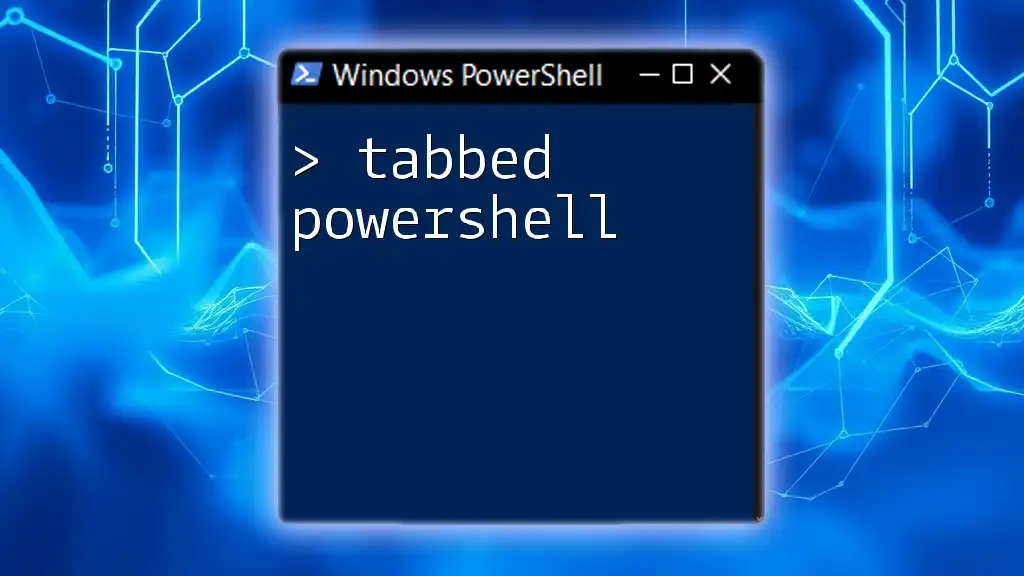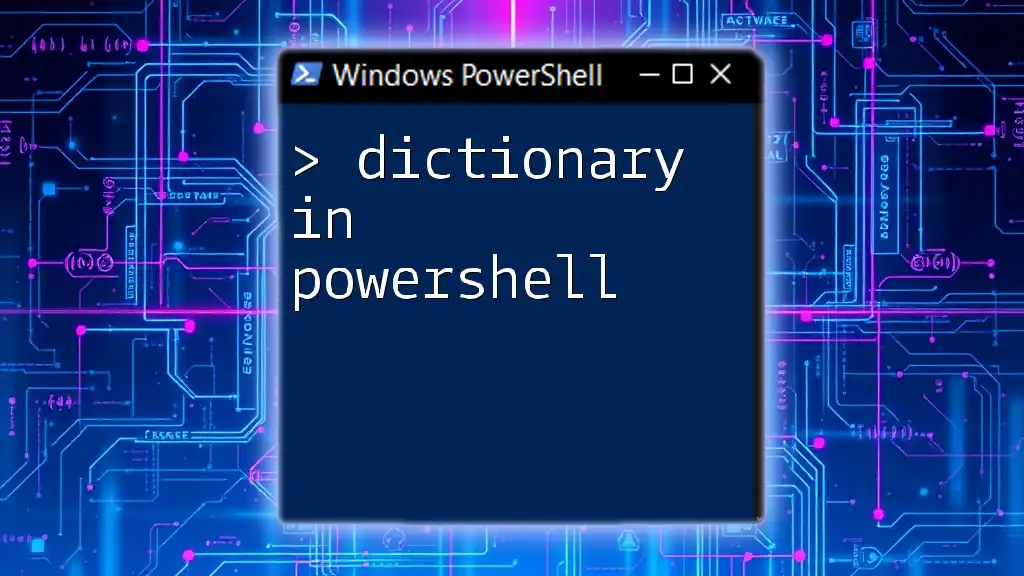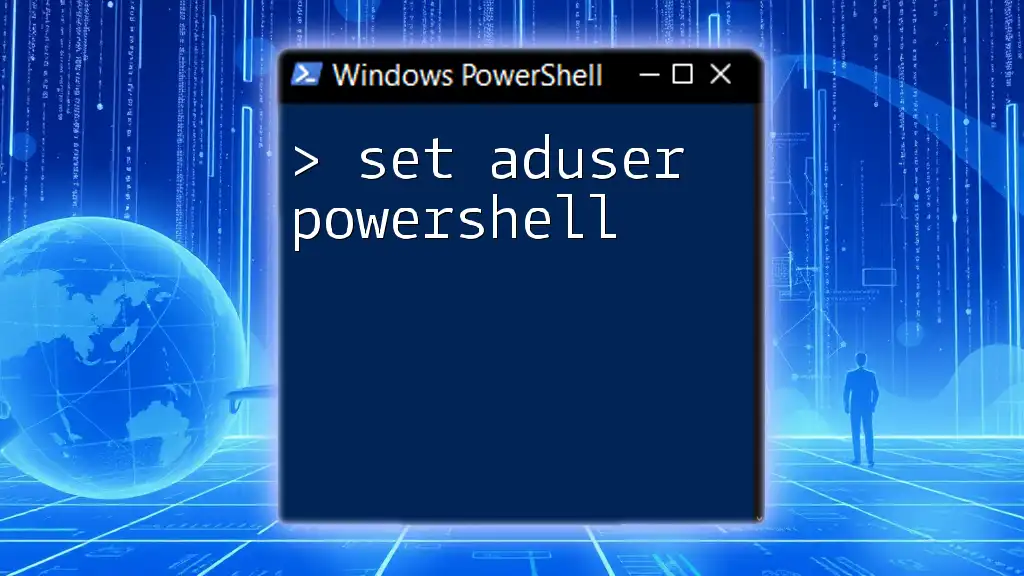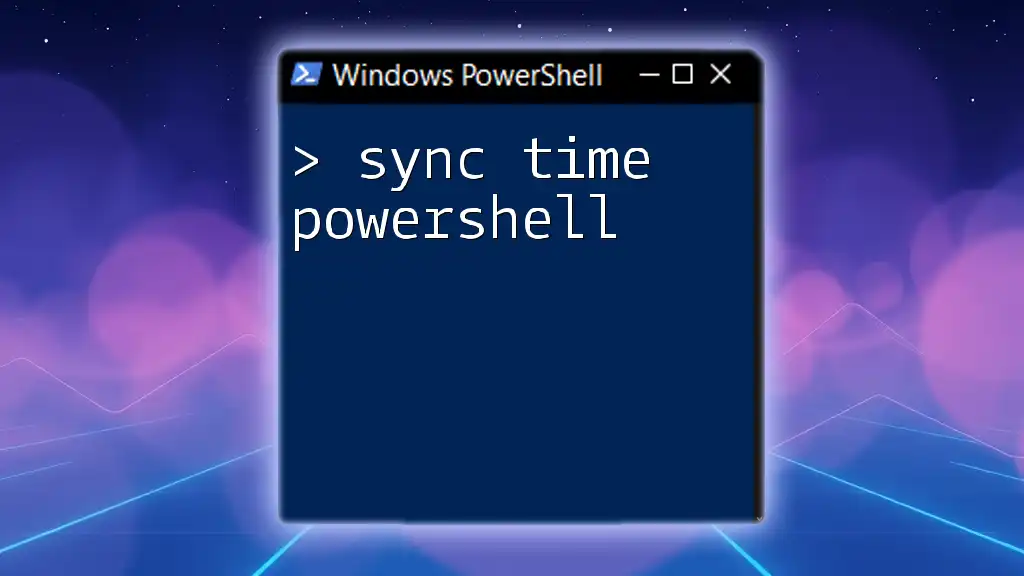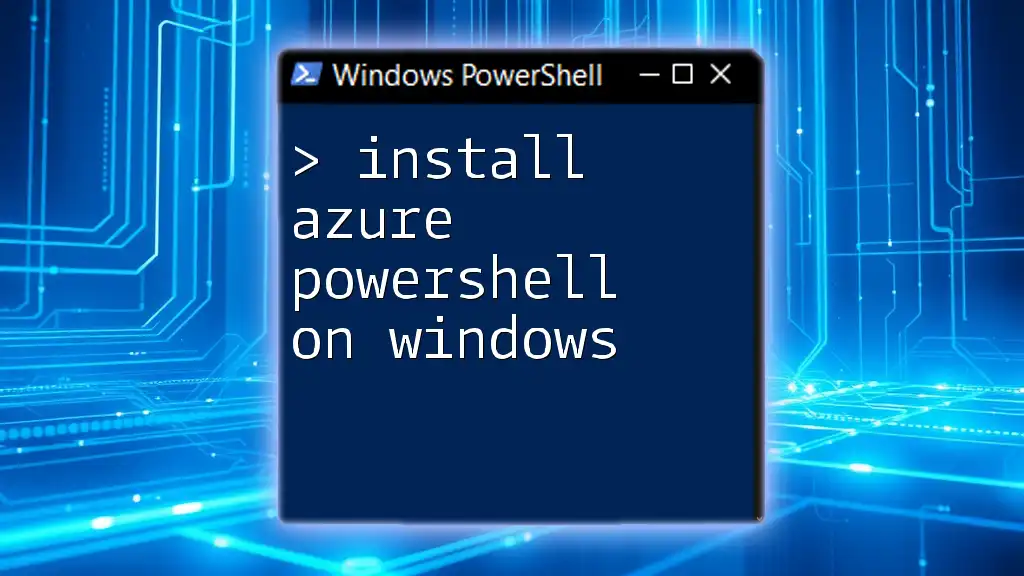Delta sync in Azure AD PowerShell allows you to synchronize only the changes made since the last successful synchronization, improving efficiency in managing Azure Active Directory.
Here’s a code snippet to initiate delta sync:
Start-ADSyncSyncCycle -PolicyType Delta
Understanding Azure AD Connect
What is Azure AD Connect?
Azure AD Connect is a vital tool for organizations that need to synchronize their on-premises directories with Azure Active Directory (Azure AD). By providing a single identity for users in Azure and on-premises environments, Azure AD Connect ensures that users can access resources seamlessly, enhancing productivity and security for hybrid setups. This tool combines various functionalities such as password synchronization, federation, and health monitoring, making it an essential component in managing identities effectively.
Delta Sync Explained
Delta Sync is a synchronization process that captures and syncs only the changes made to objects in your on-premises Active Directory (AD) with Azure AD. Unlike the initial sync, which synchronizes all objects in their entirety, Delta Sync optimizes performance by only processing changes—such as additions, deletions, or updates. This efficiency is crucial for maintaining up-to-date identities without overwhelming the network or the Azure platform with unnecessary data transfer.
Use cases for Delta Sync include environments where changes occur frequently and necessitate timely updates in Azure AD, such as in educational institutions or large enterprises with dynamic user structures.
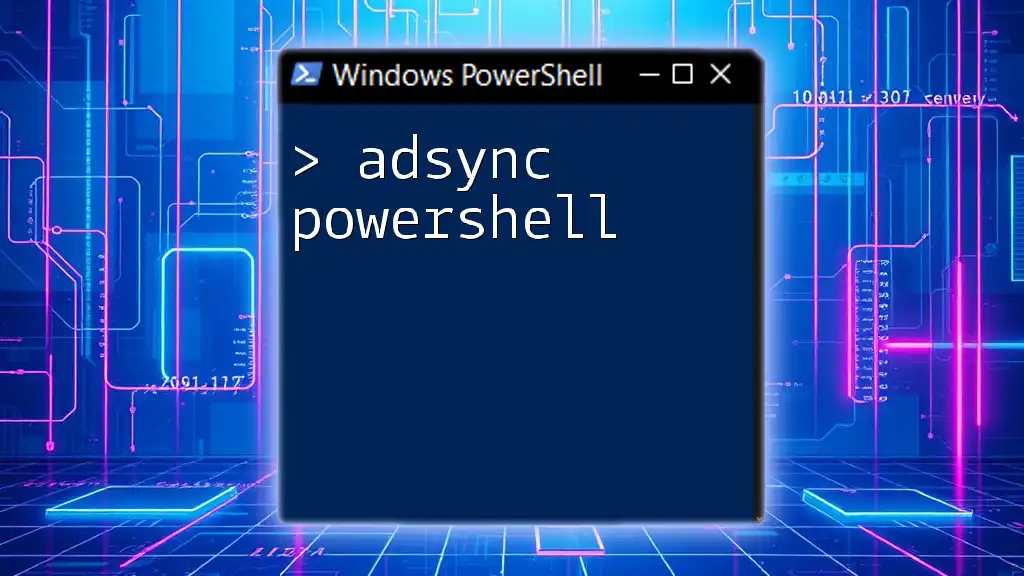
Prerequisites for Using Delta Sync
Required Permissions
To utilize Delta Sync effectively, users must have the appropriate permissions. Typically, this requires being a member of one of the following roles in Azure AD:
- Global Administrator
- Privileged Role Administrator
- Active Directory Administrator
It’s essential to follow best practices in managing these permissions to ensure security while allowing necessary functionality.
PowerShell Environment Setup
Before executing any PowerShell commands for Azure AD Delta Sync, ensure you have the necessary PowerShell modules installed. You can do this by running:
Install-Module AzureAD
Once the module is installed, verify your PowerShell setup by querying the installed modules:
Get-Module -ListAvailable
The following cmdlets will be particularly useful as you work with Azure AD:
- `Get-AzureADUser`
- `Get-AzureADDirectoryRole`
- `Start-ADSyncSyncCycle`

Enabling Delta Sync
Steps to Enable Delta Sync
To enable Delta Sync within Azure AD Connect, follow these steps:
- Open Azure AD Connect: Start the Azure AD Connect tool on your server.
- Proceed to Configuration: Navigate through the options to find the synchronization settings.
- Enable Delta Sync: Toggle the option to enable Delta Sync.
Here’s an example command to enable Delta Sync in PowerShell:
Set-ADSyncAzureADConnect -EnableDeltaSync $true
Verifying Delta Sync Configuration
Once Delta Sync is enabled, it’s vital to verify its configuration. You can check the status of Delta Sync using the following command:
Get-ADSyncConnectorStatistics
This command provides insight into the connectors and their synchronization status, confirming that Delta Sync is operational.

Executing Delta Sync
Triggering Delta Sync Manually
While Delta Sync runs automatically based on its schedule, there may be instances where you need to manually trigger a sync. You can initiate a manual Delta Sync using the following PowerShell command:
Start-ADSyncSyncCycle -PolicyType Delta
This command forces a synchronization cycle, ensuring that any changes are reflected in Azure AD promptly.
Understanding Delta Sync Frequency
Delta Sync cycles are set to trigger automatically every 30 minutes by default. However, depending on your organization’s needs, you may find it beneficial to customize this frequency. Adjusting the sync interval should be done cautiously to avoid potential performance issues or capacity limits.
To change this, you can modify the job in the scheduling settings of Azure AD Connect, ensuring that the new frequency aligns with your organization's operational requirements.

Troubleshooting Delta Sync Issues
Common Delta Sync Problems
Despite its efficiency, you may encounter issues with Delta Sync at times. Common problems include:
- User authentication failures due to permission mismatches.
- Connection problems between on-premises directory services and Azure AD caused by network issues or misconfigurations.
Using PowerShell for Troubleshooting
PowerShell is an invaluable tool for diagnosing and fixing Delta Sync issues. For example, if you need to investigate errors related to synchronization, using the following command can help:
Get-ADSyncErrorRecord
This command retrieves records of synchronization errors, making it easier to identify and address potential issues.

Monitoring Delta Sync Activities
Viewing Delta Sync Logs
Monitoring Delta Sync activities is essential for ensuring everything runs smoothly. You can access the sync logs to gather insights into the synchronization process. Use the following command to view sync logs:
Get-WinEvent -LogName “Operational”
This allows you to see warnings, errors, and information messages related to the sync process.
Best Practices for Monitoring
To maintain optimal operation and catch issues early, consider implementing the following best practices:
- Monitor logs regularly to identify anomalies.
- Set up alerts for critical synchronization failures.
- Keep your Azure AD Connect and PowerShell environments updated to the latest versions.

Conclusion
Understanding and leveraging Delta Sync in Azure AD through PowerShell can significantly improve identity management for your organization. By embracing the efficiencies of Delta Sync, you ensure timely updates and synchronization between your on-premises directories and Azure AD.
As you continue to explore the capabilities of Azure AD and PowerShell, you'll find even more resources and tools at your disposal to streamline operations and improve security posture within your environment.

Additional Resources
For further reading and assistance, refer to official Microsoft documentation, community forums, and dedicated PowerShell learning platforms. Being well-informed enhances your ability to manage Azure AD effectively.