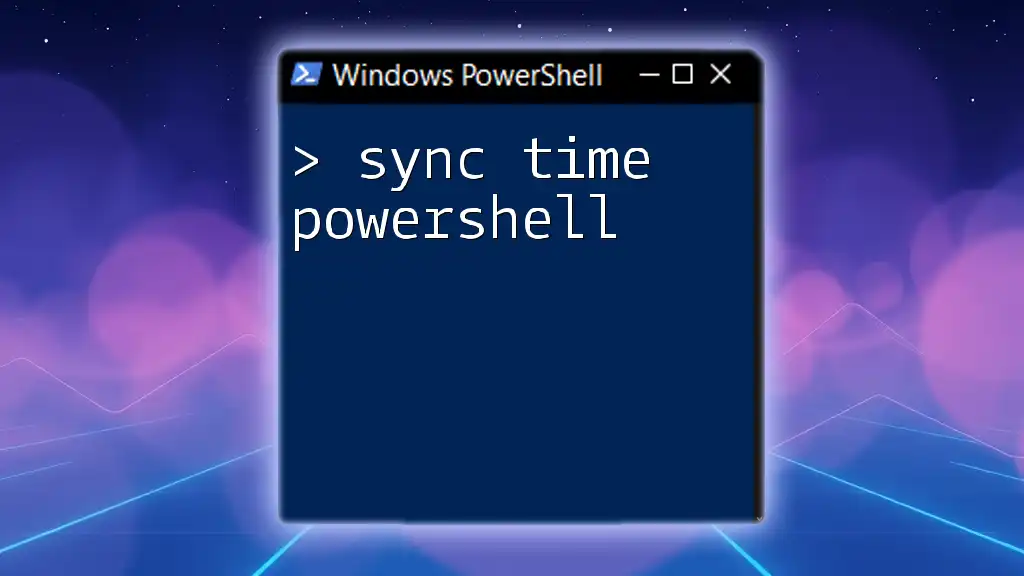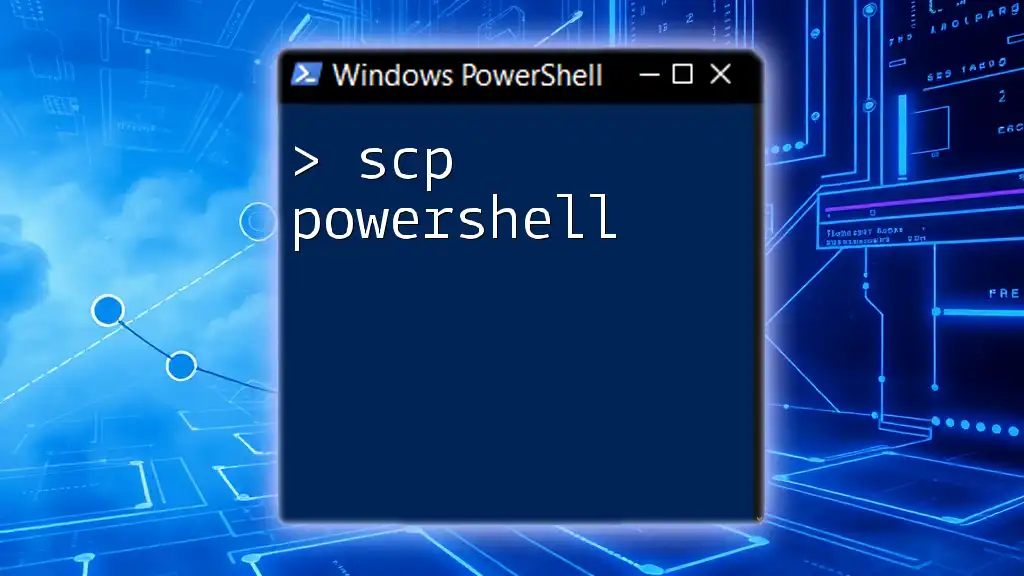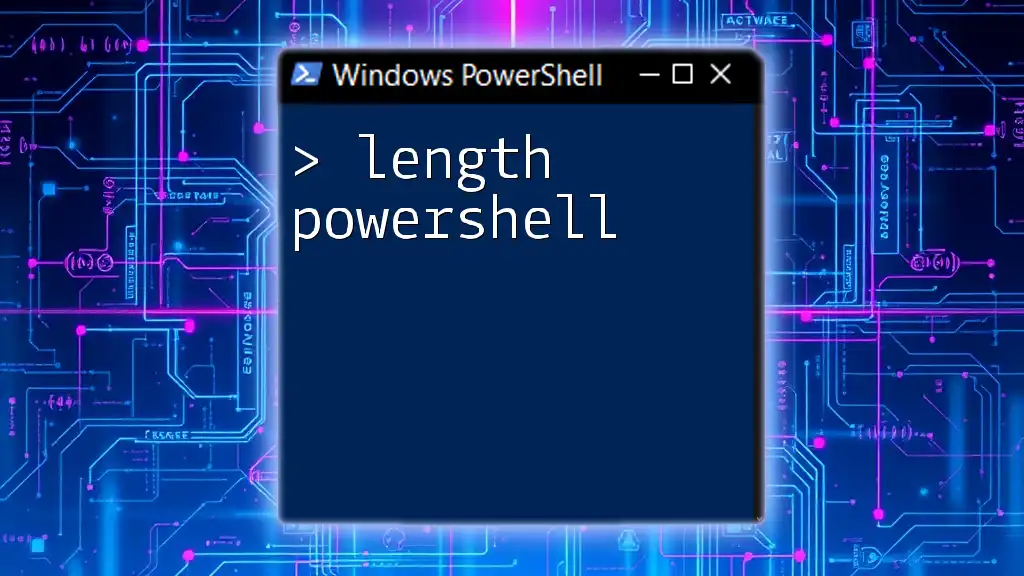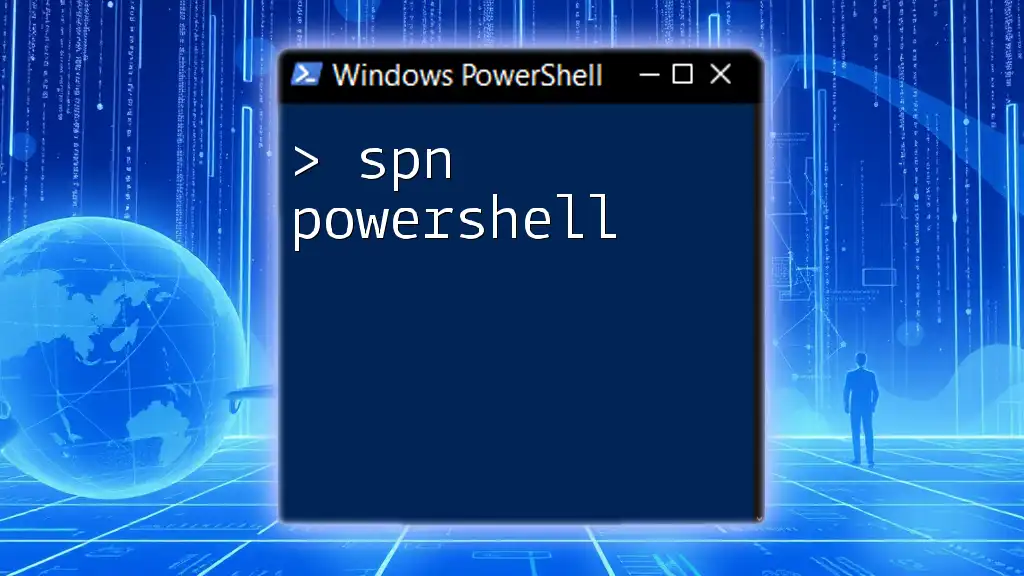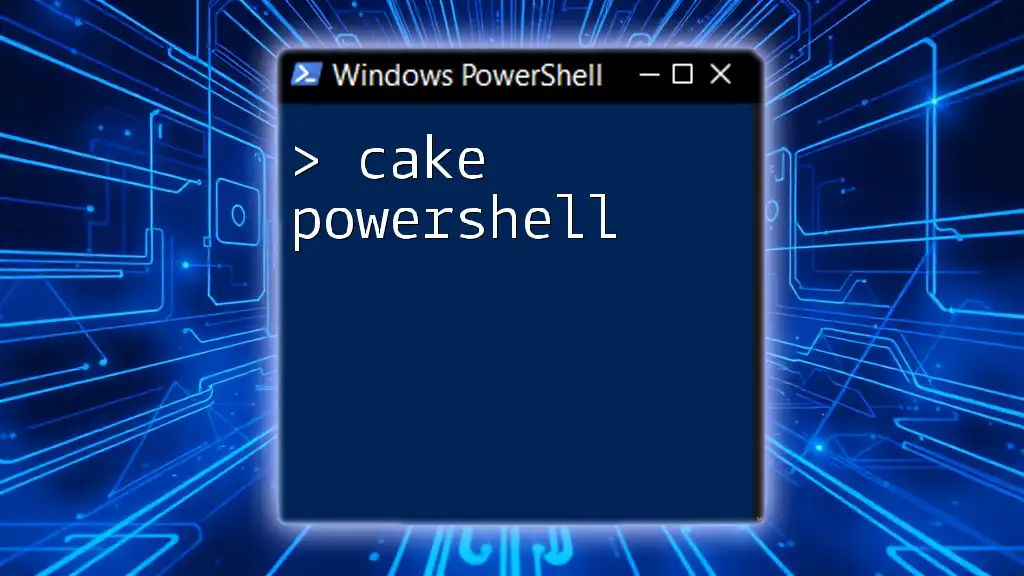To synchronize your computer's time with an external time server using PowerShell, you can use the following command:
w32tm /resync
Understanding Time Synchronization
What is Time Synchronization?
Time synchronization is the process of aligning the clocks of computers, devices, or servers within a network to a precise reference time. The primary purpose of this alignment is to ensure that all system events are logged consistently across different machines, which is crucial for various applications, including logging, security, and data integrity.
Why is Time Synchronization Important?
Accurate time settings are essential for numerous reasons:
- Logging Accuracy: Inconsistent timestamps can lead to difficulties in tracing events, especially during troubleshooting. If two machines have different times, it becomes challenging to correlate logs from each one.
- Authentication and Security: Various authentication protocols rely on synchronized time. For example, Kerberos authentication uses time-sensitive tickets, which can fail if the client's and server's clocks differ significantly.
- Domain Control: In Active Directory environments, domain controllers use time to ensure that replication and authentication processes function correctly. Significant time discrepancies can cause replication failures.
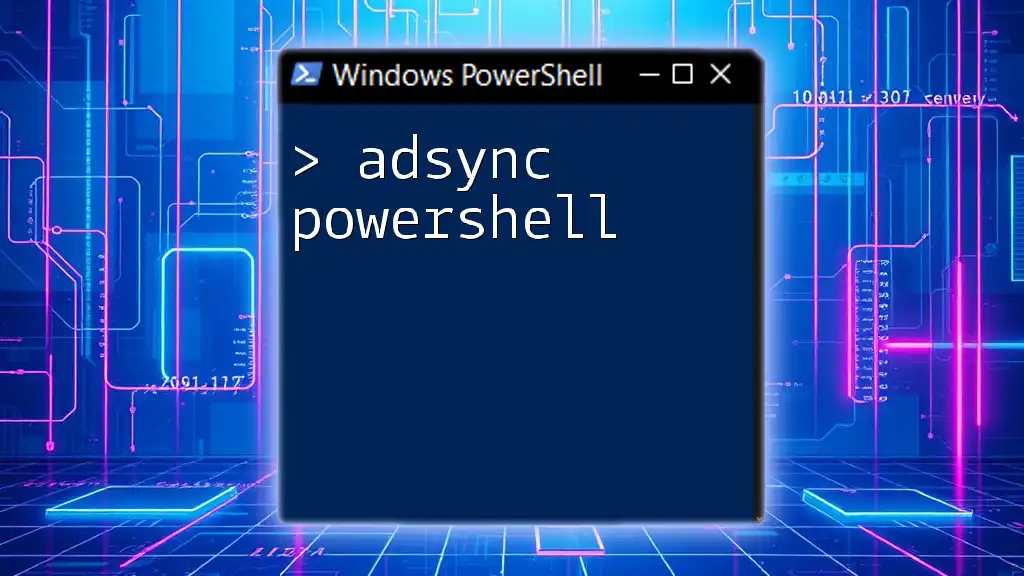
Preparing to Sync Time with PowerShell
Prerequisites
Before you begin syncing time using PowerShell, ensure that you have the necessary permissions to execute time synchronization commands. Administrative privileges are often required. Additionally, check your PowerShell version and execution policy by running:
$PSVersionTable.PSVersion
Get-ExecutionPolicy
Adjust the execution policy if needed, using:
Set-ExecutionPolicy RemoteSigned
Identifying Time Sources
To synchronize effectively, you must know reliable NTP (Network Time Protocol) servers. Some common public NTP servers include:
- `time.windows.com`
- `time.nist.gov`
- `pool.ntp.org`
You can use tools like `ping` or `tracert` to ensure that the selected NTP server is reachable from your network.

Using PowerShell to Sync Time
The Get-TimeZone Command
Before syncing, it’s crucial to know your system’s current timezone setting. Use the `Get-TimeZone` command:
Get-TimeZone
This command retrieves the current timezone of your system, which helps ensure you sync your time accurately across different time zones.
Syncing Time with w32tm Command
Introduction to w32tm
`w32tm` is a command-line tool used to configure and manage Windows Time service settings. This tool is essential for synchronizing your computer's time with NTP servers.
Syncing with an NTP Server
To synchronize your time with a specific NTP server, run:
w32tm /resync /manualpeerlist:"time.nist.gov" /syncfromflags:manual /reliable:YES /update
Let’s break down the command:
- /resync: This initiates the synchronization process.
- /manualpeerlist: Specifies the NTP server to use.
- /syncfromflags:manual: Indicates that synchronization is manual and relies on the servers specified in the peer list.
- /reliable:YES: Marks this machine as a reliable time source.
- /update: Applies the changes made to the configuration.
Setting the NTP Server Globally
Setting a global NTP server allows all system components and services to synchronize adequately:
w32tm /config /manualpeerlist:"time.windows.com" /syncfromflags:manual /reliable:YES /update
This command establishes `time.windows.com` as the reference NTP server for your system. Running it ensures that all time-sensitive operations reference this reliable server, maintaining consistency across the network.
Verifying Time Synchronization Status
Using w32tm to Check Sync Status
After configuring time synchronization, it’s essential to verify that the process works correctly. You can check the synchronization status with:
w32tm /query /status
This command provides various output details, including:
- NtpServer: The NTP server currently used for synchronization.
- Stratum: Indicates the server’s distance from a reference clock. Lower stratum numbers are better.
- LastSync: Shows when the last sync occurred.
Interpreting these results can help identify if the synchronization is functioning as expected.
Troubleshooting Common Issues
While using the `w32tm` tool, you may encounter errors such as:
- No connection to the NTP server.
- Time service not allowed to sync due to firewall settings.
For `No connection` errors, ensure you can ping the NTP server and that your firewall allows NTP traffic (UDP port 123). Review your system’s time settings and ensure the Windows Time service is running:
Get-Service w32time
If not, start it with:
Start-Service w32time

Automating Time Synchronization with PowerShell Scripts
Creating a PowerShell Script for Time Sync
Automating your time sync process with a PowerShell script can save time and ensure that your settings are consistent. Here is a simple script example:
$NTPServer = "time.nist.gov"
w32tm /config /manualpeerlist:$NTPServer /syncfromflags:manual /reliable:YES /update
w32tm /resync
This script sets the NTP server and immediately executes the synchronization. Each component is essential for ensuring that the server continually references the correct time source.
Scheduling the Script using Task Scheduler
To run the time sync script automatically, you can use the Task Scheduler.
- Open Task Scheduler and select "Create Basic Task."
- Name your task (e.g., Sync Time).
- Choose a trigger (daily, weekly, etc.).
- Set the action to "Start a Program," then point it to `powershell.exe`, adding your script as an argument.
This will make sure that your time synchronization task runs regularly, keeping your system clocks aligned without manual intervention.
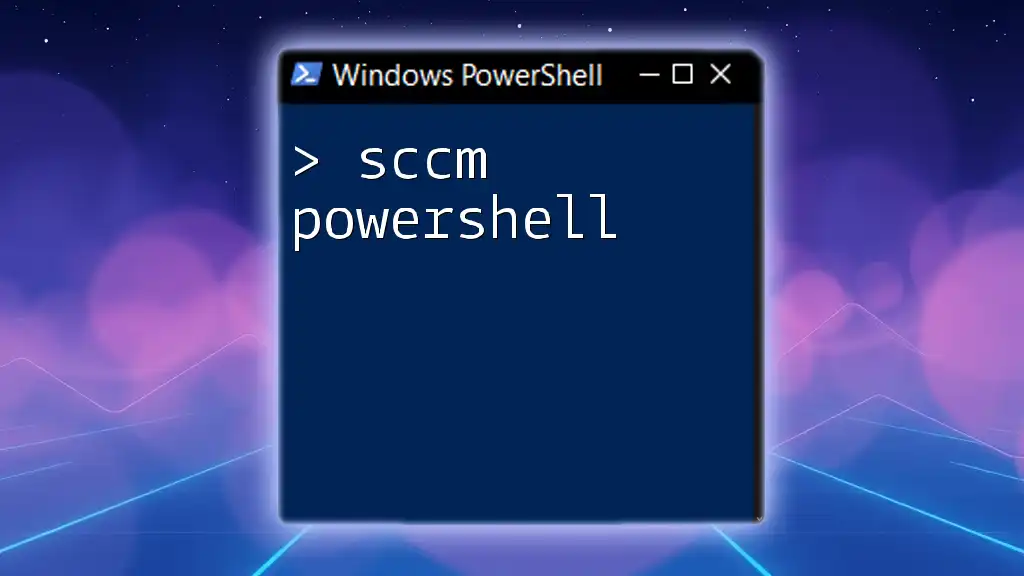
Advanced Time Synchronization Techniques
Syncing Between Machines in a Domain
In a domain environment, time synchronization is typically managed by the domain controllers. Proper configuration ensures that all computers in the domain sync their time with the DC.
To set your domain-joined machine to synchronize time with the domain hierarchy:
w32tm /config /syncfromflags:NO /update
Running this ensures you follow the domain time hierarchy, keeping all devices aligned.
Custom Time Synchronization Solutions
For unique environments, such as virtual machines or instances in cloud services, you may need to implement custom solutions for time synchronization. While most cloud service providers offer built-in time synchronization, consider using tools like `Chrony` or `NTP Daemon` if additional flexibility or features are required.
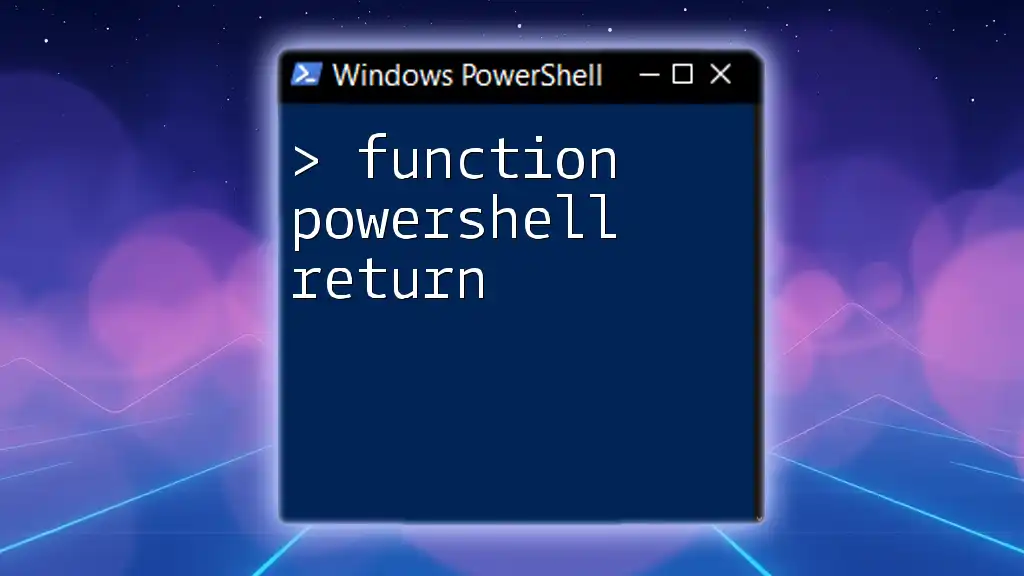
Conclusion
Accurate time synchronization is a critical aspect of maintaining the integrity and reliability of computing environments. Leveraging PowerShell capabilities for synchronizing time not only simplifies the process but enhances overall system performance and security. By understanding and implementing time sync with PowerShell, you ensure that your network runs smoothly with time-related tasks accurately coordinated. Embrace the tools and techniques outlined in this guide to achieve effective time management in your systems.
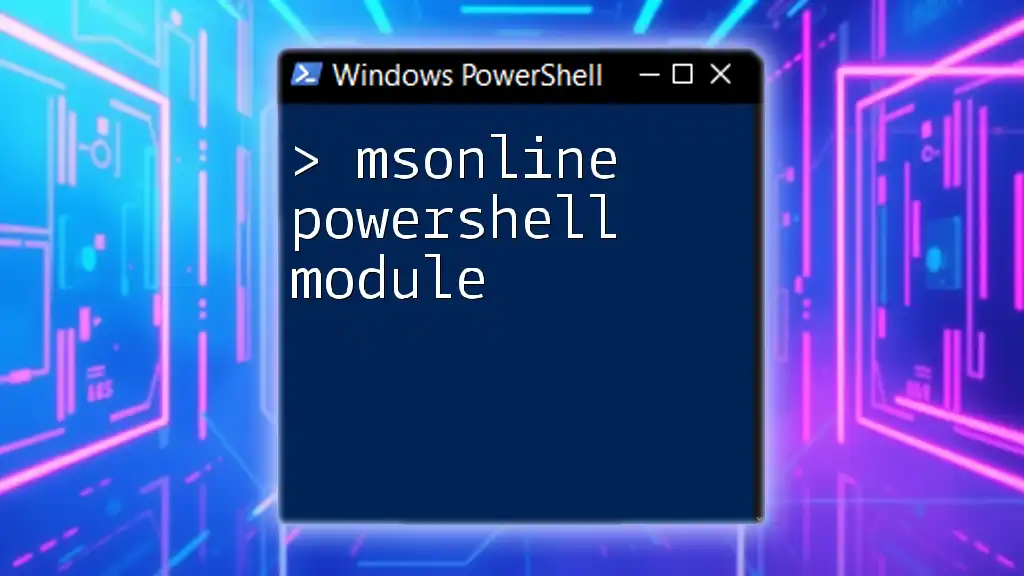
Additional Resources
For further reading and resources, you can explore:
- Microsoft's official documentation on PowerShell and `w32tm`
- PowerShell community forums for expert advice and shared experiences
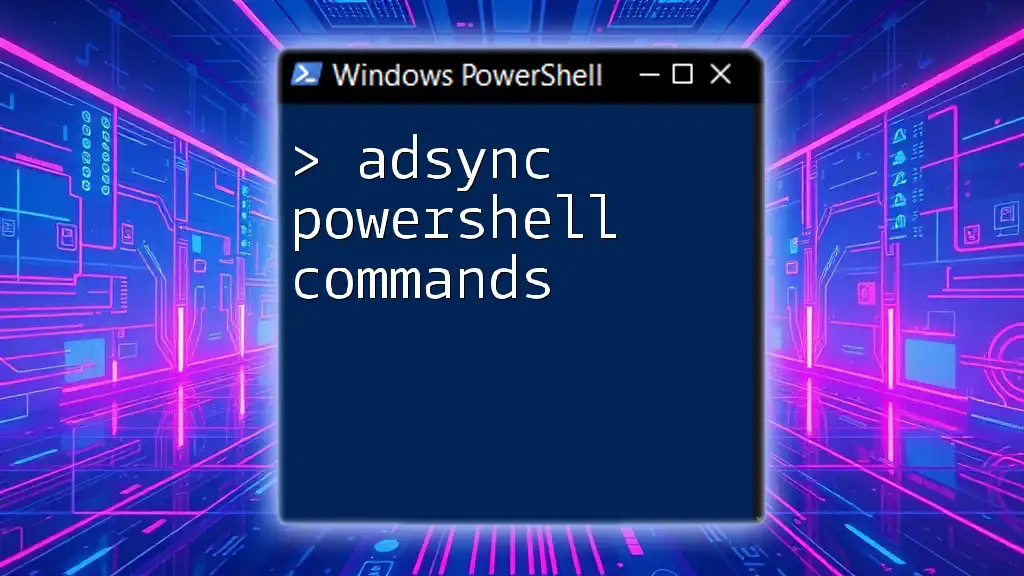
FAQs
If you have any common queries about syncing time with PowerShell, check these frequently asked questions for quick answers and insights. Feel free to reach out to community forums for more specific troubleshooting or advanced configurations.