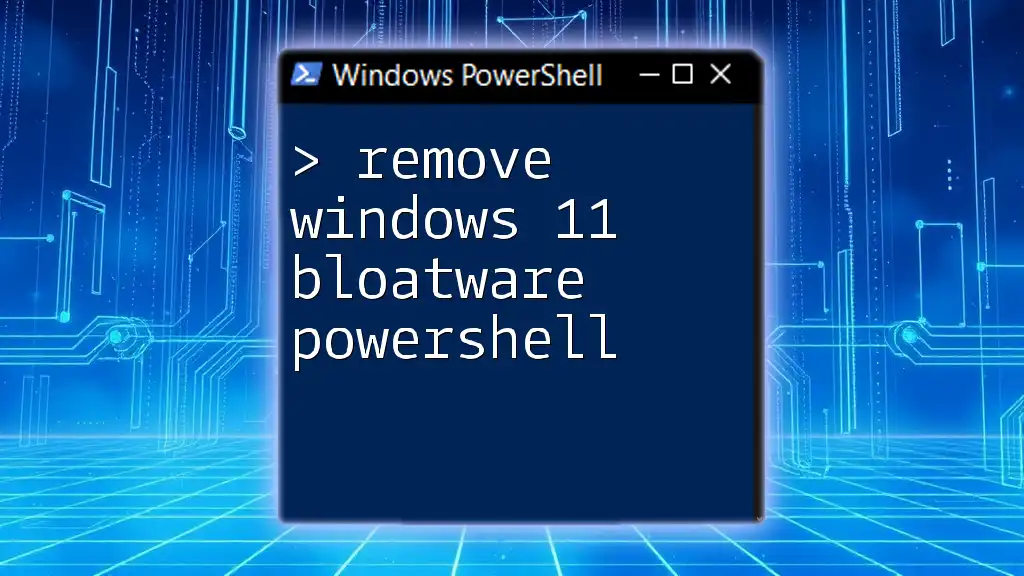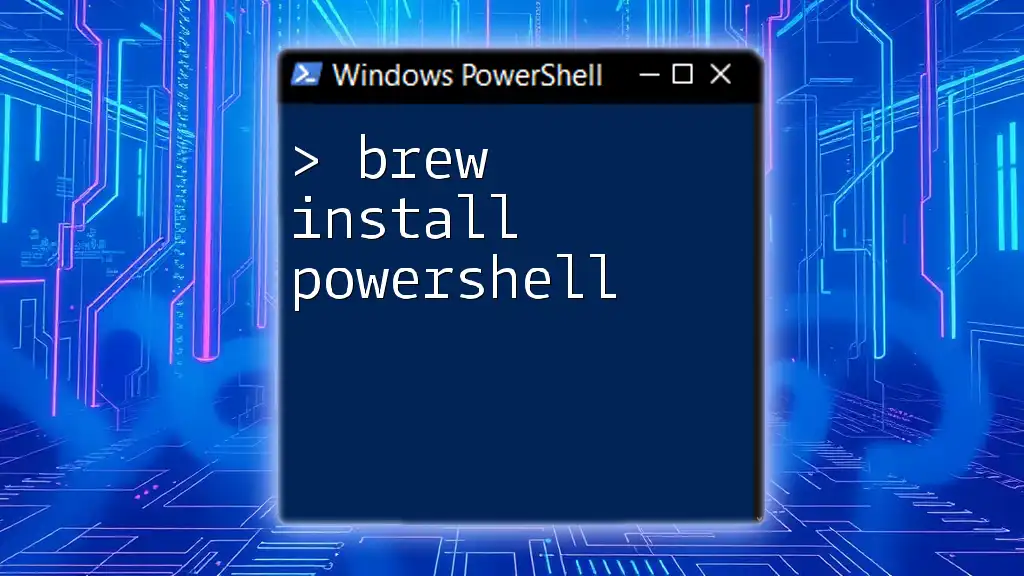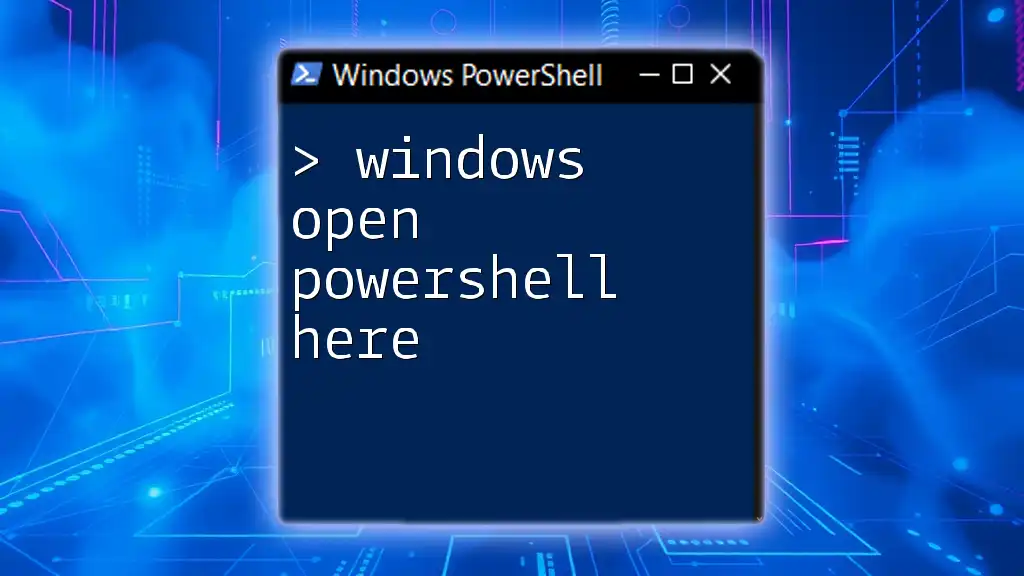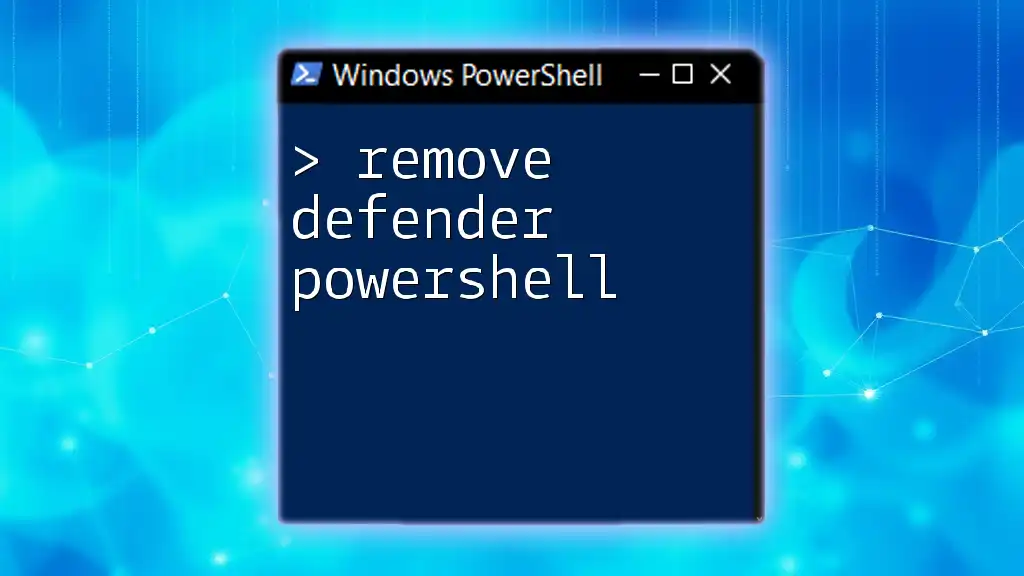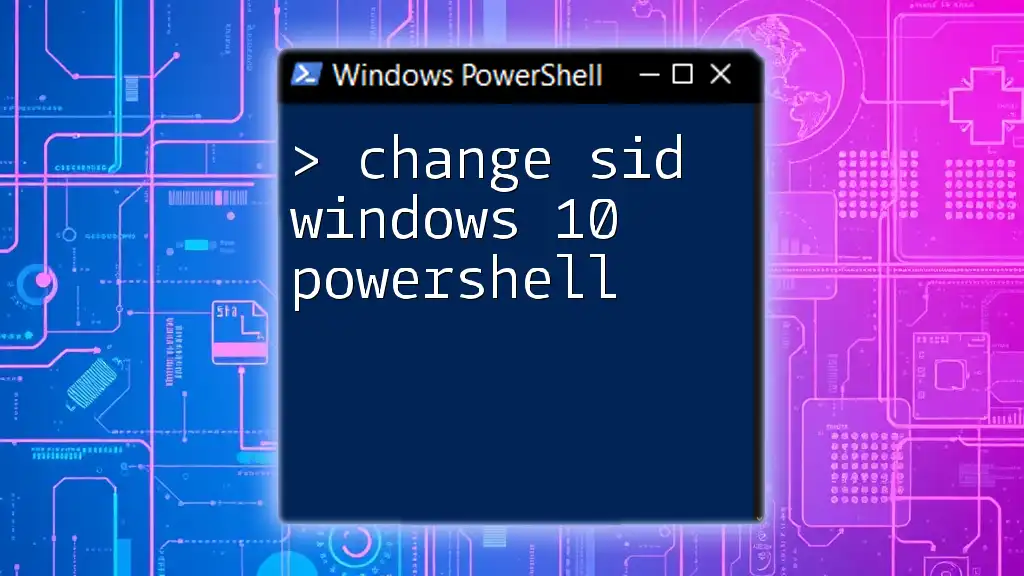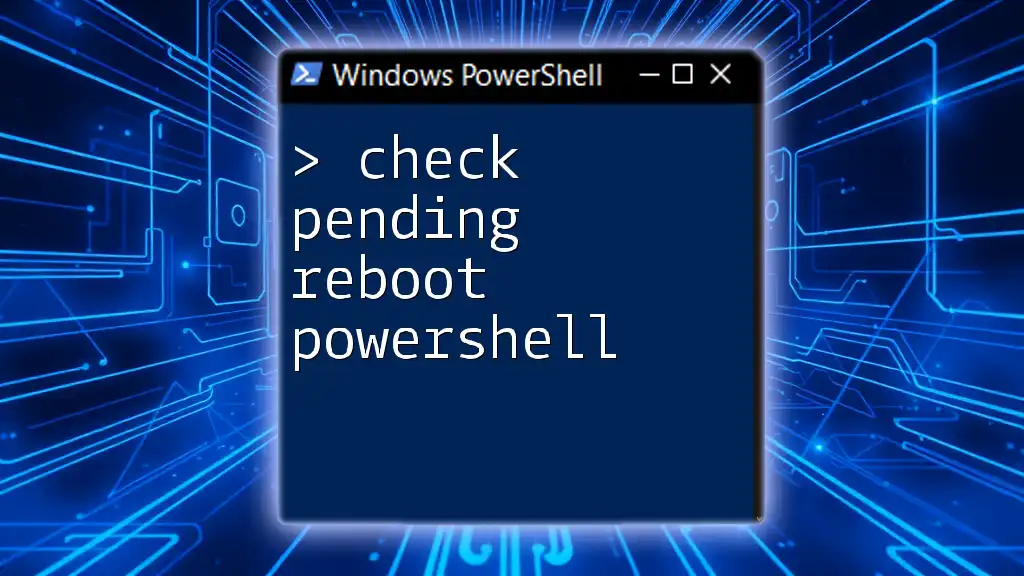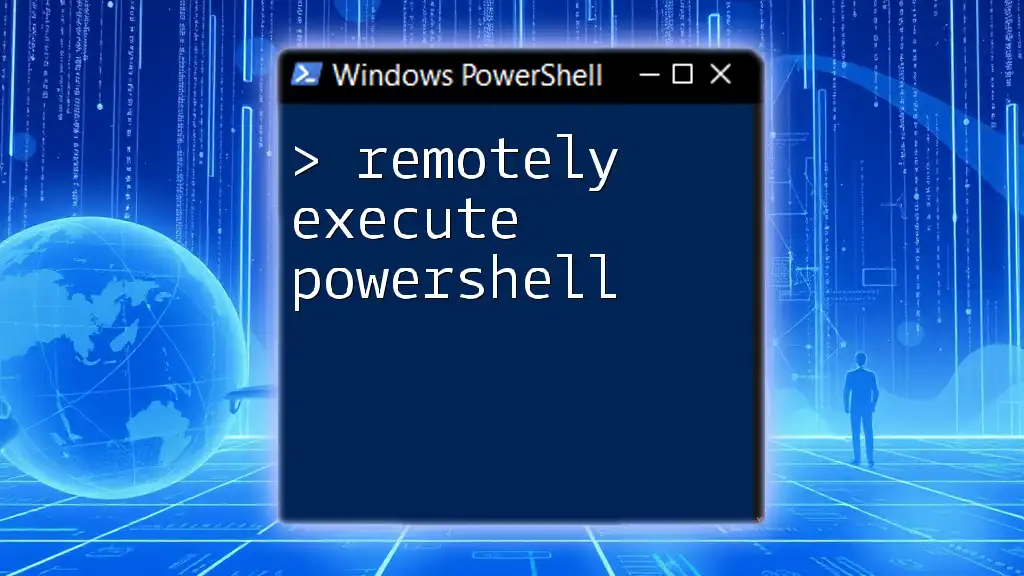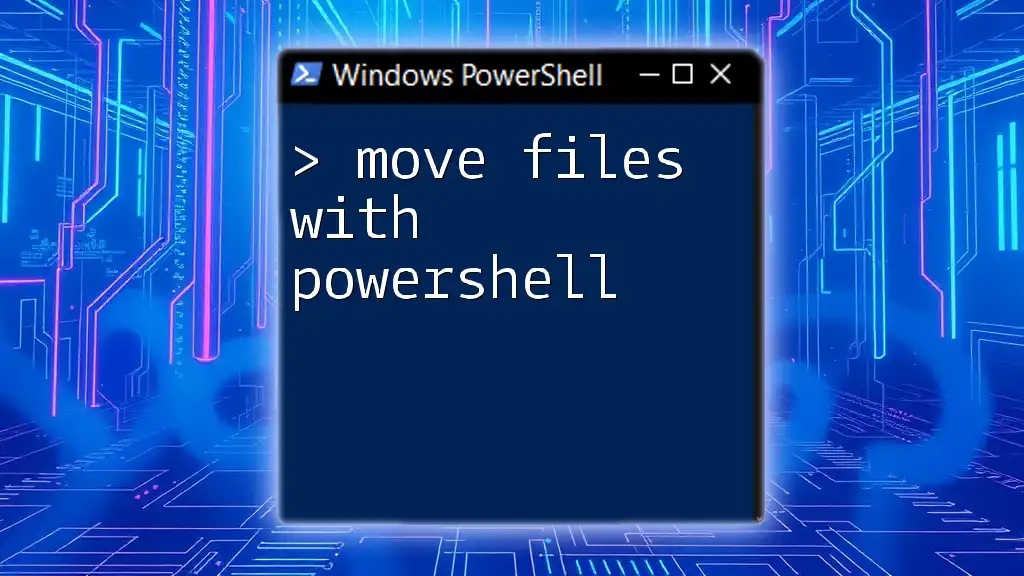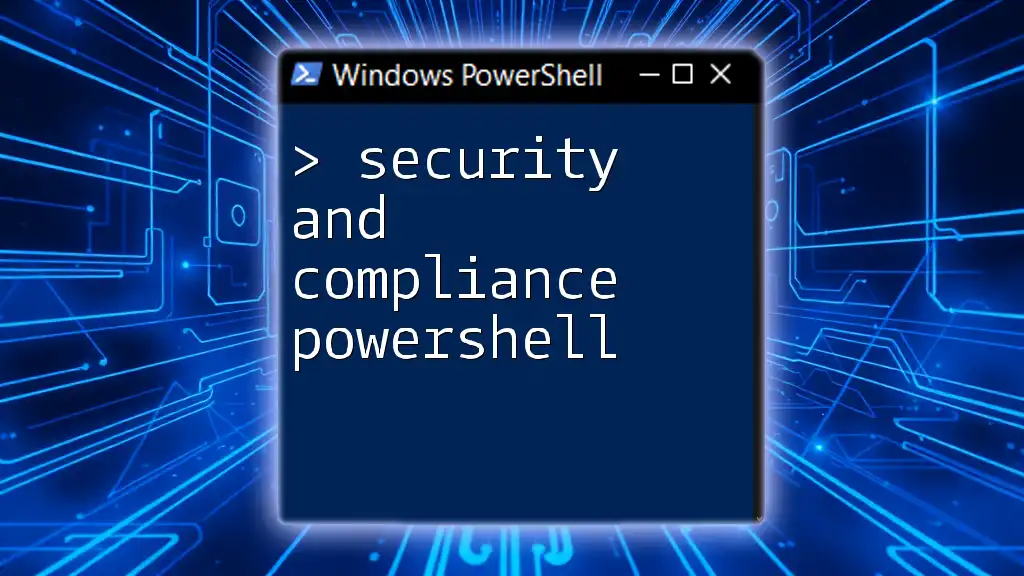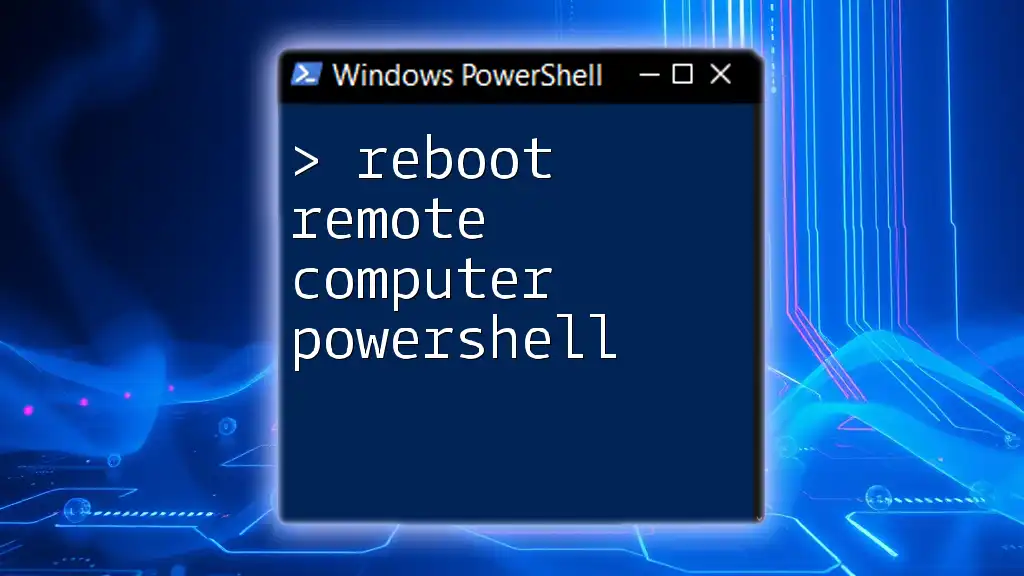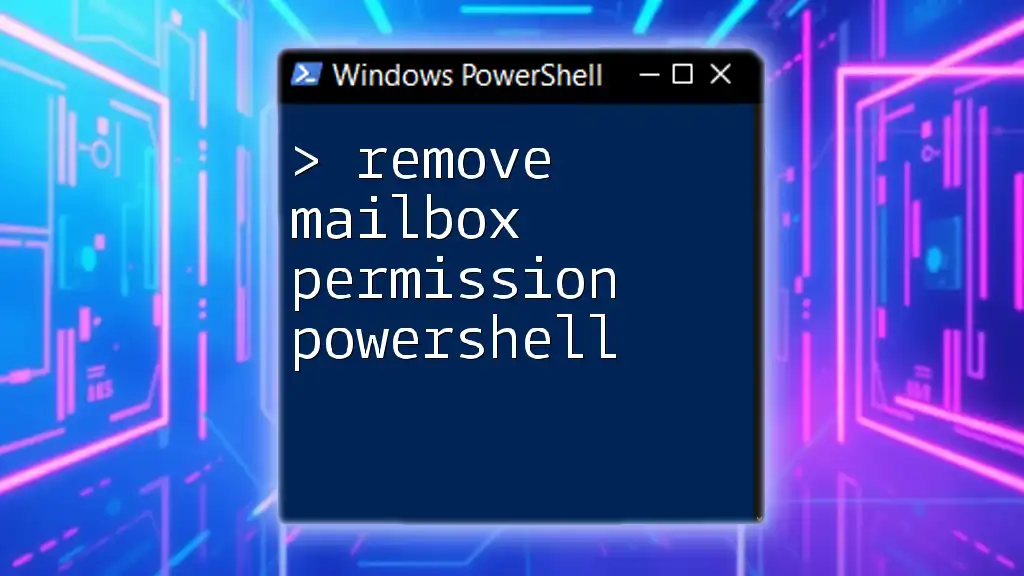To efficiently remove Windows 11 bloatware using PowerShell, you can execute the following command that uninstalls a selection of pre-installed apps:
Get-AppxPackage Microsoft.3DBuilder, Microsoft.XboxGameCallableUI, Microsoft.MicrosoftSolitaireCollection, Microsoft.MixedReality.Portal, Microsoft.GetHelp | Remove-AppxPackage
Understanding PowerShell Basics
What is PowerShell?
PowerShell is a powerful command-line shell and scripting language developed by Microsoft. It is designed primarily for task automation and configuration management. With its ability to interact with the Windows operating system and other applications, PowerShell provides a versatile toolset for both system administrators and end-users.
PowerShell vs. Traditional Methods
When it comes to removing unwanted software, the typical graphical user interface (GUI) approach often feels clunky and time-consuming. PowerShell offers a faster, more efficient method of execution. With simple command lines, you can not only remove applications quickly but also automate the process for future use. This efficiency is especially significant when dealing with multiple bloatware applications in Windows 11.
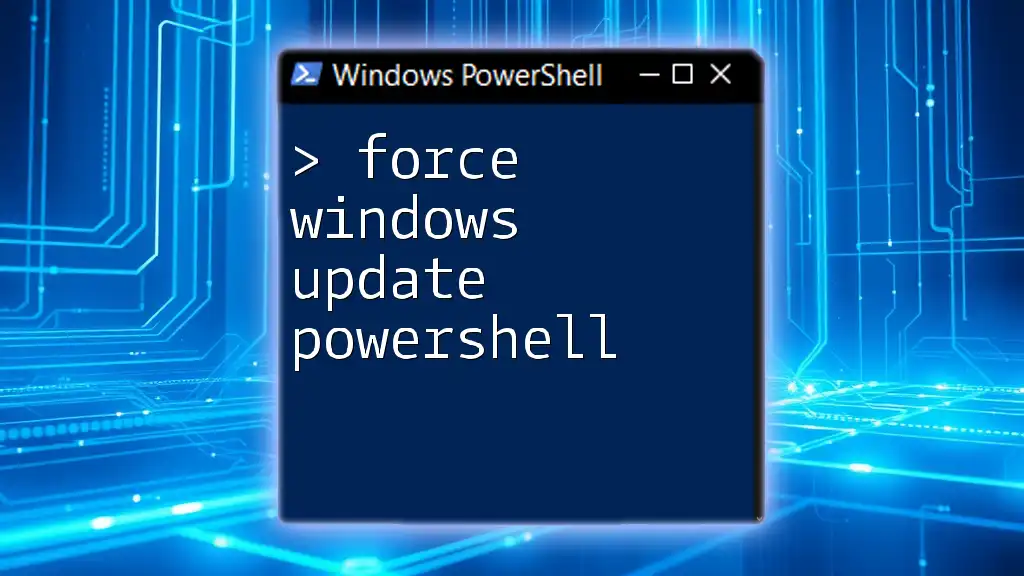
Preparing Your System
Backup Important Data
Before making any changes, it's crucial to back up important data. System modifications can occasionally lead to unintended consequences. A straightforward way to create a restore point is by using the Windows system restore feature. This can protect your data and settings should something go awry during the bloatware removal process.
Running PowerShell as Administrator
To execute commands that uninstall programs, you need to run PowerShell with administrative privileges. Here’s how to do that:
# Open PowerShell as administrator
Search-Module -Name "PowerShell" | Start-Process -FilePath "powershell.exe" -Verb RunAs
By doing this, you ensure that all commands have the necessary permissions to make changes to your system.
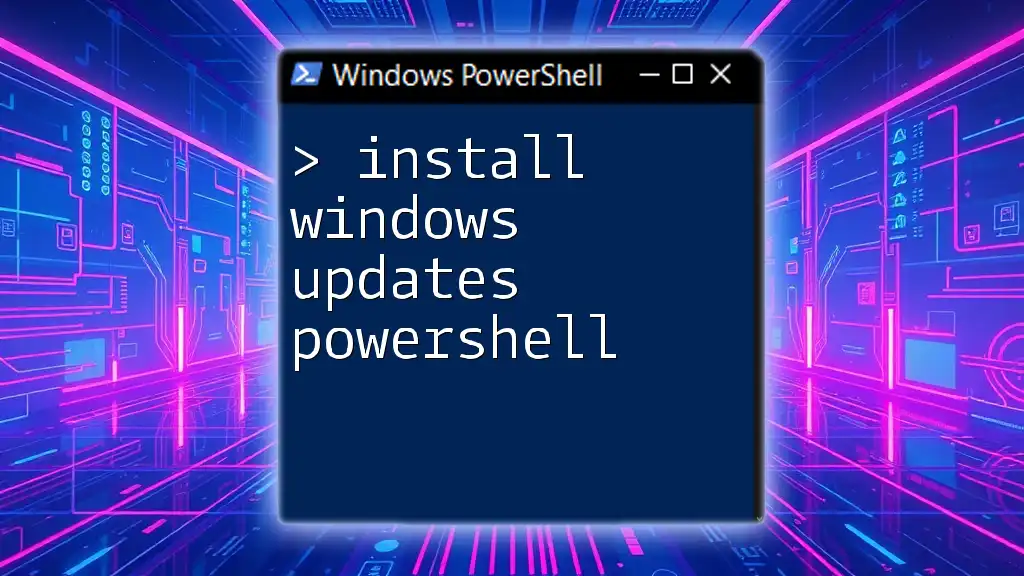
Identifying Bloatware in Windows 11
Common Bloatware Applications
Windows 11 comes pre-installed with various applications that many users consider unnecessary or redundant. Common examples include Microsoft Teams, Xbox Game Bar, and various third-party applications. Identifying these is the first step in using PowerShell to improve your system.
How to List Installed Applications
To view what applications are currently installed on your system, you can use the following PowerShell command:
# List installed applications
Get-AppxPackage | Select Name, PackageFullName
This command will generate a list that includes the names and full package names of all installed applications, making it easier to pinpoint which bloatware you wish to remove.
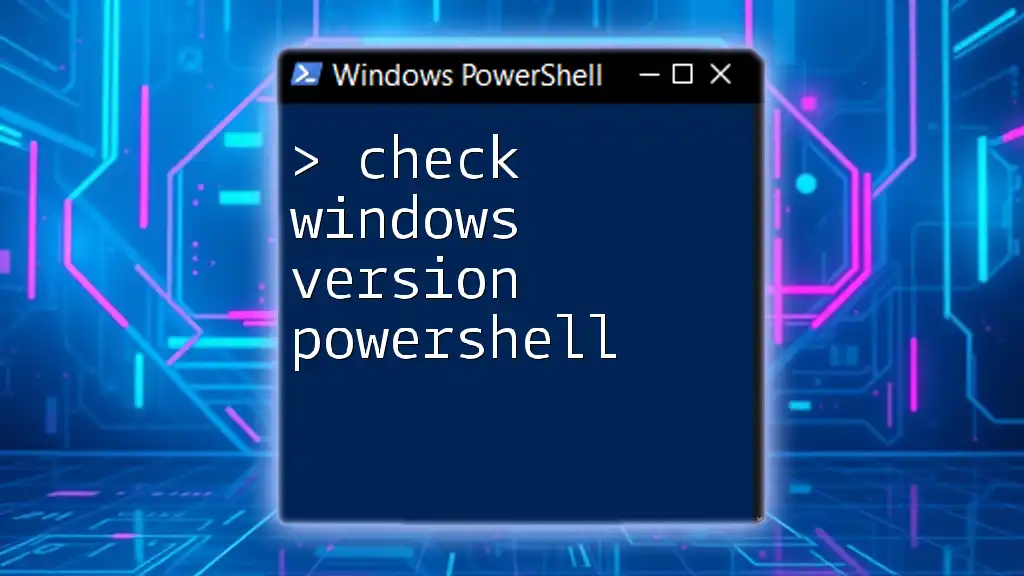
Removing Bloatware with PowerShell
Uninstalling Specific Applications
Uninstalling Microsoft Teams
If you find Microsoft Teams to be unnecessary, you can easily remove it using this command:
# Remove Microsoft Teams
Get-AppxPackage -Name "MicrosoftTeams*" | Remove-AppxPackage
Running this command will uninstall Teams completely. Note: This is useful not just to free up space but also to declutter your system.
Uninstalling Xbox Game Bar
Another common application that users often seek to remove is the Xbox Game Bar. To eliminate it, enter the following command:
# Remove Xbox Game Bar
Get-AppxPackage -Name "Microsoft.XboxGamingOverlay" | Remove-AppxPackage
Similar to the previous command, this one will remove the Game Bar from your system.
Batch Removal of Multiple Applications
If you aim to remove several applications simultaneously, PowerShell makes that easy. You can use a single command to remove multiple bloatware apps as follows:
# Remove multiple bloatware apps in one command
Get-AppxPackage -Name "Microsoft.BingWeather", "Microsoft.MicrosoftSolitaireCollection", "Microsoft.GetHelp" | Remove-AppxPackage
This command illustrates how versatile PowerShell can be. By specifying the names of multiple bloatware applications, you can clean up your system efficiently.
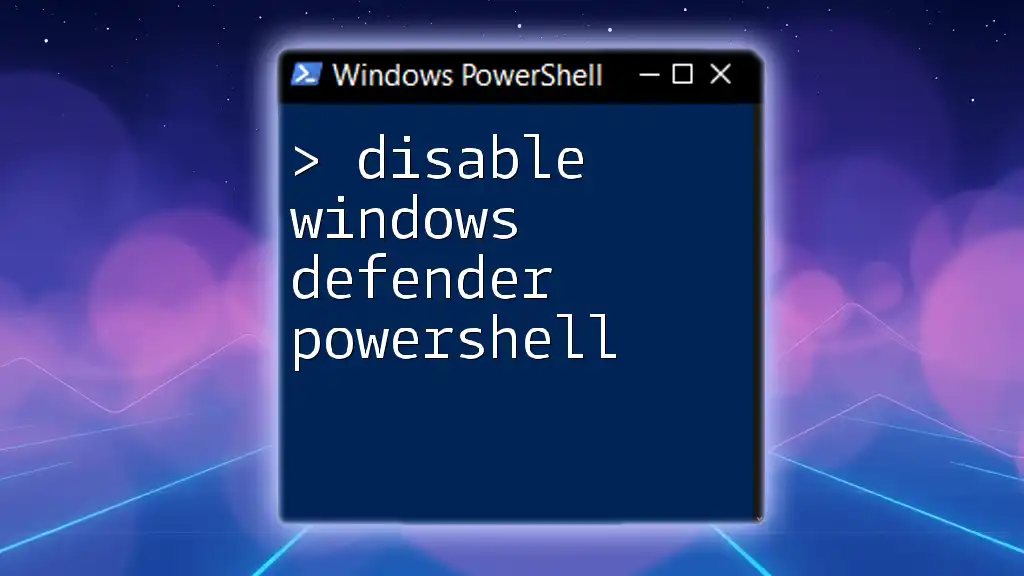
Reinstalling Bloatware (If Needed)
How to Reinstall Built-in Apps
If you accidentally remove an application that you later realize you need, don’t worry. You can restore built-in apps using the following command:
# Reinstall default apps
Get-AppxPackage -AllUsers | Foreach {Add-AppxPackage -DisableDevelopmentMode -Register "$($_.InstallLocation)\AppXManifest.xml"}
Run this command with administrative privileges to ensure that it reinstalls all applications that come "out of the box" with Windows 11.
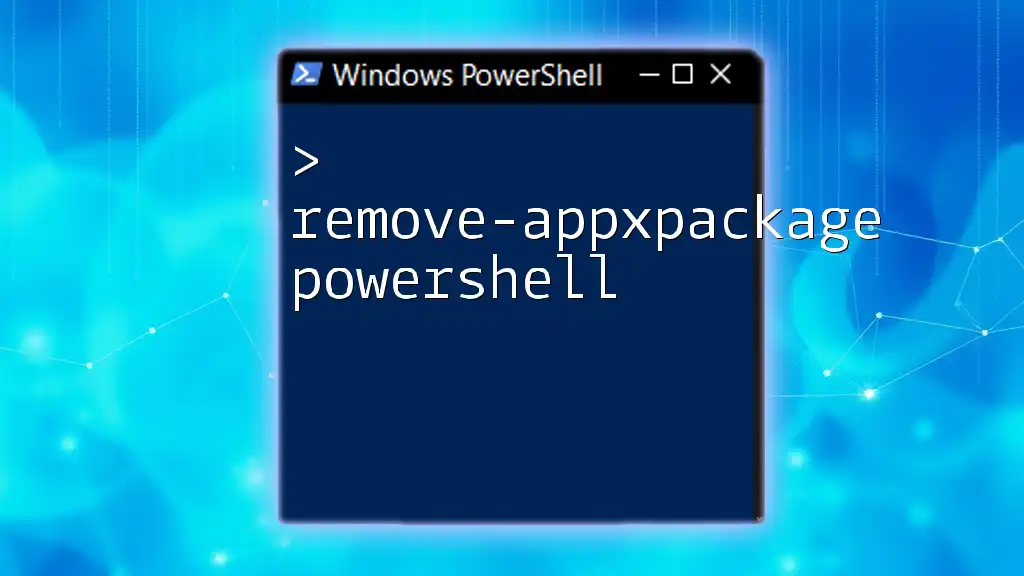
Verifying Removal of Bloatware
Checking Remaining Applications
After you've executed your commands, it's wise to confirm the removal by listing the remaining applications with:
# List remaining applications
Get-AppxPackage | Select Name, PackageFullName
Look through the output to ensure that all intended bloatware applications have been successfully uninstalled.

Troubleshooting Common Issues
Error Messages
While using PowerShell, you may encounter various error messages such as "Package not found" or "Access denied". These may occur if you do not have the necessary permissions or if you've misspelled the package name. Always double-check your commands for accuracy and ensure that you're running PowerShell as an administrator.
Ensuring System Stability
Thoroughly check if any required applications were removed accidentally as part of the bloatware removal. After removing applications, monitor your PC’s performance to ensure that everything remains stable. If any instability occurs, consider restoring your system to its previous state.
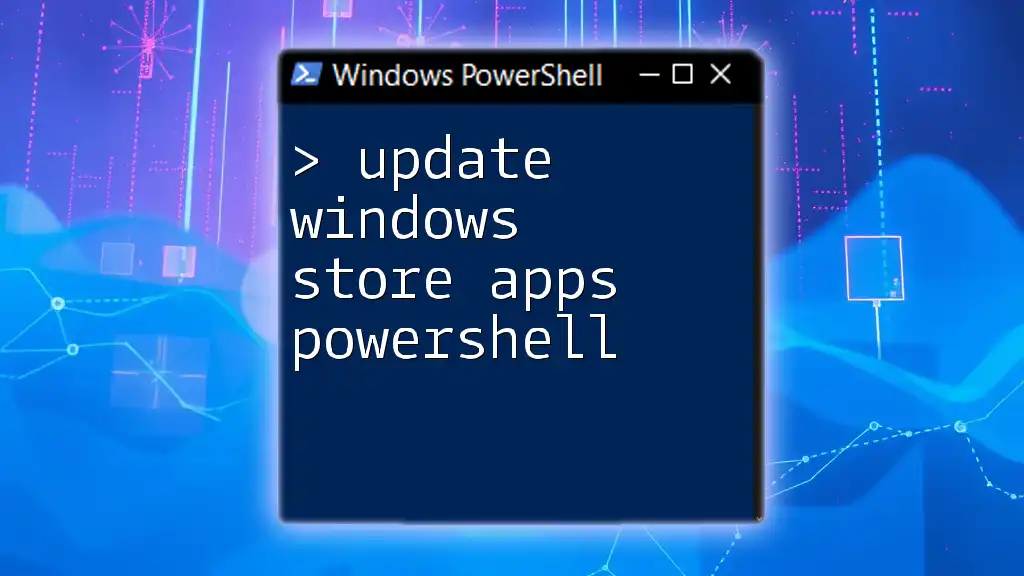
Conclusion
Removing bloatware can vastly improve the performance and user experience of your Windows 11 machine. By utilizing PowerShell, you gain the ability to execute these tasks efficiently, saving you time while keeping your system clean and tailored to your needs.

Call to Action
We encourage you to share your experiences with removing bloatware using PowerShell in the comments below. For more in-depth learning, check out our courses on various PowerShell commands and techniques that can help you optimize your Windows 11 experience even further.
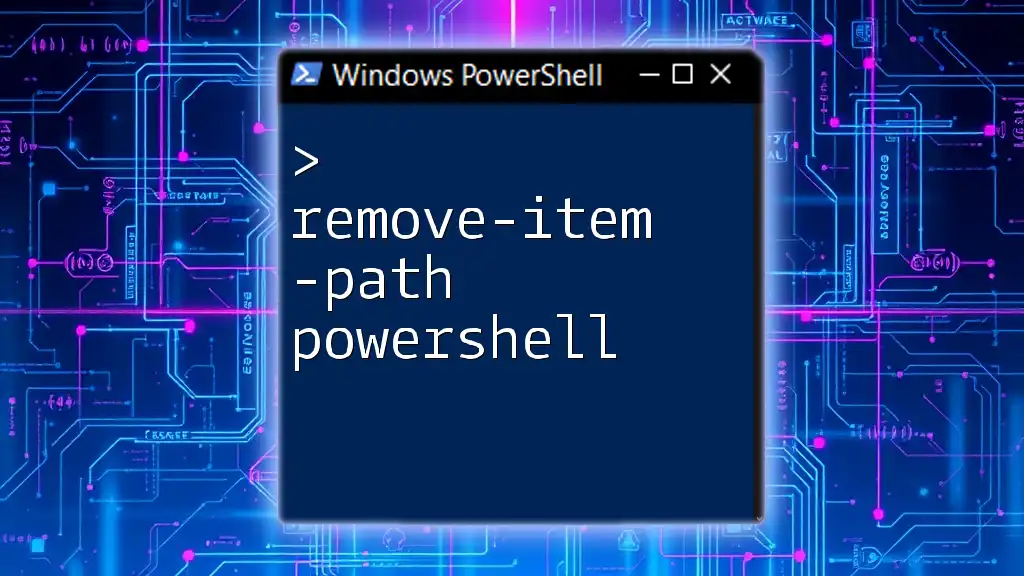
Additional Resources
For further exploration, refer to the official Microsoft PowerShell documentation and recommended reading on restoring system performance effectively.