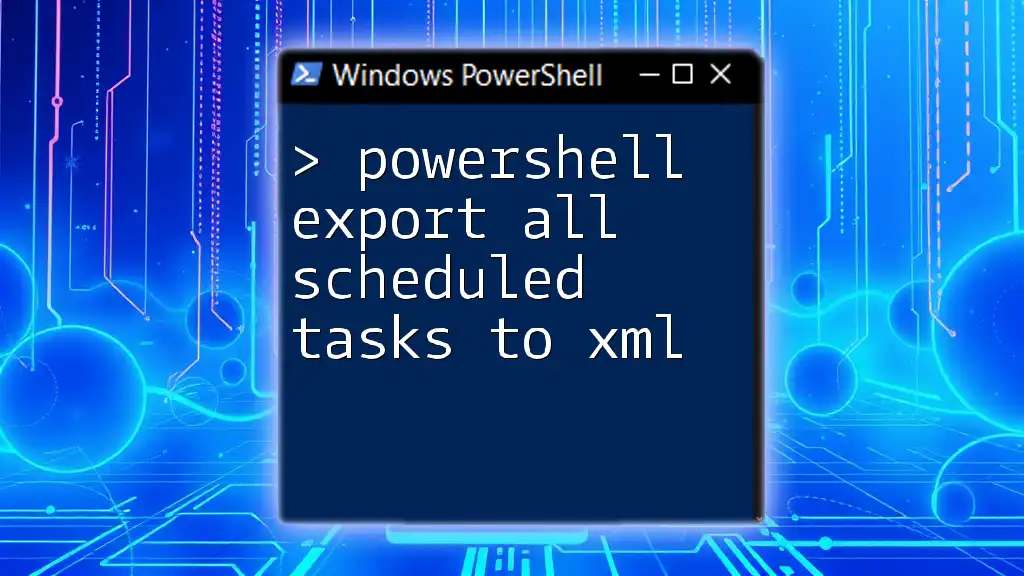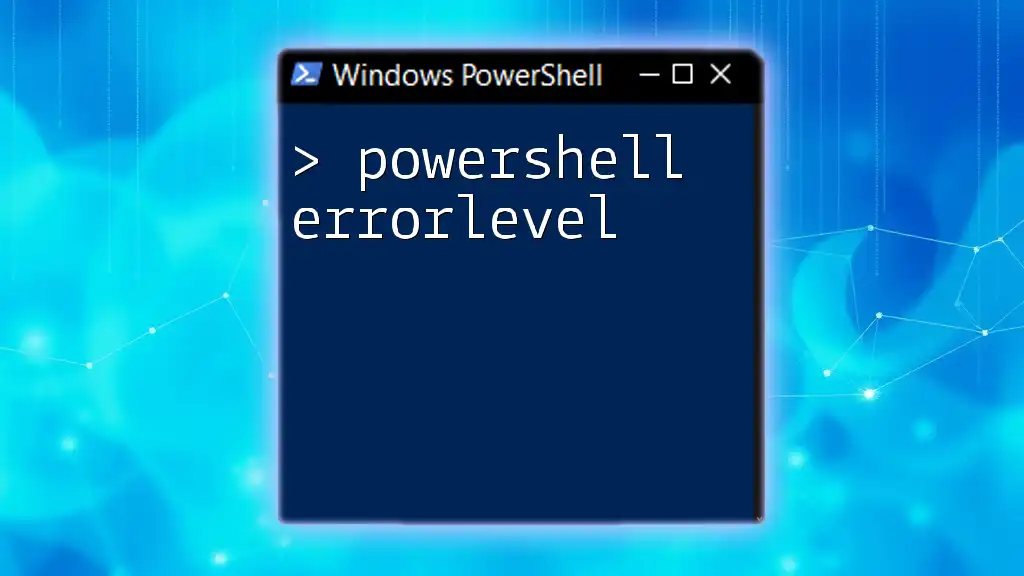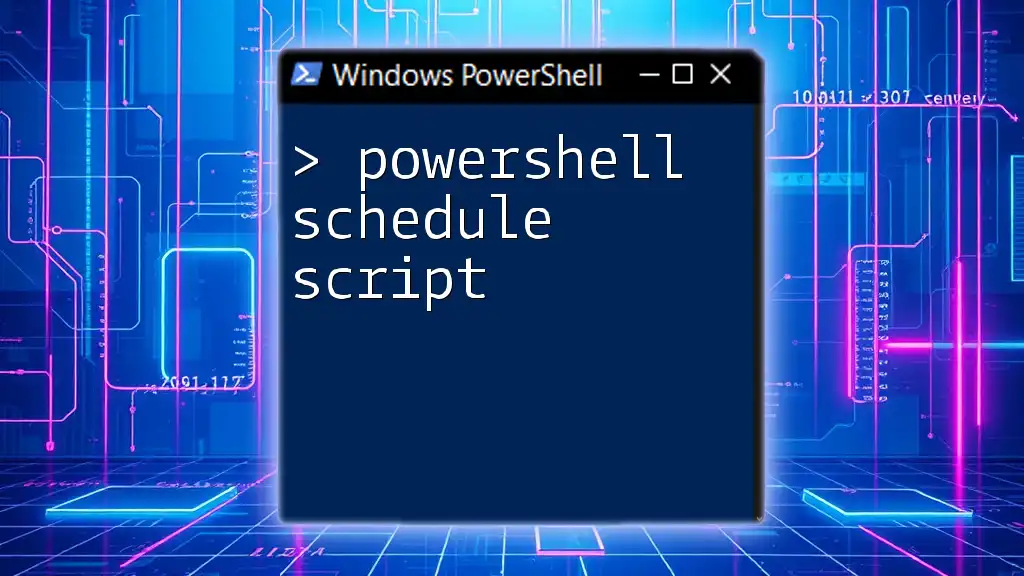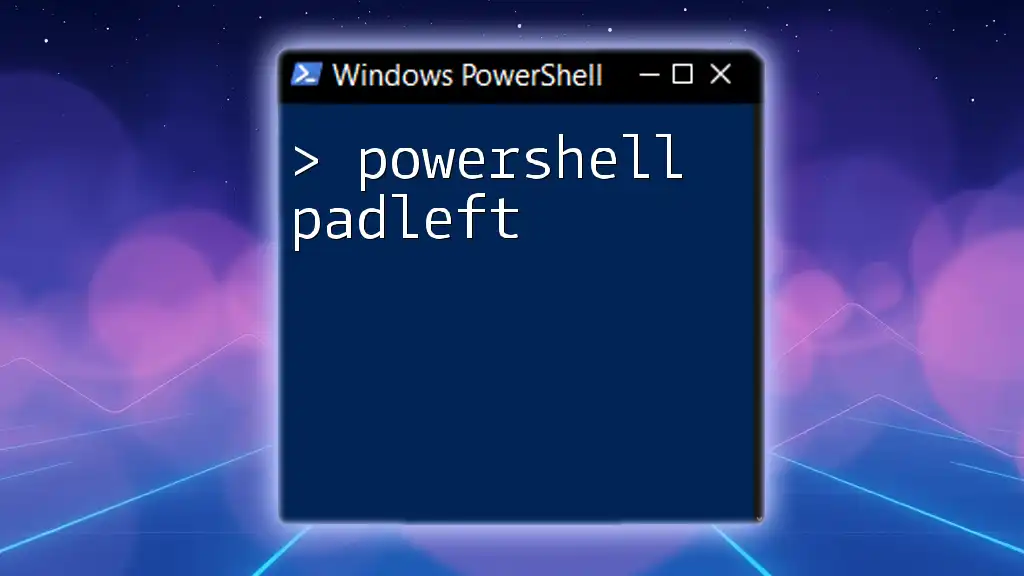You can export all scheduled tasks to an XML file in PowerShell using the `Export-ScheduledTask` cmdlet with the following command:
Get-ScheduledTask | Export-ScheduledTask -Path "C:\Path\To\Your\ExportedTasks.xml"
Understanding Scheduled Tasks in Windows
What are Scheduled Tasks?
Scheduled tasks are a fundamental feature in Windows operating systems that allow users to automate scripts, programs, or system maintenance tasks to run at predetermined times or in response to certain events. They are highly versatile and commonly used for tasks such as backing up data, updating software, or running performance scans without manual intervention.
Why Export Scheduled Tasks?
Exporting scheduled tasks serves multiple purposes. It enables backup and documentation of your task configurations, ensuring that you can quickly restore them if needed. Additionally, exporting tasks to an XML format facilitates migration between systems, allowing you to share task configurations with colleagues or replicate an environment easily.

PowerShell Basics
What is PowerShell?
PowerShell is a powerful scripting language and command-line shell designed specifically for system administration tasks. Unlike traditional shells, PowerShell enables users to work with objects rather than just text, making it more efficient for managing and automating tasks within the Windows environment.
Getting Started with PowerShell
If you are new to PowerShell, ensure that you have it installed on your system. Most recent versions of Windows come with PowerShell pre-installed. Always run PowerShell as an Administrator to ensure you have the privileges necessary to manipulate scheduled tasks.
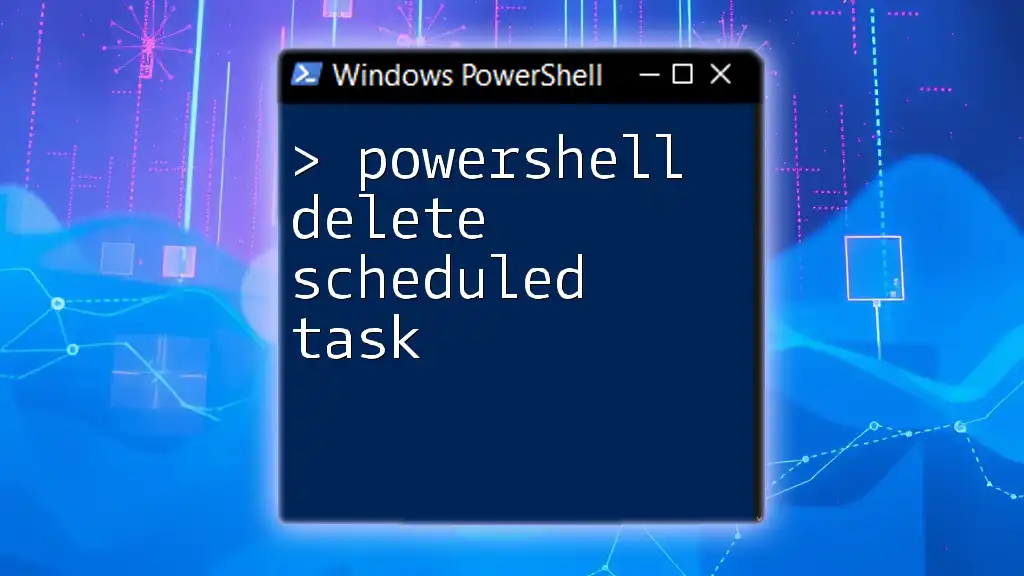
Exporting Scheduled Tasks to XML
Prerequisites
Before exporting scheduled tasks, make sure you have a basic understanding of tasks and that you are running at least PowerShell version 3.0. Knowing how to navigate between PowerShell cmdlets will be beneficial for this process.
The Command to Export Tasks
To export all scheduled tasks to an XML file, the primary cmdlet you will use is Export-ScheduledTask. This cmdlet lets you extract and export task definitions into a standardized format.
The basic command structure looks as follows:
Get-ScheduledTask | Export-ScheduledTask -Path "C:\path\to\export\tasks.xml"
Here, `Get-ScheduledTask` retrieves all scheduled tasks on the system, while `Export-ScheduledTask` ensures these tasks are saved in the specified XML location. It is advisable to choose a directory where you have write access.
Example Scenarios
Exporting All Scheduled Tasks
To export all your scheduled tasks simply, run the command as shown:
Get-ScheduledTask | Export-ScheduledTask -Path "C:\scheduled_tasks.xml"
Executing this command creates an XML file named scheduled_tasks.xml at the specified path. Be sure to check the output to confirm that all tasks have been exported successfully.
Exporting Specific Scheduled Tasks
If you're interested in exporting only particular scheduled tasks, PowerShell offers the Where-Object cmdlet to filter tasks based on certain criteria. For instance, if you want to export tasks that include "Backup" in their name, you can use the following command:
Get-ScheduledTask | Where-Object {$_.TaskName -like "*Backup*"} | Export-ScheduledTask -Path "C:\backup_tasks.xml"
This command filters the scheduled tasks and exports only those that match your specified criteria, creating a focused XML file.
Checking the Output XML
After successfully exporting your scheduled tasks, it’s vital to understand the structure of the resulting XML file. The XML format will contain several tags representing various properties of each scheduled task, such as the task name, triggers, actions, and conditions. Recognizing these tags can help you interpret the configuration if any modifications or migrations are necessary later.
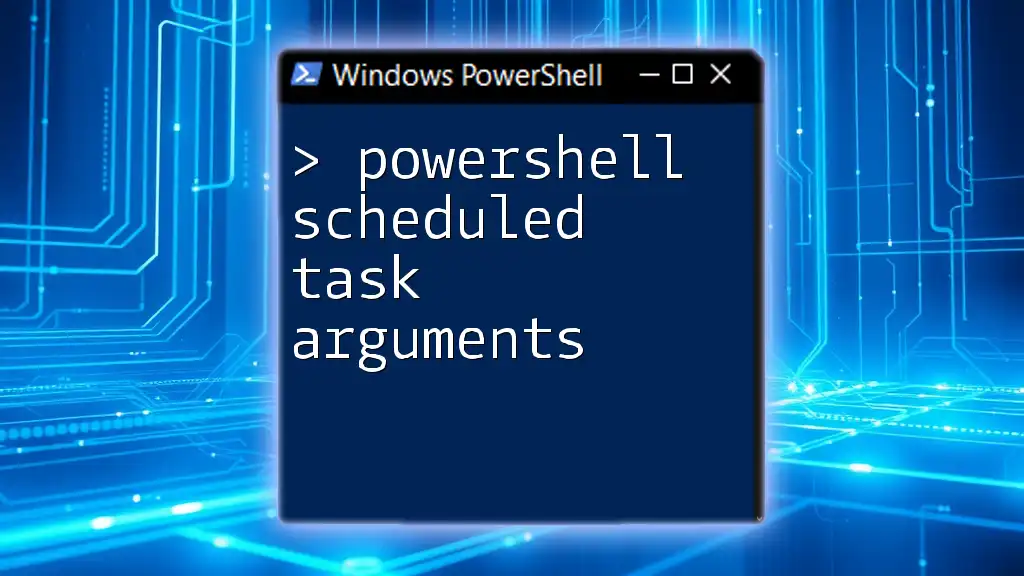
Use Cases for Exported XML Files
Backing Up Scheduled Tasks
Utilizing the exported XML files is crucial for backing up your scheduled tasks. If you need to restore tasks, you can leverage the `Import-ScheduledTask` cmdlet. The command looks like this:
Import-ScheduledTask -Xml (Get-Content "C:\path\to\export\tasks.xml") -TaskName "RestoredTask"
This code reads the XML content and imports it back as a scheduled task under the specified task name. This process ensures that you can quickly recover any tasks that were lost or deleted by accident.
Sharing Tasks Across Systems
The portability of XML files enables users to share their scheduled tasks across different machines or environments. For example, if you export tasks to an XML file on one computer, you can transfer that file to another Windows machine and import it easily, maintaining consistency in task configurations.
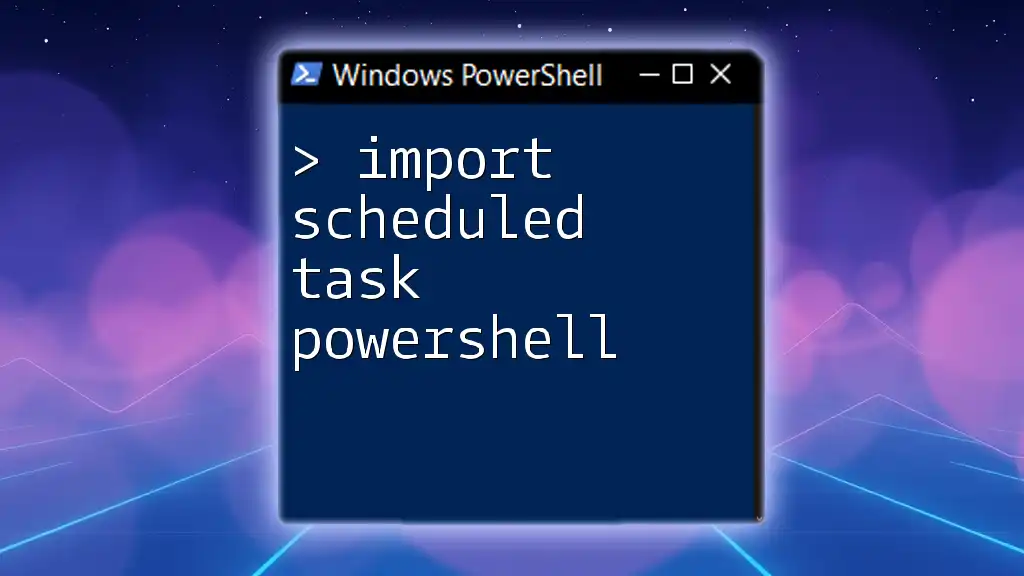
Troubleshooting Common Issues
Errors When Exporting Tasks
You might encounter errors during the export process, such as permission issues or command syntax errors. Always ensure that you are running PowerShell with administrative privileges and check the command for typos or syntax mistakes. Additionally, verifying that the specified export path is accessible can eliminate common errors.
XML File Corruption
Corruption in an XML export might be indicated by strange formatting or unreadable content. If you suspect that your XML file is damaged, the best step is to re-run the export command. Always make backup exports at different times so you have alternatives in case of corruption.
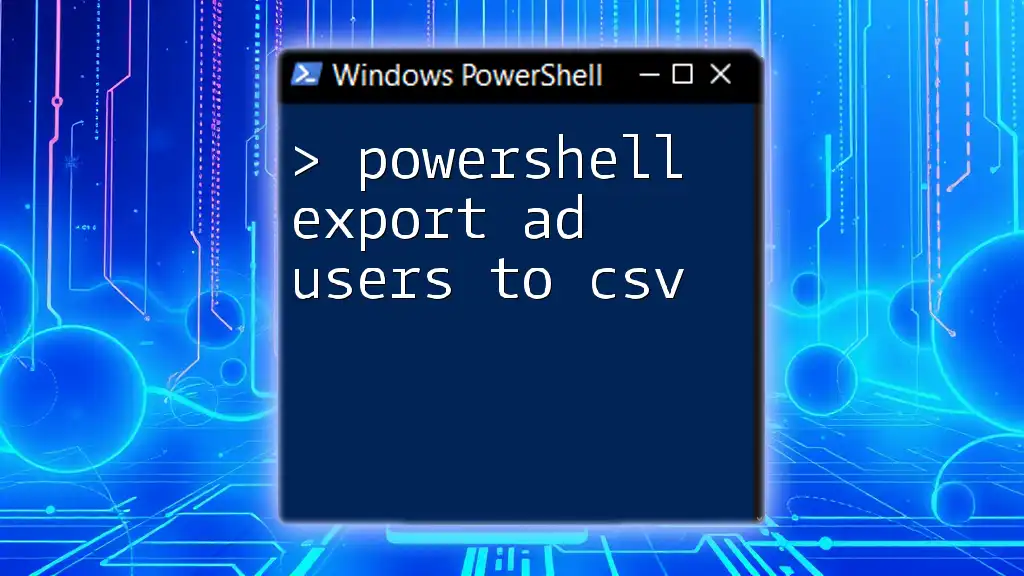
Best Practices for Managing Scheduled Tasks
Regular Backups
It is wise to establish a routine for exporting scheduled tasks. Frequent backups not only safeguard your tasks from unexpected loss but also facilitate easier audits of the changes made over time.
Keeping XML Files Organized
It is crucial to keep the exported XML files organized. Use clear naming conventions and store them in well-structured folders, for instance, by date or task type. Creating a logical system for exporting and organizing these files will save you time and confusion in the future.
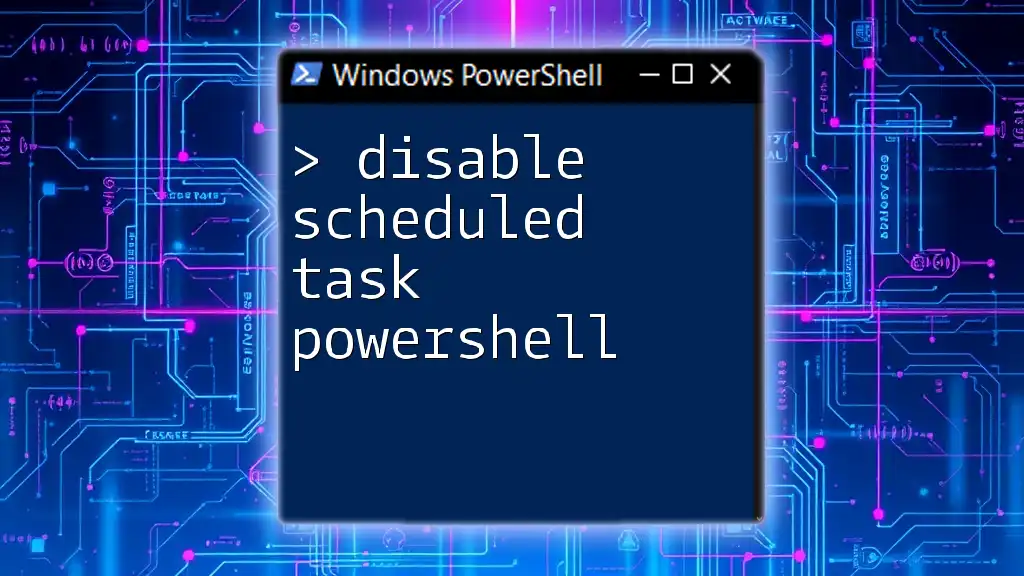
Conclusion
In summary, using PowerShell to export all scheduled tasks to XML yields numerous benefits related to task management, backup, and system migrations. By mastering the relevant cmdlets and understanding the structure of the XML files, you can greatly enhance your efficiency in managing automated tasks. Now, you are encouraged to explore more advanced aspects of PowerShell to further elevate your skills.