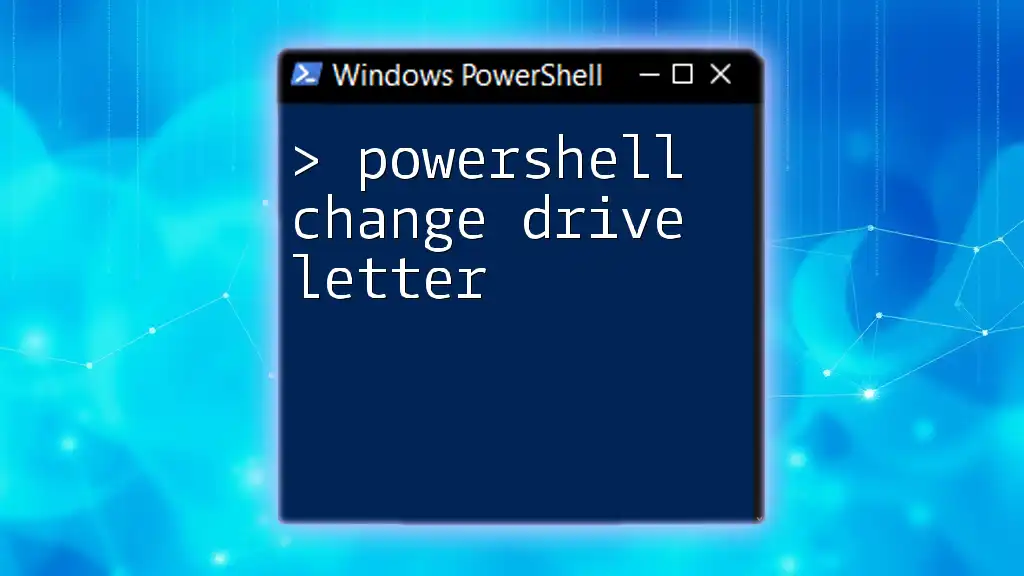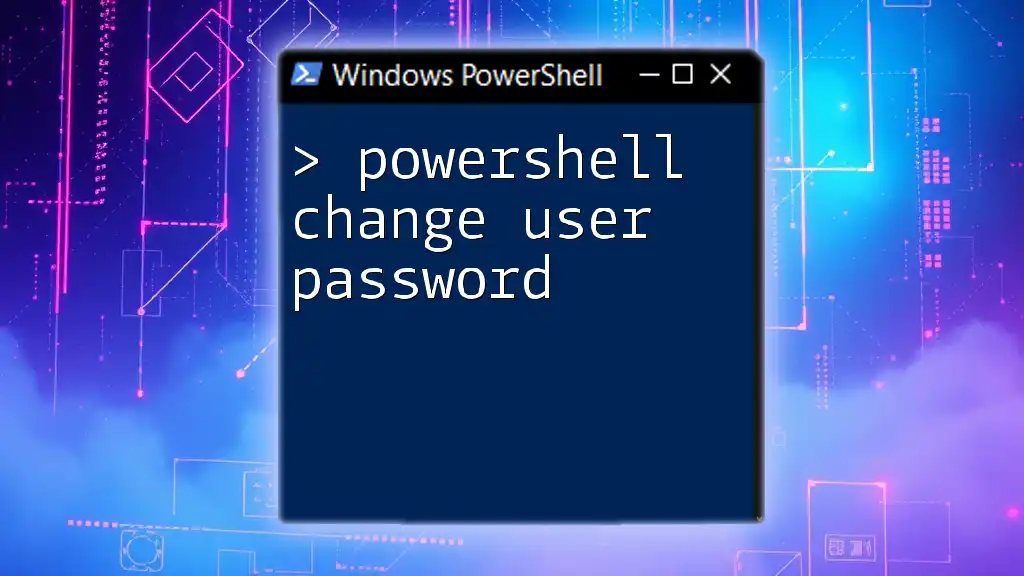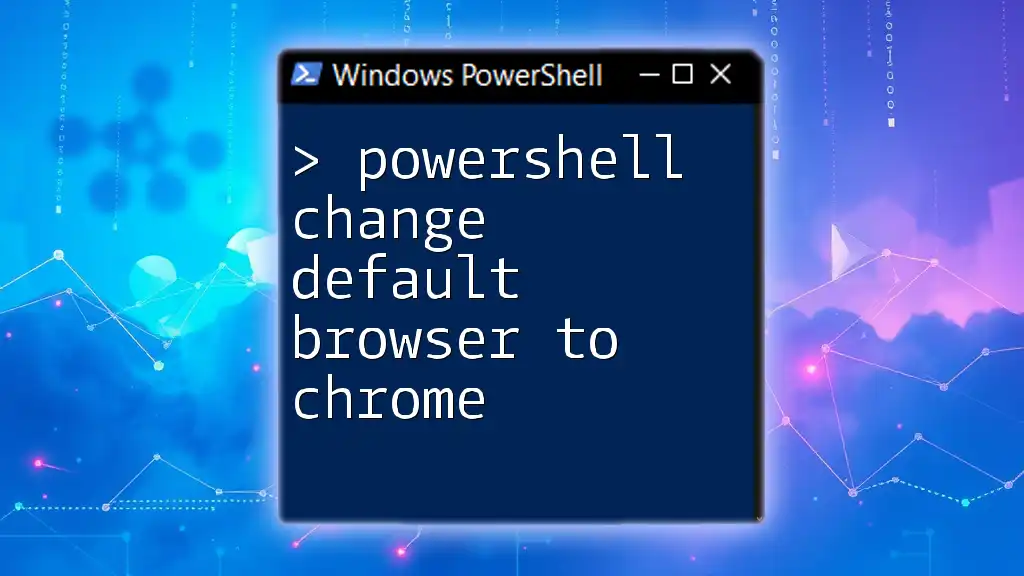To change a drive letter in PowerShell, you can use the `Set-Partition` cmdlet to assign a new letter to a specified partition. Here's a code snippet to illustrate this:
Set-Partition -DriveLetter D -NewDriveLetter E
Understanding Drive Letters
Drive letters are identifiers used by the Windows operating system to manage storage devices. Each storage device, such as a hard drive, USB drive, or CD-ROM, is assigned a letter to represent it within the system. This makes it easy for users and applications to locate and access these resources.
Common Scenarios for Changing Drive Letters
There are several situations where changing a drive letter might be necessary. For instance:
- Attaching a New Hard Drive: You may want to assign a specific letter to a newly added hard drive to avoid conflicts or adhere to personal preferences.
- Conflicts with Existing Drives: If a newly connected device shares a letter with an already assigned drive, you will need to change one to maintain unique identifiers.
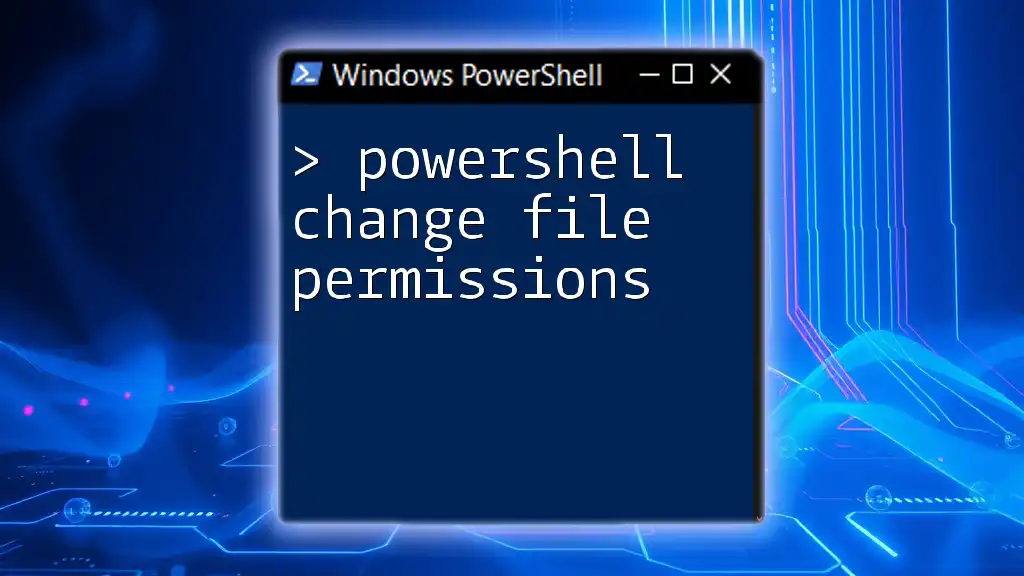
Getting Started with PowerShell
What is PowerShell?
PowerShell is a powerful command-line shell and scripting language designed for task automation and configuration management. It is particularly effective for managing hardware resources in Windows environments due to its simplicity and extensive built-in functionality.
Preparing Your PowerShell Environment
Before proceeding, it’s essential to open PowerShell with Administrator access to ensure you have the required privileges to modify drive configurations. Here’s how:
- Right-click on the Start button and select Windows PowerShell (Admin).
- If prompted by User Account Control, click Yes.
Additionally, it’s wise to check your Execution Policies, which might restrict script execution. You can inspect your current policies using:
Get-ExecutionPolicy

Checking Current Drive Letters
Using PowerShell to List Drive Letters
To view the list of current drive letters assigned to your system, you can utilize the following command:
Get-PSDrive
This command retrieves information about all the drives and their currently assigned letters. The output will show you each drive, its provider, and used/free space.
Identifying the Drive to Change
From the output generated by `Get-PSDrive`, identify the drive letter you would like to change. This will usually be listed in the Name column, indicating which letter corresponds to which storage device.
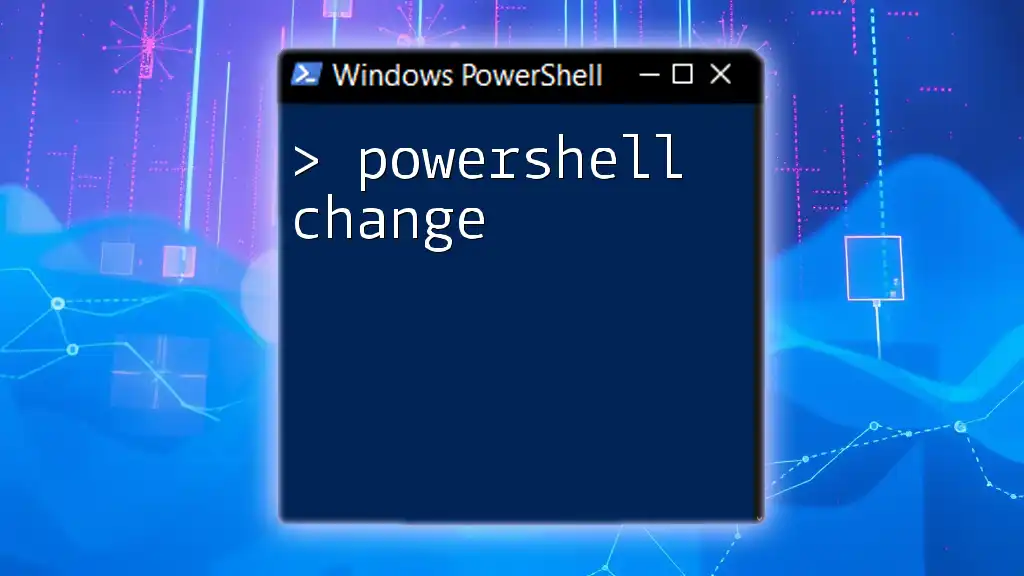
Changing Drive Letters with PowerShell
Using `Set-Partition` Cmdlet
To change a drive letter using PowerShell, you will employ the `Set-Partition` cmdlet. The basic syntax for this command is:
Set-Partition -DriveLetter "X" -NewDriveLetter "Y"
Here, "X" represents the current drive letter you wish to change, and "Y" is the desired new drive letter.
Full Example:
Suppose you want to change the drive letter from "E" to "F". Your command will look like this:
# Change drive letter from E to F
Set-Partition -DriveLetter "E" -NewDriveLetter "F"
This command will assign the new drive letter to the specified partition.
Detailed Breakdown of Command Parameters
- `-DriveLetter`: This parameter specifies the current drive letter you want to modify.
- `-NewDriveLetter`: This parameter allows you to set the new drive letter for the specified partition.
Handling Errors and Exceptions
Sometimes, you may encounter errors while attempting to change a drive letter. Common issues include:
- Drive letter in use: If the drive is currently being accessed or in use by another application.
- Invalid drive letter: If the new drive letter is already taken or not valid.
To diagnose existing drive usage, you can run this additional command:
Get-Volume | Where-Object { $_.DriveLetter -eq "E" }
This helps confirm if the drive letter you're trying to assign is available for use.
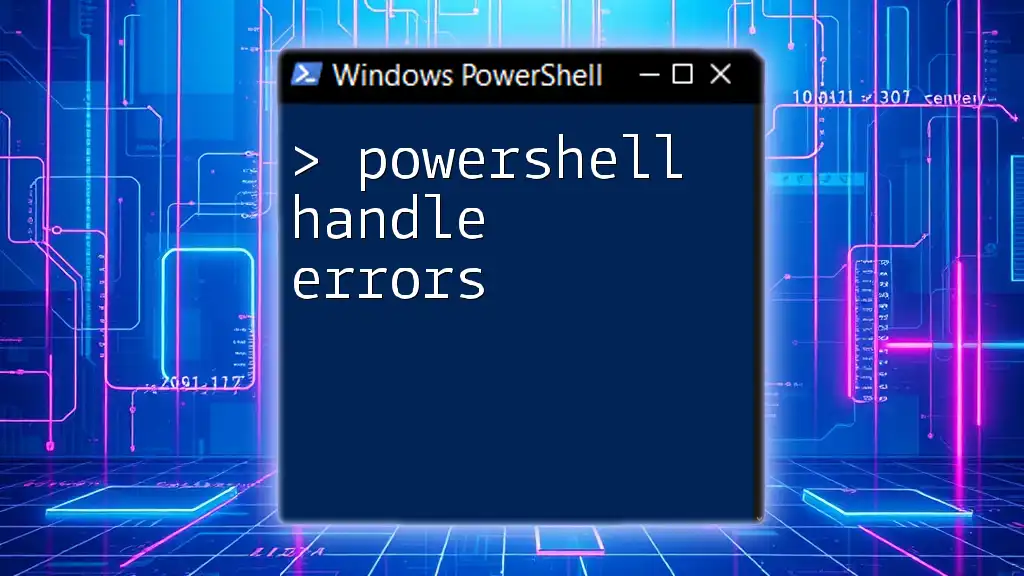
Best Practices for Managing Drive Letters
Keeping Drive Letters Consistent
Assigning drive letters consistently is crucial for maintaining an organized system. It helps both users and applications efficiently locate and access drives. Consider developing a naming convention that suits your workflow or team.
Automating Drive Letter Changes
To streamline the process of managing drive letters, you can create simple scripts. Here’s a snippet to illustrate how you can check and change a drive letter automatically:
$drive = Get-PSDrive | Where-Object { $_.Name -eq "E" }
if ($drive) {
Set-Partition -DriveLetter "E" -NewDriveLetter "F"
}
This small script checks if the drive letter "E" exists and changes it to "F" if it does.
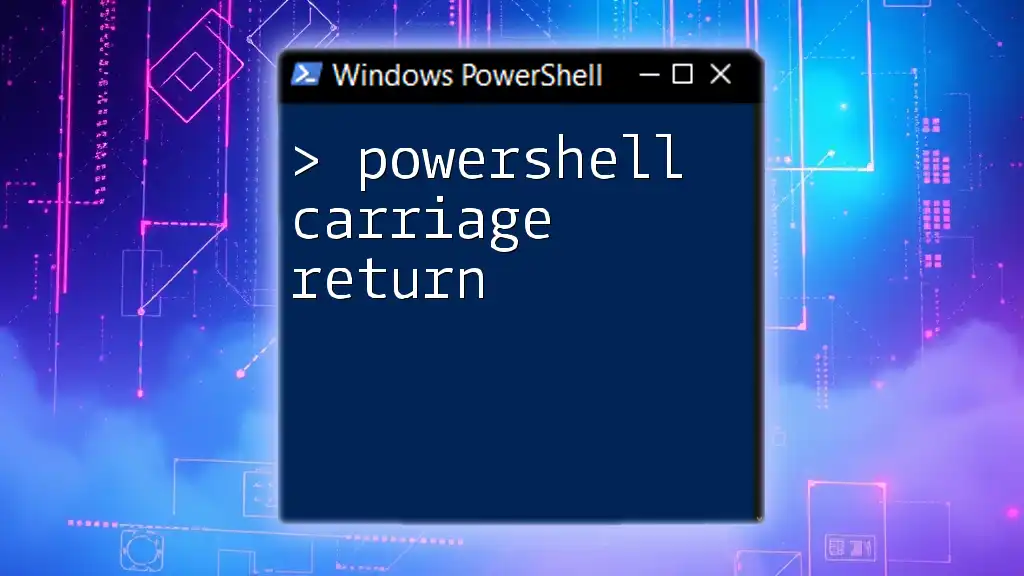
Conclusion
In this article, we explored the steps involved in using PowerShell to change drive letters. By understanding the significance of drive letters and leveraging PowerShell's powerful commands like `Set-Partition`, you can efficiently manage your storage devices in Windows.
As you practice these commands, remember to document your changes, troubleshoot as necessary, and don't hesitate to reach out to the community for support. Happy scripting!
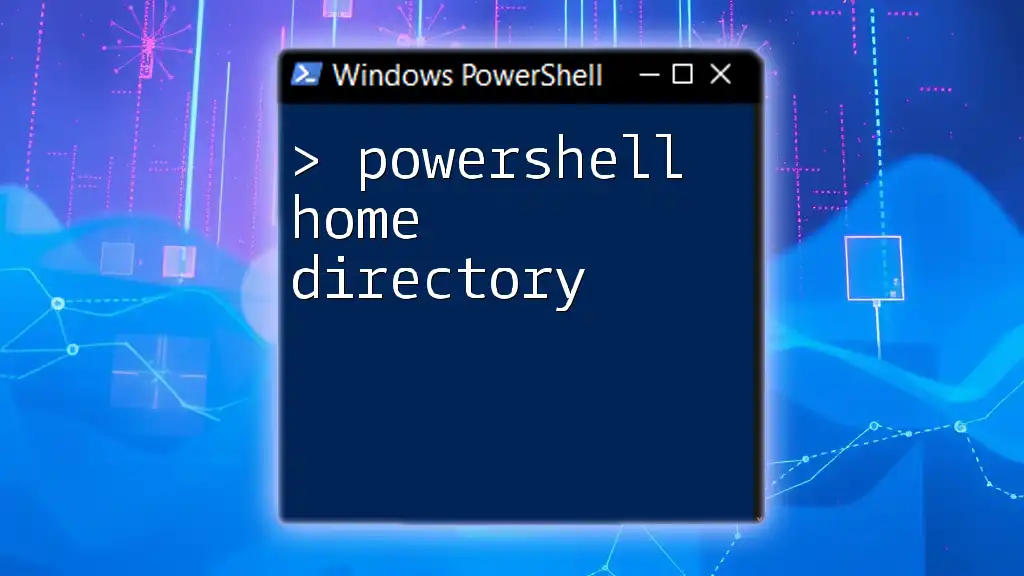
Additional Resources
For further reading, consider exploring the official Microsoft PowerShell documentation. Join forums and community discussions to enhance your PowerShell skills and learn more automation techniques. Always stay curious and keep experimenting with PowerShell to unlock its full potential!